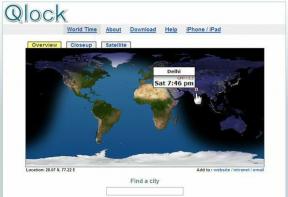ტოპ 10 გზა Mac-ის გაყინვის პრობლემის გადასაჭრელად
Miscellanea / / April 22, 2022
ბევრი პროდუქტიული საათის დახარჯვა გელით, როცა Mac შემთხვევით გაყინვას დაიწყებს. თქვენ ვერ განაახლებთ RAM-ს, მეხსიერებას ან რაიმე სხვას თქვენს Mac-ზე, ამიტომ შიდა ტექნიკის შეცვლა გამორიცხულია. ამის ნაცვლად, შეგიძლიათ გამოიყენოთ ქვემოთ მოცემული ხრიკები და შეასწოროთ Mac, რომელიც იყინება.

ახალი Mac-ის განახლება უკეთესი შესრულების მისაღებად შეიძლება არ იყოს ჭკვიანი, რადგან ისინი ყველასთვის ხელმისაწვდომი არ არის. აი, როგორ შეგიძლიათ მოაგვაროთ პრობლემები, როდესაც Mac კვლავ იყინება.
1. გადატვირთეთ Mac
ადამიანების უმეტესობა იშვიათად თიშავს ან გადატვირთავს Mac-ს, რათა საუკეთესოდ გამოიყენოს მყისიერი გაღვიძების ფუნქცია. ჩვენ გირჩევთ დროდადრო გამორთოთ ან გადატვირთოთ Mac, რათა გამოასწოროთ მცირე ხარვეზები მოწყობილობაზე. გაითვალისწინეთ, რომ გადატვირთვისას სისტემა ითხოვს ანგარიშის პაროლს. თქვენი თითის ანაბეჭდის ავთენტიფიკაცია არ იმუშავებს.
Ნაბიჯი 1: დააჭირეთ Apple-ის ხატულას მენიუს ზოლში.
ნაბიჯი 2: აირჩიეთ გადატვირთვა ან გამორთვა და კვლავ დაიწყეთ Mac-ის გამოყენება.

თუ ჯერ კიდევ გაქვთ გაყინვის პრობლემები, სცადეთ სხვა გამოსწორებები.
2. დახურეთ Battery-Hungry Apps
Mac-ის ბევრმა მომხმარებელმა არ იცის ამ პატარა ხრიკის შესახებ. როდესაც არის აპლიკაცია ან სერვისი მაღალი ბატარეის მოხმარება MacBook-ზეთქვენ შეგიძლიათ შეამოწმოთ ასეთი აპლიკაციები ბატარეის მენიუდან.
აირჩიეთ ბატარეის ხატულა Mac მენიუს ზოლში და შეამოწმეთ რომელი აპლიკაციებია პასუხისმგებელი მნიშვნელოვან ენერგიაზე. დახურეთ ეს აპლიკაციები და თქვენი Mac-ი კვლავ ნორმალურად დაიწყებს მუშაობას.

3. NVRAM-ის გადატვირთვა
PRAM/NVRAM ინახავს გარკვეულ პარამეტრებს, როგორიცაა ეკრანის გარჩევადობა, დროის სარტყელი, ენა და სხვა. როდესაც ასეთი მონაცემები ძველდება ან დაზიანდება, შესაძლოა გაყინვის პრობლემები შეგექმნათ Mac-ზე. დროა გადატვირთოთ NVRAM Mac-ზე. Აი როგორ.
Ნაბიჯი 1: გამორთეთ თქვენი Mac (იხილეთ პირველი ხრიკი ზემოთ).
ნაბიჯი 2: სწრაფად დააჭირეთ Option + Command + P + R კლავიშებს 20 წამის განმავლობაში და გაათავისუფლეთ ისინი, როგორც კი Mac გადაიტვირთება და მოისმენთ გაშვების ზარს.

შეიძლება დაგჭირდეთ სისტემის პრეფერენციების გახსნა გადატვირთვის პარამეტრების შესამოწმებლად.
4. არასასურველი ფაილების გასუფთავება
Windows-ის მსგავსად, macOS აგროვებს ქეში ფაილებს ფონზე დავალებების დასაჩქარებლად. როდესაც თქვენი Mac ინახავს დიდი რაოდენობით არასასურველ და ნარჩენ ფაილებს, შეიძლება იგრძნოთ ჩამორჩენა ბრაუზერის ან სხვა აპების გახსნისას. დროა გაასუფთავოთ შეუსაბამო ქეში ფაილები Mac-დან.
შეგიძლიათ გახსნათ ბიბლიოთეკის მენიუ Mac-ზე და წაშალოთ ფაილები ხელით, ან აიღოთ დახმარების ხელი მესამე მხარის აპიდან, როგორიცაა CleanMyMac X.
წინა მეთოდი შეიძლება იყოს შრომატევადი. მოდით მივმართოთ მესამე მხარის გადაწყვეტას Mac-ის დასაჩქარებლად.
შეგიძლიათ სცადოთ CleanMyMac X პროგრამული უზრუნველყოფა ოფიციალური საიტიდან. ერთჯერადი შესყიდვის სახით ღირს $29, რომლის შეძენაც შეგიძლიათ, თუ მოგწონთ ის, რასაც აკეთებს.
CleanMyMac X-ის წარმატებული ინსტალაციის შემდეგ გახსენით აპლიკაცია და გადადით System Junk მენიუში.

გაუშვით სისტემის მასშტაბის სკანირება და აპს მიეცით საშუალება იპოვნოს ყველა არასაჭირო ფაილი Mac-ზე. თქვენ შეგიძლიათ შეამოწმოთ ფაილის ტიპი, ზომა და წაშალოთ ისინი Mac-დან ერთი დაწკაპუნებით.
5. დამუხტეთ MacBook
როდესაც თქვენი MacBook-ს მიაღწევს ბატარეის 10%-ს, macOS ავტომატურად ჩართავს დაბალი ენერგიის რეჟიმს. ფუნქცია შეამცირებს ენერგიის მოხმარებას ფონური ამოცანებისა და სერვისების შეზღუდვით, რათა თქვენს MacBook-ს უფრო დიდხანს იმუშაოს.
თქვენ სწრაფად უნდა შეაერთოთ თქვენი MacBook დენის განყოფილებაში ან გამოიყენოთ კვების ბლოკი მის დასატენად. მას შემდეგ, რაც მანქანა აღმოაჩენს დატენვას, Mac უბრუნდება ნორმალურ ფუნქციებს.
6. გამორთეთ ძალიან ბევრი აპლიკაციის გახსნა გაშვებისას
როდესაც ძალიან ბევრი აპი და სერვისი იხსნება გაშვებისას, ისინი ხშირად ანელებენ Mac-ს. შესაძლოა, macOS-ის გაყინვაც კი შეგექმნათ ყოველდღიურ ამოცანებში. თქვენ უნდა შეამოწმოთ რომელი აპლიკაციები იხსნება გაშვებისას და დაამუხრუჭოთ შეუსაბამო აპებზე.
Ნაბიჯი 1: დააჭირეთ Apple-ის ხატულას მენიუს ზოლში.
ნაბიჯი 2: გახსენით სისტემის პარამეტრები.

ნაბიჯი 3: დააჭირეთ მომხმარებლებს და ჯგუფებს.

ნაბიჯი 4: აირჩიეთ შესვლის ელემენტები და შეამოწმეთ აპები, რომლებიც იხსნება გაშვებისას.

ნაბიჯი 5: ქცევის შესაჩერებლად აირჩიეთ აპი და დააჭირეთ ღილაკს "-" ბოლოში.

7. გამოიყენეთ ანტივირუსი Mac-ის სკანირებისთვის
iPhone-ისგან განსხვავებით, მომხმარებლებს შეუძლიათ მარტივად ჩამოტვირთოთ და დააინსტალირონ პროგრამული უზრუნველყოფა Mac-ზე ვებიდან. Apple Mac-ის ამჟამინდელ მდგომარეობას უსაფრთხოების კოშმარად უწოდებს.
თუ მოგწონთ აპების ინსტალაცია ვებიდან, შესაძლოა თქვენი Mac დაინფიცირებული გქონდეთ მავნე ფაილებით. ეს შეიძლება იყოს სისტემის გაყინვის პრობლემის მთავარი მიზეზი. თქვენ ყოველთვის შეგიძლიათ გადატვირთოთ Mac-ი ნულიდან, მაგრამ ეს არ არის იდეალური გადაწყვეტა ბევრისთვის.

შეგიძლიათ გამოიყენოთ მესამე მხარის აპი ე.წ AdLock რეკლამის ბლოკერი Mac-ისთვის. აპლიკაცია თვალყურს ადევნებს ჯაშუშურ პროგრამას და შეცდომებს, გაფილტრავს HTTPS საიტებს და დაბლოკავს კრიპტოვალუტის რეკლამებს. ის დაგეხმარებათ იპოვოთ და ამოიღოთ მავნე ფაილები სისტემიდან.
8. უპირატესობა მიანიჭეთ M1 ოპტიმიზებულ აპებს
თუ იყენებთ Mac-ს Apple Silicon ჩიპით, უნდა დარწმუნდეთ, რომ თქვენი სასურველი მესამე მხარის აპები არის M1-ის ოპტიმიზებული. თუ აპლიკაცია არ იმუშავებს ბუნებრივად Mac-ზე, სისტემა გამოიყენებს Rosetta-ს სიმულაციას და გაუშვებს აპს.
მიუხედავად იმისა, რომ Apple-მა შესანიშნავად შეასრულა Rosetta-ს სიმულაცია, ზოგიერთმა აპლიკაციამ შესაძლოა გაყინოს Mac. ჩვეულებრივ, აპები აღნიშნავენ თავსებადია თუ არა M1 ჩიპზე დაფუძნებულ Mac-ებთან.

ანალოგიურად, თუ იყენებთ Intel Mac-ს, არ უნდა ჩამოტვირთოთ აპლიკაციის M1 ვერსია.
9. განაახლეთ აპლიკაციები Mac-ზე
მოძველებული აპების გაშვებამ Mac-ზე შეიძლება გამოიწვიოს მუშაობის პრობლემები. თუ აპლიკაცია ხელმისაწვდომია App Store-დან, შეგიძლიათ გახსნათ იგი და გადახვიდეთ განახლების მენიუში.
ალტერნატიულად, შეგიძლიათ შეამოწმოთ აპის მომლოდინე განახლებები აპის პარამეტრების მენიუდან.
10. განაახლეთ macOS
ჩვეულებრივ, ჩვენ არ ვურჩევთ მომხმარებლებს განაახლონ macOS-ის ახალი ვერსია პირველივე დღიდან. თქვენ უნდა დაელოდოთ ერთი ან ორი კვირა, ნახოთ არის თუ არა რაიმე მნიშვნელოვანი პრობლემა და მხოლოდ ამის შემდეგ დააჭიროთ განახლების ღილაკს.
თუ თქვენი Mac აგრძელებს ყინვას OS განახლების შემდეგ, თქვენ უნდა ნახოთ, არის თუ არა შეცდომის გამოსწორების ახალი განახლება პრეფერენციების მენიუში. Apple საკმაოდ სწრაფად აგვარებს ასეთ თვალსაჩინო პრობლემებს.

გახსენით სისტემის პრეფერენციები და გახსენით პროგრამული უზრუნველყოფის განახლების მენიუ. ჩამოტვირთეთ და დააინსტალირეთ macOS-ის უახლესი Build, და მან უნდა შეასწოროს გაყინვები თქვენთვის.
ისიამოვნეთ გლუვი macOS გამოცდილებით
თქვენ უნდა მონიშნოთ ეს სტატია და ხელახლა ეწვიოთ მას ყოველ ჯერზე, როცა Mac-ზე მუშაობის პრობლემების წინაშე აღმოჩნდებით. გაითვალისწინეთ, რომ შესაძლოა ვერ დაინახოთ Mac სიჩქარის მყისიერი ცვლილება. შეიძლება გარკვეული დრო დასჭირდეს. მოახერხეთ Mac-ის გაყინვის საკითხის გამოსწორება? გაგვაგებინე ის ხრიკები, რომლებიც შენთვის მუშაობდა.
ბოლოს განახლდა 2022 წლის 12 აპრილს
ზემოთ მოყვანილი სტატია შეიძლება შეიცავდეს შვილობილი ბმულებს, რომლებიც დაგეხმარებათ Guiding Tech-ის მხარდაჭერაში. თუმცა, ეს არ იმოქმედებს ჩვენს სარედაქციო მთლიანობაზე. შინაარსი რჩება მიუკერძოებელი და ავთენტური.

Დაწერილია
პართი ადრე მუშაობდა EOTO.tech-ზე, რომელიც აშუქებდა ტექნიკურ სიახლეებს. ის ამჟამად მუშაობს Guiding Tech-ში, წერს აპლიკაციების შედარების, გაკვეთილების, პროგრამული რჩევებისა და ხრიკების შესახებ და ღრმად ჩაყვინთვის iOS, Android, macOS და Windows პლატფორმებზე.