ტოპ 8 გზა Windows 11-ზე სწრაფი პარამეტრების გამოსწორების მიზნით
Miscellanea / / April 22, 2022
Windows 11-ის სწრაფი პარამეტრები საშუალებას გაძლევთ ჩართოთ ან გამორთოთ გარკვეული ფუნქციები თქვენს კომპიუტერში, გავლის გარეშე პარამეტრების აპი. შეიძლება იყოს დრო, როდესაც სწრაფი პარამეტრების პანელი წყვეტს მუშაობას ან ვერ იხსნება ისე მოხერხებულად, როგორც არის.

გადახედეთ ქვემოთ მოყვანილ გადაწყვეტილებებს პრობლემის მოსაგვარებლად, თუ თქვენ არ შეგიძლიათ გადართოთ ისეთი რამ, როგორიცაა Wi-Fi, Bluetooth და სიკაშკაშე, რადგან სწრაფი პარამეტრების პანელი არ მუშაობს.
1. გადატვირთეთ Windows Explorer
Windows Explorer აადვილებს გრაფიკულ ინტერფეისს რამდენიმე კომუნალური პროგრამისთვის, მათ შორის სწრაფი პარამეტრების პანელის ჩათვლით. ასე რომ, თუ სწრაფი პარამეტრების პანელი არ პასუხობს, შეგიძლიათ დაიწყოთ Windows Explorer-ის გადატვირთვით. Აი როგორ.
Ნაბიჯი 1: დააჭირეთ Ctrl + Shift + Esc კლავიატურის მალსახმობებს თქვენს კლავიატურაზე, რათა სწრაფად გაუშვათ სამუშაო მენეჯერი.
ნაბიჯი 2: პროცესების ჩანართში იპოვნეთ Windows Explorer სიაში. დააწკაპუნეთ მასზე მარჯვენა ღილაკით და აირჩიეთ გადატვირთვა.

გადატვირთვის შემდეგ, სცადეთ წვდომა სწრაფ პარამეტრებზე, რათა ნახოთ ისინი კარგად მუშაობენ თუ არა.
2. გაუშვით SFC და DISM სკანირება
თქვენი კომპიუტერის სისტემის ფაილებთან დაკავშირებულმა პრობლემებმა შეიძლება გამოიწვიოს ასეთი ანომალიები Windows-ზე. საბედნიეროდ, Windows 11 აღჭურვილია მოსახერხებელი SFC (ან სისტემის ფაილების შემოწმება) სკანირებით, რომელსაც შეუძლია დამოუკიდებლად გაასწოროს ნებისმიერი დაზიანებული ან დაკარგული სისტემის ფაილი. მისი გამოყენება შეგიძლიათ სწრაფი პარამეტრების ხელახლა მუშაობისთვის.
Ნაბიჯი 1: დააჭირეთ Windows კლავიშს + X მალსახმობს და აირჩიეთ Windows Terminal (Admin) შედეგად მენიუდან.

ნაბიჯი 2: კონსოლში ჩასვით ქვემოთ მოცემული ბრძანება და დააჭირეთ Enter.
sfc / scannow

სკანირების დასრულების შემდეგ გამოჩნდება შეტყობინება, რომელიც მიუთითებს, იყო თუ არა რაიმე პრობლემა, რომელიც საჭიროებს დამატებით გამოსწორებას თქვენს დისკზე.

თუ SFC სკანირება ვერ აღმოაჩენს რაიმე დარღვევას, თქვენ უნდა გაუშვათ DISM (ან განლაგების გამოსახულების სერვისი და მართვა) სკანირება.
ხელახლა გაუშვით Windows Terminal ადმინისტრატორის უფლებებით და გაუშვით შემდეგი ბრძანებები თანმიმდევრულად და დააჭირეთ Enter თითოეული ბრძანების შემდეგ.
DISM /ონლაინ /Cleanup-Image /CheckHealth. DISM /ონლაინ /Cleanup-Image /ScanHealth. DISM /ონლაინ /Cleanup-Image /RestoreHealth
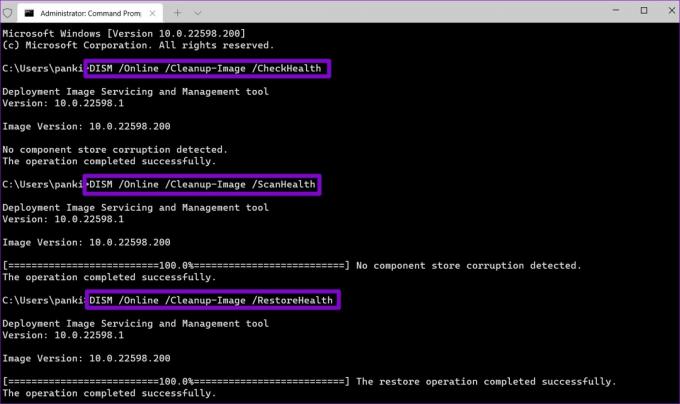
ამის შემდეგ გადატვირთეთ კომპიუტერი და ნახეთ, შეგიძლიათ თუ არა სწრაფი პარამეტრების გამოყენება.
3. ხელახლა დარეგისტრირდით სამოქმედო ცენტრში
პრობლემები სამოქმედო ცენტრთან ასევე შეუძლია ხელი შეგიშალოთ სწრაფი პარამეტრების პანელის გამოყენებაში. ამის გამოსასწორებლად, თქვენ მოგიწევთ ხელახლა დაარეგისტრიროთ სამოქმედო ცენტრი Windows-ზე ქვემოთ მოცემული ნაბიჯების შემდეგ.
Ნაბიჯი 1: დააწკაპუნეთ ძიების ხატულაზე სამუშაო ზოლზე, ჩაწერეთ windows powershellდა აირჩიეთ გაშვება ადმინისტრატორად.

ნაბიჯი 2: დააკოპირეთ და ჩასვით ქვემოთ მოყვანილი ბრძანება და დააჭირეთ Enter მის გასაშვებად.
Get-AppxPackage | % { Add-AppxPackage -DisableDevelopmentMode -რეგისტრაცია "$($_.InstallLocation)\AppxManifest.xml" -verbose }

ბრძანების შესრულების შემდეგ, გადატვირთეთ კომპიუტერი და კვლავ სცადეთ სწრაფი პარამეტრების გამოყენება.
4. შეამოწმეთ Windows სერვისები
Windows Services არის აუცილებელი პროგრამები, რომლებიც ჩართავს და ხელს უწყობს გარკვეულ ფუნქციებს თქვენს კომპიუტერში. დაკავშირებული მოწყობილობების პლატფორმა არის ერთ-ერთი ასეთი სერვისი, რომელიც უნდა იყოს გაშვებული, რათა თქვენ შეხვიდეთ და გამოიყენოთ სწრაფი პარამეტრები.
თუ ეს სერვისი გამორთულია, თქვენ უნდა ჩართოთ ის ქვემოთ მოცემული ნაბიჯებით.
Ნაბიჯი 1: დააჭირეთ Windows + R კლავიშს Run დიალოგური ფანჯრის გასაშვებად, ჩაწერეთ სერვისები.mscდა დააჭირეთ Enter.

ნაბიჯი 2: იპოვნეთ „დაკავშირებული მოწყობილობების პლატფორმის სერვისი“ სერვისების სიიდან. ორჯერ დააწკაპუნეთ მასზე მისი თვისებების გასახსნელად.

ნაბიჯი 3: გამოიყენეთ ჩამოსაშლელი მენიუ გაშვების ტიპის გვერდით, რომ აირჩიოთ ავტომატური და დააჭირეთ ღილაკს მიმართვა.

თუ სერვისი ჯერ კიდევ არ არის გაშვებული, დააწკაპუნეთ ღილაკზე დაწყებაზე იმავე ფანჯარაში მის გასაშვებად.

5. შეასწორეთ რეესტრის რედაქტორი
თუ რაიმე სახიფათო სამუშაო გაქვთ, შეგიძლიათ შეცვალოთ რეესტრის ფაილები Windows 11-ზე სწრაფი პარამეტრების პანელის გამოსასწორებლად.
მნიშვნელოვანია იცოდეთ, რომ რეესტრის რედაქტორი ატარებს კრიტიკულ ფაილებს Windows-ისთვის და მისი აპებისთვის. ამიტომ, თქვენ უნდა გააგრძელოთ სიფრთხილე და თავისუფალი დრო თქვენი რეესტრის ფაილების სარეზერვო ასლი რაიმე ცვლილების შეტანამდე.
Ნაბიჯი 1: დააჭირეთ Windows + R ღილაკს Run დიალოგის გასახსნელად. Დაწერე რეგედიტი და დააჭირეთ Enter.

ნაბიჯი 2: გამოიყენეთ მისამართის ზოლი ზედა ნაწილში, რათა გადახვიდეთ შემდეგ კლავიშზე:
HKEY_CURRENT_USER\Software\Microsoft\Windows\CurrentVersion\Policies\Explorer

ნაბიჯი 3: დააწკაპუნეთ მაუსის მარჯვენა ღილაკით Explorer კლავიშზე, აირჩიეთ ახალი მენიუდან და აირჩიეთ DWORD (32-ბიტიანი) მნიშვნელობა. დაასახელეთ NoControlPanel.

ნაბიჯი 4: ორჯერ დააწკაპუნეთ ახლად შექმნილ DWORD-ზე და შეცვალეთ მისი მნიშვნელობის მონაცემები 0-ზე (ნულოვანი) და დააჭირეთ OK.
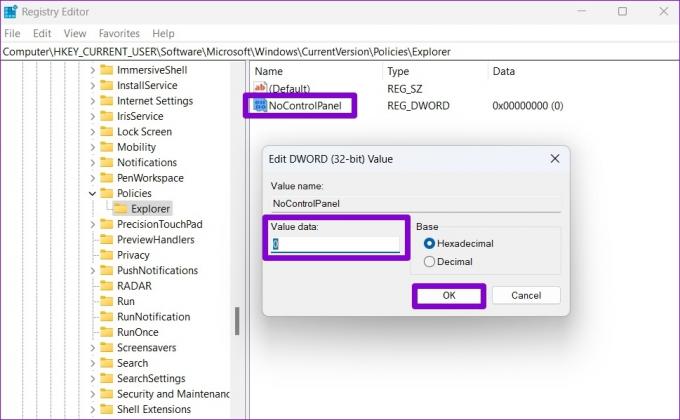
გადატვირთეთ კომპიუტერი, რათა ცვლილებები ძალაში შევიდეს და კვლავ სცადეთ სწრაფი პარამეტრების გამოყენება.
6. შექმენით ახალი მომხმარებლის ანგარიში
თუ პრობლემა შენარჩუნებულია, მაშინ ეს შეიძლება იყოს თქვენი მომხმარებლის ანგარიშის ფაილების დაზიანებული. ამ შემთხვევაში, თქვენი ერთადერთი ვარიანტია შექმნათ და გადახვიდეთ ახალზე მომხმარებლის ანგარიში Windows-ზე. აი, როგორ აკეთებ ამას.
Ნაბიჯი 1: დააჭირეთ Windows + I ღილაკს პარამეტრების აპის გასაშვებად.
ნაბიჯი 2: გადადით "ანგარიშების" ჩანართზე და დააწკაპუნეთ "ოჯახი და სხვა მომხმარებლები".

ნაბიჯი 3: სხვა მომხმარებლების განყოფილებაში დააჭირეთ ღილაკს ანგარიშის დამატება.

ნაბიჯი 4: შემდეგი, აკრიფეთ თქვენი აღდგენის ელფოსტის მისამართი ან დააწკაპუნეთ „მე არ მაქვს ამ პიროვნების შესვლის ინფორმაცია“, თუ მოგვიანებით აპირებთ ადგილობრივი ანგარიშის გამოყენებას.

მიჰყევით ეკრანზე მითითებებს Windows-ზე ახალი მომხმარებლის ანგარიშის შესაქმნელად. შექმნის შემდეგ შედით ახლად შექმნილი მომხმარებლის ანგარიშით და ნახეთ, შეგიძლიათ თუ არა სწრაფი პარამეტრების გამოყენება.
7. Windows-ის განახლება
თუ დიდი ხანია უგულებელყოფთ Windows-ის განახლებებს, შესაძლოა იყენებდეთ Windows 11-ის ერთ-ერთ ადრინდელ ვერსიას. დაუყოვნებლივ უნდა დააინსტალიროთ Windows-ის ნებისმიერი მომლოდინე განახლებები და ნახოთ, იმუშავებს თუ არა ეს სწრაფი პარამეტრები.
დააჭირეთ Windows + I ღილაკს პარამეტრების აპის გასაშვებად და გადადით Windows Update განყოფილებაში, რომ ჩამოტვირთოთ და დააინსტალიროთ ნებისმიერი მომლოდინე განახლებები.

8. შეასრულეთ სისტემის აღდგენა
და ბოლოს, თუ არაფერი გამოვიდა, შეგიძლიათ გამოიყენეთ სისტემის აღდგენა დაბრუნდეს იმ წერტილში, სანამ საკითხი პირველად გამოჩნდებოდა. Აი როგორ.
Ნაბიჯი 1: გახსენით Start მენიუ, ჩაწერეთ შექმენით აღდგენის წერტილი და დააჭირეთ პირველ შედეგს, რომელიც გამოჩნდება.

ნაბიჯი 2: გადადით სისტემის დაცვის ჩანართზე და დააჭირეთ სისტემის აღდგენა ღილაკს.

ნაბიჯი 3: შეგიძლიათ გამოიყენოთ რეკომენდირებული აღდგენის წერტილი, ან თავად აირჩიოთ ერთი. არჩევის შემდეგ დააჭირეთ შემდეგი.

იქიდან, მიჰყევით ეკრანზე მითითებებს სისტემის აღდგენის შესასრულებლად.
როგორც სწრაფად, როგორც ეს ხდება
სწრაფი პარამეტრების პანელი გამოგადგებათ, თუ ცდილობთ მცირე ცვლილებების შეტანას ვრცელი მენიუს გარეშე. თუმცა, ეს შეიძლება იყოს იმედგაცრუებული, როდესაც ეს სწრაფი პარამეტრები ვერ მუშაობს ისე, როგორც ეს იყო დაგეგმილი. ვიმედოვნებთ, რომ ზემოაღნიშნული შესწორებების გავლა დაგეხმარებათ Windows-ზე სწრაფი პარამეტრების ნებისმიერი დარღვევების გამოსწორებაში.
ბოლოს განახლდა 2022 წლის 22 აპრილს
ზემოთ მოყვანილი სტატია შეიძლება შეიცავდეს შვილობილი ბმულებს, რომლებიც დაგეხმარებათ Guiding Tech-ის მხარდაჭერაში. თუმცა, ეს არ იმოქმედებს ჩვენს სარედაქციო მთლიანობაზე. შინაარსი რჩება მიუკერძოებელი და ავთენტური.

Დაწერილია
პანკილი პროფესიით სამოქალაქო ინჟინერია, რომელმაც დაიწყო მოგზაურობა, როგორც მწერალი EOTO.tech-ში. ის ახლახან შეუერთდა Guiding Tech-ს, როგორც თავისუფალი მწერალი, რათა გაეშუქებინა როგორ-to-to-ები, ახსნა-განმარტებები, ყიდვის სახელმძღვანელოები, რჩევები და ხრიკები Android-ისთვის, iOS-ისთვის, Windows-ისთვის და ვებ-ისთვის.



