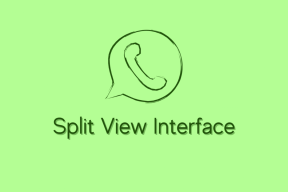Windows 11-ზე უცნობი USB მოწყობილობის შეცდომის გამოსწორების ტოპ 6 გზა
Miscellanea / / April 22, 2022
Windows 11 საშუალებას გაძლევთ შეაერთოთ და გამოიყენოთ USB მოწყობილობების ფართო სპექტრი დამატებითი დაყენების გარეშე. თუმცა, თქვენი ჩართვის და დაკვრის გამოცდილება შეიძლება ადვილად გაფუჭდეს, როდესაც Windows გამოგიგზავნით შეცდომას „Unknown USB Device (Device Descriptor Request Failed)“.

რამდენიმე ფაქტორი, როგორიცაა გაუმართავი USB მოწყობილობებიპორტების გაუმართაობამ და მოძველებულმა დრაივერებმა შეიძლება გამოიწვიოს ეს შეცდომა. როდესაც ძნელია ზუსტი მიზეზის დადგენა, არ არის საჭირო ფიქრი. ჩვენ შევკრიბეთ პრობლემების მოგვარების რჩევები Windows 11-ზე უცნობი USB მოწყობილობის შეცდომის გამოსწორებაში.
1. ხელახლა შეაერთეთ USB მოწყობილობა სხვა პორტში
თუ ამ შეცდომის წინაშე დგახართ ყველა თქვენს მოწყობილობასთან დაკავშირებით, შეიძლება იყოს პრობლემა კონკრეტულ USB პორტთან. სცადეთ თქვენი მოწყობილობის სხვა პორტში შეერთება.
ანალოგიურად, თუ თქვენ აკავშირებთ რაღაცის მსგავსს გარე მყარი დისკი, ღირს იმის შემოწმება, აქვს თუ არა USB კაბელს რაიმე გაჭრა ან დაზიანება.
2. აპარატურის ცვლილებების სკანირება მოწყობილობის მენეჯერის გამოყენებით
თქვენ შეგიძლიათ გამოიყენოთ Device Manager Windows-ზე, რათა აიძულოთ თქვენი კომპიუტერი სკანირება მოახდინოს ტექნიკის ცვლილებებზე და აღმოაჩინოს თქვენ მიერ მიერთებული ახალი USB აპარატურა. თუ ეს მხოლოდ უმნიშვნელო შეფერხებაა, Windows-მა წარმატებით უნდა ამოიცნოს თქვენი მოწყობილობა და თქვენ აღარ დაინახავთ შეცდომას „უცნობი USB მოწყობილობა (მოწყობილობის აღწერის მოთხოვნა ვერ მოხერხდა)“.
Ნაბიჯი 1: დააჭირეთ Windows + X და აირჩიეთ Device Manager სიიდან.

ნაბიჯი 2: დააწკაპუნეთ ტექნიკის ცვლილებების სკანირების ხატულაზე ზედა.
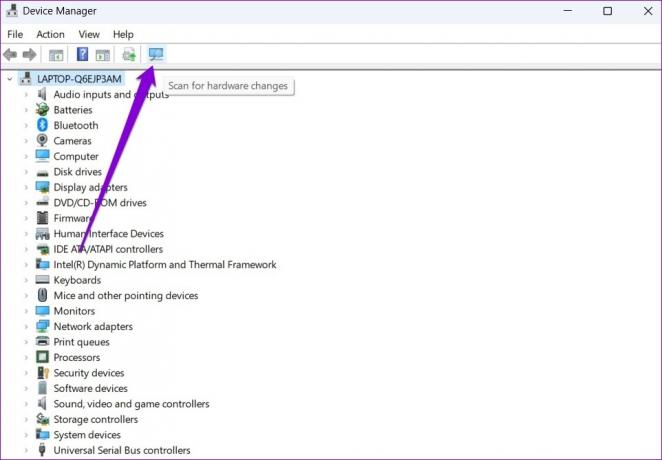
დაელოდეთ Windows-ს დაკავშირებული მოწყობილობების იდენტიფიცირებას. თუ ყველაფერი კარგად წავა, შეცდომა მოგვარდება.
3. გაუშვით Windows Troubleshooter
ტექნიკის პრობლემების აღმოსაფხვრელის გაშვებით, თქვენ შეგიძლიათ Windows-ს მისცეთ საშუალება აღმოაჩინოს და გადაჭრას აპარატურასთან დაკავშირებული ნებისმიერი პრობლემა, რამაც შეიძლება გამოიწვიოს ასეთი შეცდომები.
Ნაბიჯი 1: გახსენით Start მენიუ, ჩაწერეთ cmdდა დააწკაპუნეთ Run as administrator.

ნაბიჯი 2: კონსოლში ჩაწერეთ შემდეგი ბრძანება და დააჭირეთ Enter.
msdt.exe -id DeviceDiagnostic

ნაბიჯი 3: აპარატურა და მოწყობილობების ფანჯარაში დააწკაპუნეთ შემდეგი, რათა Windows-მა შეძლოს ნებისმიერი პრობლემის სკანირება.

თუ ავტომატური შეკეთება გამოჩნდება, მიჰყევით ეკრანზე მითითებებს პრობლემების მოგვარების პროცესის დასასრულებლად. ამის შემდეგ, გადატვირთეთ კომპიუტერი და შეამოწმეთ, არის თუ არა შეცდომა მოგვარებული.
4. ხელახლა დააინსტალირეთ USB მოწყობილობის დრაივერი
გაუმართაობა ან დაზიანებული USB დრაივერები ასევე შეიძლება გამოიწვიოს Windows-ზე „უცნობი USB მოწყობილობა (მოწყობილობის აღწერის მოთხოვნა ვერ მოხერხდა)“ შეცდომამდე. ამის გამოსწორების მიზნით, შეგიძლიათ სცადოთ დრაივერების ხელახლა ინსტალაცია ამ კონკრეტული USB მოწყობილობისთვის ქვემოთ მოცემული ნაბიჯების შემდეგ.
Ნაბიჯი 1: დააწკაპუნეთ ძიების ხატულაზე სამუშაო ზოლზე, ჩაწერეთ მოწყობილობის მენეჯერიდა დააჭირეთ Enter.

ნაბიჯი 2: ორჯერ დააწკაპუნეთ „უნივერსალური სერიული ავტობუსის კონტროლერებზე“ მის გასადიდებლად.

ნაბიჯი 3: დააწკაპუნეთ მარჯვენა ღილაკით „Unknown USB Device (Device Descriptor Request Failed)“ და აირჩიეთ Deinstall device.

ამოღების შემდეგ გადატვირთეთ კომპიუტერი, რათა Windows-მა ხელახლა დააინსტალიროს ეს დრაივერები. ხელახლა სცადეთ თქვენი USB მოწყობილობის დაკავშირება, რათა ნახოთ, მოგვარებულია თუ არა შეცდომა.
5. განაახლეთ USB Root Hub დრაივერი
თუ ზემოაღნიშნული მეთოდი არ მუშაობს, მაშინ თქვენ უნდა განაახლოთ დრაივერები, რომლებიც კვებავს თქვენი კომპიუტერის USB პორტებს. შესაძლებელია, რომ შეცდომა მხოლოდ იმიტომ ხდება, რომ ეს დრაივერები მოძველებულია.
Ნაბიჯი 1: დააჭირეთ Windows + R ღილაკს Run დიალოგური ფანჯრის გასაშვებად. ღია ველში ჩაწერეთ devmgmt.msc და დააჭირეთ Enter.

ნაბიჯი 2: ორჯერ დააწკაპუნეთ უნივერსალური სერიული ავტობუსის კონტროლერებზე მის გასადიდებლად.

ნაბიჯი 3: დააწკაპუნეთ USB Root Hub-ზე მარჯვენა ღილაკით და სიიდან აირჩიეთ დრაივერის განახლება.

მიჰყევით ეკრანზე მითითებებს დრაივერების განახლებისთვის. თუ თქვენს კომპიუტერს აქვს მრავალი USB პორტი, თქვენ ნახავთ USB Root Hub-ის რამდენიმე ჩანაწერს. ამ შემთხვევაში, თქვენ დაგჭირდებათ დრაივერების განახლება თითოეული ამ პორტისთვის.
6. გამორთეთ USB შერჩევითი შეჩერება
USB შერჩევითი შეჩერება არის Windows-ის შესანიშნავი ფუნქცია, რომელიც აჩერებს თქვენს არააქტიურ USB მოწყობილობებს ენერგიის მოხმარების შესამცირებლად. ამის თავიდან ასაცილებლად, თქვენ უნდა გამორთოთ USB შერჩევითი შეჩერების ფუნქცია ქვემოთ მოცემული ნაბიჯების შემდეგ.
Ნაბიჯი 1: დააჭირეთ Windows + S საძიებო მენიუს გასახსნელად. ტიპი ენერგიის გეგმის რედაქტირება საძიებო ველში და დააჭირეთ პირველ შედეგს, რომელიც გამოჩნდება.

ნაბიჯი 2: დააწკაპუნეთ ენერგიის მოწინავე პარამეტრების შეცვლაზე.

ნაბიჯი 3: დენის პარამეტრების ფანჯარაში ორჯერ დააწკაპუნეთ USB პარამეტრებზე მის გასაშლელად.

ნაბიჯი 4: გააფართოვეთ USB შერჩევითი შეჩერების პარამეტრების მენიუ და დააჭირეთ ჩართვას.

ნაბიჯი 5: USB-ის შერჩევითი შეჩერების გასათიშად გამოიყენეთ ჩამოსაშლელი მენიუ ბატარეის გვერდით და ჩართულია.

ნაბიჯი 6: დააწკაპუნეთ Apply-ზე, რასაც მოჰყვება OK.

სცადეთ ხელახლა დააკავშიროთ თქვენი USB მოწყობილობა, რათა ნახოთ, შეუძლია თუ არა Windows მისი ამოცნობა.
გამოიკვლიეთ უცნობი
ეს შეიძლება იყოს იმედგაცრუებული როდესაც Windows ვერ ცნობს თქვენი USB მოწყობილობები და გაწუხებთ შეცდომით „უცნობი USB მოწყობილობა (მოწყობილობის აღწერის მოთხოვნა ვერ მოხერხდა)“ შეცდომით. უმეტეს შემთხვევაში, USB მოწყობილობის ხელახლა დაკავშირება სხვა პორტთან მუშაობს. თუ არა, შეიძლება დაგჭირდეთ სცადოთ სხვა გადაწყვეტილებები სიაში. შეგვატყობინეთ ზემოთ ჩამოთვლილთაგან რომელი გადაწყვეტილებები გამოგადგებათ ქვემოთ მოცემულ კომენტარებში.
ბოლოს განახლდა 2022 წლის 21 აპრილს
ზემოთ მოყვანილი სტატია შეიძლება შეიცავდეს შვილობილი ბმულებს, რომლებიც დაგეხმარებათ Guiding Tech-ის მხარდაჭერაში. თუმცა, ეს არ იმოქმედებს ჩვენს სარედაქციო მთლიანობაზე. შინაარსი რჩება მიუკერძოებელი და ავთენტური.

Დაწერილია
პანკილი პროფესიით სამოქალაქო ინჟინერია, რომელმაც დაიწყო მოგზაურობა, როგორც მწერალი EOTO.tech-ში. ის ახლახან შეუერთდა Guiding Tech-ს, როგორც თავისუფალი მწერალი, რათა გაეშუქებინა როგორ-to-to-ები, ახსნა-განმარტებები, ყიდვის სახელმძღვანელოები, რჩევები და ხრიკები Android-ისთვის, iOS-ისთვის, Windows-ისთვის და ვებ-ისთვის.