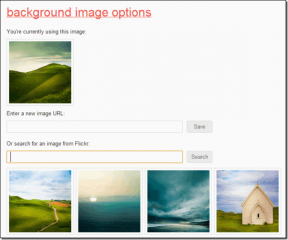ტოპ 8 გზა Microsoft Word-ის შენახვაზე ჩარჩენის გამოსასწორებლად
Miscellanea / / April 22, 2022
Microsoft Word-ს აქვს ავტომატური შენახვის ფუნქცია, რათა ხშირად გადაიღოთ თქვენი დოკუმენტის სნეპშოტი. როდესაც ეს ფუნქცია აქტიურია, შეამჩნევთ, რომ დოკუმენტის სტატუსი ნაჩვენებია როგორც „შენახვა“ ქვედა ზოლში. მოგვიანებით, როდესაც Word არ შეინახავს უახლეს ცვლილებებს, თქვენ დაიწყებთ გზების ძიებას შენახული ნაწილების აღდგენა. ამის ნაცვლად, შეგიძლიათ დააფიქსიროთ Microsoft Word-ის დარჩენის სტატუსი, რათა დაზოგოთ თქვენი დრო და სამუშაო.

როდესაც Microsoft Word ჩარჩენილია დაზოგვის სტატუსის მარყუჟზე, შეიძლება დაკარგოთ ფიქრი და დაგვიანებით დასრულდეთ. თუ ეს პრობლემა ხშირად ჩნდება, მისი იგნორირება შრომატევადი ხდება და არა გონივრული აზრი. აქ არის რამოდენიმე სასარგებლო გადაწყვეტა, რომლის გამოყენებაც შეგიძლიათ გამოასწოროთ, როდესაც Microsoft Word-ი შენახვაზეა შეჩერებული.
1. დაელოდე ცოტა ხანს
ჩადეთ მაღალი გარჩევადობის ფოტოები და ვიდეო დოკუმენტში? Word ფაილს შეიძლება გარკვეული დრო დასჭირდეს ბოლო ცვლილებების შესანახად, რადგან ფაილის ზომა მნიშვნელოვნად გაიზარდა ბოლო მედია დამატებების გამო. დაელოდეთ ცოტა ხანს, რათა მან დაამუშავოს ცვლილებები. გარკვეული პერიოდის შემდეგ, ზედა ნაწილში უნდა იხილოთ "შენახული" სტატუსი. თუ ეს იყო მხოლოდ ტექსტი, რომელსაც ამატებდით დოკუმენტში, გააგრძელეთ პრობლემების მოგვარების გზა.
2. შეამოწმეთ ინტერნეტ კავშირი
Microsoft Office მჭიდროდ აერთიანებს OneDrive სერვისს, რათა მომხმარებელთა უმეტესობამ შეინახოს მნიშვნელოვანი ფაილები პირდაპირ ღრუბლოვან საცავში. მას შემდეგ, რაც ჩართავთ AutoSave-ს, Word ატვირთავს ყველა ცვლილებას, რომელსაც თქვენ განახორციელებთ ფაილის შესაბამის ასლში OneDrive-ში.
ნელი ან წყვეტილი ინტერნეტის სიჩქარით კომპიუტერზე მუშაობას შეიძლება გარკვეული დრო დასჭირდეს Word-ის შენახვას და OneDrive-ში უახლესი ცვლილებების სინქრონიზაციას. ორსაფეხურიანი როუტერის მომხმარებლებისთვის სახლში ან ოფისში, თქვენი კომპიუტერის დაკავშირება Wi-Fi-ზე 5 გჰც სიხშირის დიაპაზონთან, საქმეს ოდნავ დააჩქარებს.
3. შეამოწმეთ OneDrive Storage
ყოველი Word, Excel ან PowerPoint დოკუმენტი ითვლება უფასო 5 GB მეხსიერების ნაწილად, რომელსაც მიიღებთ Microsoft-ის ანგარიშის შექმნისას. ეს ნიშნავს, რომ თუ თქვენს OneDrive ანგარიშს მეხსიერება ამოიწურება, მან შესაძლოა არ მოახდინოს თქვენი დოკუმენტის ყველა ცვლილების სინქრონიზაცია. ასე რომ, თქვენ დაგჭირდებათ დოკუმენტის ხელით შენახვა თქვენს კომპიუტერში ან განახლება OneDrive-ის ფასიან გეგმებზე მეტი ღრუბლოვანი მეხსიერების მისაღებად.
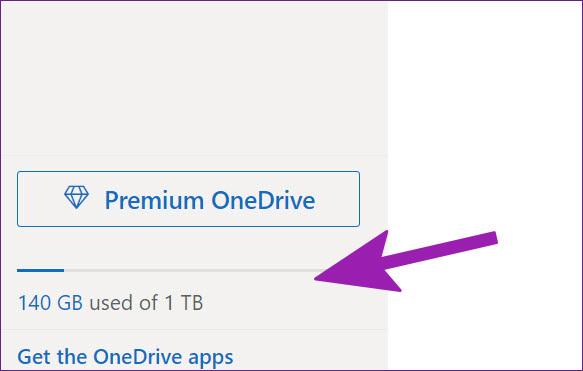
მომხმარებლებს, რომლებსაც უკვე აქვთ Microsoft 365-ის გამოწერა, შეუძლიათ ისარგებლონ 1 ტბ OneDrive მეხსიერებით. მიუხედავად იმისა, რომ ზოგიერთისთვის ეს საკმარისზე მეტია, ბევრი შეავსებს მას ფოტოებით, ვიდეოებით და სხვა სარეზერვო ასლებით, რათა თუნდაც 1 ტბ არასაკმარისი გახდეს. ასე რომ, თქვენ უნდა გაათავისუფლოთ გარკვეული საცავი თქვენი OneDrive ანგარიშიდან ან აირჩიოთ მეტი მეხსიერების ყიდვა.
4. გადარქმევა Normal.dotm შაბლონი
Microsoft Word-მა შესაძლოა შეაჩეროს შენახვა, თუ ნაგულისხმევი შაბლონების ფაილი დაზიანებულია ან დაზიანებულია. რა თქმა უნდა, წარმოდგენა არ გექნებათ, მაგრამ შეგიძლიათ მიჰყვეთ ქვემოთ მოცემულ ნაბიჯებს შაბლონის ფაილის ხელახლა შესაქმნელად.
Ნაბიჯი 1: დააჭირეთ Windows + R კლავიშებს და გახსენით Run მენიუ.
ნაბიჯი 2: ტიპი %appdata% და დააჭირეთ Enter ღილაკს.

ნაბიჯი 3: ორჯერ დააწკაპუნეთ Microsoft-ის საქაღალდეზე გასახსნელად.
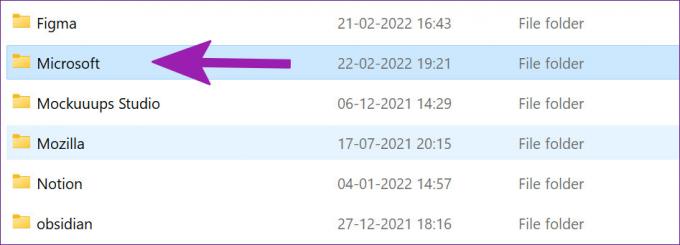
ნაბიჯი 4: ორჯერ დააწკაპუნეთ Templates საქაღალდეზე Microsoft-ის საქაღალდეში და გახსენით იგი.

ნაბიჯი 5: დააწკაპუნეთ მაუსის მარჯვენა ღილაკით ფაილზე სახელად "ნორმალური", გადაარქვით სახელი "OldNormal" და დახურეთ მენიუ.

ხელახლა სცადეთ Word-ის გამოყენება და ვერ დაინახავთ, რომ პროგრამული უზრუნველყოფა შეჩერდება შენახვისას.
5. გამორთეთ Microsoft Word დანამატები
დანამატები ხშირად ხელს უწყობს კონკრეტული განმეორებადი ამოცანების გამარტივებას და ზოგჯერ ხელს უშლის ხელს. პრობლემურმა დანამატმა შესაძლოა გააფუჭოს Microsoft Word-ში შენახვის პროცესი. შეიძლება დაგჭირდეთ ხელახლა გადახედოთ დაყენებულ დანამატებს და გამორთოთ შეუსაბამო.
Ნაბიჯი 1: Word დოკუმენტიდან აირჩიეთ ფაილი ზედა.

ნაბიჯი 2: აირჩიეთ ოფციები ბოლოში.

ნაბიჯი 3: დააწკაპუნეთ დანამატების ოფციაზე მარცხენა სვეტიდან. შემდეგი, დააჭირეთ ღილაკს "გადასვლა" ჩამოსაშლელი მენიუს გვერდით "მართვა".

ნაბიჯი 4: არასაჭირო დანამატების გამოსართავად მოხსენით უჯრები. თქვენ ასევე შეგიძლიათ მთლიანად წაშალოთ ეს დანამატები. დასრულების შემდეგ დააჭირეთ ღილაკს OK.

ხელახლა სცადეთ ფაილის შენახვა და ნახეთ, პრობლემა შენარჩუნდება თუ არა.
6. შეამოწმეთ ფაილის ადგილმდებარეობა OneDrive-ში
დატოვეთ თუ არა დოკუმენტი ღია Word-ში თქვენს კომპიუტერში? თუ თქვენ ცდილობთ შეცვალოთ ფაილის ადგილმდებარეობა OneDrive-ში ვებ ან მობილური აპების გამოყენებით, Word ვერ შეინახავს ცვლილებებს ორიგინალ ფაილში კომპიუტერში. მას შემდეგ, რაც თქვენ შეცვალეთ ფაილის მდებარეობა სხვა საქაღალდეში, თქვენ მიიღებთ შეცდომებს რედაქტირების შენახვისას, ან ის შეინახება როგორც ახალი ფაილი.
თქვენ უნდა დააჭიროთ ფაილს ზედა ნაწილში და აირჩიეთ გახსნა გვერდითი ზოლიდან. გახსენით Word ფაილი ახალი ადგილიდან და დაიწყეთ რედაქტირების გაკეთება. შეგიძლიათ დახუროთ წინა დოკუმენტი ახლავე.
7. შეინახეთ ლოკალური ასლი კომპიუტერზე
თუ ჯერ კიდევ გაქვთ პრობლემები უახლესი დოკუმენტების ცვლილებების შენახვასთან დაკავშირებით, დროებით უნდა შეინახოთ ადგილობრივი ასლი თქვენს კომპიუტერში. ამგვარად, თქვენ არ დაკარგავთ ბოლო რედაქტირებებს და განაგრძობთ მუშაობას.
Ნაბიჯი 1: Microsoft Word-დან აირჩიეთ ფაილი ზედა და დააწკაპუნეთ ასლის შენახვაზე.

ნაბიჯი 2: აირჩიეთ ეს კომპიუტერი მარცხენა გვერდიდან და შეინახეთ დოკუმენტი საქაღალდეში.

8. აღადგინეთ შენახული დოკუმენტი და კვლავ შეინახეთ იგი
თუ Microsoft Word არ პასუხობს ან შენახვაზეა ჩარჩენილი, თქვენ უნდა დახუროთ აპი და აღადგინოთ შენახული დოკუმენტი.
Ნაბიჯი 1: დააწკაპუნეთ მაუსის მარჯვენა ღილაკით Windows კლავიშზე და გახსენით სამუშაო მენეჯერი.

ნაბიჯი 2: იპოვეთ Microsoft Word სიიდან და აირჩიეთ ბოლო სამუშაო ღილაკი.

ნაბიჯი 3: გახსენით Microsoft Word და სცადეთ იგივე დოკუმენტის გახსნა.

ნაბიჯი 4: პროგრამა ავტომატურად მოგთხოვთ წინა ვერსიის აღდგენას ბოლო რედაქტირებით. თუ ასეთ ვარიანტს ვერ ხედავთ, შეგიძლიათ დააჭიროთ ფაილს ზედა ნაწილში და გახსენით ინფორმაციის მენიუ.

ნაბიჯი 5: აირჩიეთ ვერსიის ისტორია და გახსენით წინა ვერსია სიიდან.
სცადეთ ხელახლა შეინახოთ იგი OneDrive-ში ან კომპიუტერზე.
გქონდეთ Microsoft Word-ის უნაკლო გამოცდილება
შენახვაზე დარჩენილმა Microsoft Word-მა შეიძლება გაანადგუროს თქვენი სამუშაო პროცესი. თქვენს წინაშე გადაერთეთ ვებზე დაფუძნებულ Google Docs-ზე დოკუმენტების დასამზადებლად შეგიძლიათ მიჰყვეთ ზემოთ მოცემულ ნაბიჯებს და გამოასწოროთ Word-ის შეჩერება შენახვის პრობლემაზე. ეს შეინახავს თქვენს ყველა დოკუმენტს ერთი Microsoft ანგარიშის ქვეშ.
ბოლოს განახლდა 2022 წლის 22 აპრილს
ზემოთ მოყვანილი სტატია შეიძლება შეიცავდეს შვილობილი ბმულებს, რომლებიც დაგეხმარებათ Guiding Tech-ის მხარდაჭერაში. თუმცა, ეს არ იმოქმედებს ჩვენს სარედაქციო მთლიანობაზე. შინაარსი რჩება მიუკერძოებელი და ავთენტური.

Დაწერილია
პართი ადრე მუშაობდა EOTO.tech-ზე, რომელიც აშუქებდა ტექნიკურ სიახლეებს. ის ამჟამად მუშაობს Guiding Tech-ში, წერს აპლიკაციების შედარების, გაკვეთილების, პროგრამული რჩევებისა და ხრიკების შესახებ და ღრმად ჩაყვინთვის iOS, Android, macOS და Windows პლატფორმებზე.