როგორ შევცვალოთ დაბლოკვის ეკრანის მალსახმობები Samsung Galaxy ტელეფონებზე
Miscellanea / / April 22, 2022
Samsung-ის One UI მომწიფდა წლების განმავლობაში და მისი უახლესი განმეორებითი პაკეტები პერსონალიზაციის უამრავი ვარიანტი რომ არასოდეს მოგბეზრდებათ. ერთ-ერთი მნიშვნელოვანი ფუნქციაა აპლიკაციების მალსახმობების განთავსება დაბლოკვის ეკრანზე. ეს აადვილებს კონკრეტული აპის პირდაპირ გახსნას და ეკრანზე რამდენჯერმე შეხების შენახვას.

One UI 3-ს აქვს უამრავი ფუნქცია რომელიც საშუალებას გაძლევთ დააკონფიგურიროთ ტელეფონი თქვენი გემოვნებით. და One UI 4-მა მოიტანა თემების, საათის სტილის და დაბლოკვის ეკრანის მალსახმობების შესაცვლელად კიდევ უფრო მეტი გზა - ის, რასაც ხედავთ ეკრანის ბოლოში. აი, როგორ შეცვალოთ დაბლოკვის ეკრანის მალსახმობები ნაგულისხმევისაგან Samsung Galaxy ტელეფონზე.
რა არის ეკრანის ჩაკეტვის მალსახმობები
როდესაც ჩართავთ სმარტფონის ეკრანს, დაბლოკვის ეკრანი აჩვენებს არსებით დეტალებს, როგორიცაა თარიღი, დრო, შეტყობინებები, სიგნალის სიძლიერე, ბატარეის მუშაობის პროცენტი და ა.შ. ინტერფეისის ბოლო ცვლილებამ მოიტანა აპლიკაციის ორი ხატულა, რომლებიც ქვედა კუთხეებში მალსახმობების სახით ჩანს. რამდენადაც ჩვენ გვსურს თავიდან ავიცილოთ, მაგრამ არ შეგვიძლია უარვყოთ, რომ ისინი მოგვაგონებენ მათ, რომლებიც გამოჩნდება iPhone-ის დაბლოკვის ეკრანზე.
როგორც ქვემოთ მოცემულ ეკრანის სურათზე ხედავთ, მალსახმობი მარცხნივ არის აკრიფეთ წვდომა, ხოლო მარჯვნივ არის კამერის აპის გახსნა.

მაგრამ თუ მათ ასე ხშირად არ იყენებთ, მაშინ იღბლიანი ხართ. Samsung-ის One UI გაძლევთ საშუალებას შეცვალოთ ეს მალსახმობები და კიდევ დაამატოთ ორზე მეტი თქვენი ტელეფონის დაბლოკვის ეკრანზე. თქვენ შეგიძლიათ განათავსოთ საყვარელი და ხშირად გამოყენებული აპები მთავარ ეკრანზე, რათა სწრაფად გახსნათ ისინი.
როგორ შევცვალოთ დაბლოკვის ეკრანის მალსახმობები
ახალი One UI გთავაზობთ რამდენიმე მშობლიურ პარამეტრს დაბლოკვის ეკრანის მალსახმობების შესაცვლელად. ეს გამოგადგებათ, თუ უბრალოდ გსურთ მათი შეცვლა. თუმცა, შეგიძლიათ Samsung-ის Good Lock აპის დახმარება თქვენი ტელეფონის დაბლოკვის ეკრანის შემდგომი მორგებისთვის. პირველ რიგში, მოდით შევამოწმოთ, თუ როგორ შეგიძლიათ შეცვალოთ დაბლოკვის ეკრანის მალსახმობები მშობლიური ვარიანტების გამოყენებით.
მორგება ნაგულისხმევი ოფციების გამოყენებით
Ნაბიჯი 1: გახსენით პარამეტრების აპი თქვენს Samsung Galaxy სმარტფონზე და გადადით ეკრანის დაბლოკვის განყოფილებაში.

ნაბიჯი 2: გადადით ქვევით მალსახმობების ოფციაზე. დარწმუნდით, რომ გადართვა ჩართულია.
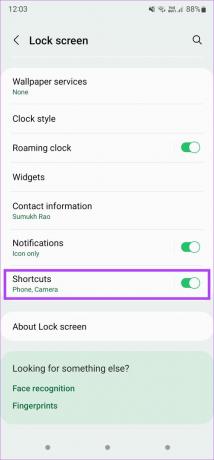
ნაბიჯი 3: შეეხეთ მალსახმობების ვარიანტს დაბლოკვის ეკრანზე მარცხენა და მარჯვენა კუთხისთვის წინასწარ მინიჭებული მალსახმობების შესაცვლელად.
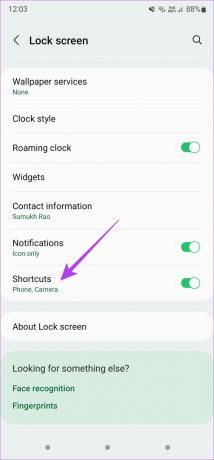
ნაბიჯი 4: აირჩიეთ მარცხენა მალსახმობი და აირჩიეთ აპი, რომლის გაშვება გსურთ, როდესაც გადაფურცლავთ მარცხნივ ჩაკეტილ ეკრანზე. თქვენ შეგიძლიათ აირჩიოთ მესამე მხარის აპლიკაციის ან მალსახმობის გაშვება, როგორიცაა Torch, Do Not Disturb, Calculator და ა.შ.
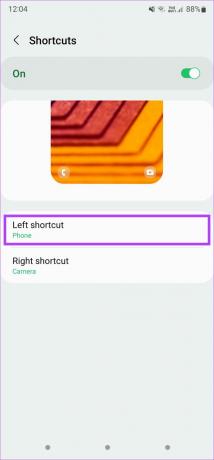
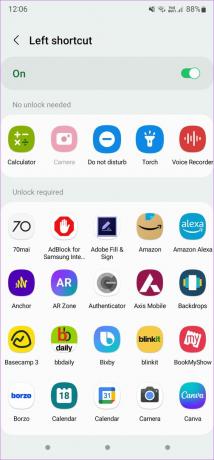
ნაბიჯი 5: ანალოგიურად, აირჩიეთ მარჯვენა მალსახმობი და აირჩიეთ ის, რისი გახსნაც გსურთ მარჯვნიდან გადაფურცვლისას.
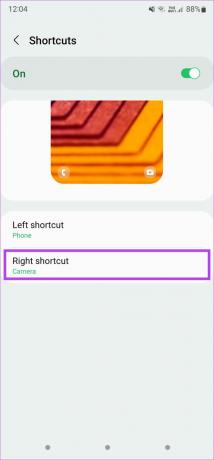
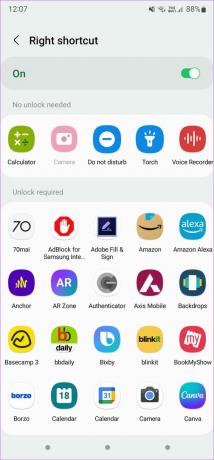
ეს დაბლოკვის ეკრანის ახალ მალსახმობებს წარმატებით განათავსებს თქვენს Samsung Galaxy ტელეფონზე. ყოველთვის შეგიძლიათ Good Lock დაამატოთ მეტი მალსახმობები თქვენი ტელეფონის დაბლოკვის ეკრანზე. აი, როგორ უნდა გავაკეთოთ ეს.
მორგება Good Lock-ის გამოყენებით
Ნაბიჯი 1: მიიღეთ და დააინსტალირეთ Good Lock აპი თქვენს Galaxy სმარტფონზე.
ჩამოტვირთეთ Good Lock აპი
ნაბიჯი 2: გახსენით აპლიკაცია და შეეხეთ ინსტალაციის ღილაკს LockStar-ის გვერდით, რათა დააინსტალიროთ მოდული Galaxy Store-დან.
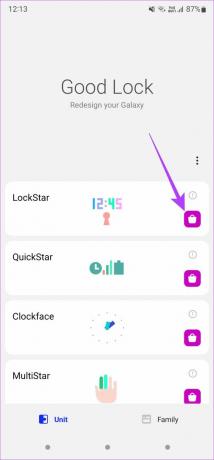
ნაბიჯი 3: მოდულის ინსტალაციის შემდეგ, დაუბრუნდით Good Lock აპს და შეეხეთ LockStar-ს.
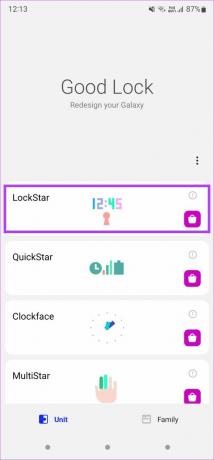
ნაბიჯი 4: ჩართეთ გადართვა ზედა ნაწილში მოდულის ჩართვისთვის.

ნაბიჯი 5: აირჩიეთ დაბლოკვის ეკრანის სურათი მარცხენა მხარეს, რომ შეცვალოთ იგი.

ნაბიჯი 6: დაინახავთ, რომ თქვენი დაბლოკვის ეკრანის მთელი განლაგება გამოჩნდება ყველა სხვადასხვა ელემენტით, როგორიცაა საათი, ვიჯეტები, შეტყობინებები, მუსიკის კონტროლი და რა თქმა უნდა, მალსახმობები.
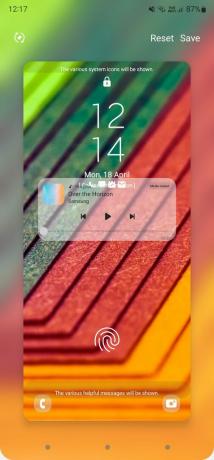
ნაბიჯი 7: დააჭირეთ ერთ-ერთ მალსახმობას ბოლოში და დაინახავთ მართკუთხა მონახაზს არეალის გარშემო.

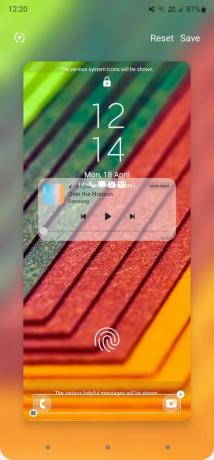
ნაბიჯი 8: თუ გსურთ მთლიანად მოიცილოთ დაბლოკვის ეკრანის მალსახმობები, შეგიძლიათ შეეხოთ პატარა „x“ ხატულას მართკუთხა მონახაზის ზედა მარჯვენა კუთხეში.
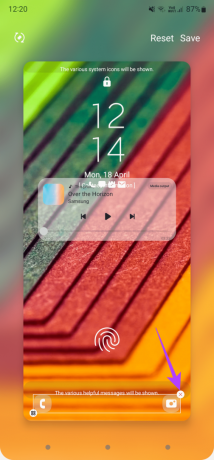

ნაბიჯი 9: მალსახმობების პერსონალურად მოსაწყობად, აირჩიეთ მცირე რედაქტირების ღილაკი მონახაზის ქვედა მარცხენა კუთხეში.

ნაბიჯი 10: ახლა ნახავთ ორ ვარიანტს. არჩეული იქნება მიმდინარე განლაგება ორი მალსახმობით. სხვა ვარიანტს აქვს ექვსი სხვადასხვა მალსახმობი, რომელთა დაყენებაც შეგიძლიათ. აირჩიეთ ეს ვარიანტი.
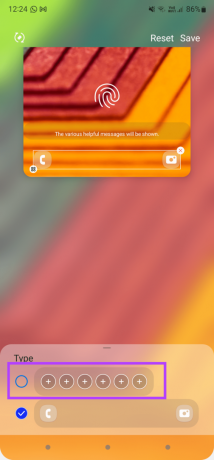
ნაბიჯი 11: პარამეტრების არჩევის შემდეგ, შეგიძლიათ აირჩიოთ დაბლოკვის ეკრანის მალსახმობების გასწორება. სცადეთ ყველა ვარიანტი და შეარჩიეთ ის, რომელიც შეესაბამება თქვენს მოთხოვნებს.

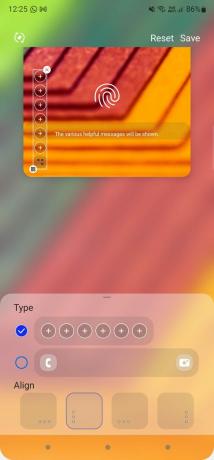
ნაბიჯი 12: სასურველი განლაგების არჩევის შემდეგ, მალსახმობების უჯრის შიგნით დააჭირეთ პირველ "+" ღილაკს მალსახმობების დასამატებლად.

ნაბიჯი 13: აირჩიეთ თქვენთვის სასურველი აპლიკაცია პირველი მალსახმობისთვის. თქვენ ხედავთ, რომ ის ემატება ზედა.
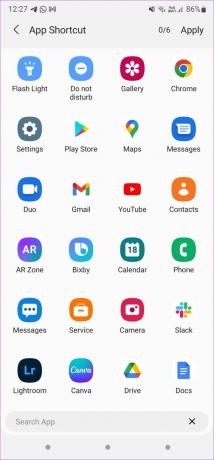

ნაბიჯი 14: განაგრძეთ სხვა აპების არჩევა, რომელთა დამატება გსურთ მალსახმობების სახით, სანამ არ აირჩევთ ექვსივეს. ამის შემდეგ შეეხეთ აპლიკაციას ეკრანის ზედა მარცხენა კუთხეში.
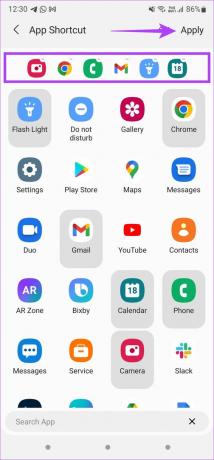
ნაბიჯი 15: ახლა, დააჭირეთ შენახვას ზედა მარცხენა კუთხეში, რომ გამოიყენოთ ყველა ცვლილება.
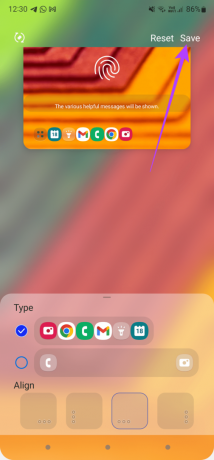
Ის არის. ჩაკეტეთ თქვენი ტელეფონი ახლავე. ორი ცალკეული ღილაკის ნაცვლად, თქვენ მიიღებთ გამშვების მსგავს ღილაკს მალსახმობების გასახსნელად. აი, როგორ გამოჩნდება.

Ნაბიჯი 1: შეეხეთ პატარა ხატულას ქვედა მარცხენა კუთხეში, რათა გამოჩნდეს ყველა თქვენი მალსახმობი.

ნაბიჯი 2: აირჩიეთ ის, რომლის გაშვება გსურთ.

თუ გსურთ მალსახმობების მორგება, გამოიყენეთ Good Lock აპი და გაიმეორეთ პროცესი.
შეცვალეთ თქვენი ჩაკეტილი ეკრანი და გახადეთ ის უფრო ფუნქციონალური
Galaxy ტელეფონების დაბლოკვის ეკრანი შეიძლება იყოს ელექტროსადგური, იმის მიხედვით, თუ როგორ აღჭურავთ მას შესაბამისი ვარიანტებით. დაბლოკვის ეკრანზე მეტი მალსახმობების დამატება დაგეხმარებათ უფრო სწრაფად გააკეთოთ საქმეები პირდაპირ დაბლოკილი ეკრანიდან.
ბოლოს განახლდა 2022 წლის 20 აპრილს
ზემოთ მოყვანილი სტატია შეიძლება შეიცავდეს შვილობილი ბმულებს, რომლებიც დაგეხმარებათ Guiding Tech-ის მხარდაჭერაში. თუმცა, ეს არ იმოქმედებს ჩვენს სარედაქციო მთლიანობაზე. შინაარსი რჩება მიუკერძოებელი და ავთენტური.



