როგორ გავასწოროთ Google Meet-ში ნაპოვნი კამერა
Miscellanea / / November 28, 2021
კორონავირუსის გავრცელების შემდეგ, გაიზარდა ონლაინ ვიდეო კონფერენციის აპლიკაციების გამოყენება. ვიდეო კონფერენციის აპების ერთ-ერთი ასეთი მაგალითია Google Meet. თქვენ შეგიძლიათ მარტივად უმასპინძლოთ ან დაესწროთ ვირტუალურ შეხვედრებს Google Meet-ის მეშვეობით. თუმცა, ზოგიერთ მომხმარებელს ექმნება კამერის შეცდომა Google Meet პლატფორმის გამოყენებისას. შეიძლება შემაშფოთებელი იყოს, როდესაც თქვენი კამერა წყვეტს მუშაობას ან თქვენ მიიღებთ მომენტალურ შეტყობინებას, რომელშიც ნათქვამია, რომ „კამერა ვერ მოიძებნა“, როდესაც უერთდებით ვირტუალურ შეხვედრას თქვენს დესკტოპზე ან ლეპტოპზე. ხანდახან შეიძლება შეგექმნათ კამერის პრობლემა თქვენს მობილურ ტელეფონზეც. დაგეხმაროთ, ჩვენ გვაქვს სახელმძღვანელო, რომელსაც შეგიძლიათ მიჰყვეთ შეასწორეთ, რომ Google Meet-ში კამერა არ მოიძებნა.
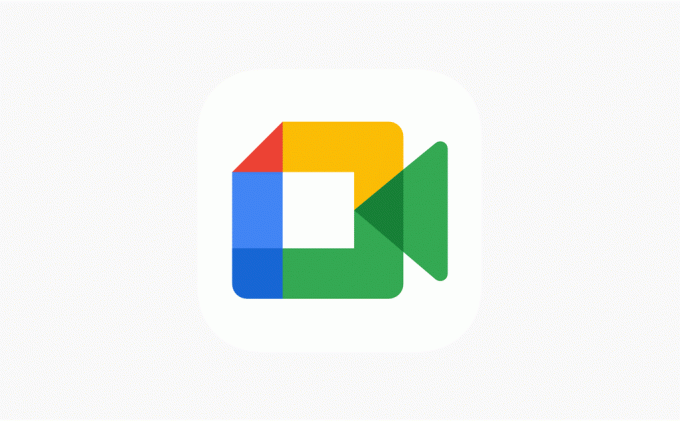
შინაარსი
- როგორ გავასწოროთ Google Meet-ში ნაპოვნი კამერა
- Google Meet-ზე „კამერა ვერ მოიძებნა“ გამოსწორების 12 გზა
- მეთოდი 1: მიეცით კამერის ნებართვა Google Meet-ს
- მეთოდი 2: შეამოწმეთ თქვენი ვებკამერა ან ჩაშენებული კამერა
- მეთოდი 3: განაახლეთ თქვენი ბრაუზერი
- მეთოდი 4: ვებკამერის დრაივერების განახლება
- მეთოდი 5: გამორთეთ Chrome გაფართოებები
- მეთოდი 6: გადატვირთეთ ვებ ბრაუზერი
- მეთოდი 7: განაახლეთ Google Meet აპი
- მეთოდი 8: ქეშის და დათვალიერების მონაცემების გასუფთავება
- მეთოდი 9: შეამოწმეთ თქვენი Wi-Fi კავშირი
- მეთოდი 10: გამორთეთ სხვა აპების გამოყენება ვებკამერის ფონზე
- მეთოდი 11: გამორთეთ VPN ან ანტივირუსი
- მეთოდი 12: გადატვირთეთ თქვენი მოწყობილობა
როგორ გავასწოროთ Google Meet-ში ნაპოვნი კამერა
რა არის Google Meet-ზე კამერის პრობლემების მიზეზები?
Google Meet აპში კამერის შეცდომის რამდენიმე მიზეზი შეიძლება იყოს. ამ მიზეზებიდან რამდენიმე შემდეგია.
- შესაძლოა, თქვენ არ მოგცეთ კამერის ნებართვა Google Meet-ისთვის.
- ბრალია შესაძლოა თქვენი ვებკამერა ან ჩაშენებული კამერა.
- ზოგიერთი სხვა აპი, როგორიცაა Zoom ან სკაიპი, შესაძლოა თქვენს კამერას იყენებდეს ფონზე.
- შეიძლება დაგჭირდეთ ვიდეო დრაივერების განახლება.
ასე რომ, ეს არის რამდენიმე მიზეზი, რის გამოც შეიძლება შეგექმნათ Google Meet-ში კამერის შეცდომა.
Google Meet-ზე „კამერა ვერ მოიძებნა“ გამოსწორების 12 გზა
ჩვენ ჩამოვთვლით რამდენიმე მეთოდს, რომლებსაც შეგიძლიათ მიჰყვეთ შეასწორეთ Google Meet კამერა, რომელიც არ მუშაობს თქვენს მოწყობილობაზე.
მეთოდი 1: მიეცით კამერის ნებართვა Google Meet-ს
თუ Google Meet-ში კამერის არ აღმოჩენილ შეცდომას აწყდებით, ეს ალბათ იმიტომ, რომ თქვენ უნდა მისცეთ Google Meet-ს თქვენს კამერაზე წვდომის ნებართვა. როდესაც პირველად იყენებთ Google Meet პლატფორმას, ის მოგთხოვთ კამერისა და მიკროფონის ნებართვის გაცემას. ვინაიდან ჩვენ გვაქვს ჩვევა დავბლოკოთ ნებართვები, რომლებსაც ვებსაიტები ითხოვენ, თქვენ შეიძლება შემთხვევით დაბლოკოთ კამერის ნებართვა. პრობლემის გადასაჭრელად შეგიძლიათ მარტივად შეასრულოთ შემდეგი ნაბიჯები:
1. გახსენით თქვენი ბრაუზერი, გადადით Google Meet და შესვლა თქვენს ანგარიშზე.
2. ახლა დააწკაპუნეთ ახალი შეხვედრა
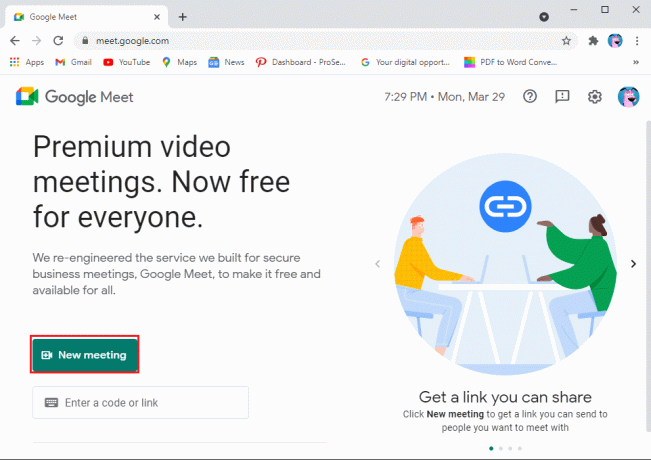
3. აირჩიეთ 'დაიწყეთ მყისიერი შეხვედრა.’
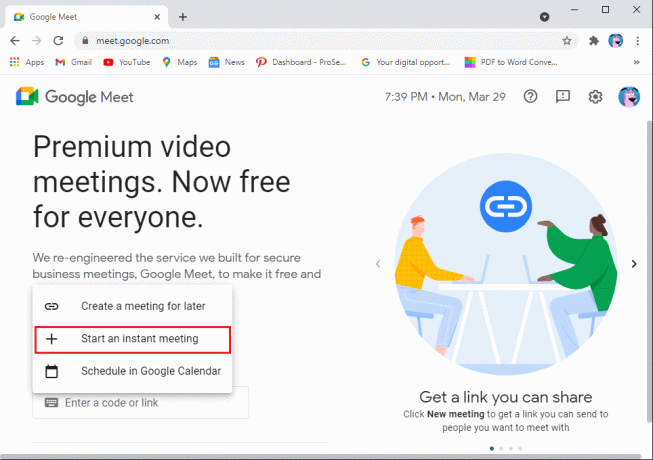
4. ახლა დააწკაპუნეთ კამერის ხატულა ეკრანის ზედა მარჯვენა კუთხიდან და დარწმუნდით მიეცით ნებართვა Google Meet-ს თქვენს კამერასა და მიკროფონზე წვდომისთვის.
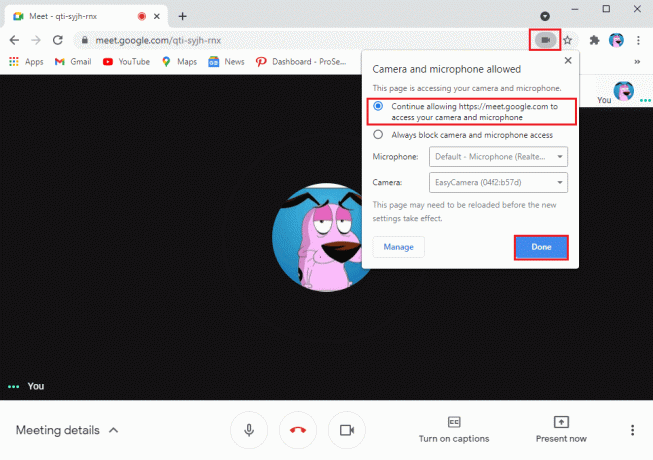
გარდა ამისა, თქვენ ასევე შეგიძლიათ მიანიჭოთ კამერის ნებართვა პარამეტრებიდან:
1. გახსენით თქვენი ბრაუზერი და გადადით Googlemeet.com.
2.დააწკაპუნეთ სამი ვერტიკალური წერტილი ეკრანის ზედა მარჯვენა კუთხიდან და გადადით პარამეტრები.

3. Დააკლიკეთ კონფიდენციალურობა და უსაფრთხოება გვერდითი პანელიდან, შემდეგ დააჭირეთ "საიტის პარამეტრები.’
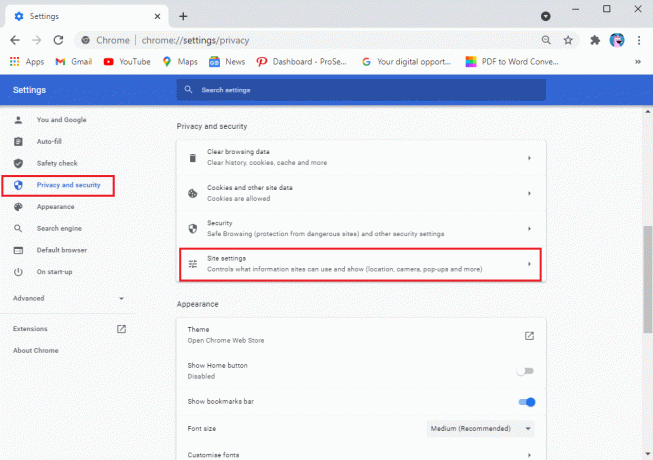
4. In საიტის პარამეტრებიდააწკაპუნეთ meet.google.com-ზე.

5. ბოლოს დააწკაპუნეთ ჩამოსაშლელი მენიუ კამერის და მიკროფონის გვერდით და აირჩიეთ დაშვება.
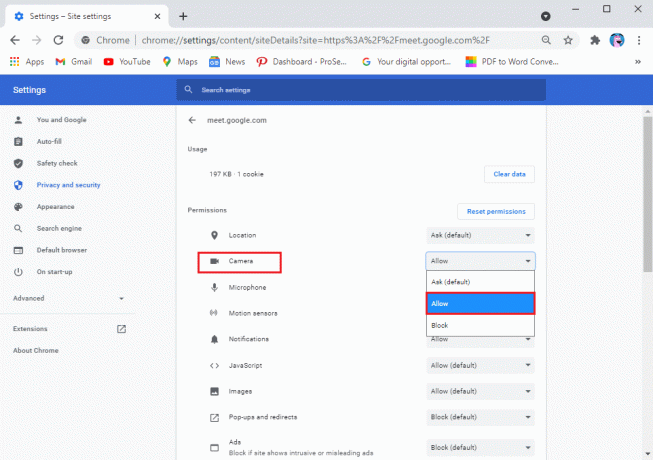
მეთოდი 2: შეამოწმეთ თქვენი ვებკამერა ან ჩაშენებული კამერა
ზოგჯერ პრობლემა არ არის Google Meet-ში, არამედ თქვენს კამერაში. დარწმუნდით, რომ სწორად დაუკავშირდით თქვენს ვებკამერას და დარწმუნდით, რომ თქვენი კამერა არ არის დაზიანებული. გარდა ამისა, თქვენ ასევე შეგიძლიათ შეამოწმოთ თქვენი კამერის პარამეტრები თქვენს კომპიუტერზე ან ლეპტოპზე (Windows 10-ისთვის). მიჰყევით ამ ნაბიჯებს, რათა გამოასწოროთ Google Meet კამერა არ მუშაობს:
1. დაჭერა Windows Key + I გასახსნელად პარამეტრები და დააჭირეთ კონფიდენციალურობის ჩანართს.

2. აირჩიეთ კამერა ქვეშ აპის ნებართვები მარცხენა პანელიდან.
3. ბოლოს დააწკაპუნეთ შეცვლა და დარწმუნდით, რომ თქვენ ჩართვა გადართვა ამისთვის კამერაზე წვდომა თქვენი მოწყობილობისთვის.
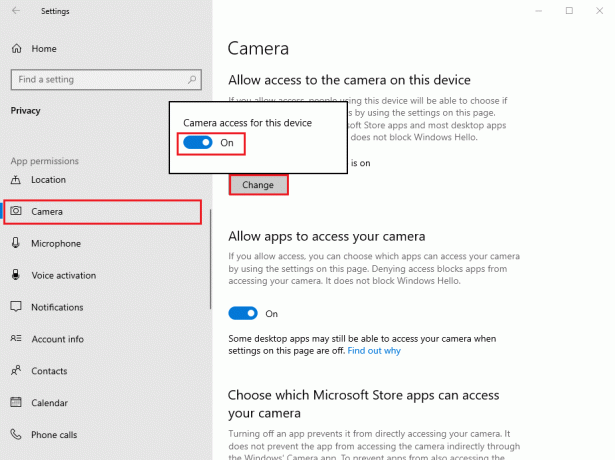
ასევე წაიკითხეთ:როგორ გამორთო კამერა Zoom-ზე?
მეთოდი 3: განაახლეთ თქვენი ბრაუზერი
თუ იყენებთ თქვენი ვებ ბრაუზერის ძველ ვერსიას, მაშინ ეს შეიძლება იყოს მიზეზი იმისა, რომ Google Meet-ში კამერის არ აღმოჩენის პრობლემას წააწყდეთ. ჩვეულებრივ, თქვენი ბრაუზერი ავტომატურად განახლდება უახლეს ვერსიაზე, თუ რაიმე განახლებები ხელმისაწვდომია. თუმცა, ზოგჯერ ავტომატური განახლებები ვერ ხერხდება და თქვენ ხელით უნდა შეამოწმოთ ახალი განახლებები.
ვინაიდან Google Chrome ჩვეულებრივ ნაგულისხმევი ბრაუზერია მომხმარებლების უმეტესობისთვის, შეგიძლიათ მარტივად მიჰყვეთ ამ ნაბიჯებს განახლებების შესამოწმებლად შეასწორეთ, რომ კამერა არ მოიძებნა Google Meet-ში:
1. Გააღე Chrome ბრაუზერი თქვენს სისტემაში და დააწკაპუნეთ სამი ვერტიკალური წერტილი ეკრანის ზედა მარჯვენა კუთხიდან.
2. Წადი დახმარება და აირჩიეთ Google Chrome-ის შესახებ.

3. საბოლოოდ, თქვენი Chrome ბრაუზერი ავტომატურად შეამოწმებს ახალ განახლებებს. დააინსტალირეთ ახალი განახლებები, ასეთის არსებობის შემთხვევაში. თუ განახლებები არ არის, ნახავთ შეტყობინებას "Google Chrome განახლებულია.

მეთოდი 4: ვებკამერის დრაივერების განახლება
რომ Google Meet-ის კამერის გაუმართაობის გამოსწორება, შეგიძლიათ სცადოთ თქვენი ვებკამერის ან ვიდეო დრაივერების განახლება. თუ იყენებთ თქვენი ვიდეო დრაივერების ძველ ვერსიას, მაშინ სწორედ ამიტომ აწყდებით კამერის პრობლემას Google Meet პლატფორმაზე. აი, როგორ შეგიძლიათ შეამოწმოთ და განაახლოთ ვიდეო დრაივერები.
1. დააწკაპუნეთ დაწყების ღილაკს და ჩაწერეთ მოწყობილობის მენეჯერი საძიებო ზოლში.
2. Გააღე Მოწყობილობის მენეჯერი ძიების შედეგებიდან.

3. გადაახვიეთ ქვემოთ და იპოვნეთ ხმის, ვიდეოს და თამაშის კონტროლერები.
4. და ბოლოს, გააკეთეთ მარჯვენა ღილაკით თქვენი ვიდეო დრაივერი და დააწკაპუნეთ დრაივერის განახლება.

მეთოდი 5: გამორთეთ Chrome გაფართოებები
როდესაც თქვენ გადატვირთავთ თქვენს ბრაუზერს სხვადასხვა გაფართოებების დამატებით, ეს შეიძლება იყოს საზიანო და გამოიწვიოს ჩარევა თქვენს ყოველდღიურ ამოცანებში ინტერნეტში, როგორიცაა Google Meet-ის გამოყენება. ზოგიერთმა მომხმარებელმა შეძლო მოაგვარეთ Google Meet კამერის პრობლემა, რომელიც ვერ მოიძებნა მათი გაფართოებების ამოღებით:
1. გახსენით თქვენი Chrome ბრაუზერი და დააწკაპუნეთ გაფართოების ხატულა ან ტიპი Chrome://extensions/ თქვენი ბრაუზერის URL ზოლში.
2. ახლა თქვენ დაინახავთ თქვენს ყველა გაფართოებას ეკრანზე, აქ შეგიძლიათ გამორთვა გადამრთველი თითოეულის გვერდით გაფართოება მათი გამორთვა.
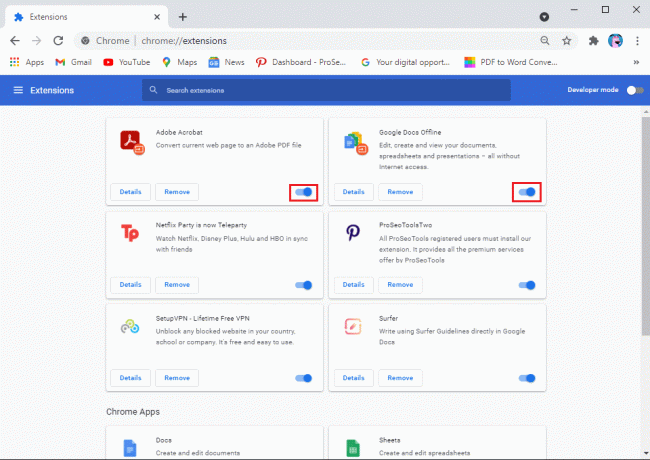
მეთოდი 6: გადატვირთეთ ვებ ბრაუზერი
ზოგჯერ ვებ-ბრაუზერის მარტივი გადატვირთვით შეიძლება გამოსწორდეს Google Meet-ში ნაპოვნი კამერის შეცდომა თქვენს სისტემაში. ამიტომ, შეეცადეთ დატოვოთ და ხელახლა გაუშვათ თქვენი ვებ ბრაუზერი და შემდეგ კვლავ შეუერთდეთ შეხვედრას Google Meet-ში.
მეთოდი 7: განაახლეთ Google Meet აპი
თუ იყენებთ Google Meet აპს თქვენს IOS ან Android მოწყობილობაზე, შეგიძლიათ შეამოწმოთ ნებისმიერი ხელმისაწვდომი განახლება კამერის შეცდომის გამოსასწორებლად.
- გაემართეთ Google Play Store თუ Android-ის მომხმარებელი ხართ და ეძებთ Google Meet. თქვენ შეძლებთ განახლების ღილაკის ნახვას, თუ განახლებები ხელმისაწვდომია.
- ანალოგიურად, გაემართეთ Აპლიკაციების მაღაზია თუ გაქვთ iPhone და იპოვნეთ Google Meet აპი. შეამოწმეთ ხელმისაწვდომი განახლებები, ასეთის არსებობის შემთხვევაში.
მეთოდი 8: ქეშის და დათვალიერების მონაცემების გასუფთავება
შეგიძლიათ განიხილოთ თქვენი ბრაუზერის ქეშისა და დათვალიერების მონაცემების გასუფთავება, რათა მოაგვაროთ კამერის პრობლემები Google Meet-ზე. ეს მეთოდი მუშაობს ზოგიერთი მომხმარებლისთვის. მიჰყევით ამ ნაბიჯებს ამ მეთოდისთვის.
1. გახსენით თქვენი ბრაუზერი და დააწკაპუნეთ სამი ვერტიკალური წერტილი ეკრანის ზედა მარჯვენა კუთხიდან და გადადით პარამეტრები.

2. Დააკლიკეთ პარამეტრები და კონფიდენციალურობა მარცხენა პანელიდან.
3. Დააკლიკეთ 'დათვალიერების მონაცემების გასუფთავება.’

4. ახლა თქვენ შეგიძლიათ დააჭიროთ ჩამრთველი გვერდით დათვალიერების ისტორია, ქუქიები და საიტის სხვა მონაცემები, ქეშირებული სურათები და ფაილები.
5. ბოლოს დააკლიკეთ 'მონაცემების გასუფთავება"ფანჯრის ბოლოში.
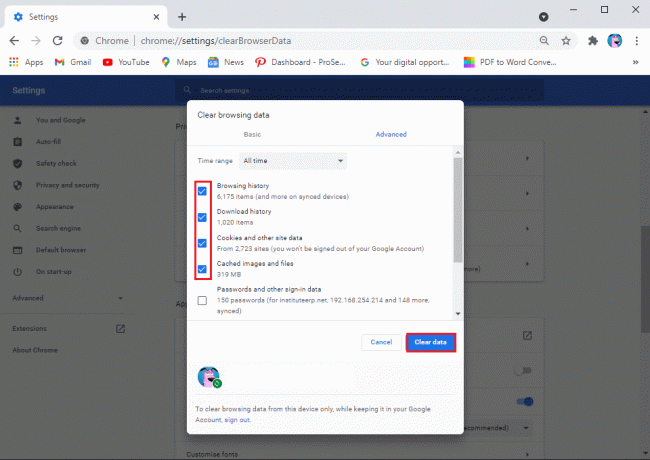
ასევე წაიკითხეთ:Gmail-ის ანგარიშის გამოსწორების 5 გზა, რომელიც არ იღებს ელ.წერილს
მეთოდი 9: შეამოწმეთ თქვენი Wi-Fi კავშირი
ზოგჯერ არასტაბილური ინტერნეტ კავშირი შეიძლება იყოს მიზეზი იმისა, რომ თქვენი კამერა არ მუშაობს Google Meet აპში. ამიტომ, შეამოწმეთ, გაქვთ თუ არა სტაბილური კავშირი თქვენს მოწყობილობაზე. თქვენ შეგიძლიათ შეამოწმოთ თქვენი ინტერნეტის სიჩქარე სიჩქარის ტესტის აპლიკაციის საშუალებით.
მეთოდი 10: გამორთეთ სხვა აპების გამოყენება ვებკამერის ფონზე
თუ რომელიმე სხვა აპი, როგორიცაა Zoom, Skype ან Facetime, იყენებს თქვენს კამერას ფონზე, მაშინ ვერ შეძლებთ კამერის გამოყენებას Google Meet-ში. ამიტომ, სანამ Google Meet-ს გაუშვით, დარწმუნდით, რომ დახურავთ ყველა სხვა აპს ფონზე.
მეთოდი 11: გამორთეთ VPN ან ანტივირუსი
თქვენი მდებარეობის გაყალბების VPN პროგრამული უზრუნველყოფა შეიძლება ბევრჯერ გამოადგეს, მაგრამ ასევე შეიძლება აგვერიოს ისეთი სერვისები, როგორიცაა Google Meet თქვენს პარამეტრებზე წვდომაში და შეიძლება გამოიწვიოს პრობლემები კამერასთან დაკავშირებისას. ამიტომ, თუ იყენებთ VPN პლატფორმებს, როგორიცაა NordVPN, ExpressVPN, Surfshark ან ნებისმიერი სხვა. ამის შემდეგ შეგიძლიათ დროებით გამორთოთ, რათა გამოასწოროთ Google Meet კამერა არ მუშაობს:
ანალოგიურად, შეგიძლიათ დროებით გამორთოთ ანტივირუსი და ფაირვოლი თქვენს სისტემაზე. მიჰყევით ამ ნაბიჯებს თქვენი firewall-ის გამორთვისთვის:
1. დაჭერა Windows Key + I გასახსნელად პარამეტრები და დააწკაპუნეთ განახლება და უსაფრთხოება ჩანართი.

2. აირჩიეთ Windows უსაფრთხოება მარცხენა პანელიდან და დააწკაპუნეთ Firewall და ქსელიდაცვა.

3. საბოლოოდ, შეგიძლიათ დააჭიროთ a დომენის ქსელი, კერძო ქსელი და საჯარო ქსელი სათითაოდ გამორთეთ დამცველის ფაირვოლი.
მეთოდი 12: გადატვირთეთ თქვენი მოწყობილობა
თუ არაფერი გამოგივათ, შეგიძლიათ გადატვირთოთ სისტემა ან ტელეფონი Google Meet-ში კამერის შეცდომის გამოსასწორებლად. ზოგჯერ უბრალო გადატვირთვას შეუძლია სისტემის განახლება და Google Meet-ის კამერის პრობლემის მოგვარება. ამიტომ, გადატვირთეთ სისტემა და ხელახლა გაუშვით Google Meet, რათა შეამოწმოთ მუშაობს თუ არა თქვენი კამერა.
ასე რომ, ეს იყო რამდენიმე მეთოდი, რომლითაც შეგიძლიათ სცადოთ Google Meet-ში ნაპოვნი კამერის გამოსწორება.
ხშირად დასმული კითხვები (FAQ)
Q1. როგორ გავასწორო Google Meet-ზე კამერა არ მოიძებნა?
Google Meet-ზე კამერის პრობლემების მოსაგვარებლად, შეამოწმეთ თქვენი კამერის დაყენება, თუ იყენებთ ვებკამერას თქვენს სისტემაში. თუ თქვენი კამერა სწორად არის დაკავშირებული თქვენს სისტემასთან, მაშინ პრობლემა არის პარამეტრებში. თქვენ უნდა მიანიჭოთ Google Meet-ს თქვენს კამერასა და მიკროფონზე წვდომის ნებართვა. ამისათვის გადადით თქვენი ბრაუზერის პარამეტრებში> კონფიდენციალურობა და უსაფრთხოება> საიტის პარამეტრები> დააწკაპუნეთ meet.google.com-ზე> დააწკაპუნეთ ჩამოსაშლელ მენიუზე კამერის გვერდით და დააჭირეთ დაშვებას.
Q2. როგორ მივიღო წვდომა ჩემს კამერაზე Google Meet-ზე?
Google Meet-ზე თქვენს კამერაზე წვდომისთვის უნდა დარწმუნდეთ, რომ არცერთი აპი არ იყენებს კამერას ფონზე. თუ რომელიმე სხვა აპი, როგორიცაა Skype, Zoom ან Microsoft-ის გუნდები იყენებს თქვენს კამერას ფონზე, თქვენ ვერ შეძლებთ კამერის გამოყენებას Google Meet-ში. გარდა ამისა, დარწმუნდით, რომ ნებას რთავთ Google Meet-ს თქვენს კამერაზე წვდომისთვის.
რეკომენდებულია:
- Google Calendar არ მუშაობს? გამოსწორების 9 გზა
- Google Photos-ის სარეზერვო ასლის არარსებობის გამოსწორების 10 გზა
- როგორ შევამოწმოთ Android ტელეფონის ოპერატიული მეხსიერების ტიპი, სიჩქარე და მუშაობის სიხშირე
- როგორ გამორთოთ ხმა Chrome-ში (Android)
ვიმედოვნებთ, რომ ეს სახელმძღვანელო გამოგადგებათ და თქვენ შეძელით შეასწორეთ თქვენი ჩაშენებული კამერა ან ვებკამერა Google Meet-ში. თუ თქვენ ჯერ კიდევ გაქვთ რაიმე შეკითხვა ამ სტატიასთან დაკავშირებით, მოგერიდებათ ჰკითხოთ მათ კომენტარების განყოფილებაში.



