როგორ გამოვიყენოთ ცვლილებების თვალყურის დევნება Google Docs-ში
Miscellanea / / April 23, 2022
Google Docs არის შესანიშნავი ინსტრუმენტი პროექტებზე თანამშრომლობისთვის, სადაც მრავალი ადამიანია ჩართული. მაგალითად, მომხმარებლებს შეუძლიათ ადვილად ამოიცნონ და შეცვალონ დოკუმენტში განხორციელებული ცვლილებები ცნობილი ფუნქციის გამოყენებით ტრეკზე ცვლილებები Word-ში.

თუმცა, იმის ნაცვლად, რომ მას უწოდოს Track Changes, Google Docs მას უწოდებს რედაქტირებას და შეთავაზებას. ამ სტატიაში ჩვენ გადავხედავთ, თუ როგორ შეგიძლიათ მარტივად თვალყური ადევნოთ ცვლილებებს Google Docs-ის გამოყენებისას.
თვალყური ადევნეთ ცვლილებებს: Microsoft Word vs Google Docs
Google Docs-ში შეგიძლიათ შექმნათ დოკუმენტი სხვებთან გასაზიარებლად, რათა მათ შეძლონ თანამშრომლობა და დაამატოთ რეკომენდაციები ან წინადადებები ორიგინალური ტექსტის წაშლის გარეშე. მოგვიანებით, შეგიძლიათ დაეთანხმოთ, უარყოთ ან შეცვალოთ ეს ცვლილებები და წინადადებები. ეს რეჟიმი მუშაობს Microsoft Word-ში ცვლილებების ჩანაწერის მსგავსად, მაგრამ Google Docs-ში მას შემოთავაზება ჰქვია. ორი ფუნქცია ფუნქციონირებს იმავე ხაზით, გარდა იმისა, რომ Google Docs ინახავს ცვლილებებს რეალურ დროში, განსხვავებით Word-ისგან, სადაც მომხმარებლებს არაერთხელ უწევთ შეცვლილი დოკუმენტების შენახვა და გაზიარება.
როგორ ჩართოთ შემოთავაზების რეჟიმი Google Docs-ში
მიუხედავად იმისა, არედაქტირებთ დოკუმენტს, ან ცდილობთ შემოგთავაზოთ ცვლილებები სხვის ფაილში, უნდა ჩართოთ შეთავაზების რეჟიმი. აი, როგორ შეგიძლიათ ამის გაკეთება დესკტოპზე:
Ნაბიჯი 1: გახსენით შესაბამისი დოკუმენტი Google Docs-ში ბრაუზერში.
ეწვიეთ Google Docs-ს
ნაბიჯი 2: შეეხეთ კალმის ხატულას ლენტის ზედა მარჯვენა კუთხეში და მენიუდან აირჩიეთ „შემოთავაზება“.

ნაბიჯი 3: ამ რეჟიმის ჩართვის შემთხვევაში შეგიძლიათ ტექსტის რედაქტირება. დააწკაპუნეთ სიტყვაზე და შეცვალეთ ის, როგორც თქვენთვის შესაფერისია. თქვენ შეგიძლიათ მთლიანად წაშალოთ სიტყვა ან შეცვალოთ იგი სხვა. თითოეული რედაქტირება შექმნის კომენტარს, რომელშიც მოცემულია ინსტრუქციები, როგორიცაა „ჩანაცვლება X-ით Y-ით“. კომენტარები შეიძლება მიღებულ იქნას ან წაიშალოს. სხვებს ასევე შეუძლიათ მარტივად უპასუხონ თქვენს კომენტარებს პასუხის განყოფილების მეშვეობით დოკუმენტის განლაგების ზონის გვერდით და საჭიროების შემთხვევაში მოითხოვონ განმარტებები. ცვლილებები ხილული იქნება ტექსტში, ასევე დაწერილი იქნება სხვა ფერში (მწვანე).
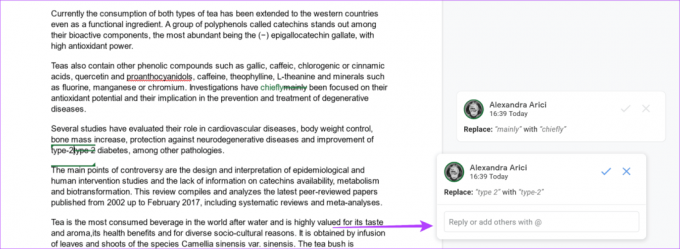
თუ არ გაქვთ კომენტატორის ან რედაქტორის ნებართვები, უნდა დააწკაპუნოთ „რედაქტირების წვდომის მოთხოვნაზე“, რათა ფაილის მფლობელს აცნობოს, რომ მას დასჭირდება ფაილის ნებართვების შეცვლა.
ალტერნატიულად, შეგიძლიათ დატოვოთ წინადადებები რედაქტირების რეჟიმიდანაც კი. მონიშნეთ ტექსტი, რომლისთვისაც გსურთ დატოვოთ შემოთავაზება და შეეხეთ მწვანე ხატულას „რედაქტირების შეთავაზება“ მარჯვნივ.
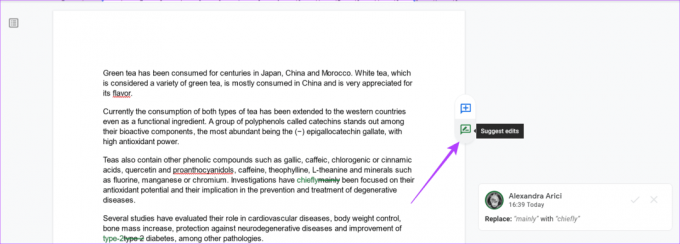
თუ მობილურზე მუშაობთ Google Docs აპთან, შეეხეთ ეკრანის ზედა მარჯვენა კუთხეში არსებულ სამ წერტილს. შემდეგი, ჩართეთ „ცვლილებების შეთავაზება“, რომ გადართოთ ეს ვარიანტი და დაიწყოთ შემოთავაზებები.
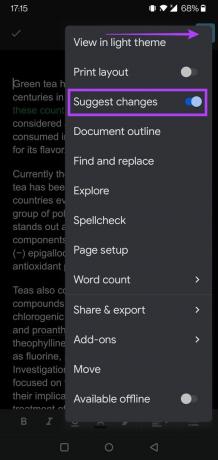
როგორ გაუზიაროთ თქვენი დოკუმენტი სხვებს
როდესაც საქმე ეხება სხვა ადამიანებთან თანამშრომლობას, თქვენ უნდა მოიწვიოთ ისინი დოკუმენტზე სამუშაოდ. ამისათვის თქვენ ჯერ უნდა გაუზიაროთ თქვენი დოკუმენტი მათ. Აი როგორ.
Ნაბიჯი 1: გახსენით Google Docs ბრაუზერში თქვენს კომპიუტერში, დააჭირეთ ღილაკს გაზიარება ზედა მარჯვენა კუთხეში.

ნაბიჯი 2: როდესაც გაზიარების მენიუ იხსნება, შეგიძლიათ დაამატოთ ხალხის ელფოსტის მისამართები, რათა გაუზიაროთ თქვენი დოკუმენტი მათ.

ნაბიჯი 3: ელფოსტის დამატების შემდეგ, დაამატეთ შესაბამისი ნებართვა კოლაბორატორებს დოკუმენტის რედაქტირების მიზნით. დააწკაპუნეთ ჩამოსაშლელ სიაზე მისამართების ველის გვერდით, რომ აირჩიოთ შესაბამისი ნებართვები – Viewer, Commenter ან Editor.
ნაბიჯი 5: როდესაც აკეთებთ ხალხის დამატებას და ანიჭებთ მათ შესაბამის ნებართვებს, შეგიძლიათ დააჭიროთ ღილაკს გაგზავნა ქვედა მარჯვენა კუთხეში.
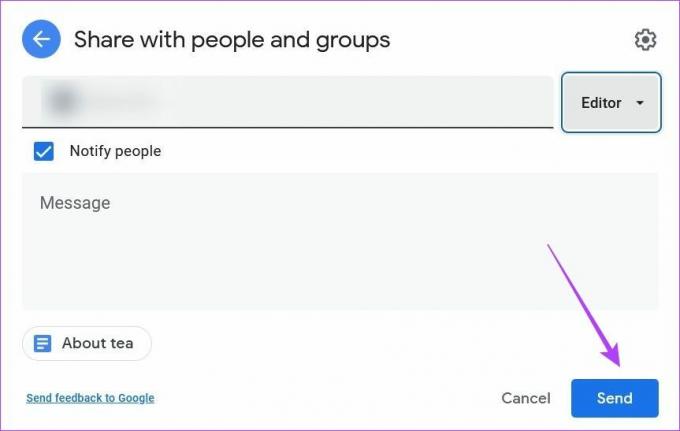
ნაბიჯი 6: ალტერნატიულად, შეგიძლიათ შექმნათ უნიკალური ბმული, რომ გაუზიაროთ თქვენს კოლაბორატორებს. დააწკაპუნეთ "ბმულის კოპირება" ოფციაზე, შეცვალეთ ნებართვები. როგორც ნებისმიერს, ვისაც აქვს ბმული, შეუძლია უბრალოდ ნახვა, კომენტარის გაკეთება ან რედაქტირება. ან შეგიძლიათ შეზღუდოთ ადამიანების არჩევით.

თუ გსურთ თქვენი დოკუმენტის გაზიარება Google Docs აპიდან მობილურზე, კიდევ ერთხელ შეეხეთ სამპუნქტიან მენიუს და შემდეგ აირჩიეთ „გაზიარება და ექსპორტი“. პროცესის გასაგრძელებლად მიჰყევით ზემოთ ჩამოთვლილ ნაბიჯებს.

როგორ მივიღოთ/უარვყოთ ყველა შემოთავაზებული რედაქტირება
შესაძლებელია ყველა შემოთავაზებული რედაქტირების მიღება ან უარყოფა. ეს პარამეტრი დაგეხმარებათ დაზოგოთ გარკვეული დრო, რადგან არ დაგჭირდებათ თითოეული კომენტარის ხელით დამტკიცება ან უარყოფა.
Ნაბიჯი 1: გახსენით თქვენი Google Docs დოკუმენტი ბრაუზერში თქვენს კომპიუტერში და დააწკაპუნეთ Tools ჩანართზე ზედა.
ნაბიჯი 2: აირჩიეთ „შემოთავაზებული რედაქტირების გადახედვა“.

ნაბიჯი 3: ეკრანის ზედა მარჯვენა კუთხეში გამოჩნდება ყუთი. იქიდან შეგიძლიათ აირჩიოთ ყველა რედაქტირების მიღება ან უარყოფა. ასევე არსებობს ინდივიდუალური შემოთავაზებული რედაქტირების მიღების ან უარყოფის ვარიანტები.

Google Docs აპებში მობილურისთვის, შეგიძლიათ მხოლოდ ინდივიდუალურად დაეთანხმოთ ან უარყოთ კომენტარები. Google Docs დოკუმენტში, შეეხეთ შეთავაზებას და შემდეგ „შემოთავაზების ნახვას“ მცურავი ზოლიდან. შეეხეთ ნიშანს ან ჯვარს, რომ უარყოთ ან მიიღოთ იგი, შესაბამისად.

როგორ დავამატოთ კომენტარები Google Docs-ში
კომენტარები საშუალებას გაძლევთ მარტივად დაუკავშირდეთ ცვლილებებსა და განახლებებს თქვენს კოლაბორატორებთან Google Docs-ში. აი, როგორ შეგიძლიათ დაამატოთ ისინი დესკტოპის ვერსიაში.
Ნაბიჯი 1: გახსენით თქვენი დოკუმენტი Google Docs-ში ბრაუზერში.
ნაბიჯი 2: მონიშნეთ ტექსტი, რომელზეც გსურთ კომენტარის გაკეთება და დააწკაპუნეთ ლურჯ ფერზე „კომენტარის დამატება“ ხატულაზე, რომელიც გამოჩნდება დოკუმენტის მარჯვენა მხარეს.

ნაბიჯი 3: დაწერეთ თქვენი კომენტარი და შემდეგ დააწკაპუნეთ "კომენტარზე".
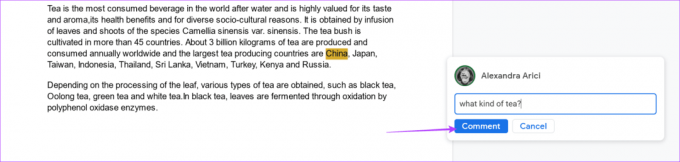
წინადადებებისგან განსხვავებით, რომლებიც ცვლის ტექსტს, კომენტარები უბრალოდ ხაზს უსვამს მოცემულ სიტყვას. როდესაც სხვა რედაქტორი ნახულობს დოკუმენტს, მათ შეუძლიათ უბრალოდ დააჭირონ ღილაკზე მონიშვნის გასასუფთავებლად.
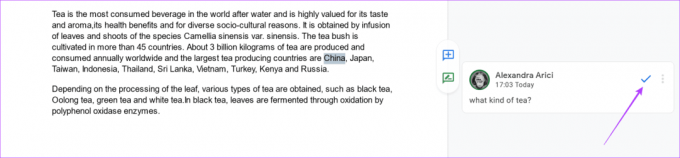
Google Docs აპში მობილურისთვის, დიდხანს დააჭირეთ ტექსტის ნაწილს, რომელზეც გსურთ კომენტარის დამატება და გამოჩნდება პატარა მენიუ. შემდეგ დააჭირეთ სამ წერტილს ბოლოს და აირჩიეთ „კომენტარის დამატება“.


როგორ გამოვიყენოთ რევიზიის ისტორია ცვლილებების თვალყურის დევნებისთვის
Google Docs გაძლევთ საშუალებას დაუბრუნდეთ თქვენი პროექტის ადრინდელ ვერსიებს ფუნქციის საშუალებით, სახელწოდებით „Revision history“, რადგან Google თვალყურს ადევნებს თქვენს მიერ განხორციელებულ ყველა ცვლილებას. ეს საკმაოდ მოსახერხებელი ფუნქციაა, თუ გაინტერესებთ, თუ როგორ განვითარდა პროექტი დროთა განმავლობაში.
Ნაბიჯი 1: გახსენით დოკუმენტი Google Docs-ში ბრაუზერში დესკტოპზე.
ნაბიჯი 2: დააწკაპუნეთ ფაილზე ზედა მარცხენა კუთხეში, აირჩიეთ "ვერსიის ისტორია" და აირჩიეთ "ვერსიის ისტორიის ნახვა" მენიუდან.
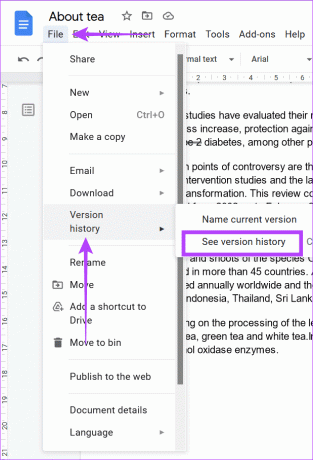
ნაბიჯი 3: აირჩიეთ ვერსია, რომლის დაბრუნებაც გსურთ ვერსიების ისტორიის პანელიდან.
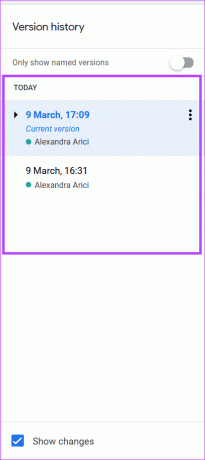
ნაბიჯი 4: დააჭირეთ სამპუნქტიან მენიუს თითოეული ვერსიის გვერდით სახელის გადარქმევის მიზნით და დააწკაპუნეთ ოფციაზე „დაარქვით ამ ვერსიას“.
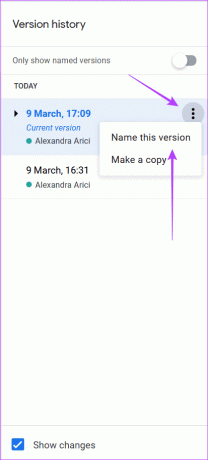
უფრო მშვიდი თანამშრომლობა
კოლაბორაციები შეიძლება ბევრად უფრო გამარტივდეს Google Docs-ით ცვლილებების თვალყურის დევნებისთვის. ასე რომ, თუ თქვენც ჩართული ხართ პროექტში, რომელშიც მონაწილეობთ მრავალი ადამიანი, შეგიძლიათ საქმეები მართლაც გაუადვილოთ ყველას. გარდა ამისა, თქვენ ასევე შეგიძლიათ გაეცნოთ როგორ გამოიყენეთ შეწევა აბზაცებისთვის Google Docs-ში.
ბოლოს განახლდა 2022 წლის 23 აპრილს
ზემოთ მოყვანილი სტატია შეიძლება შეიცავდეს შვილობილი ბმულებს, რომლებიც დაგეხმარებათ Guiding Tech-ის მხარდაჭერაში. თუმცა, ეს არ იმოქმედებს ჩვენს სარედაქციო მთლიანობაზე. შინაარსი რჩება მიუკერძოებელი და ავთენტური.



