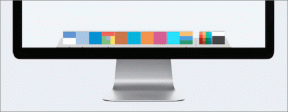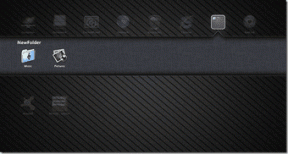როგორ დავჭრათ ვიდეო Windows 10-ში
Miscellanea / / April 23, 2022

Windows 10 გთავაზობთ სხვადასხვა ვიდეო რედაქტირების პროგრამებს, სადაც შეგიძლიათ შეასრულოთ ვიდეო რედაქტირების ძირითადი ამოცანები. მარტივი ვიდეოების რედაქტირებისთვის არ გჭირდებათ ძვირადღირებულ პროგრამულ პროგრამებს დაეყრდნოთ. შეგიძლიათ დაარედაქტიროთ საოჯახო ვიდეო გასართობად ან ვიდეო თქვენი YouTube არხისთვისაც. ამ შემთხვევაში, Windows 10 ვიდეო რედაქტორი დაგეხმარებათ თქვენი ვიდეოების სრულყოფილად რედაქტირებაში. წაიკითხეთ ბოლომდე, რომ გაიგოთ Windows 10-ში ვიდეოს ამოჭრის სხვადასხვა მეთოდი.

შინაარსი
- როგორ დავჭრათ ვიდეო Windows 10-ში
- მეთოდი 1: Photos აპლიკაციის გამოყენება
- მეთოდი 2: Photos Video Editor აპის გამოყენება
- ფოტოების ვიდეო რედაქტორის აპლიკაციის მახასიათებლები
როგორ დავჭრათ ვიდეო Windows 10-ში
ზოგჯერ, როდესაც ვიდეოს ჩაწერთ სმარტფონით ან ციფრული კამერითაც კი, ის შეიძლება ძალიან გრძელი გახდეს. სმარტფონებს არ უჭერენ მხარს ასეთი გრძელი ფაილების რედაქტირებას ან არასასურველი კლიპების ასე მარტივად ამოჭრას.
- Windows 10 ვიდეო რედაქტორი გამორიცხავს ამ მიზნით მესამე მხარის ინსტრუმენტების დაყენებაზე დამოკიდებულების აუცილებლობას.
- Windows 10 Photos აპი შედგება ფანტასტიკური ვიდეო რედაქტორისგან, საიდანაც შეგიძლიათ ვიდეოს ერთი ან რამდენიმე ნაწილის უფრო მარტივად მორთვა.
Windows 10-ის ამ სახელმძღვანელოში, ფოტოების აპის გამოყენებით ვიდეოების ამოჭრის ნაბიჯები ძალიან მარტივად არის ახსნილი.
მეთოდი 1: Photos აპლიკაციის გამოყენება
Windows-ში ვიდეოს ფოტოების გამოყენებით ამოსაჭრელად, გამოიყენეთ ეს ნაბიჯები:
1. აირჩიეთ ვიდეო, საიდანაც გსურთ რედაქტირება ფაილების მკვლევარი.
2. დააწკაპუნეთ გახსენით > ფოტოებით.
3. აირჩიეთ რედაქტირება და შექმნა ღილაკი ზედა მარჯვენა კუთხიდან.
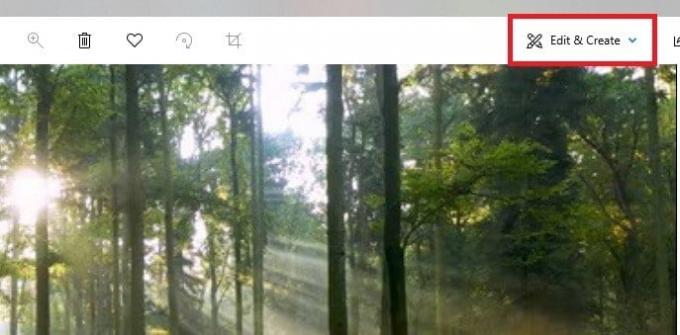
4. ახლა, დააწკაპუნეთ მორთვა ვარიანტი.

5. ისარგებლეთ თეთრიქინძისთავები (მარჯვნივ და მარცხნივ) აირჩიეთ ვიდეოს ნაწილი, რომლის ამოჭრა გსურთ.
6. გამოიყენეთ ლურჯიpin შეაჩერეთ კადრები და დარწმუნდით, რომ სწორ მონაკვეთს ჭრით.
7. დააწკაპუნეთ Შეინახე როგორც ვარიანტი ზედა მარჯვენა კუთხიდან და შეინახეთ დამუშავებული ვიდეო.

ყველა ამ ნაბიჯის დასრულების შემდეგ, Photos დაამუშავებს ვიდეოს და წარმატებით შეინახავს ამოჭრილ ფაილს თქვენთვის სასურველ ადგილას. ამ პროცესში ორიგინალი ვიდეო არ იმოქმედებს; სხვა ზონაში იქმნება ორიგინალური ვიდეო ფაილის მხოლოდ შემოკლებული ვერსია.
ასევე წაიკითხეთ:როგორ დავჭრათ ვიდეო Windows 10-ში VLC-ის გამოყენებით
მეთოდი 2: Photos Video Editor აპის გამოყენება
მიუხედავად იმისა, რომ ფოტოების აპლიკაციაში ვიდეოს ამოჭრა ძალიან მარტივი ამოცანაა, ის მხოლოდ კონკრეტული განყოფილების შენახვის საშუალებას გაძლევთ. რა მოხდება, თუ საჭიროა ზოგიერთი ნაწილის ამოღება და დანარჩენი ვიდეოს შენახვა? სწორედ აქ გამოდგება Photos აპლიკაციაში ჩაშენებული გაფართოებული ვიდეო რედაქტორი. ვიდეო რედაქტორი საშუალებას გაძლევთ დააკავშიროთ მრავალი ვიდეო ერთად, დაამატოთ მუსიკა, ეფექტები, ტექსტები და ა.შ. აი, როგორ უნდა ამოიღოთ ვიდეო Windows 10 Photos Video Editor აპში:
1. ძიება ვიდეო რედაქტორი აპლიკაცია Cortana-ს საძიებო ზოლში.
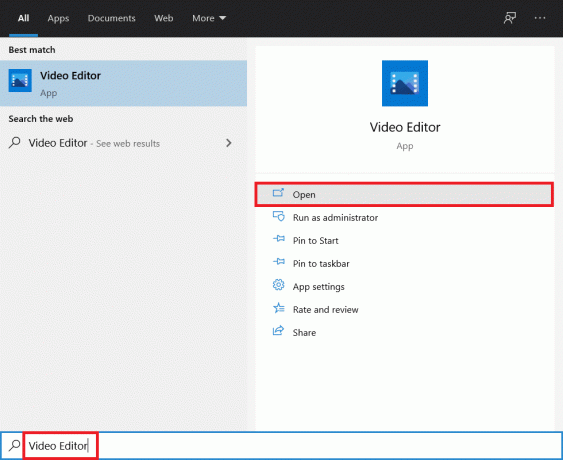
2. დააწკაპუნეთ ახალი ვიდეო პროექტი ღილაკი.

3. გამოჩნდება ამომხტარი ფანჯარა თქვენი ვიდეოს დასასახელებლად. ჩაწერეთ an შესაბამისი სახელი და დაარტყა შედი ან დააწკაპუნეთ გამოტოვება საერთოდ.
4. პროექტის ბიბლიოთეკის პანელში დააწკაპუნეთ + დამატება დააჭირეთ და აირჩიეთ ამ კომპიუტერიდან.
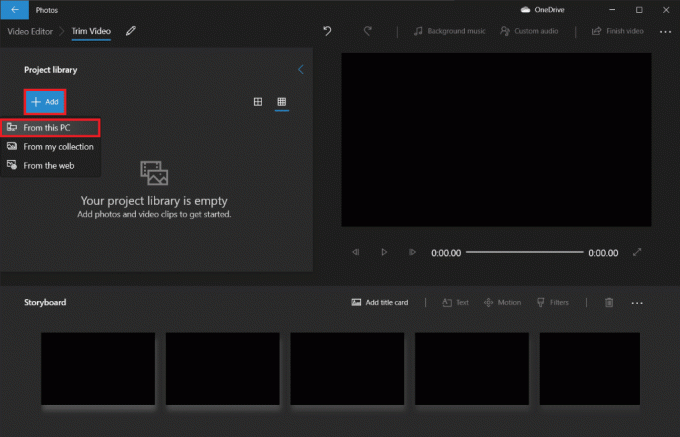
5. იპოვნეთ და აირჩიეთ ვიდეო ფაილი გსურთ მორთვა და დააწკაპუნოთ გახსენით.
6. დაელოდეთ სანამ აპლიკაცია დაასრულებს თქვენს პროექტში ვიდეო ფაილის დამატებას.
7. გადაათრიეთ ვიდეო ფაილი დან პროექტის ბიბლიოთეკის პანელი რომ Storyboard და აირჩიე გაყოფა ვარიანტი.

Შენიშვნა: ჩვენ ჯერ ვიდეო ფაილს გავყოფთ რამდენიმე პატარა (მართვადი) სექციებად და შემდეგ მოვაჭრით ცალკეულ სექციებს საჭიროებისამებრ. შემდეგ მოჭრილი ნაწილები დაემატება ერთად საბოლოო ვიდეოს შესაქმნელად.
8. შემდეგ ფანჯარაში გადაიტანეთ ლურჯი მაჩვენებელი დროის ნიშანზე, რომელიც მთლიანი ვიდეო დროის მესამედს შეადგენს. მაგალითად - თუ ვიდეოს ხანგრძლივობაა 38 წამი, როგორც ჩვენს შემთხვევაში, დააყენეთ კურსორი 38/3 = 12,7 წამში.
9. დააწკაპუნეთ შესრულებულია ღილაკი ამ განყოფილების ორიგინალური ვიდეოდან გამოსაყოფად.

ახლა თქვენ დაბრუნდებით პროექტის მთავარ ეკრანზე. პირველი ვიდეო Storyboard-ზე იქნება გაყოფილი სექცია (პირველი 12.7 წამი), რომელიც შევქმენით წინა ეტაპზე და მის მარჯვნივ იქნება დარჩენილი ნაწილი. შემდეგი, მიჰყევით დარჩენილ ნაბიჯებს Windows 10-ში ვიდეოს მოსაჭრელად.
10. აირჩიეთ დარჩენილი ნაწილი და დააწკაპუნეთ გაყოფა ისევ.

11. ამჯერად, მოათავსეთ გაყოფის მაჩვენებელი დროის შტამპზე, რომელიც დანარჩენ ვიდეოს ორ თანაბარ ნაწილად ყოფს და დააწკაპუნეთ შესრულებულია.
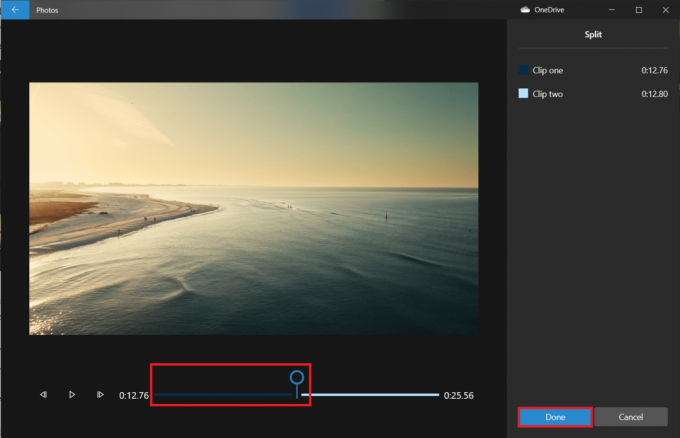
მთავარი ვიდეო ახლა დაყოფილია სამ ცალკეულ ვიდეოდ.
Შენიშვნა: თქვენი ვიდეოს მთლიანი ხანგრძლივობიდან გამომდინარე, შეიძლება დაგჭირდეთ მისი დაყოფა რამდენიმე ნაწილად და არა მხოლოდ სამ ნაწილად. ასევე, გაყოფა არ უნდა იყოს სრულყოფილი ან იგივე სიგრძის.

12. აირჩიეთ პირველი ვიდეო Storyboard-ზე და დააწკაპუნეთ მორთვა.

13. მორთეთ განყოფილება თქვენ გჭირდებათ ბოლო ვიდეოში ორი სლაიდერის გამოყენებით (მხოლოდ გადაიტანეთ ისინი შიგნით).
Შენიშვნა: თქვენ შეგიძლიათ დაარეგულიროთ თქვენი არჩევანი უკანა და წინ ჩარჩოს ღილაკების გამოყენებით.
14. შეინახეთ მოჭრილი განყოფილება დაწკაპუნებით შესრულებულია.

15. გაიმეორეთ წინა ნაბიჯი Storyboard-ის დარჩენილი ვიდეოებისთვის და ამოიღეთ ყველა საჭირო ნაწილი.
16. საბოლოო ვიდეოს წინასწარ სანახავად დააწკაპუნეთ თამაში ღილაკი.

17. Დააკლიკეთ ვიდეოს დასრულება ზედა მარჯვენა კუთხეში ასლის შესანახად.

18. Დააყენე Ვიდეოს ხარისხი როგორც გენებოთ.
Შენიშვნა: ვიდეო ფაილის ზომა შეესაბამება არჩეულ ვიდეოს ხარისხს, ამიტომ რაც უფრო მაღალია ხარისხი, მით მეტია ფაილის ზომა.
19. გააფართოვეთ მეტი არჩევანი მენიუ და მონიშნეთ შემდეგი გამოიყენეთ აპარატურის დაჩქარებული კოდირება.

20. ბოლოს დააწკაპუნეთ ექსპორტი და აირჩიეთ დანიშნულების საქაღალდე.
ექსპორტის დრო დამოკიდებული იქნება საბოლოო ვიდეოს ხანგრძლივობაზე, ექსპორტის ხარისხზე და თქვენს სისტემაზე. ექსპორტის შემდეგ, ვიდეო ავტომატურად გაიხსნება ახალ ფანჯარაში, რათა დაკვრა და შეამოწმოთ. ამრიგად, ამ გზით შეგიძლიათ ვიდეოს მორთვა Windows-ში.
ასევე წაიკითხეთ:5 საუკეთესო ვიდეო რედაქტირების პროგრამა Windows 10-ისთვის
ფოტოების ვიდეო რედაქტორის აპლიკაციის მახასიათებლები
იმისდა მიუხედავად, თუ როგორ ქმნით მორგებულ ვიდეო პროექტს, თქვენ ყოველთვის აღმოჩნდებით ეკრანზე პროექტის ბიბლიოთეკით, ვიდეოს გადახედვისა და Storyboard-ის პანელის სახით. ვიდეოს დამატების შემდეგ, Storyboard-ის პანელში ნახავთ რედაქტირების ინსტრუმენტებს. თქვენ ასევე შეგიძლიათ ზომის შეცვლა, ფილტრების, ვიზუალური ეფექტების, მოძრაობის ეფექტების დამატება და 3D ეფექტების გამოყენებაც კი.
- The მორთვა ინსტრუმენტი მუშაობს ისევე, როგორც მორთვის ინსტრუმენტი, რომელსაც ხედავთ ინდივიდუალური ვიდეოს რედაქტირებისას. შეგიძლიათ რამდენიმე ვიდეოს ამოჭრა და ამოჭრა ერთი ვიდეოდან.
- თქვენ შეგიძლიათ ამოიღოთ შავი ზოლები ვიდეოდან ზომის შეცვლა ინსტრუმენტი, რომელიც აუცილებელია, თუ თქვენ აერთიანებთ რამდენიმე ვიდეოს.
- The ფილტრები ინსტრუმენტი გთავაზობთ მრავალფეროვან ფილტრებს - ყველაფერს Sepia-დან Pixel-მდე.
- თქვენ ასევე შეგიძლიათ განათავსოთ ანიმაციური ტექსტის სხვადასხვა სტილი და განლაგება ტექსტი ხელსაწყო.
- The მოძრაობა ინსტრუმენტი საშუალებას გაძლევთ აირჩიოთ სხვადასხვა ტიპის კამერის მოძრაობა ვიდეოსთვის ან ფოტოსთვის.
- The 3D ეფექტები ინსტრუმენტი გთავაზობთ 3D ეფექტების ბიბლიოთეკას, რომელიც შეგიძლიათ გამოიყენოთ ვიდეოზე.
- იმის ნაცვლად, რომ თავად შეცვალოთ თითოეული ინდივიდუალური არჩევანი, თემები საშუალებას გაძლევთ აირჩიოთ სხვადასხვა თემები. ეს აირჩევს ფილტრებს, მუსიკას და ტექსტის სტილებს, რომლებიც თანამშრომლობენ — მთლიანი მიმოხილვის ჩანაწერებით, რომლებიც გაჩვენებთ, როგორ გამოიყურება ისინი.
- ვიდეოზე მუსიკის გამოსაყენებლად დააწკაპუნეთ მუსიკა ღილაკი ზედა ზოლზე. Photos აპლიკაცია აერთიანებს რამდენიმე მუსიკალურ ვარიანტს, რომელთა დათვალიერება შეგიძლიათ. თქვენ ასევე შეგიძლიათ აირჩიოთ შენი მუსიკა მორგებული მუსიკალური ჩანაწერის ჩასართავად.
- გარდა ამისა, არსებობს ასპექტის თანაფარდობა ვარიანტი ხელსაწყოთა პანელზე. მისი გამოყენება შეგიძლიათ თქვენი ვიდეოს სხვადასხვა ლანდშაფტისა და სურათის ორიენტაციას შორის გადასართავად.
- თქვენ შეგიძლიათ გადაიტანოთ თქვენი ვიდეო ფაილი Microsoft Cloud-ში ღრუბელში დამატება ღილაკი. ამის შემდეგ თქვენ შეძლებთ გააგრძელოთ მისი შეცვლა Photos აპლიკაციაში სხვა კომპიუტერზე, რომელიც დადასტურებულია Microsoft-ის მსგავსი ანგარიშით.
- The ავტომატური ვიდეო მუსიკით ფუნქციები ასევე საშუალებას გაძლევთ აირჩიოთ თქვენი ფოტოები ან ვიდეო. Photos აპი ავტომატურად აერთიანებს მათ თქვენთვის მორგებულ ვიდეოდ. მორგებული ვიდეოს შესაქმნელად, უნდა აირჩიოთ მინიმუმ ერთი ვიდეო ან ფოტო. თქვენ უნდა გააკეთოთ სლაიდშოუ სურათების დამატებით ან იდეების გაერთიანებით ვიდეოს გადასაღებად.
ასევე წაიკითხეთ:როგორ გამოვიყენოთ დამალული ვიდეო რედაქტორი Windows 10-ში
ხშირად დასმული კითხვები (FAQ)
Q1. როგორ ჭრით ვიდეოებს Windows Movies & TV აპლიკაციაში?
პასუხი: აი, როგორ უნდა მოაჭრათ ვიდეოები Windows ფილმები და ტელევიზია განაცხადი:
1. Გააღე ვიდეო in ფილმები და ტელევიზია.
2. შემდეგ დააწკაპუნეთ ფანქარი (ან რედაქტირება) ხატი ეკრანის ქვედა მარჯვენა კუთხეში.
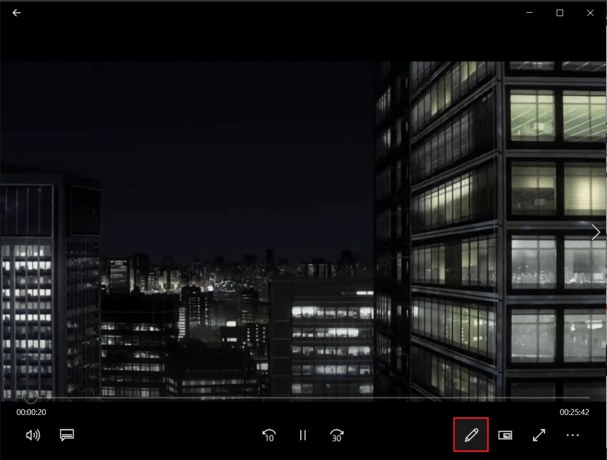
3. აირჩიეთ მორთვა ვარიანტი.

4. გამოიყენეთ მარცხენა და მარჯვენა სლაიდერები აირჩიეთ ვიდეოს ნაწილი, რომლის ამოჭრა გსურთ.
5. შემდეგ, დააწკაპუნეთ Შეინახე როგორც და აირჩიეთ საქაღალდის მდებარეობა მოჭრილი ვიდეოს შესანახად.

Q2. აქვს თუ არა Windows 10-ს ვიდეო რედაქტირების პროგრამა?
პასუხი: დიახWindows 10 შეიცავს ვიდეო რედაქტორის მშობლიურ აპლიკაციას, ორიგინალური Movie Maker-ის მემკვიდრეს. ახალი ვიდეო რედაქტორი საშუალებას გაძლევთ დაამატოთ მუსიკა, ტექსტი, 3D ეფექტები და ა.შ. საკუთარი შედევრის შესაქმნელად.
რეკომენდებულია:
- შეცვალეთ შეცდომის კოდი 0x80070490 Windows 10-ში
- როგორ შევცვალო ჩემი Google სურათი ანიმაციურ GIF-ზე
- შეასწორეთ VLC სუბტიტრები, რომლებიც არ მუშაობს Windows 10-ში
- როგორ ამოიღოთ ჩარჩოები ვიდეოდან Windows 10-ში
მიუხედავად იმისა, რომ ისინი შეიძლება არ იყვნენ ყველაზე შთამბეჭდავი ვიდეო რედაქტორი Windows-ზე, ისინი საოცრად გამოცდილი არიან, შედის ყველა Windows 10 კომპიუტერისთვის და შეუძლია მრავალი ძირითადი რედაქტირების ამოცანის შესრულება მიმზიდველი და მარტივი ინტერფეისი. სცადეთ შემდეგ ჯერზე, როდესაც დაგჭირდებათ ვიდეოს შეცვლა Windows კომპიუტერზე. ვიმედოვნებთ, რომ თქვენ ისწავლით სხვადასხვა მეთოდებს ვიდეოს მორთვა Windows 10-ში. თუ ჯერ კიდევ გაქვთ შეკითხვები თქვენს Windows კომპიუტერზე ვიდეოების მორთვასთან დაკავშირებით, გთხოვთ, მოგერიდებათ დაგვიკავშირდეთ კომენტარების განყოფილებაში.