Windows 10-ში გაშვებისთვის მზადებისას Steam Stuck-ის გამოსწორება
Miscellanea / / April 24, 2022
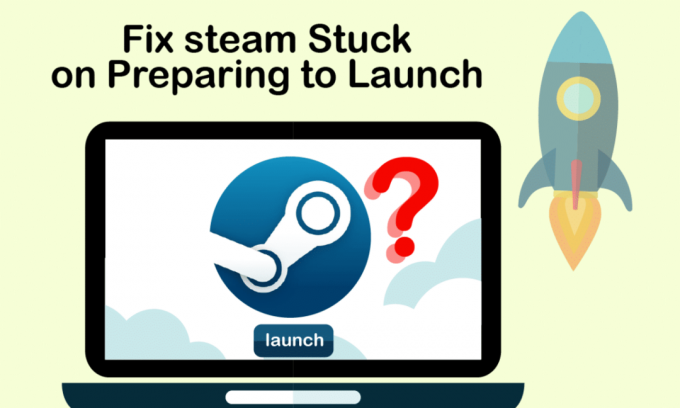
უნდა ვაღიაროთ, რომ Steam არის ერთ-ერთი უდიდესი პლატფორმა, სადაც მოთამაშეები პოულობენ და თამაშობენ თამაშებს და შეუძლიათ შეხვდნენ და ჩაერთონ სხვა მოთამაშეებთან. ეს მათ საშუალებას აძლევს განიცადონ ყოვლისმომცველი სათამაშო გარემო, სადაც მათ შეუძლიათ ნამდვილად დატკბნენ დროით. თუმცა, არის დრო, როდესაც Steam უბრალოდ არ დაიწყება და გაჩერდება გაშვებისას. მიზეზები რამდენიმეა, მაგრამ იმედგაცრუება ადამიანებში მსგავსია. არავის უყვარს ამ Steam-ის წინაშე დგომა, რომელიც აპლიკაციის გახსნის შემდეგ ნებისმიერ დროს ემზადება შეცდომის გასაშვებად. და ეჭვგარეშეა, რომ თქვენ კითხულობთ ამ სტატიას ამის გამო. ამრიგად, ამ სტატიაში ნახავთ მეთოდებს Steam-ის თამაშების გადასაჭრელად, რომლებიც სისტემატურად და ეფექტურად ემზადებიან შეცდომის დასაწყებად.

შინაარსი
- როგორ მოვაგვაროთ Steam Stuck Windows 10-ში გაშვების მომზადებისას
- მეთოდი 1: გაუშვით Steam როგორც ადმინისტრატორი
- მეთოდი 2: შეამოწმეთ თამაშის ფაილების მთლიანობა
- მეთოდი 3: გამორთეთ არასასურველი პროცესები
- მეთოდი 4: გამორთეთ Windows Defender
- მეთოდი 5: მოწყობილობის დრაივერების განახლება
- მეთოდი 6: განაახლეთ Steam
- მეთოდი 7: Windows-ის განახლება
- მეთოდი 8: წაშალეთ AppCache საქაღალდე
- მეთოდი 9: ხელახლა დააინსტალირეთ Steam
როგორ მოვაგვაროთ Steam Stuck Windows 10-ში გაშვების მომზადებისას
როგორც უკვე აღვნიშნეთ, არსებობს რამდენიმე მიზეზი, რის გამოც ორთქლი ჩერდება გაშვებისას. ზოგიერთი მიზეზი ჩამოთვლილია ქვემოთ, რომ წაიკითხოთ და გაიგოთ, რომ Steam თამაში უკეთესად არ გამოუშვებს Windows 10-ის საკითხს.
- ეს შეცდომა შეიძლება მოხდეს, თუ თამაშის ფაილების მთლიანობა დაირღვა.
- თუ Steam აპი, დრაივერები ან Windows სისტემა არ არის განახლებული, ეს პრობლემა შესაძლოა თქვენს ეკრანზე გაჩნდეს.
- უფასო VPN სერვისის გამოყენებამ შეიძლება გამოიწვიოს ეს შეცდომა.
ახლა, მოდით, ვნახოთ რამდენიმე მეთოდი, რათა გამოასწოროთ Steam-ის შეფერხება აღნიშნული ნაბიჯებით გაშვების შეცდომის მომზადებისას.
მეთოდი 1: გაუშვით Steam როგორც ადმინისტრატორი
Steam-ის ადმინისტრატორის სახით გაშვებით, თქვენ მისცემთ მას უფლებას აიღოს მთელი აპის კონტროლი და წვდომა იქონიოს ფაილებზე, რომლებიც მიუწვდომელია ადმინისტრატორის გარეშე. მიჰყევით ქვემოთ მოცემულ ნაბიჯებს იგივეს გასაკეთებლად.
1. დააწკაპუნეთ მარჯვენა ღილაკით Steam.exe ფაილი და აირჩიეთ Თვისებები.
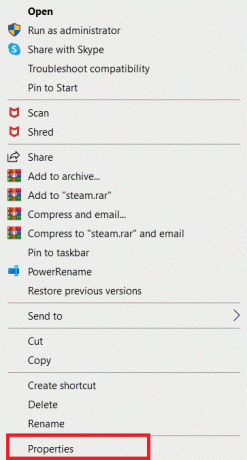
2. გადადით თავსებადობა ჩანართი და შეამოწმეთ გაუშვით ეს პროგრამა ადმინისტრატორის სახით ვარიანტი.
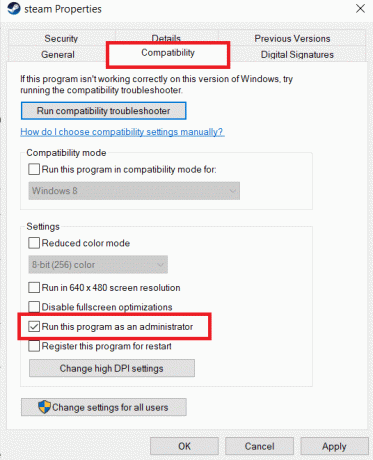
3. ბოლოს დააწკაპუნეთ მიმართეთ > კარგი ცვლილებების შესანახად.
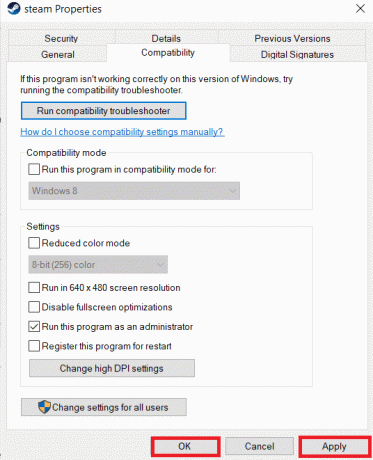
მეთოდი 2: შეამოწმეთ თამაშის ფაილების მთლიანობა
თუ თამაშის ფაილები დაზიანებულია ამოღების შემდეგ, შეიძლება Steam-ი დარჩეს შეცდომის გაშვების მომზადებისას. ფაილების მთლიანობის შესამოწმებლად, ყურადღებით მიჰყევით ქვემოთ მოცემულ ნაბიჯს:
1. დააჭირეთ Windows გასაღები, ტიპი ორთქლიდა დააწკაპუნეთ გახსენით.

2. დააწკაპუნეთ ბიბლიოთეკა ვარიანტი, როგორც ნაჩვენებია ქვემოთ.

3. აირჩიეთ და დააწკაპუნეთ მაუსის მარჯვენა ღილაკით სასურველ თამაშზე მარცხენა ფანჯრიდან, როგორც ეს ნაჩვენებია ქვემოთ და დააწკაპუნეთ Თვისებები ვარიანტი.

4. ახლა, დააწკაპუნეთ ლოკალური ფაილები ვარიანტი მარცხენა ფანჯრიდან, როგორც ნაჩვენებია ქვემოთ.

5. Დააკლიკეთ შეამოწმეთ დემო ფაილების მთლიანობა… როგორც ილუსტრირებულია ქვემოთ.
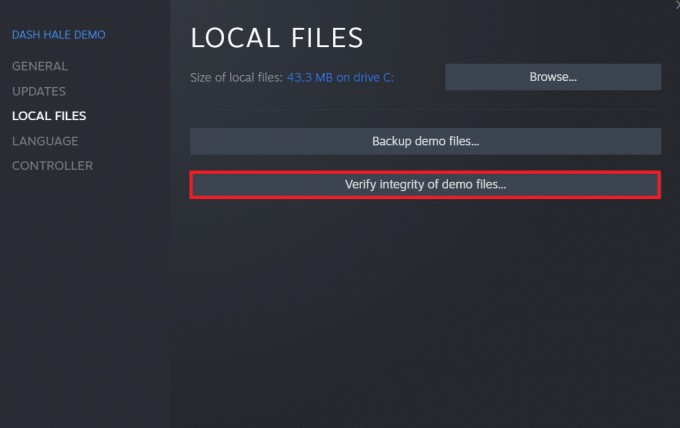
6. რამდენიმე წამის შემდეგ, თამაშის ფაილები მიიღება წარმატებით დადასტურდა მიუთითებს, რომ ფაილები არ არის დაზიანებული.
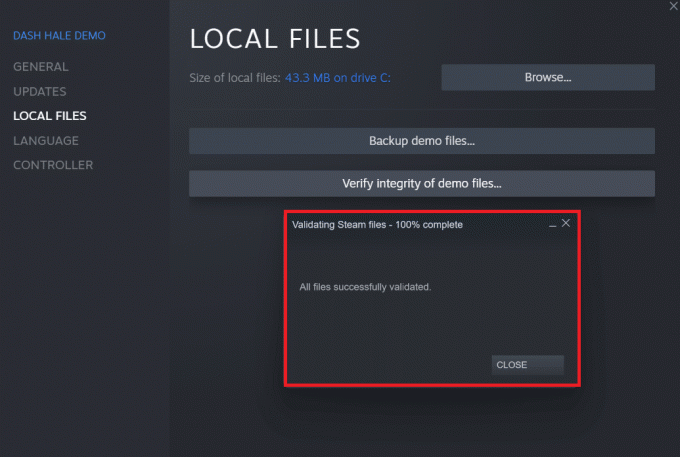
ასევე წაიკითხეთ:შეასწორეთ Steam შეცდომის კოდი e502 l3 Windows 10-ში
მეთოდი 3: გამორთეთ არასასურველი პროცესები
თუ ფონზე მუშაობს აპლიკაციები, ეს გამოიწვევს Steam-ის აპლიკაციის სწორად გაშვებას. თქვენ მოგიწევთ არასასურველი აპლიკაციების ან პროცესების გამორთვა, რათა აღმოფხვრას Steam თამაში არ დაიწყებს Windows 10 შეცდომას. წაიკითხეთ და მიჰყევით მომდევნო ნაბიჯებს, რომ იგივე გააკეთოთ.
1. დაჭერა Ctrl + Shift + Esc კლავიშები ერთდროულად კლავიატურაზე გასაშვებად Პროცესების ადმინისტრატორი ფანჯარა.
2. დააწკაპუნეთ მაუსის მარჯვენა ღილაკით არასასურველ პროცესებზე (მაგ. გუგლ ქრომი) და აირჩიეთ დავალების დასრულება ვარიანტი.

მეთოდი 4: გამორთეთ Windows Defender
ბევრმა მომხმარებელმა განაცხადა, რომ Windows Defender ზღუდავს რამდენიმე აპლიკაციის გაშვებას. და არსებობს შესაძლებლობა, რომ ამან შეიძლება შეაჩეროს Steam აპლიკაციის გაშვება. თქვენ შეგიძლიათ გამორთოთ Windows Defender, რომ ნახოთ, არის თუ არა ეს ძირეული მიზეზი.
1. თქვენ უნდა დააჭიროთ Windows + R კლავიშები ერთად გავხსნათ გაიქეცი დიალოგური ფანჯარა.
2. ტიპი gpedit.msc და დააწკაპუნეთ კარგი გასახსნელად ადგილობრივი ჯგუფის პოლიტიკის რედაქტორი.

3. შემდეგ, ორჯერ დააწკაპუნეთ კომპიუტერის კონფიგურაცია.

4. გადადით ადმინისტრაციული შაბლონები > Windows კომპონენტები > Windows Defender ანტივირუსი საქაღალდე.
5. ახლა ამ ფუნქციის გამორთვისთვის საჭიროა ორჯერ დააწკაპუნოთ Windows Defender ანტივირუსული პოლიტიკის გამორთვა.
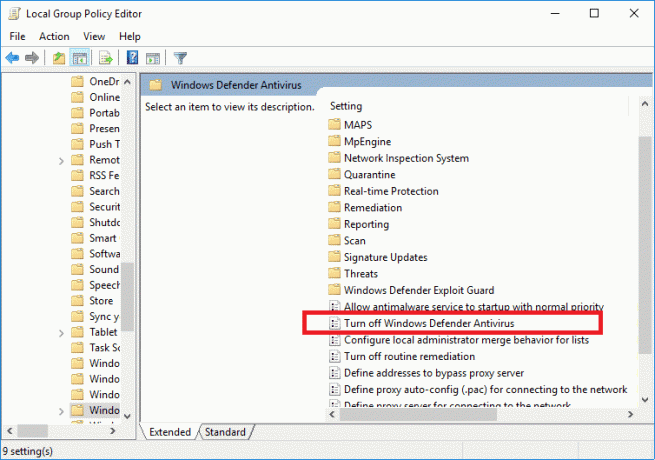
6. აქ თქვენ უნდა აირჩიოთ ჩართული ვარიანტი. ის სამუდამოდ გამორთავს ამ ფუნქციას თქვენს მოწყობილობაზე.
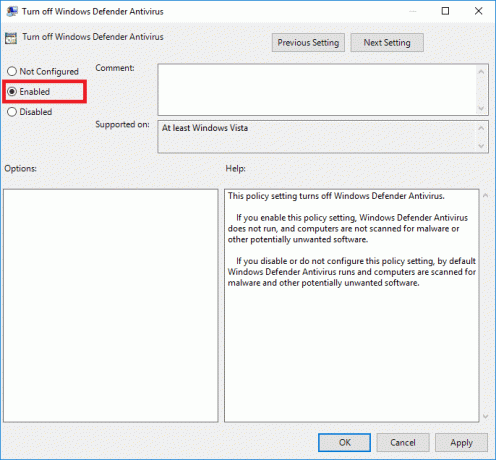
7. დააწკაპუნეთ მიმართეთ, რასაც მოჰყვა კარგი ცვლილებების შესანახად.
8. ბოლოს და ბოლოს, გადატვირთეთ კომპიუტერი თქვენს მოწყობილობაზე პარამეტრების გასააქტიურებლად.
ასევე წაიკითხეთ:როგორ შევცვალოთ Steam პროფილის სურათი
მეთოდი 5: მოწყობილობის დრაივერების განახლება
თქვენ ასევე შეგიძლიათ მოაგვაროთ პრობლემა მოწყობილობის დრაივერების განახლებით, რადგან მოძველებულმა დრაივერებმა შეიძლება გამოიწვიოს Steam-ის შეფერხება გაშვების მომზადების დროს. ასე რომ, მიჰყევით მომავალ ნაბიჯებს მოწყობილობის დრაივერების განახლებისთვის.
1. Დააკლიკეთ დაწყება, ტიპი Მოწყობილობის მენეჯერიდა დაარტყა შეიყვანეთ გასაღები.
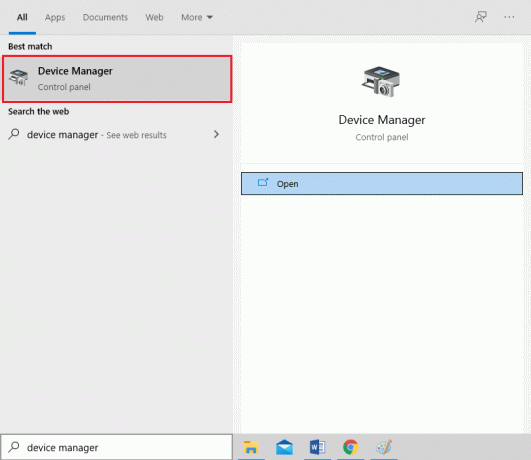
2. ორჯერ დააწკაპუნეთ ჩვენების გადამყვანები მის გაფართოებას.
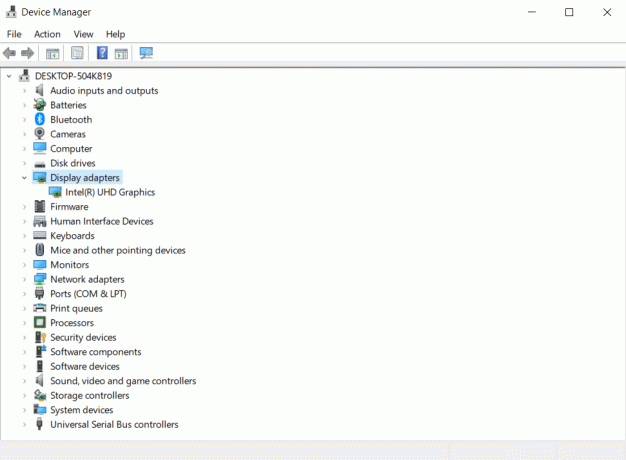
3. დააწკაპუნეთ მარჯვენა ღილაკით სასურველი მძღოლი (მაგალითად. Intel (R) UHD გრაფიკა) და აირჩიე დრაივერის განახლება როგორც ქვემოთაა ნაჩვენები.
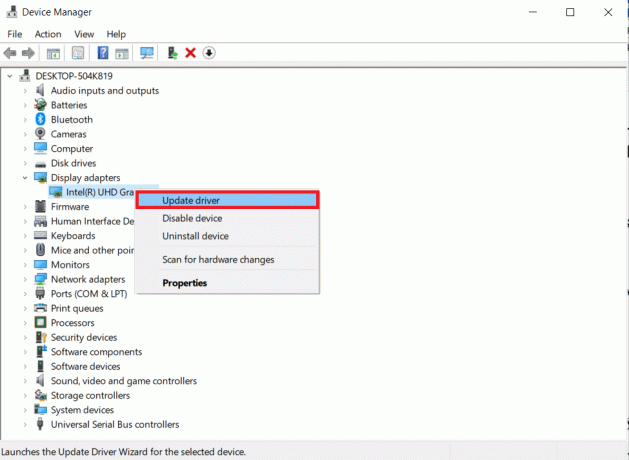
4. შემდეგი, დააწკაპუნეთ ავტომატურად მოძებნეთ მძღოლები როგორც ნაჩვენებია.
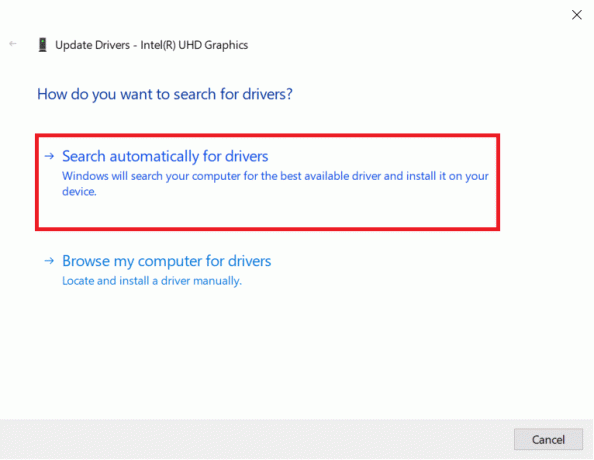
5A. თუ დრაივერები უკვე განახლებულია, გამოჩნდება თქვენი მოწყობილობის საუკეთესო დრაივერები უკვე დაინსტალირებულია.

5ბ. თუ მძღოლები მოძველებულია, მაშინ ისინი მიიღებენ განახლებულია ავტომატურად.
6. და ბოლოს, განაახლეთ ყველა მოძველებული დრაივერი ზემოთ მოყვანილი ნაბიჯების შემდეგ და გადატვირთეთ თქვენი კომპიუტერი.
მეთოდი 6: განაახლეთ Steam
Steam-ის განახლება საუკეთესო ვარიანტი იქნება, რადგან ამ აპლიკაციას შეიძლება ჰქონდეს გარკვეული შეცდომები ან ხარვეზები, რომლებიც ავტომატურად გამოსწორდება განახლებით. წაიკითხეთ და მიჰყევით ქვემოთ მოცემულ ნაბიჯებს, რათა განაახლოთ Steam აპლიკაცია თქვენს მოწყობილობაზე.
1. გაუშვით ორთქლი აპლიკაციიდან Windows ძებნა.
2. ახლა დააწკაპუნეთ ორთქლი მოჰყვა შეამოწმეთ Steam კლიენტის განახლებები…

3A. Steam - თვითგანახლება ავტომატურად ჩამოტვირთავს განახლებებს, თუ ეს შესაძლებელია. დააწკაპუნეთ გადატვირთეთ ორთქლი განახლების გამოსაყენებლად.
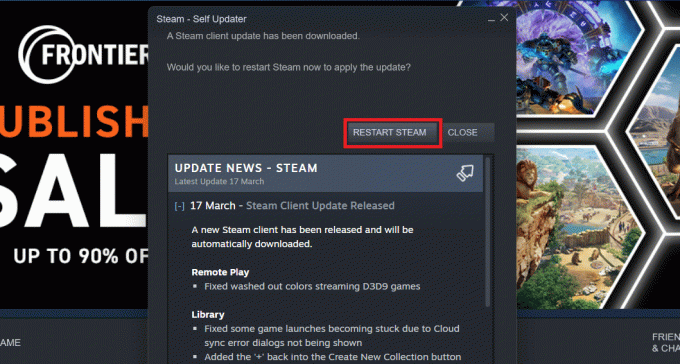
3ბ. თუ განახლებები არ გაქვთ, თქვენი Steam კლიენტი უკვე განახლებულია შეტყობინება გამოჩნდება შემდეგნაირად.
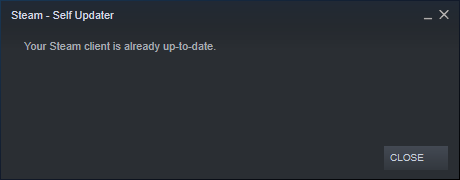
ასევე წაიკითხეთ:როგორ დავამატოთ Microsoft თამაშები Steam-ში
მეთოდი 7: Windows-ის განახლება
Steam-ის აპლიკაციის სრულად გასაშვებად, თქვენი სისტემა უნდა იყოს განახლებული. თუ თქვენი სისტემა მოძველებულია, მაშინ ადვილია ნებისმიერი დაინსტალირებული აპლიკაციის მუშაობასთან დაკავშირებული გართულებები. ასე რომ, თუ თქვენ გაქვთ Steam-ის პრობლემა, რომელიც მზად არის გასაშვებად, უნდა განიხილოთ თქვენს სისტემაში უახლესი განახლებების ჩამოტვირთვა და ინსტალაცია. ოპერაციული სისტემა, რადგან ეს გამოიწვევს უახლესი ინტერფეისის და კონფიგურაციის განახლებას, რაც, სავარაუდოდ, გადაჭრის ყველა პრობლემას, რომელიც თქვენს წინაშე დგას. სისტემა. წაიკითხეთ ჩვენი სახელმძღვანელო როგორ ჩამოტვირთოთ და დააინსტალიროთ Windows 10-ის უახლესი განახლება პროცესის ნათლად გასაგებად. ამ მეთოდის დანერგვის შემდეგ, ნახეთ, დააფიქსირეთ თუ არა Steam-ის თამაშები, რომლებიც შეჩერებულია პრობლემის დასაწყებად მომზადებაში.

მეთოდი 8: წაშალეთ AppCache საქაღალდე
ეს საქაღალდე შეიცავს ქეში ინფორმაციას თამაშებისა და აპლიკაციების შესახებ. ამ საქაღალდის წაშლის შემდეგ, ის მისცემს აპს მყარ განახლებას და გაასწორებს Steam-ის თამაშებს, რომლებიც შეცდომის გაშვების მომზადებისას იყო ჩარჩენილი.
Შენიშვნა: Steam აპის გაშვების შემდეგ, აპლიკაციის ქეში ავტომატურად შეიქმნება.
1. დაჭერა Windows + Eგასაღებები ერთად გასახსნელად ფაილების მკვლევარი
2. ნავიგაცია მდებარეობაზე ბილიკი სადაც დააინსტალირეთ Steam. Მაგალითად:
C:\Program Files (x86)\Steam
Შენიშვნა: თუ არ ხართ დარწმუნებული, წაიკითხეთ ჩვენი სახელმძღვანელო სად არის დაინსტალირებული Steam Games?
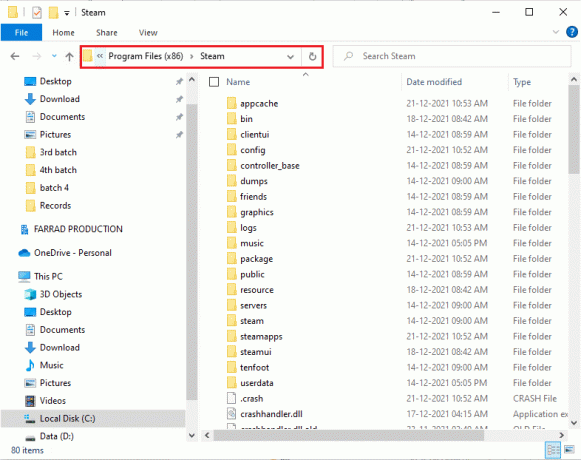
3. დააწკაპუნეთ მარჯვენა ღილაკით აპლიკაციის ქეში საქაღალდე და აირჩიეთ წაშლა ვარიანტი, როგორც ნაჩვენებია.

4. ახლა, Რესტარტი თქვენი კომპიუტერი და გაუშვით Steam როგორც ადმინისტრატორი ისევ.
მეთოდი 9: ხელახლა დააინსტალირეთ Steam
როგორც ბოლო ზომა, შეგიძლიათ განიხილოთ Steam-ის აპლიკაციის ხელახლა ინსტალაცია უახლესი და ახალი ვერსიის დასაყენებლად, რომელსაც არ ექნება ის გართულებები, რომლებსაც ახლა აწყდებით.
1. პირველ რიგში, გახსენით ორთქლი საქაღალდედან ფაილების მკვლევარი და დააწკაპუნეთ მარჯვენა ღილაკით steamapps საქაღალდე, შემდეგ აირჩიეთ კოპირება ვარიანტი.

2. შემდეგ, ჩასვით საქაღალდე სხვა ადგილას რომ სარეზერვო ასლის შექმნა დაინსტალირებული თამაშებიდან.
3. ახლა დააჭირეთ Windows გასაღები, ტიპი აპები და ფუნქციებიდა დააწკაპუნეთ გახსენით.

4. აირჩიეთ ორთქლი და დააწკაპუნეთ დეინსტალაცია ღილაკი ნაჩვენებია მონიშნული.

5. ისევ დააწკაპუნეთ დეინსტალაცია დასადასტურებლად.
6. ში Steam-ის დეინსტალაცია ფანჯარა, დააწკაპუნეთ დეინსტალაცია Steam-ის მოსაშორებლად.

7. შემდეგ, გადატვირთეთ კომპიუტერი.
8. ჩამოტვირთეთ უახლესი ვერსია დან ორთქლი თქვენი ვებ ბრაუზერიდან, როგორც ნაჩვენებია ქვემოთ.

9. ჩამოტვირთვის შემდეგ გაუშვით გადმოწერილი SteamSetup.exe ფაილი მასზე ორჯერ დაწკაპუნებით.
10. ში ორთქლის დაყენება ოსტატი, დააწკაპუნეთ შემდეგი ღილაკი.

11. Აირჩიე Დანიშნულების საქაღალდე გამოყენებით დათვალიერება… ვარიანტი ან შეინახეთ ნაგულისხმევი ვარიანტი. შემდეგ, დააწკაპუნეთ Დაინსტალირება, როგორც ნაჩვენებია ქვემოთ.
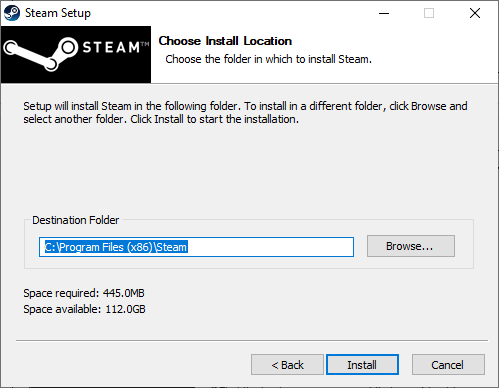
12. დაელოდეთ ინსტალაციის დასრულებას და დააწკაპუნეთ დასრულება, როგორც ნაჩვენებია.
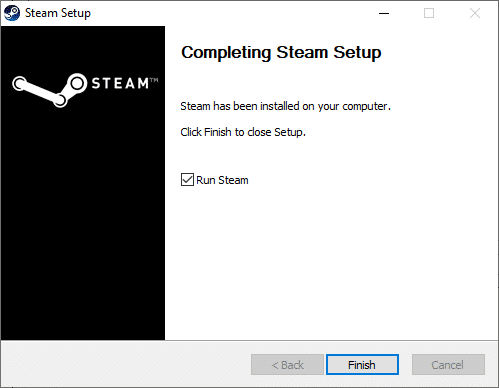
13. Steam-ის დაყენების შემდეგ გადაიტანეთ steamapps სარეზერვო საქაღალდე, რომელიც ადრე გააკეთეთ დაინსტალირებული Steam საქაღალდეში.
14. ბოლოს და ბოლოს, გადატვირთეთ თქვენი კომპიუტერი.
რეკომენდებულია:
- ტოპ 10 საუკეთესო Kodi Mexico დამატება
- დააფიქსირეთ დაკარგული ფაილების შეცდომა Steam-ზე
- როგორ მივიღოთ Windows 10 Minecraft Edition უფასოდ
- Windows 10-ში მიუწვდომელი Steam აპის კონფიგურაციის გამოსწორება
ეს არის ის მეთოდები, რომლებიც შეგიძლიათ დანერგოთ თქვენს სისტემაში, რათა გამოსწორდეს Steam გაიჭედა გასაშვებად ემზადებოდა შეცდომა. ვიმედოვნებთ, რომ თქვენ შეძელით ამ პრობლემის მოგვარება სტატიაში ზემოთ აღნიშნული ნაბიჯებით. გააზიარეთ თქვენი შეკითხვები ან რეკომენდაციები შემდეგი თემებისთვის, რომლებიც ფიქრობთ, რომ შემდეგში უნდა გავაშუქოთ. შეგიძლიათ ჩააგდოთ ისინი კომენტარების განყოფილებაში ქვემოთ.



