Microsoft Word-ში სანიშნეების გამოვლენის 2 საუკეთესო გზა
Miscellanea / / April 25, 2022
სანიშნეების ფუნქცია Microsoft Word-ში მუშაობს ფიზიკური სანიშნეების მსგავსად, სანამ ისინი არიან განსხვავდება სქოლიოებისა და ბოლო შენიშვნებისაგან. თქვენ შეგიძლიათ გამოიყენოთ ისინი დოკუმენტზე კონკრეტული მდებარეობის აღსანიშნავად, რაც აადვილებს მდებარეობის ხელახლა დათვალიერებას. დოკუმენტის სანიშნეებით, თქვენ დაზოგავთ მკითხველის დროსა და ძალისხმევას კონკრეტული ინფორმაციის მოსაძებნად, ტექსტის მრავალი სტრიქონის ხელახლა წაკითხვით.

დოკუმენტის მკითხველებსა და კოლაბორატორებს შეიძლება გაუჭირდეთ სანიშნის პოვნა, თუ არ ჩართეთ მისთვის კონკრეტული პარამეტრი Microsoft Word-ში. გაითვალისწინეთ, რომ სანიშნეები საკმაოდ განსხვავდება ჰიპერბმულები Word დოკუმენტში, სადაც ხაზგასმა და დაკავშირებული ტექსტის შეცვლილი ფერი ნათლად მიუთითებს ბმულის არსებობაზე. Microsoft Word-ში სანიშნეების იდენტიფიცირების პროცესის გასაადვილებლად, შეგიძლიათ სცადოთ ქვემოთ მოცემული რომელიმე მეთოდი:
1. გამოავლინეთ სანიშნეები Word Options პარამეტრის გამოყენებით
როგორც უმეტესობა საოფისე პროდუქტებიMicrosoft Word-ს აქვს ოფციების პარამეტრი, რომელიც გამოიყენება დოკუმენტის სხვადასხვა ფუნქციების პერსონალიზებისთვის. Word-ში სანიშნეების გამოსავლენად, თქვენ უნდა შეხვიდეთ Word Options-ის გაფართოებულ ჩანართზე. აი, როგორ მუშაობს:
Ნაბიჯი 1: თქვენს Windows კომპიუტერზე დააწკაპუნეთ Start მენიუზე და მოძებნეთ Word.

ნაბიჯი 2: დააწკაპუნეთ Word აპზე ძიების შედეგებიდან და აირჩიეთ გახსნა მარჯვენა ფანჯრიდან მის გასაშვებად.

ნაბიჯი 3: Word დოკუმენტში დააწკაპუნეთ ჩანართზე File ლენტის ზედა მარცხენა კუთხეში.

ნაბიჯი 4: ქვედა მარცხენა კუთხეში აირჩიეთ "მეტი..." განყოფილება.
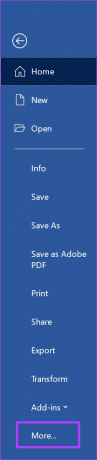
ნაბიჯი 5: დააწკაპუნეთ ოფციები ამომხტარი ფანჯრიდან მარჯვენა მხარეს.

ნაბიჯი 6: Word Options ეკრანზე აირჩიეთ Advanced მარცხენა სვეტიდან.

ნაბიჯი 7: გადაახვიეთ ვარიანტების სიაში, სანამ არ იპოვით განყოფილებას „დოკუმენტის შინაარსის ჩვენება“.

ნაბიჯი 8: „დოკუმენტის შინაარსის ჩვენება“ განყოფილების ქვეშ მონიშნეთ ველი სანიშნეების ჩვენების გვერდით.

ნაბიჯი 9: დააჭირეთ ღილაკს OK ქვედა მარჯვენა კუთხეში თქვენი ახალი ცვლილებების შესანახად.

შემდეგი, თქვენ შეამჩნევთ კვადრატულ ფრჩხილებს Word დოკუმენტის ყველა სანიშნეში მონიშნული ელემენტის გარშემო. თუმცა, სანიშნეების ფრჩხილების შეცდომით შეიძლება საკმაოდ მარტივი იყოს ჩვეულებრივი ფრჩხილები, რომლებიც წარმოადგენს დოკუმენტის ტექსტის ნაწილს. არსებობს სანიშნეების გამოვლენის ალტერნატიული მეთოდი, რომელიც მოითხოვს Microsoft VBA-ს. იხილეთ შემდეგი განყოფილება, თუ როგორ გამოიყენოთ Microsoft VBA სანიშნეების გამოსავლენად Microsoft Word-ში.
2. სანიშნეების გამოვლენა Microsoft Visual Basic აპლიკაციებისთვის (VBA) გამოყენებით
Microsoft VBA არის პროგრამირების ენა, რომელიც განკუთვნილია შესრულებადი კოდების გასაშვებად. Office პროდუქტიულობის ხელსაწყოები მხარს უჭერენ მას, რათა გაადვილდეს პარამეტრების გაშვება ან ფუნქციების გამოყენება, რომლებიც არ არის Office-ში. ქვემოთ მოცემული ნაბიჯები დაგეხმარებათ გამოიყენოთ Microsoft VBA Word-ში სანიშნეების გამოსავლენად.
VBA-ის გამოყენება მიზანშეწონილია მხოლოდ იმ შემთხვევაში, თუ კომფორტულად გრძნობთ პროგრამირების ენებს.
Ნაბიჯი 1: თქვენს Windows კომპიუტერზე დააწკაპუნეთ Start მენიუზე და მოძებნეთ Word.

ნაბიჯი 2: დააწკაპუნეთ Word აპზე შედეგებიდან და აირჩიეთ გახსნა მარჯვენა ფანჯრიდან.

ნაბიჯი 3: Word დოკუმენტის გაშვებისას, დააჭირეთ კლავიატურაზე ერთდროულად ALT + F11 კლავიშებს VBA რედაქტორის გასაშვებად.

ნაბიჯი 4: VBA Ribbon-ზე დააწკაპუნეთ Project Explorer-ის ხატულაზე ან დააჭირეთ Ctrl + R კლავიშებს Project Explorer-ის გასაშვებად.

ნაბიჯი 5: სვეტიდან, რომელიც იხსნება ეკრანის მარცხენა მხარეს, დააწკაპუნეთ ნორმაზე.
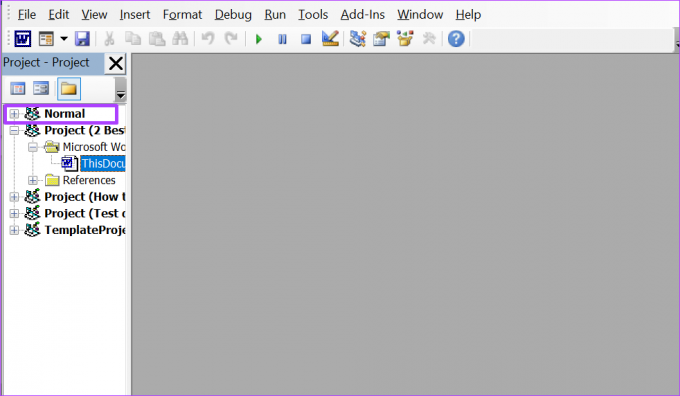
ნაბიჯი 6: აირჩიეთ ჩასმა ზედა.

ნაბიჯი 7: დააწკაპუნეთ მოდულზე, რათა გაუშვათ ფანჯარა, რომელიც ჰგავს დაფას.

ნაბიჯი 8: დააწკაპუნეთ მოდულის ფანჯარაში, რათა კურსორი მოათავსოთ დასაწყისში.

ნაბიჯი 9: დააკოპირეთ ქვემოთ მოცემული კოდი და ჩასვით მოდულის ფანჯარაში:

Sub HighlightBookmarkedItemsInADoc() Dim objBookmark As Bookmark Dim objDoc As Document Application. ScreenUpdating = False Set objDoc = ActiveDocument with objDoc. თითოეული ობიექტისთვის .სანიშნეები. objBookmark. Დიაპაზონი. HighlightColorIndex = wdBrightGreen. შემდეგი objBookmark. დასრულება ერთად. განაცხადი. ეკრანის განახლება = მართალია. ბოლო ქვე
ნაბიჯი 10: დააწკაპუნეთ Run ჩანართზე ზედა კოდის გასაშვებად.
ზემოთ მოყვანილი ნაბიჯების გადადგმის შემდეგ, სანიშნეები Word დოკუმენტში მწვანედ იქნება მონიშნული. ფერების ხაზგასმა დაგეხმარებათ მარტივად ამოიცნოთ სანიშნეების ტექსტი და არა კვადრატული ფრჩხილები.

სანიშნეების მართვა Microsoft Word-ში
ეს ორი მეთოდი საკმარისად კარგია იმისათვის, რომ თქვენი Word დოკუმენტები გამოავლინონ სანიშნეები. თუმცა, თუ გსურთ მეტი იცოდეთ სანიშნეების მართვა Microsoft Word-ში, ჩასმისა და წაშლის ჩათვლით, ყველაფერი რაც თქვენ გჭირდებათ არის ეწვიოთ ბმულების ჩასმა ფუნქციას Microsoft Word-ში.
ბოლოს განახლდა 2022 წლის 25 აპრილს
ზემოთ მოყვანილი სტატია შეიძლება შეიცავდეს შვილობილი ბმულებს, რომლებიც დაგეხმარებათ Guiding Tech-ის მხარდაჭერაში. თუმცა, ეს არ იმოქმედებს ჩვენს სარედაქციო მთლიანობაზე. შინაარსი რჩება მიუკერძოებელი და ავთენტური.



