10 საუკეთესო რჩევა Clipchamp ვიდეო რედაქტორის გამოყენებისთვის Windows 11-ში
Miscellanea / / April 25, 2022
Windows 11 ავსებს Photos აპს სურათებითა და ვიდეო რედაქტირების ხელსაწყოებით. Microsoft-ს ყოველთვის აკლდა გამოყოფილი ვიდეო რედაქტორი Windows-ზე. გასულ წელს მაიკროსოფტმა შეიძინა Clipchamp, ვებზე დაფუძნებული ვიდეო რედაქტორი, რათა დროთა განმავლობაში მისი ფუნქცია Windows 11-ში ინტეგრირდეს. შეგიძლიათ გამოიყენოთ Clipchamp ვიდეოების პროფესიონალის მსგავსად რედაქტირებისთვის.

ასე რომ, არ ინერვიულოთ, თუ ხედავთ Clipchamp-ს თქვენს Windows 11 კომპიუტერზე. ამის ნაცვლად, თქვენ შეგიძლიათ გამოიყენოთ ეს საუკეთესო, როგორც ერთ-ერთი მშობლიური ვიდეო რედაქტორი Windows-ზე.
1. დაამატეთ მედია ტელეფონიდან
Clipchamp გთავაზობთ ვიდეოების იმპორტის ერთ-ერთ სწრაფ გზას თქვენი სმარტფონიდან სამუშაო მაგიდაზე. როდესაც ცდილობთ ვიდეოების იმპორტს Clipchamp-ში, დაინახავთ თქვენი ტელეფონიდან ვიდეოების დამატების ვარიანტს. აირჩიეთ ოფცია ტელეფონიდან და დაასკანირეთ QR კოდი თქვენი ტელეფონის გამოყენებით.

ეს ხსნის Clipchamp-ს მობილურ ვებზე, რათა მოგცეთ საშუალება აირჩიოთ მედია და ატვირთოთ იგი Clipchamp სერვერებზე. წარმატებული ატვირთვის პროცესის შემდეგ, ნახავთ ვიდეოს, რომელიც გამოჩნდება Windows-ის Clipchamp აპის პირდაპირ თქვენი მედია განყოფილების ქვეშ.
2. გამოიყენეთ ვიდეო შაბლონები
Clipchamp აერთიანებს ათობით სასარგებლო ვიდეო შაბლონს, რათა სწრაფად დაიწყოთ. თუ თქვენ მუშაობთ ციტატების, განლაგების დამატებაზე ან ვიდეოში სოციალური სახელურების ჩასმაზე, შეგიძლიათ აირჩიოთ შაბლონი და გააგრძელოთ თქვენი ვიდეოს რედაქტირება. ეს დაგეხმარებათ დაზოგოთ ძვირფასი დრო.
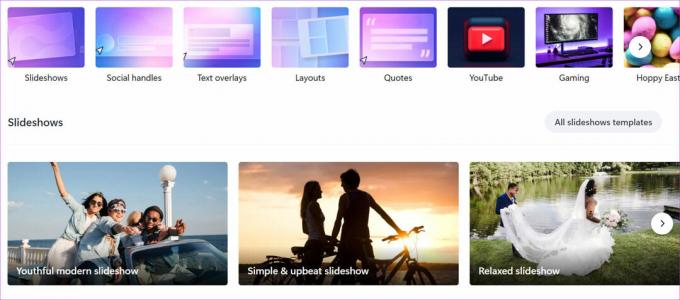
Clipchamp აპის საწყისი ეკრანიდან გადადით შაბლონების განყოფილებაში და აირჩიეთ შესაბამისი შაბლონი თქვენი ვიდეოსთვის. კატეგორიებში შედის შაბლონები YouTube-ისთვის, თამაშებისთვის, Instagram-ისთვის, იყიდება, TikTok და ა.შ.
3. ეკრანის ჩაწერა და ვიდეოების რედაქტირება
ეკრანის ჩაწერა სასარგებლოა, თუ მასწავლებელი ხართ ან ონლაინ სესიებს ატარებთ. მაგალითად, საგანმანათლებლო კურსის შექმნისას, რომელიც სტუდენტებს გაუზიარებთ ონლაინ პლატფორმებზე, შეგიძლიათ გამოიყენოთ ჩაშენებული ხელსაწყოები ვიდეოების ჩასაწერად და შემდგომ მათი რედაქტირებისთვის.

როდესაც ირჩევთ ჩაწერას და შექმნას Clipchamp-ის რედაქტირების მენიუდან, თქვენ მიიღებთ რამდენიმე ვარიანტს - მხოლოდ ვიდეო, ეკრანი ღია დატოვოთ სურათის ესკიზის უკან, ან გადაიღოთ მხოლოდ ეკრანის არეალი. თქვენი მოთხოვნებიდან გამომდინარე, შეგიძლიათ აირჩიოთ ერთი და განაგრძოთ ვიდეოს შექმნა.
4. გამოიყენეთ ტექსტი მეტყველებაში
კიდევ ერთი მნიშვნელოვანი დამატება ნებისმიერი ვიდეო რედაქტორისთვის არის ტექსტის მეტყველების გადამყვანი. ტექსტიდან მეტყველების ხელსაწყოს გამოყენებით ჩაწერა და შექმნა მენიუში, შეგიძლიათ აირჩიოთ ენა, ხმა, მეტყველების სიჩქარე, შეიყვანოთ ტექსტი და შეამოწმოთ გადახედვა. თუ გამომავალი კმაყოფილი ხართ, დააჭირეთ ღილაკს შენახვა მედიაში.

დაამატეთ მედია თქვენს ვიდეოს და შეცვალეთ მისი პოზიცია, რათა გამოჩნდეს ზედა ან ქვედა ნაწილში.
5. დაამატეთ მუსიკა ვიდეოს
თქვენი ვიდეო შეიძლება მოსაწყენი გახდეს, თუ არ დაამატებთ კარგ მუსიკას, განსაკუთრებით შესავალში. იმის ნაცვლად, რომ იპოვოთ ჰონორარის გარეშე მუსიკა ვებიდან, შეგიძლიათ გადახედოთ Clipchamp-ის ნაგულისხმევ მუსიკალურ ბიბლიოთეკას და აირჩიოთ ერთ-ერთი კლიპი თქვენი ვიდეოსთვის.
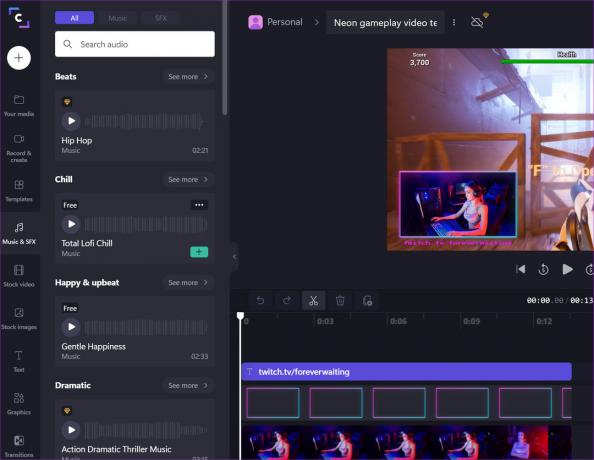
Clipchamp-ის რედაქტირების მენიუდან აირჩიეთ Music & SFX და შეამოწმეთ ყველა მუსიკალური კლიპი, რომელიც ლამაზად არის განლაგებული სხვადასხვა კატეგორიაში, როგორიცაა ბედნიერი და ოპტიმისტური, დრამატული, ჯაზი, კლასიკური და სხვა.
6. გამოიყენეთ Stock Images და GIFs
სტოკ სურათებისა და GIF-ების პირდაპირ Clipchamp რედაქტორიდან ჩასმის შესაძლებლობა დროის დაზოგვის კიდევ ერთი დამატებაა. დაზოგეთ დრო ინტერნეტიდან საფონდო სურათების პოვნასა და ჩამოტვირთვაზე მხოლოდ მათი Clipchamp-ში იმპორტისთვის. ამის ნაცვლად, შეგიძლიათ პირდაპირ მოძებნოთ ისინი სურათების განყოფილების მეშვეობით და დაამატოთ ისინი თქვენს ვიდეოში.
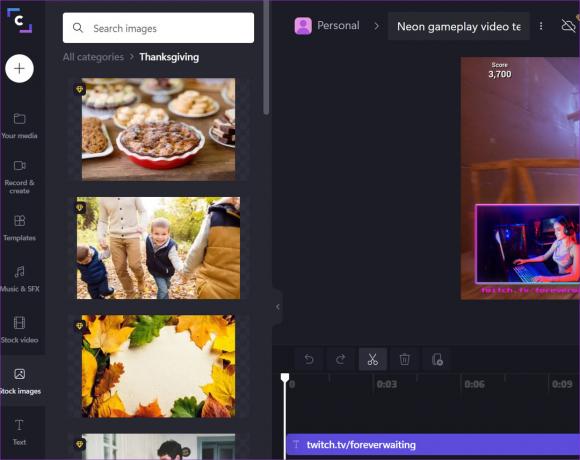
ანალოგიურად, შეგიძლიათ დაამატოთ სტიკერები და GIF-ები (GIPHY-ის საშუალებით) გრაფიკული მენიუდან. ეს ნიშნავს, რომ თქვენ არ მოგიწევთ აპლიკაციის დატოვება და შემდეგ სცადოთ რაიმე სურათის ან GIF მონაცემების პროექტში იმპორტირება.
7. თამაში გადასვლებით
გადასვლები ამატებს სითხის ცვლილებას სცენებსა და კადრებს შორის მაყურებლისთვის ვიზუალური უხერხულობის გარეშე. Clipchamp-ს გააჩნია ნაგულისხმევი გადასვლების თაიგული. გადაიტანეთ მაუსის კურსორი გარდამავალზე და შეგიძლიათ შეამოწმოთ მისი გადახედვა მოქმედებაში. თუ მოგწონთ რომელიმე მათგანი, გადაიტანეთ და ჩამოაგდეთ შესაბამისი გადასვლები ვიდეოზე და დაამატეთ შესაბამისი დეტალები.

8. შექმენით ბრენდის ნაკრები
თუ გიყვართ პარამეტრების ან თანმიმდევრობის კონკრეტული ნაკრები, შეგიძლიათ აირჩიოთ ისინი, რათა შეინარჩუნოთ თანმიმდევრულობა თქვენს ყველა ვიდეოს შორის. თქვენ შეგიძლიათ დაიწყოთ კონკრეტული შრიფტების, ფერების და ლოგოების გამოყენება, რომ გამოიყენოთ ისინი თქვენს ყველა ვიდეოზე. Clipchamp-ის რედაქტირების ინტერფეისიდან გადადით ბრენდის კომპლექტზე და დაიწყეთ შრიფტების, ფერების და ლოგოების დამატება ყველა მომავალ ვიდეოში.
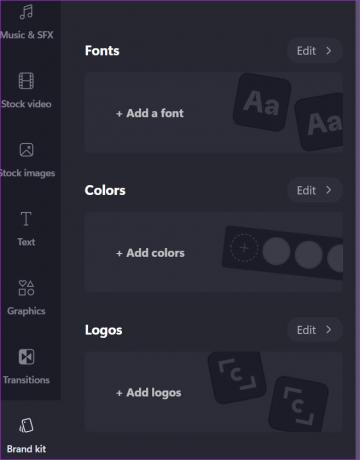
9. შეცვალეთ ვიდეო ასპექტის თანაფარდობა
TikTok-ის სამყაროში, Instagram Reels, და YouTube Shorts, ჩვენ აღარ შემოიფარგლებით ვიდეოს ტრადიციული 16:9 ასპექტის თანაფარდობით. თქვენ შეგიძლიათ მარტივად შეცვალოთ ვიდეოს ასპექტის თანაფარდობა 16:9-დან 9:16, 1:1, 4:5 ან 2:3 ვიდეო რედაქტორიდან.
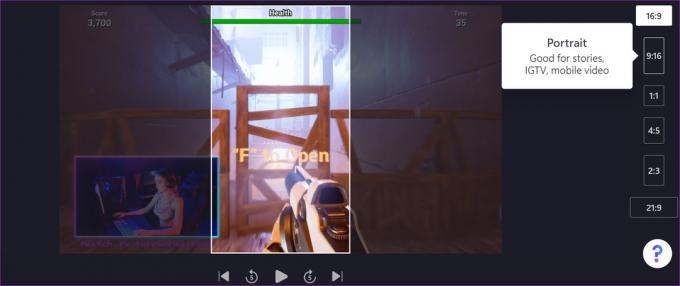
10. ითამაშეთ ვიდეო რედაქტირების ხელსაწყოებით
Clipchamp-ს გააჩნია ყველა სტანდარტული ვიდეო რედაქტირების ხელსაწყოები სრულყოფილი კლიპის შესაქმნელად. თქვენ შეგიძლიათ დაამატოთ ტექსტი (სხვადასხვა ტექსტის სტილში), შეცვალოთ ფერები, გამოიყენოთ ფილტრები, გაასწოროთ ვიდეო, დაარეგულიროთ ფერები და ა.შ.

ვიდეოების რედაქტირებისას შეიძლება დაგჭირდეთ Clipchamp-ის კლავიატურის მალსახმობების დამახსოვრება, რათა დასრულდეს რედაქტირების პროცესი. გახსენით ჰამბურგერის მენიუ და აირჩიეთ კლავიატურის მალსახმობები.
სამაგისტრო ვიდეო რედაქტირება Windows 11-ზე
Clipchamp-ის უფასო ვერსია Windows-ზე ექსპორტის ლიმიტით მხოლოდ 1080p-მდე გარჩევადობით. შეუზღუდავი ღრუბლოვანი მეხსიერების და აუდიო მარაგის ჩასართავად, თქვენ უნდა გამოიწეროთ 9$-იანი ყოველთვიური გეგმა და შეგიძლიათ შეამოწმოთ ფასი Clipchamp გვერდი.



