ტოპ 6 გზა Windows 11-ზე ბუნდოვანი ეკრანის პრობლემის მოსაგვარებლად
Miscellanea / / April 26, 2022
არ არის სახალისო, როდესაც თქვენი Windows 11 ეკრანი გამოიყურება ბუნდოვანი და გაურკვეველი. იქნება ეს თქვენი ახალი ლეპტოპი თუ ძველი დესკტოპი, როდესაც ყველაფერი ბუნდოვნად გამოიყურება, მიუხედავად თქვენი კარგი მხედველობისა, ეს ნიშნავს, რომ თქვენ უნდა შეცვალოთ ყველაფერი.

თუ ზოგიერთი აპი, მენიუ ან ტექსტი ბუნდოვანია, შეიძლება დაგჭირდეთ მათი დაუყონებლივ გამოსწორება. ეს ნაწილი გაგაცნობთ რამდენიმე ეფექტურ რჩევას პრობლემების გადასაჭრელად, რომლებიც დაგეხმარებათ ბუნდოვანების გამოსწორებაში ეკრანის პრობლემები თქვენს Windows 11-ზე კომპიუტერი. ასე რომ, დავიწყოთ.
1. შეცვალეთ ეკრანის გარჩევადობა და მასშტაბი
Windows 11-ის ბუნდოვანი ეკრანის ერთ-ერთი ყველაზე გავრცელებული მიზეზი არის ეკრანის არასწორი გარჩევადობა ან მასშტაბი. თქვენ შეიძლება არ გქონდათ დაყენებული, მაგრამ ეს შეიძლება იყოს შემთხვევითი თამაში, რომელიც მუშაობს მთელ ეკრანზე, ან დაზიანებული ეკრანის დრაივერი, რომელსაც შეუძლია შეცვალოს ეს მნიშვნელობები. შეგიძლიათ დაიწყოთ იმით, რომ ეკრანის გარჩევადობა და მასშტაბი დაყენებულია რეკომენდებულ მნიშვნელობაზე.
Ნაბიჯი 1:
დააჭირეთ Windows კლავიშს + მე გავუშვით პარამეტრების აპი და გადადით ეკრანის განყოფილებაში მარჯვენა პანელზე.
ნაბიჯი 2: მასშტაბი და განლაგება, გამოიყენეთ ჩამოსაშლელი მენიუ ეკრანის გარჩევადობის გვერდით და აირჩიეთ რეკომენდებული ვარიანტი. 
ნაბიჯი 3: მოთხოვნის გამოჩენისას აირჩიეთ ცვლილებები შეინახეთ.
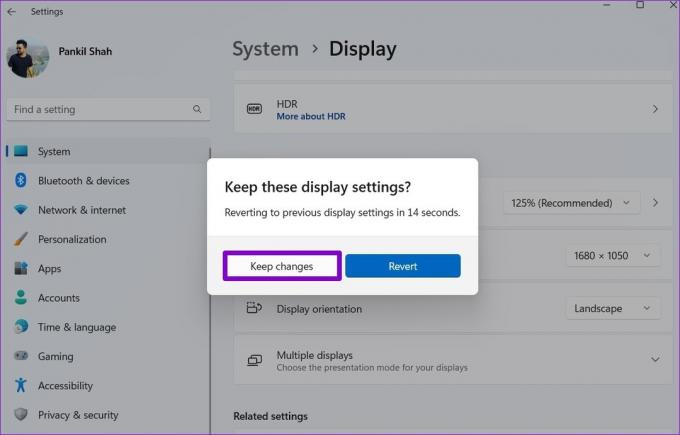
ნაბიჯი 4: გამოიყენეთ ჩამოსაშლელი მენიუ მასშტაბის გვერდით, რათა აირჩიოთ Recommend მნიშვნელობა.

გადატვირთეთ კომპიუტერი, რათა შეამოწმოთ პრობლემა ჯერ კიდევ არსებობს.
2. ჩართეთ ClearType ტექსტი
თუ თქვენს Windows 11 კომპიუტერზე ტექსტი კვლავ ბუნდოვანია, შეგიძლიათ ისარგებლოთ ამით ClearType Text Tuner Windows-ზე რათა ის უფრო მკვეთრი და ადვილად წასაკითხი იყოს. აი, როგორ შეგიძლიათ გამოიყენოთ ClearType ტექსტი Windows 11-ზე.
Ნაბიჯი 1: დააჭირეთ Windows + S ღილაკს Windows Search გასახსნელად. ტიპი წმინდა ტიპის ტექსტის დარეგულირება ველში და დააჭირეთ Enter.

ნაბიჯი 2: მონიშნეთ ყუთი "ჩართეთ ClearType"-ის გვერდით და დააწკაპუნეთ შემდეგზე.

ნაბიჯი 3: თქვენ ნახავთ ტექსტის ორ ნიმუშს. აირჩიეთ ის, რომელიც საუკეთესოდ გამოიყურება თქვენთვის და დააჭირეთ შემდეგი.
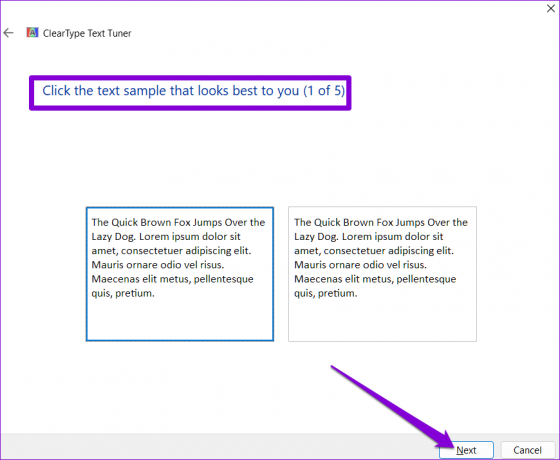
თქვენ უნდა შეასრულოთ ეს სავარჯიშო ხუთჯერ სხვადასხვა ნიმუშებისთვის.
ნაბიჯი 4: და ბოლოს, დააწკაპუნეთ Finish-ზე ცვლილებების გამოსაყენებლად.

3. დააყენეთ გრაფიკული პრიორიტეტები აპებისთვის
Windows 11 საშუალებას გაძლევთ დააყენოთ გრაფიკული პარამეტრები სისტემის თითოეული აპლიკაციისთვის. თუ Windows 11-ზე ბუნდოვანი ეკრანის პრობლემა შემოიფარგლება ერთი ან ორი აპლიკაციით, შეგიძლიათ სცადოთ მისი გრაფიკული პარამეტრების შეცვლა ქვემოთ მოცემული ნაბიჯებით.
Ნაბიჯი 1: დააჭირეთ Windows კლავიშს + მე გავუშვით პარამეტრების აპი და გადადით ეკრანზე.

ნაბიჯი 2: გადადით ქვემოთ შესაბამის პარამეტრებზე და დააწკაპუნეთ გრაფიკაზე.

ნაბიჯი 3: დააწკაპუნეთ პრობლემურ აპლიკაციაზე და აირჩიეთ ოფციები.

თუ ვერ პოულობთ თქვენს აპს სიაში, გამოიყენეთ ღილაკი Browse მის დასამატებლად.

ნაბიჯი 4: დააყენეთ გრაფიკის პრიორიტეტი მაღალი წარმადობით და დააჭირეთ შენახვას.

გადატვირთეთ აპი ცვლილებების ძალაში შესვლისთვის.
4. შეცვალეთ DPI პარამეტრები პროგრამებისთვის
ანალოგიურად, თუ თქვენ გაქვთ კონკრეტული Windows პროგრამის ბუნდოვანი ეკრანის პრობლემა, შეგიძლიათ დააკონფიგურიროთ მისი DPI პარამეტრები პრობლემის გადასაჭრელად.
Ნაბიჯი 1: დააჭირეთ Windows + S ღილაკს Windows Search-ის გასახსნელად და ჩაწერეთ პროგრამის სახელი, რომელიც ბუნდოვანი ჩანს. დააწკაპუნეთ მაუსის მარჯვენა ღილაკით პირველ შედეგზე და აირჩიეთ ფაილის მდებარეობის გახსნა.

ნაბიჯი 2: File Explorer-ის ფანჯარაში დააწკაპუნეთ პროგრამაზე მარჯვენა ღილაკით და აირჩიეთ Properties.

ნაბიჯი 3: თვისებების ფანჯარაში გადადით თავსებადობის ჩანართზე. შემდეგ დააჭირეთ ღილაკს მაღალი DPI პარამეტრების შეცვლა.

ნაბიჯი 4: მონიშნეთ ველები, რომლებზეც ნათქვამია: „გამოიყენეთ ეს პარამეტრი ამ პროგრამის სკალირების პრობლემების გადასაჭრელად, პარამეტრებში არსებულის ნაცვლად“ და „გადალახეთ მაღალი DPI სკალირების ქცევა“.

ნაბიჯი 5: გამოიყენეთ ჩამოსაშლელი მენიუ "შესრულებული მასშტაბით" აპლიკაციის ასარჩევად. შემდეგი, დააჭირეთ OK.

ნაბიჯი 6: ბოლოს დააჭირეთ Apply ცვლილებების შესანახად.

გადატვირთეთ პროგრამა, თუ ის უკვე მუშაობს და შეამოწმეთ ისევ ბუნდოვანია თუ არა.
5. შეასწორეთ შესრულების პარამეტრები
თუ თქვენ ახლახან შეცვალეთ Windows-ის შესრულების ნებისმიერი ვარიანტი ანიმაციის გამორთვა ან სხვა ვიზუალური ეფექტები, მაშინ ტექსტი ან მენიუ შეიძლება ბუნდოვანი იყოს. აი, როგორ შეგიძლიათ შეცვალოთ ეს.
Ნაბიჯი 1: გახსენით Start მენიუ, ჩაწერეთ გაფართოებული სისტემის პარამეტრების ნახვადა აირჩიეთ პირველი შედეგი, რომელიც გამოჩნდება.

ნაბიჯი 2: სისტემის თვისებების ფანჯარაში, რომელიც გამოჩნდება, გადადით Advanced ჩანართზე და დააწკაპუნეთ ღილაკზე Settings ქვეშ Performance. ეს გაიხსნება შესრულების პარამეტრების ფანჯარა.

ნაბიჯი 3: აირჩიეთ "მორგება საუკეთესო გარეგნობისთვის" ვარიანტი Visual Effects ჩანართში და დააჭირეთ Apply ცვლილებების შესანახად.

6. დისპლეის დრაივერების განახლება
და ბოლოს, თუ ეკრანი კვლავ ბუნდოვანია Windows 11-ზე, მაშინ შესაძლოა თქვენს კომპიუტერზე არსებული დისპლეის დრაივერის პრობლემა იყოს. ამ შემთხვევაში, თქვენ დაგჭირდებათ ეკრანის დრაივერების განახლება პრობლემის მოსაგვარებლად.
Ნაბიჯი 1: დააჭირეთ Windows + S ღილაკს Windows Search გასახსნელად, ჩაწერეთ მოწყობილობის მენეჯერიდა დააჭირეთ Enter.

ნაბიჯი 2: მოწყობილობის მენეჯერის ფანჯარაში, გააფართოვეთ ეკრანის ადაპტერები და დააწკაპუნეთ მაუსის მარჯვენა ღილაკით თქვენს გრაფიკულ ბარათზე, რათა აირჩიოთ დრაივერის განახლების ვარიანტი.
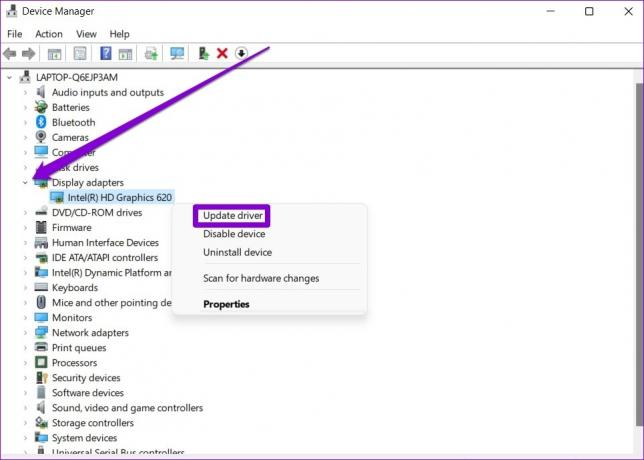
იქიდან, მიჰყევით ეკრანზე მითითებებს ამ დრაივერების განახლების დასასრულებლად. ამის შემდეგ, გადატვირთეთ კომპიუტერი, რომ ნახოთ პრობლემა მოგვარებულია თუ არა. თუ იყენებთ სპეციალურ გრაფიკულ ბარათებს, გაითვალისწინეთ გრაფიკული დრაივერების სრული დეინსტალაცია. შემდეგ ჩამოტვირთეთ უახლესი ხელმისაწვდომი სტაბილური დრაივერები, რომ დააინსტალიროთ ისინი.
კრისტალურად სუფთა
ბუნდოვან ეკრანზე ყურებამ შეიძლება დაიძაბოს თვალები. და ეს არის ის, რისი გამოსწორებაც მაშინვე შეგიძლიათ. იმედია, ზემოთ ნახსენები ერთ-ერთი გამოსავალი დაგეხმარებათ Windows 11-ზე ბუნდოვანი ეკრანის პრობლემის მოგვარებაში და ყველაფერი ნორმალურად დაბრუნდა.
ბოლოს განახლდა 2022 წლის 26 აპრილს
ზემოთ მოყვანილი სტატია შეიძლება შეიცავდეს შვილობილი ბმულებს, რომლებიც დაგეხმარებათ Guiding Tech-ის მხარდაჭერაში. თუმცა, ეს არ იმოქმედებს ჩვენს სარედაქციო მთლიანობაზე. შინაარსი რჩება მიუკერძოებელი და ავთენტური.

Დაწერილია
პანკილი პროფესიით სამოქალაქო ინჟინერია, რომელმაც დაიწყო მოგზაურობა, როგორც მწერალი EOTO.tech-ში. ის ახლახან შეუერთდა Guiding Tech-ს, როგორც თავისუფალი მწერალი, რათა გაეშუქებინა როგორ-to-to-ები, განმარტებები, ყიდვის სახელმძღვანელო, რჩევები და ხრიკები Android-ისთვის, iOS-ისთვის, Windows-ისთვის და ვებ-ისთვის.



