დააფიქსირეთ Steam Remote Play, რომელიც არ მუშაობს Windows 10-ში
Miscellanea / / April 26, 2022

თუ თქვენი სისტემა და სხვა მოწყობილობები დაკავშირებულია Steam-თან, შეგიძლიათ ითამაშოთ Steam თამაშები ორივე მოწყობილობაზე Steam-ის მეშვეობით დისტანციური თამაში ერთად ვარიანტი. ამ ფუნქციის დახმარებით შეგიძლიათ მოიწვიოთ თქვენი მეგობრები ონლაინ სათამაშოდ, რომ ითამაშოთ თქვენი საყვარელი თამაში მათ მოწყობილობაზე თამაშის ინსტალაციის ან გაშვების გარეშე. ეს შესაძლებელი გახდა იმით Steam Link აპლიკაცია. მიუხედავად ამისა, შეიძლება შეგექმნათ Steam Remote Play-ის პრობლემა, რომელიც არ მუშაობს და ამ პრობლემამ შეიძლება გაღიზიანდეთ, როდესაც თქვენი თამაშის შუაში ხართ. ასე რომ, განაგრძეთ კითხვა, რადგან ეს სტატია მოგცემთ მეთოდების ჩამონათვალს Steam Remote Play-ის ერთობლივი პრობლემის გადასაჭრელად, რომელიც არ მუშაობს.
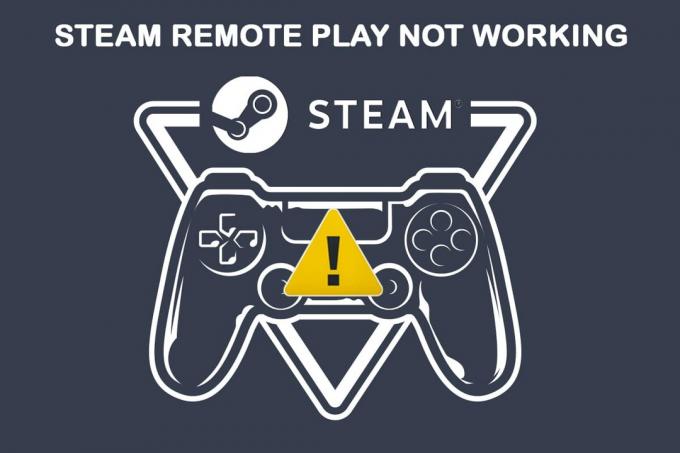
შინაარსი
- როგორ გამოვასწოროთ Steam Remote Play არ მუშაობს Windows 10-ში
- მეთოდი 1: პრობლემების მოგვარების ძირითადი ეტაპები
- მეთოდი 2: შეამოწმეთ თამაშის ფაილების მთლიანობა
- მეთოდი 3: უარი თქვით Steam ბეტა კლიენტზე
- მეთოდი 4: ხელახლა ჩართეთ დისტანციური თამაში
- მეთოდი 5: გამორთეთ აპარატურის გაშიფვრა
- მეთოდი 6: გამორთეთ IPV6
- მეთოდი 7: გამოუშვით ან განაახლეთ IP-ები
- მეთოდი 8: გამოიყენეთ სტატიკური IP მისამართი
- მეთოდი 9: განაახლეთ Steam კლიენტი და თამაში
- მეთოდი 10: გრაფიკული ბარათის დრაივერების განახლება
- მეთოდი 11: Windows-ის განახლება
- მეთოდი 12: გამორთეთ ანტივირუსი დროებით (თუ შესაძლებელია)
- მეთოდი 13: გამორთეთ Windows Defender Firewall (არ არის რეკომენდებული)
როგორ გამოვასწოროთ Steam Remote Play არ მუშაობს Windows 10-ში
არსებობს რამდენიმე მიზეზი იმისა, რომ Steam Remote Play Together არ მუშაობს და ზოგიერთი მათგანი ქვემოთ არის ნახსენები, რომ წაიკითხოთ და გაიგოთ.
- მოძველებული Steam Client/ბეტა ვერსია
- არაადეკვატური ელექტრომომარაგება
- არასწორი ქსელის (IPv6) პარამეტრი
- მოძველებული დრაივერები, Windows/თამაშები
ამ შემთხვევაში, თქვენ შეხვდებით შეცდომის შეტყობინებას: დისტანციურ კომპიუტერთან დაკავშირება ვერ მოხერხდა. რამდენიმე მომხმარებელმა განაცხადა, რომ დისტანციური თამაში ერთად მუშაობს მასპინძელზე და არა სტუმრებზე. და იშვიათ შემთხვევებში, მასპინძელი იღებს შავ/დაჭრილ ეკრანს ფუნქციის გამოყენებისას.
მეორეს მხრივ, როდესაც კავშირი დამყარებულია, მაუსი, კლავიატურა ან კონტროლერები არ მუშაობს, ან ზოგჯერ შეიძლება აირჩიეთ არასწორი სიმბოლოები ავტომატურად როცა პრობლემის წინაშე დგახარ.
ორივე Steam და არა Steam მომხმარებლები აწყდებიან აღნიშნულ პრობლემას და ის გვხვდება ყველა ოპერაციულ სისტემაზე, როგორიცაა Windows, Linux, Mac და ა.შ. მიჰყევით ქვემოთ განხილულ დეფექტების მოგვარების ძირითად ნაბიჯებს, რათა მოაგვაროთ პრობლემა, სანამ მთავარ პრობლემაზე გადახვალთ.
მეთოდი 1: პრობლემების მოგვარების ძირითადი ეტაპები
დაიწყეთ ამ მარტივი ნაბიჯებით, სანამ არ გადახვალთ უფრო რთულ ნაბიჯებზე, თუ გამოსწორებას ვერ მიაღწევთ.
1. კომპიუტერის გადატვირთვა: პირველ რიგში, გირჩევთ რესტარტითქვენი კომპიუტერი. უმეტეს შემთხვევაში, მარტივი გადატვირთვა მოაგვარებს პრობლემას რაიმე რთული განლაგების გარეშე. დასრულების შემდეგ შეამოწმეთ პრობლემა მოგვარებულია თუ არა.

2. დაუკავშირდით მხოლოდ ერთ ქსელს: თუ იყენებთ რამდენიმე ქსელურ კავშირს, დარჩით მხოლოდ ერთ ქსელში გართულებების შესამცირებლად.

3. გათიშეთ დისტანციური სამუშაო მაგიდა: გასვლა სხვა დისტანციური დესკტოპის სესიებიდან, როგორიცაა Chrome დისტანციური სამუშაო მაგიდა, დისტანციური და ა.შ.
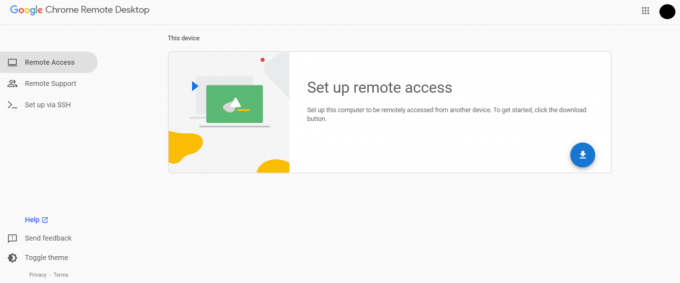
4. გაუშვით Steam ადმინისტრატორის პრივილეგიებით: თქვენ ასევე შეგიძლიათ მოაგვაროთ Steam Remote Play-ის ეს პრობლემა, რომელიც არ მუშაობს, თუ თქვენ გაუშვით Steam როგორც ადმინისტრატორი.

5. სიჩქარის ტესტის გაშვება: ნელი ან არასტაბილური ინტერნეტ კავშირი ხელს შეუწყობს Steam-ის დისტანციური თამაშის პრობლემას. პირველ რიგში, შეამოწმეთ თქვენი ინტერნეტის სტაბილურობა და სიჩქარე a სიჩქარის ტესტი. თუ თვლით, რომ თქვენი ქსელის კავშირი ძალიან ნელი და არასტაბილურია, მაშინ თქვენ უნდა მოაგვაროთ იგი. სანამ თქვენი ინტერნეტის სიჩქარე და სტაბილურობა არ იქნება ოპტიმალურ დონეზე, თქვენ წააწყდებით Steam-ის დისტანციური თამაშის პრობლემას, რომელიც არ მუშაობს.

6. დისტანციური თამაშის თავსებადობა: და ბოლოს, შეამოწმეთ, თუ თქვენი თამაში მხარს უჭერს დისტანციური თამაშის ფუნქციას. ფუნქციის გარეშე, მეთოდების განხორციელება დროის დაკარგვა იქნება. მიჰყევით ქვემოთ მოცემულ ინსტრუქციებს, რათა შეამოწმოთ, აქვს თუ არა თქვენს თამაშს დისტანციური თამაშის მხარდაჭერა.
1. გაუშვით Steam და გადადით მასზე მაღაზია.
2. ახლა მოძებნეთ თქვენი თამაში საძიებო მენიუში, როგორც ეს ნაჩვენებია ქვემოთ. Აქ, ARK: გადარჩენა განვითარდა მაგალითად აღებულია.

3. ახლა გადაახვიეთ მარჯვენა მენიუში და შეამოწმეთ ფუნქციები, მხარს უჭერს თუ არა მას დისტანციური თამაში ვარიანტი თუ არა. იხილეთ სურათზე.
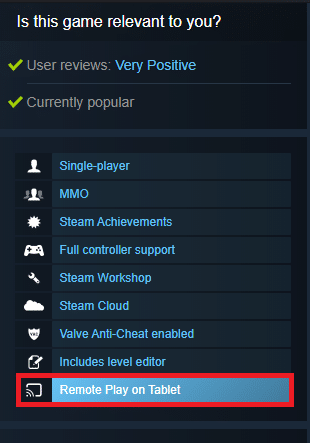
მას შემდეგ რაც დარწმუნდებით, რომ თქვენი თამაში მხარს უჭერს დისტანციური თამაშის ფუნქციას, მიჰყევით ქვემოთ განხილულ მეთოდებს.
ახლა მოდით გადავიდეთ უფრო რთულ მეთოდებზე, რომლებმაც შეიძლება გამოასწორონ Steam-ის დისტანციური თამაშის პრობლემა, რომელიც არ მუშაობს თქვენთვის. ყურადღებით წაიკითხეთ და მიჰყევით თითოეულ მეთოდს და ნაბიჯებს.
Შენიშვნა: თქვენ გირჩევთ, დანერგოთ პრობლემების მოგვარების მეთოდები როგორც მასპინძელ, ასევე სტუმრის სისტემებში, თუ ეს შესაძლებელია.
ასევე წაიკითხეთ:როგორ შევქმნათ Steam თამაშების სარეზერვო ასლი
მეთოდი 2: შეამოწმეთ თამაშის ფაილების მთლიანობა
აუცილებელია თამაშებისა და თამაშის ქეშის მთლიანობის შემოწმება, რათა დარწმუნდეთ, რომ თქვენი თამაში მუშაობს უახლეს ვერსიაზე და ყველა პროგრამა განახლებულია. გარდა ამისა, კორუმპირებული ფაილები და დაზიანებული მონაცემები უნდა განახლდეს, საჭიროების შემთხვევაში, თამაშების ნორმალური ფუნქციონირების უზრუნველსაყოფად. თამაშის ფაილების მთლიანობის შესამოწმებლად, მიჰყევით ქვემოთ მოცემულ ნაბიჯებს.
1. გაშვება ორთქლი და ნავიგაცია ბიბლიოთეკა.
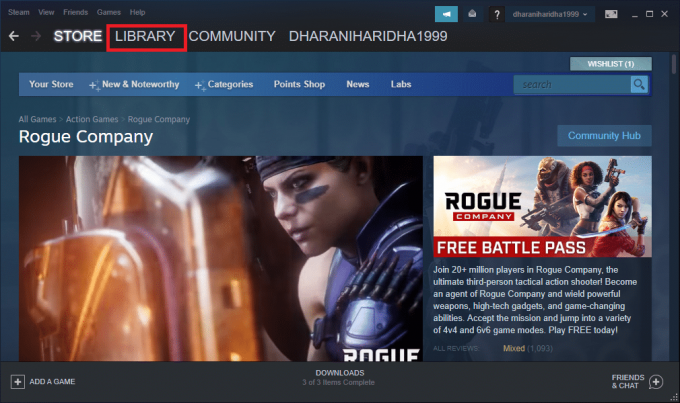
2. ახლა დააწკაპუნეთ მთავარი და მოძებნეთ თამაში, სადაც პრობლემას შეხვდებით ბიბლიოთეკაში.
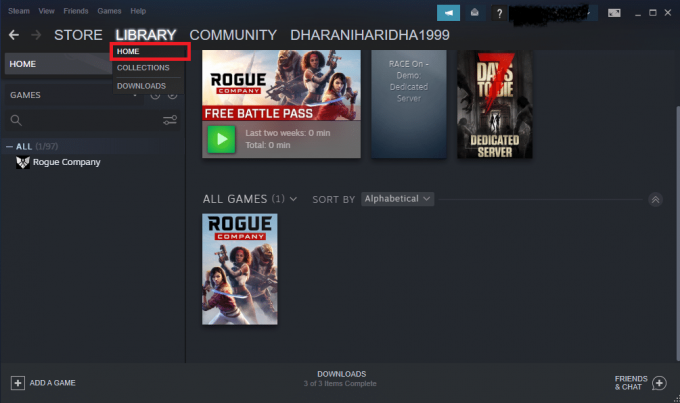
3. შემდეგ დააწკაპუნეთ თამაშზე მარჯვენა ღილაკით და აირჩიეთ Თვისებები… ვარიანტი.
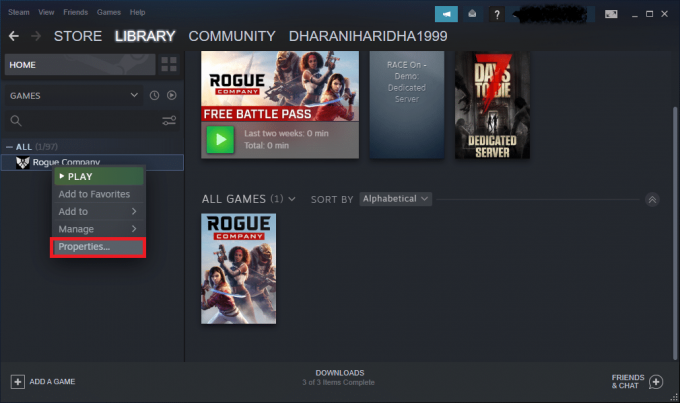
4. ახლა გადართეთ ლოკალური ფაილები ჩანართი და დააწკაპუნეთ თამაშის ფაილების მთლიანობის შემოწმება… როგორც ნაჩვენებია ქვემოთ მოცემულ სურათზე.

5. დაელოდეთ Steam-ს დაასრულებს გადამოწმების პროცესს და დასრულების შემდეგ, ჩამოტვირთეთ საჭირო ფაილები ჩასატვირთად.
თუმცა, თუ მაინც ვერ მოაგვარებთ Steam თამაშში არსებულ პრობლემებს, მიჰყევით ქვემოთ მოცემულ მეთოდებს.
მეთოდი 3: უარი თქვით Steam ბეტა კლიენტზე
რამდენიმე მოხსენება ადასტურებს, რომ Steam-ის დისტანციური თამაშის პრობლემა არ მუშაობს, უფრო მეტია, თუ იყენებთ Steam-ის ბეტა ვერსიას. თუმცა, რამდენიმე დაზარალებულმა მომხმარებელმა განაცხადა, რომ ბეტა ვერსიიდან გასვლას შეუძლია პრობლემის გადაჭრა და მათ არ იციან, როგორ აგვარებს ეს პრობლემას. აქედან გამომდინარე, უარი თქვით Steam Beta-ზე. აი, როგორ უნდა გავაკეთოთ ეს.
1. გაშვება ორთქლი და წადი პარამეტრები როგორც ნაჩვენებია ზემოთ მოცემულ მეთოდებში.
2. ახლა გადართეთ ანგარიში ჩანართი და აირჩიეთ შეცვლა… ვარიანტი ბეტა მონაწილეობით. იხილეთ სურათზე.
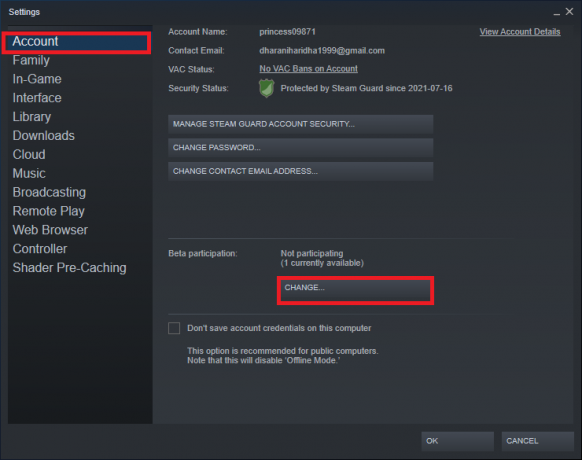
3. ახლა დააჭირეთ ჩამოსაშლელ მენიუს და აირჩიეთ NONE- უარი თქვით ყველა ბეტა პროგრამაზე.
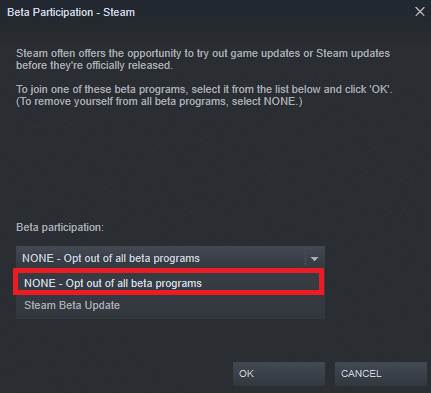
4. Დააკლიკეთ კარგი ცვლილებების შესანახად.
5. ამ ეტაპზე, თქვენ მიიღებთ მოთხოვნას, რომელიც აჩვენებს: ეს პარამეტრი არ ამოქმედდება მანამ, სანამ არ გადატვირთავთ Steam-ს. Დააკლიკეთ გადატვირთეთ ორთქლი მოწოდების დასადასტურებლად.
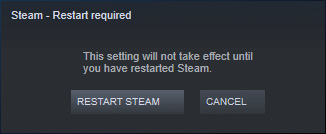
6. გაუშვით ორთქლი ისევ აპლიკაცია.
ასევე წაიკითხეთ:როგორ წაშალოთ Steam თამაშები
მეთოდი 4: ხელახლა ჩართეთ დისტანციური თამაში
თქვენ შეიძლება შეხვდეთ Steam დისტანციური თამაშის პრობლემას, რომელიც არ მუშაობს, თუ რაიმე ხარვეზი გაქვთ დისტანციური თამაშის პარამეტრებში. აქედან გამომდინარე, პრობლემების მოგვარების მთავარი ნაბიჯი არის მისი პარამეტრების შესწორება და თქვენი სისტემის გადატვირთვა. აი, როგორ უნდა გავაკეთოთ ეს.
1. გაშვება ორთქლი თქვენი შესვლის სერთიფიკატებით კლიენტის სისტემაში.
2. ახლა დააწკაპუნეთ ორთქლი ჩანართი ეკრანის ზედა მარცხენა კუთხეში, როგორც ნაჩვენებია.

3. ახლა აირჩიეთ პარამეტრები ვარიანტი ჩამოსაშლელ მენიუში.
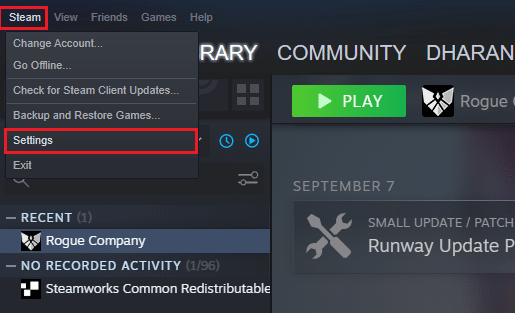
4. აქ, პარამეტრების ფანჯარაში დააწკაპუნეთ დისტანციური თამაში ჩანართი მარცხენა პანელზე და მოხსენით პარამეტრი ჩართეთ დისტანციური თამაში ფუნქციის გამორთვა.

5. ახლა გაიმეორეთ ნაბიჯები დისტანციური თამაშის გამორთვის სტუმრების სისტემაში და აღადგინეთ ისინი დასრულების შემდეგ.
6. ისევ გაუშვით Steam ორივე სისტემაში და შეამოწმეთ ვარიანტი ჩართეთ დისტანციური თამაში პარამეტრების ფანჯარაში.
შეამოწმეთ, მოაგვარეთ თუ არა პრობლემა. ფუნქციის გამორთვა და მისი ხელახლა ჩართვა მოაგვარებს ნებისმიერ ხარვეზს პარამეტრებში, თუ ისინი არსებობს.
მეთოდი 5: გამორთეთ აპარატურის გაშიფვრა
Steam-ში ტექნიკის დეკოდირების ფუნქცია გადასცემს პროცესორის დატვირთვას გრაფიკული ვიდეოს დასამუშავებლად GPU-ზე. ამრიგად, თქვენი სისტემა იმუშავებს უფრო შეუფერხებლად და GPU უკეთეს საქმეს გააკეთებს ვიდრე CPU. მაგრამ, თუ თქვენი GPU მოძველებულია ან შეუთავსებელია თამაშთან, შეიძლება შეგექმნათ რამდენიმე კონფლიქტი თამაშის დროს. ამიტომ, გირჩევთ, გამორთოთ ფუნქცია მასპინძელ სისტემაში და მაინც, თუ პრობლემა გაქვთ, განახორციელოთ ნაბიჯები სტუმრის სისტემაში ან პირიქით.
1. გაუშვით Steam და გადადით მასზე პარამეტრები როგორც მითითებულია ზემოხსენებულ მეთოდებში.
2. ახლა, პარამეტრების ჩანართში, გადადით დისტანციური თამაში ჩანართი მოჰყვა მასპინძლის გაფართოებული ვარიანტები, როგორც ქვემოთაა ნაჩვენები.

3. ახლა, მოხსენით პარამეტრი ტექნიკის კოდირების ჩართვა ვარიანტი და დააწკაპუნეთ კარგი როგორც ქვემოთაა ნაჩვენები.
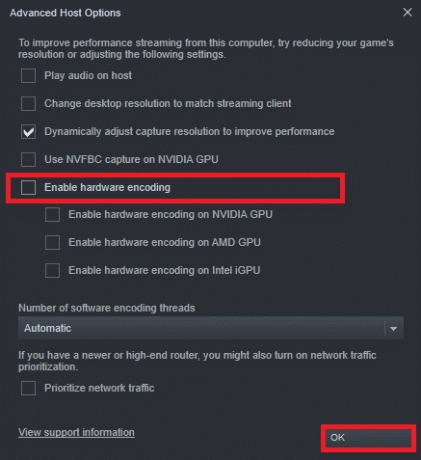
ასევე წაიკითხეთ:Steam-ის სურათის ატვირთვა ვერ მოხერხდა
მეთოდი 6: გამორთეთ IPV6
მიუხედავად იმისა, რომ IPv6-ს აქვს დამატებითი უპირატესობები IPv4-თან შედარებით, მასში არის რამდენიმე შეზღუდვა. თუმცა, როდესაც თქვენი სისტემა არ ადაპტირებს IPv6 პროტოკოლს, მაშინ შეხვდებით Steam Remote Play-ს, რომელიც არ მუშაობს. აქედან გამომდინარე, გირჩევთ, გამორთოთ IPv6, როგორც ეს მოცემულია ქვემოთ.
Შენიშვნა: აქ ნაჩვენებია ნაბიჯები Wi-Fi კავშირისთვის. თუ იყენებთ Ethernet კავშირს, აირჩიეთ პარამეტრები შესაბამისად.
1. დააწკაპუნეთ მაუსის მარჯვენა ღილაკით Wi-Fi ხატულაზე, რომელიც ნაჩვენებია ეკრანის ყველაზე მარჯვენა კუთხეში და დააწკაპუნეთ გახსენით ქსელისა და ინტერნეტის პარამეტრები.

2. ახლა, პარამეტრები ეკრანზე გამოჩნდება ფანჯარა. Დააკლიკეთ Ვაი - ფაი.

3. როდესაც გადახვალთ მარჯვენა მენიუში, ორჯერ დააწკაპუნეთ ქსელისა და გაზიარების ცენტრი ქვეშ დაკავშირებული პარამეტრები.
4. ისევ, ორჯერ დააწკაპუნეთ კავშირები.
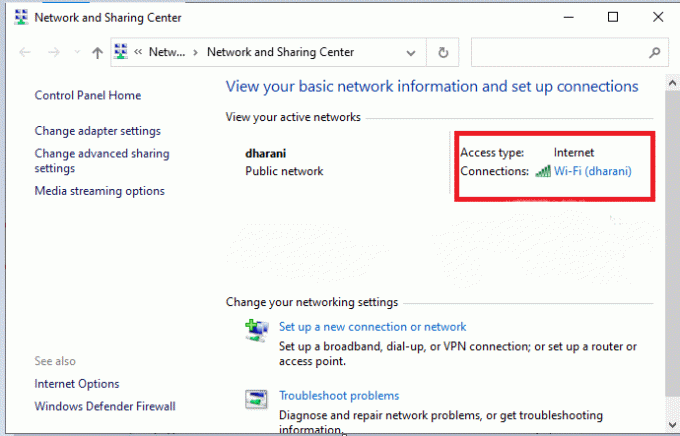
5. ახლა დააწკაპუნეთ Თვისებები.
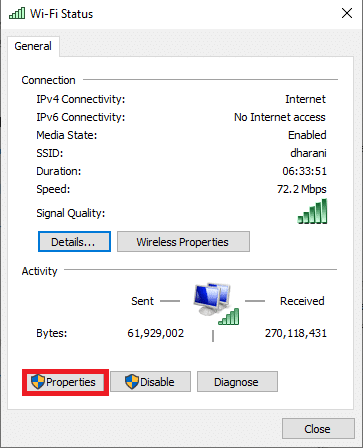
6. ახლა გამოჩნდება Wi-Fi თვისებების ფანჯარა. ახლა მოხსენით მონიშვნა ინტერნეტ პროტოკოლის ვერსია 6 (TCP/IPv6) ვარიანტი, როგორც ნაჩვენებია ქვემოთ.
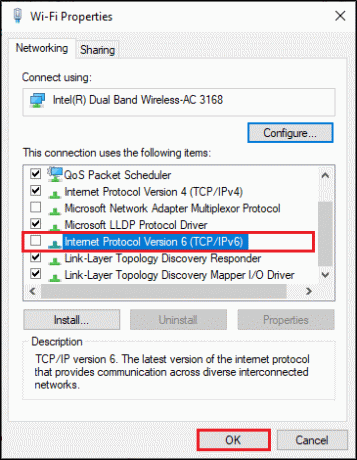
7. ბოლოს დააწკაპუნეთ კარგი შეინახეთ ცვლილებები და შეამოწმეთ პრობლემა მოგვარებულია თუ არა.
დამატებითი გამოსწორება: თუ იყენებთ რამდენიმე ქსელურ კავშირს, გადადით ქსელისა და გაზიარების ცენტრი, შემდეგ აირჩიეთ ადაპტერის შეცვლა პარამეტრები. ახლა დააწკაპუნეთ ადაპტერზე მარჯვენა ღილაკით და აირჩიეთ გამორთვა ვარიანტი. ანალოგიურად, გამორთეთ ყველა დამატებითი კავშირი, გარდა იმისა, რომელსაც იყენებთ და შეამოწმეთ პრობლემა მოგვარებულია თუ არა.

მეთოდი 7: გამოუშვით ან განაახლეთ IP-ები
თუ იყენებთ DHCP სერვერს და IP განახლებას, ჰოსტი ვერ პოულობს სტუმრის სისტემას, რომელიც იწვევს Steam-ის დისტანციური თამაშის პრობლემას. ამრიგად, განახორციელეთ ქვემოთ მოცემული ინსტრუქციები ორივე კომპიუტერის IP-ების გასათავისუფლებლად და განახლებისთვის.
1. პირველ რიგში, გათიშეთ ქსელი (ან LAN ან Ვაი - ფაი) და შეეცადეთ გამოიყენოთ დისტანციური თამაში ვარიანტი შევიდა ორთქლი რაც ვერ ხერხდება, რადგან ინტერნეტი არ არის.
2. შემდეგ, გასვლა ორთქლი, კვლავ დაუკავშირდით ქსელს და შეამოწმეთ პრობლემა შენარჩუნებულია თუ არა.
3. მიუხედავად ამისა, თუ პრობლემას შეხვდებით, დააჭირეთ ღილაკს Windows გასაღები, ტიპი ბრძანების ხაზი და დააწკაპუნეთ Ადმინისტრატორის სახელით გაშვება.

3. შეიყვანეთ შემდეგი ბრძანება და დაარტყა შეიყვანეთ გასაღები.
ipconfig / გამოშვებაipconfig / განახლება
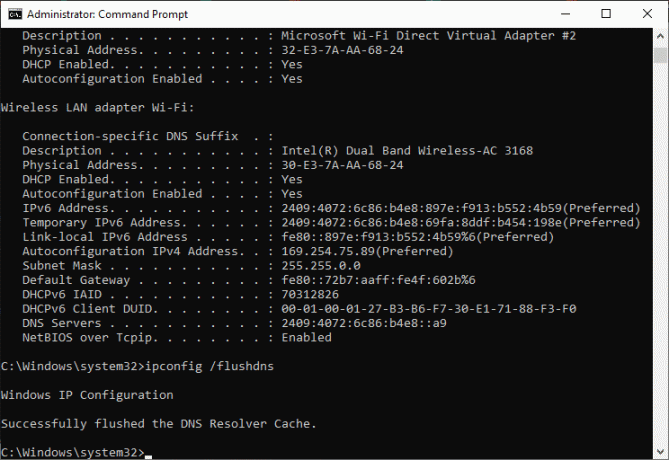
Შენიშვნა: გირჩევთ, სათითაოდ შეიყვანოთ ზემოთ ნახსენები ბრძანებები და დააჭიროთ enter თითოეული ბრძანების აკრეფის შემდეგ.
4. შემდეგ, გადატვირთეთ თქვენი კომპიუტერი ორივე სისტემაში ცვლილებების შესანახად.
5. Გააღე გაიქეცი დიალოგური ფანჯარა და აკრიფეთ steam://open/console შემდეგ, დაარტყა შეიყვანეთ გასაღები.
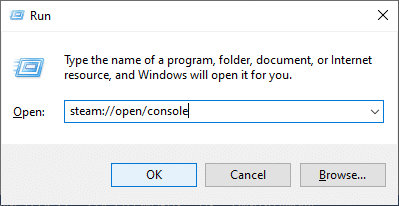
6. აქ ჩაწერეთ შემდეგი ორთქლი კონსოლი. გთხოვთ, შეიყვანოთ მასპინძელი სისტემის IP მისამართი ბრძანების მონიშნულ ნაწილში.
დაკავშირება_დისტანციური:27036

მიუხედავად ამისა, თუ პრობლემის წინაშე დგახართ, გამოიყენეთ სტატიკური IP მისამართი, როგორც ეს განხილულია ქვემოთ.
ასევე წაიკითხეთ:როგორ ვითამაშოთ Steam თამაშები Kodi-დან
მეთოდი 8: გამოიყენეთ სტატიკური IP მისამართი
ბევრი მოწყობილობა იყენებს დინამიურ IP მისამართს, რომელიც დროთა განმავლობაში იცვლება. ეს განსხვავდება სტატიკური IP მისამართისგან, სადაც თქვენ არ შეგიძლიათ მისი შეცვლა. დისტანციური წვდომის რამდენიმე სერვისი ენდობა სტატიკური IP-ებს მათი ფუნქციისთვის და, შესაბამისად, პრობლემის გადასაჭრელად, მიანიჭეთ თქვენს მოწყობილობას სტატიკური IP მისამართი, როგორც ეს ქვემოთ იქნება განხილული. დარწმუნდით, რომ დანერგავთ ამ მეთოდს როგორც სტუმრის, ასევე მასპინძლის სისტემებში.
1. გაშვება ბრძანების ხაზი ადმინისტრაციული პრივილეგიებით.
2. ჩაწერეთ შემდეგი ბრძანებები სათითაოდ და დააჭირეთ შეიყვანეთ გასაღები ყოველი ბრძანების შემდეგ.
ipconfig / გამოშვებაipconfig / განახლება

3. შენიშნეთ IPv4 მისამართი, ქვექსელის ნიღაბი და ნაგულისხმევი კარიბჭის მისამართი როგორც ზემოთ არის ნაჩვენები.
4. ახლა გაუშვით გაიქეცი დიალოგური ფანჯარა და აკრიფეთ ncpa.cplდა დაარტყა შეიყვანეთ გასაღები.
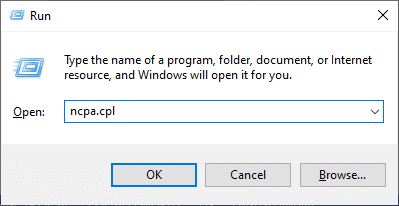
5. აქ, დააწკაპუნეთ მარჯვენა ღილაკით თქვენს ქსელზე და აირჩიეთ Თვისებები ვარიანტი.
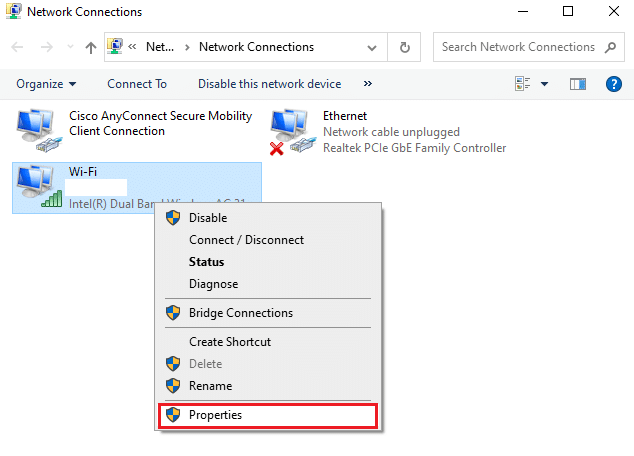
6. აი, აირჩიეთ ინტერნეტ პროტოკოლის ვერსია 4 (TCP/IPv4) და დააწკაპუნეთ Თვისებები, როგორც ნაჩვენებია.
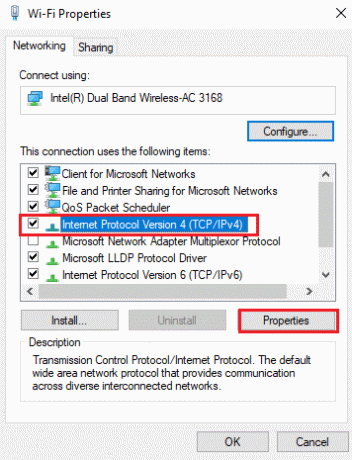
7. ახლა ჩაწერეთ IPv4 მისამართი, ქვექსელის ნიღაბი და ნაგულისხმევი კარიბჭის მისამართი, რომლებიც აღნიშნეთ მე-2 ნაბიჯში.

8. ბოლოს დააწკაპუნეთ კარგი ცვლილებების შესანახად.
მეთოდი 9: განაახლეთ Steam კლიენტი და თამაში
თუ იყენებთ მოძველებულ Steam აპლიკაციას, ვერ შეხვალთ Remote Play-ზე. ამიტომ ყოველთვის დარწმუნდით, რომ იყენებთ Steam-ისა და თამაშის განახლებულ ვერსიას, სანამ მოწვევის მოთხოვნას მიმართავთ.
ვარიანტი I: Steam Client-ის განახლება
მიჰყევით მომავალ ნაბიჯებს Steam Client-ის განახლებისთვის თქვენს სისტემაში.
1. გაშვება ორთქლი და გადადით მენიუს ზოლში.
2. ახლა დააწკაპუნეთ ორთქლი მოჰყვა შეამოწმეთ Steam კლიენტის განახლებები… როგორც ხაზგასმულია ქვემოთ.
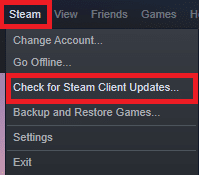
3. თუ რაიმე ახალი განახლებები გაქვთ ჩამოსატვირთი, დააინსტალირეთ და დარწმუნდით თქვენი Steam კლიენტი განახლებულია.
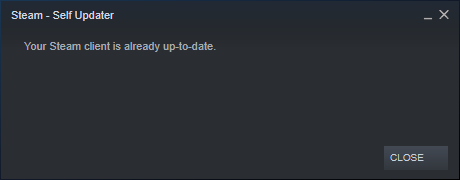
4. ახლა, ხელახლა გაშვება ორთქლი.
ასევე წაიკითხეთ:როგორ დავამატოთ Microsoft თამაშები Steam-ში
ვარიანტი II: განაახლეთ თამაშები
ყოველთვის მნიშვნელოვანია თქვენი თამაში უახლესი ვერსიით იმუშაოთ, რათა თავიდან აიცილოთ კონფლიქტები. სანამ თქვენი თამაში განახლდება, ვერ შეხვალთ სერვერებზე წარმატებით. გამოდის განახლებები თამაშში ნებისმიერი ხარვეზის გამოსასწორებლად. ამრიგად, თქვენ შეგიძლიათ გააუმჯობესოთ თქვენი თამაში და ყველა ტექნიკური პრობლემა მოგვარდება.
1. გაშვება ორთქლი და ნავიგაცია ბიბლიოთეკა.

2. ახლა დააწკაპუნეთ მთავარი და მოძებნეთ თქვენი თამაში.
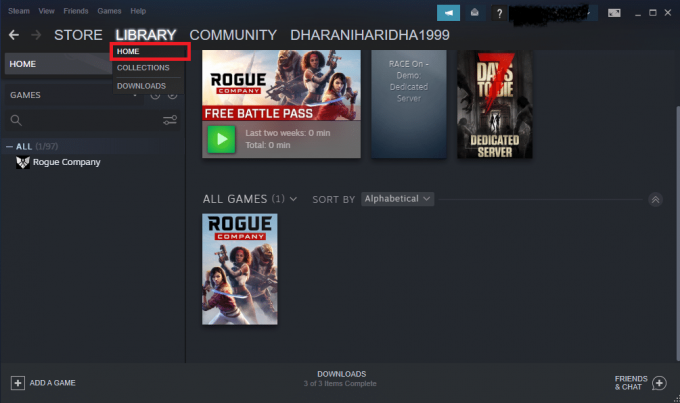
3. შემდეგ დააწკაპუნეთ თამაშზე მარჯვენა ღილაკით და აირჩიეთ Თვისებები… ვარიანტი.

4. ახლა გადართეთ განახლებები ჩანართი და დააჭირეთ ღილაკს თამაშის განახლებისთვის, თუ ეს შესაძლებელია.
მეთოდი 10:განაახლეთ გრაფიკული ბარათის დრაივერები
თუ თქვენს სისტემაში არსებული დრაივერები შეუთავსებელია/მოძველებულია Steam ფაილებთან, მაშინ შეხვდებით Steam-ის დისტანციური თამაშის პრობლემას. ამიტომ, გირჩევთ განაახლოთ თქვენი მოწყობილობა და დრაივერები აღნიშნული პრობლემის თავიდან ასაცილებლად.
1. დააჭირეთ Windows გასაღები, ტიპი Მოწყობილობის მენეჯერიდა დააწკაპუნეთ გახსენით.

2. თქვენ ნახავთ ჩვენების გადამყვანები მთავარ პანელზე; ორჯერ დააწკაპუნეთ მასზე, რომ გააფართოვოთ.
3. ახლა დააწკაპუნეთ მაუსის მარჯვენა ღილაკით თქვენი ვიდეო ბარათის დრაივერზე (ვთქვათ Intel (R) HD გრაფიკის ოჯახი) და დააწკაპუნეთ დრაივერის განახლება. იხილეთ ზემოთ სურათი.

4. ახლა დააწკაპუნეთ ავტომატურად მოძებნეთ მძღოლები დრაივერის ავტომატურად პოვნისა და ინსტალაციის პარამეტრები.

5A. ახლა, დრაივერები განახლდება უახლეს ვერსიაზე, თუ ისინი არ განახლდება.
5ბ. თუ ისინი უკვე განახლებულ ეტაპზე არიან, ეკრანზე გამოჩნდება შემდეგი შეტყობინება: თქვენი მოწყობილობის საუკეთესო დრაივერები უკვე დაინსტალირებულია.
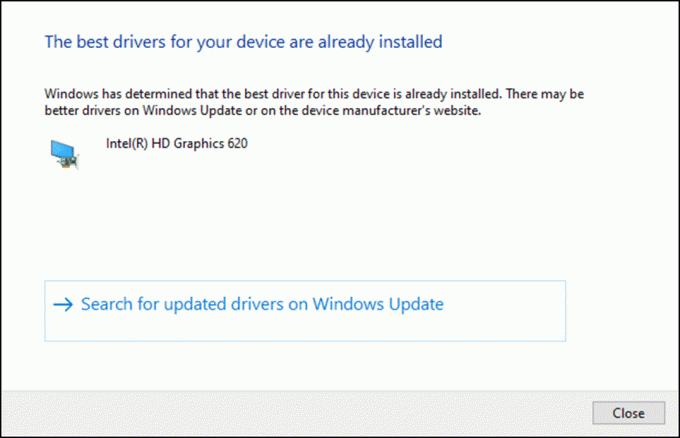
6. Დააკლიკეთ დახურვა ფანჯრიდან გასასვლელად.
გადატვირთეთ კომპიუტერი და შეამოწმეთ, გაქვთ თუ არა დაფიქსირებული Steam დისტანციური თამაში, რომელიც არ მუშაობს თქვენს სისტემაში.
ასევე წაიკითხეთ:როგორ გამორთოთ Steam Overlay Windows 10-ში
მეთოდი 11: Windows-ის განახლება
თუ ზემოაღნიშნული მეთოდებით არ მიგიღიათ რაიმე გამოსწორება, მაშინ მცირეა იმის შანსი, რომ თქვენს სისტემაში გქონდეთ შეცდომები. ახალი განახლებების ინსტალაცია დაგეხმარებათ სისტემის შეცდომების გამოსწორებაში. წინააღმდეგ შემთხვევაში, სისტემაში არსებული ფაილები არ იქნება თავსებადი Steam-ის ფაილებთან, რამაც გამოიწვია Steam-ის დისტანციური თამაშის პრობლემა. წაიკითხეთ ჩვენი სახელმძღვანელო როგორ ჩამოტვირთოთ და დააინსტალიროთ Windows 10-ის უახლესი განახლება განაახლეთ თქვენი სისტემა და მოაგვარეთ Steam Remote Play-ის პრობლემა, რომელიც არ მუშაობს.
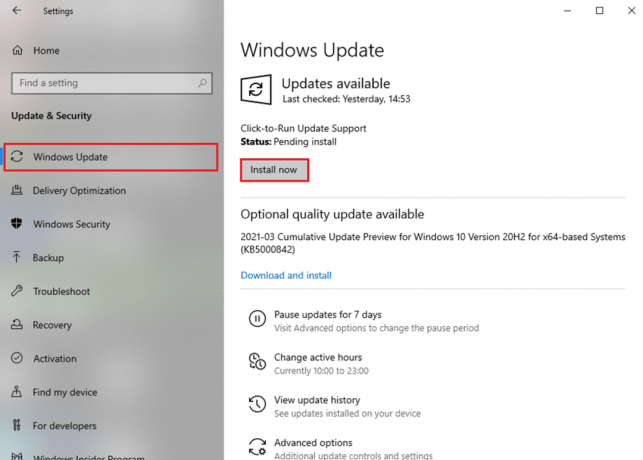
მეთოდი 12: გამორთეთ ანტივირუსი დროებით (თუ შესაძლებელია)
ხანდახან, ანტივირუსული პროგრამა ხელს შეგიშლით წვდომაში დისტანციური წვდომის ნებისმიერ ფუნქციაზე და ერთად გადაჭრით ამ Steam Remote Play პრობლემას, რომელიც არ მუშაობს. ასე რომ, გამორთეთ ის დროებით ან დაამატეთ გამონაკლისები კონკრეტულ ვებსაიტზე. წაიკითხეთ ჩვენი სახელმძღვანელო როგორ გამორთოთ ანტივირუსი დროებით Windows 10-ზე აღნიშნული საკითხის მოსაგვარებლად.
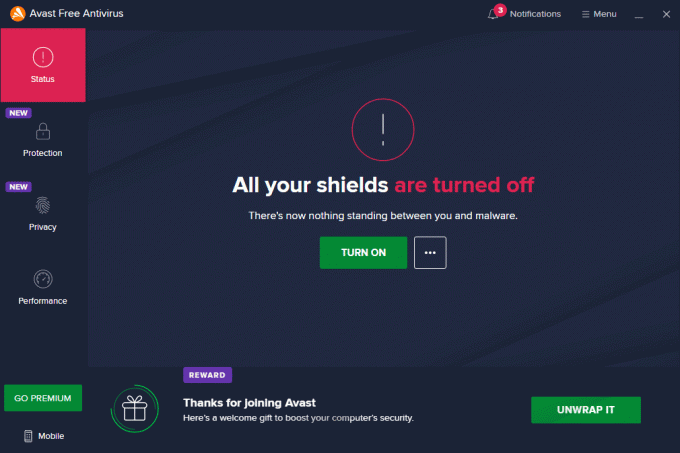
ასევე წაიკითხეთ:დააფიქსირეთ Steam Keeps Crashing
მეთოდი 13: გამორთეთ Windows Defender Firewall (არ არის რეკომენდებული)
ზოგიერთმა მომხმარებელმა განაცხადა, რომ Steam-ის დისტანციური თამაშის პრობლემა გაქრა, როდესაც Windows Defender Firewall გამორთული იყო. მიჰყევით ამ ნაბიჯებს მის გამორთვისთვის:
Შენიშვნა: Firewall-ის გამორთვა თქვენს სისტემას უფრო დაუცველს ხდის მავნე პროგრამების ან ვირუსების შეტევების მიმართ. ამიტომ, თუ თქვენ აირჩევთ ამის გაკეთებას, დარწმუნდით, რომ ჩართოთ ის პრობლემის გამოსწორების შემდეგ.
1. დააჭირეთ Windows გასაღები, ტიპი მართვის პანელიდა დააწკაპუნეთ გახსენით.

2. აი, კომპლექტი ნახვა: რომ კატეგორია, შემდეგ აირჩიეთ Სისტემა და უსაფრთხოება.
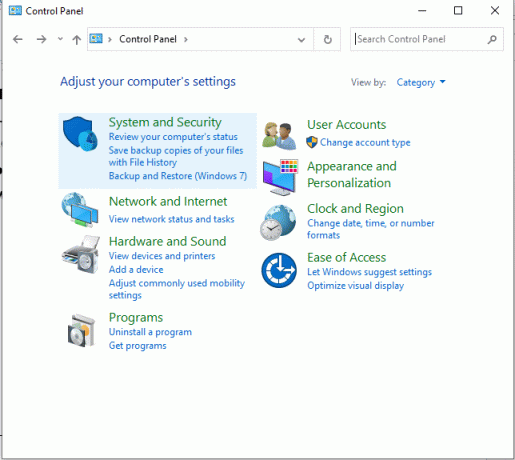
3. ახლა დააწკაპუნეთ Windows Defender Firewall, როგორც აქ არის ნაჩვენები.

4. აირჩიეთ ჩართეთ ან გამორთეთ Windows Defender Firewall ვარიანტი მარცხენა მენიუდან. იხილეთ სურათი ქვემოთ.

5. ახლა, შეამოწმეთ ყუთები გვერდით გამორთეთ Windows Defender Firewall (არ არის რეკომენდებული) ვარიანტი, სადაც არ უნდა იყოს ამ ეკრანზე. იხილეთ მოცემული სურათი.

6. ბოლოს და ბოლოს, გადატვირთვაკომპიუტერი და შეამოწმეთ, მოგვარებულია თუ არა Steam-ის სახელოსნოს ჩამოტვირთვის პრობლემა ახლა.
რეკომენდებულია:
- ტოპ 7 საუკეთესო Kodi Sports Addons
- გამოასწორეთ Fallout 4 Script Extender, რომელიც არ მუშაობს Windows 10-ზე
- Windows 10-ში გაშვებისთვის მზადებისას Steam Stuck-ის გამოსწორება
- დააფიქსირეთ დაკარგული ფაილების შეცდომა Steam-ზე
ვიმედოვნებთ, რომ ეს სახელმძღვანელო გამოგადგებათ და თქვენ შეძელით გამოსწორება ორთქლის დისტანციური თამაში არ მუშაობს პრობლემა Windows 10-ზე. გვითხარით, რომელი მეთოდი მუშაობდა თქვენთვის საუკეთესოდ. ასევე, თუ თქვენ გაქვთ რაიმე შეკითხვა/შემოთავაზება ამ სტატიასთან დაკავშირებით, მოგერიდებათ ჩააგდოთ ისინი კომენტარების განყოფილებაში.



