Windows 10-ზე ინტერნეტის მუდმივად ვარდნის გამოსწორება
Miscellanea / / April 26, 2022
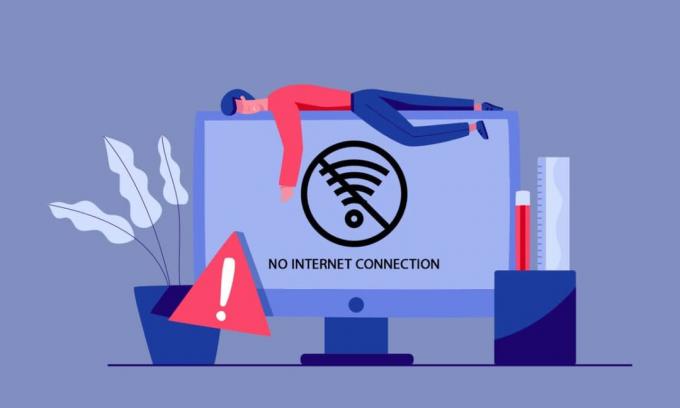
თქვენ შეიძლება აღმოაჩინოთ, რომ თქვენი ინტერნეტ კავშირი მუდმივად იკლებს ყოველგვარი ცნობილი მიზეზის გარეშე. ეს იმედგაცრუებული საკითხია, განსაკუთრებით მაშინ, როდესაც სკამის მწვერვალზე ხართ ინტერნეტის მოთხოვნის მოსაძებნად. თქვენ არ ხართ ერთადერთი, ვინც აწყდება ქსელის პრობლემას. მილიონობით ადამიანია, ვინც ამ პრობლემას ებრძვის თავის Windows 10 კომპიუტერზე. ეს გზამკვლევი მოგცემთ წარმოდგენას იმის შესახებ, რომ ინტერნეტი მუდმივად წყვეტს საკითხებს და რამდენიმე მეთოდს, რომლითაც შესაძლებელია მათი აღმოფხვრა.

შინაარსი
- როგორ გამოვასწოროთ ინტერნეტის ვარდნა Windows 10-ზე
- პრობლემების მოგვარების ძირითადი ნაბიჯები
- მეთოდი 1: გასვლა ყველა ფონური პროცესიდან
- მეთოდი 2: სისტემის ფაილების შეკეთება
- მეთოდი 3: გაუშვით მავნე პროგრამების სკანირება
- მეთოდი 4: Windows-ის განახლება
- მეთოდი 5: გამორთეთ პროქსი
- მეთოდი 6: გადატვირთეთ TCP/IP
- მეთოდი 7: გამოიყენეთ Google DNS
- მეთოდი 8: გამორთეთ ენერგიის დაზოგვის რეჟიმი
- მეთოდი 9: ჩართეთ ძირითადი სერვისები
- მეთოდი 10: გამორთეთ ანტივირუსი დროებით (თუ შესაძლებელია)
- მეთოდი 11: გამორთეთ Windows Firewall (არ არის რეკომენდებული)
- მეთოდი 12: განაახლეთ ქსელის დრაივერი
- მეთოდი 13: ხელახლა დააინსტალირეთ ქსელის დრაივერი
- მეთოდი 14: დააბრუნეთ ქსელის დრაივერები
- მეთოდი 15: ქსელის პარამეტრების გადატვირთვა
- მეთოდი 16: შეასრულეთ სისტემის აღდგენა
- მეთოდი 17: კომპიუტერის გადატვირთვა
- მეთოდი 18: დაუკავშირდით ინტერნეტ სერვისის პროვაიდერს
როგორ გამოვასწოროთ ინტერნეტის ვარდნა Windows 10-ზე
შეიძლება გაგიკვირდეთ, რატომ იკლებს ქსელი თქვენს Windows 10 კომპიუტერში. აქ არის რამოდენიმე სწორი მიზეზი, რომელიც იწვევს ამ პრობლემას თქვენს მოწყობილობაში.
- თქვენი Windows 10 კომპიუტერის ინფრასტრუქტურის უკმარისობა.
- ქსელის კავშირი ძალიან ცუდია.
- როუტერისა და მოდემის დამაკავშირებელი კაბელი დაზიანებულია ან გატეხილია.
- ძალიან ბევრი ადამიანი დაკავშირებულია იმავე ქსელთან.
- უსადენო ჩარევა როუტერსა და თქვენს მოწყობილობას შორის.
- მოძველებული ქსელის დრაივერები.
ამ განყოფილებაში, ჩვენ შევიკრიბეთ რამდენიმე პოტენციური გამოსწორება, რომელიც დაგეხმარებათ გამოასწოროთ ქსელი Windows 10-ის პრობლემის გათიშვისგან. მიჰყევით ინსტრუქციას, რომ მიაღწიოთ სრულყოფილ შედეგებს. ყოველთვის დარწმუნდით, რომ შექმნით ა სისტემის აღდგენის წერტილი თქვენი კომპიუტერის აღსადგენად, თუ რამე არასწორედ მოხდება.
პრობლემების მოგვარების ძირითადი ნაბიჯები
პრობლემების მოგვარების მთავარ მეთოდებზე გადასვლამდე, შეგიძლიათ სცადოთ პრობლემების მოგვარების შემდეგი ძირითადი ნაბიჯები აღნიშნული პრობლემის მოსაგვარებლად.
1. როუტერის გადატვირთვა: ეს არის მარტივი გამოსავალი, რომელიც დაგეხმარებათ მარტივად მოაგვაროთ ინტერნეტი პრობლემების მოგვარებაში მარტივი ნაბიჯებით. ეს ასევე უზრუნველყოფს ძლიერ და საიმედო ქსელურ კავშირს. მიჰყევით ქვემოთ მოცემულ ნაბიჯებს თქვენი როუტერის გადატვირთვისთვის.
1. Იპოვო ᲩᲐᲠᲗᲕᲐ ᲒᲐᲛᲝᲠᲗᲕᲐ ღილაკი თქვენი როუტერის უკანა მხარეს. დააჭირეთ ღილაკს ერთხელ, რომ გამორთოთ როუტერი.

2. ახლა გათიშეთ დენის კაბელი და მთლიანად გამორთეთ სიმძლავრე კონდენსატორებისგან, დაელოდეთ ცოტა ხანს.
3. ახლა, აღადგინეთ დენის კაბელი და დაელოდეთ სანამ ქსელის კავშირი აღდგენილია.
2. კომპიუტერის გადატვირთვა: თქვენს Windows 10 კომპიუტერთან დაკავშირებული ყველა დროებითი ხარვეზის გამოსასწორებლად, სცადეთ კომპიუტერის გადატვირთვა, როგორც ეს ნაჩვენებია ქვემოთ.
1. დააჭირეთ Alt + F4 კლავიშები ერთად გავხსნათ Windows-ის გამორთვა ფანჯარა.
2. აქ აირჩიეთ Რესტარტი ვარიანტი, შემდეგ დააჭირეთ შეიყვანეთ გასაღები თქვენი კომპიუტერის გადატვირთვა.

3. უზრუნველყოს ქსელის ძლიერი სიგნალი: თქვენ არ შეგექმნებათ კავშირის პრობლემა თქვენს Windows 10 კომპიუტერში მხოლოდ იმ შემთხვევაში, თუ გაქვთ ძლიერი ქსელური კავშირი. თუ თქვენს როუტერსა და კომპიუტერს შორის რაიმე დაბრკოლებაა, მათ შეუძლიათ ხელი შეუშალონ უკაბელო სიგნალს და გამოიწვიოს წყვეტილი კავშირის პრობლემები. ჯერ უნდა იპოვოთ სიგნალის სიძლიერე თქვენი ქსელის და თუ ის ძალიან დაბალია, გაასუფთავეთ ყველა დაბრკოლება გზას შორის. შეგიძლიათ გაუშვათ ა სიჩქარის ტესტი იცოდეთ ქსელის სიჩქარის ოპტიმალური დონე, რომელიც საჭიროა სათანადო კავშირისთვის.

სიჩქარის ტესტის გავლის შემდეგ, თქვენ გაიგებთ, არის თუ არა თქვენი ქსელი ძლიერი.
- თუ თქვენ გაქვთ ძლიერი ქსელი, რომელსაც კვლავ აწყდება ქსელის პრობლემა, გადადით ქვემოთ ჩამოთვლილ მეთოდებზე.
- თუ თქვენ გაქვთ სუსტი ქსელი, განიხილეთ სხვა მოწყობილობებთან დაკავშირება, როგორიცაა მობილური ცხელი წერტილი ან სხვა სადენიანი/უკაბელო ქსელი.
მიჰყევით ამ ნაბიჯებს სტაბილური ინტერნეტ კავშირის უზრუნველსაყოფად.
1. გადაიტანეთ თქვენი როუტერი სხვა ადგილას და შეამოწმეთ ინტერნეტ კავშირი.

2. მოერიდეთ ძალიან ბევრ მოწყობილობას დაკავშირებულია იმავე ქსელთან.
3. მოერიდეთ უკაბელო ჩარევას ისეთი მოწყობილობებისგან, როგორიცაა უკაბელო ყურსასმენები, ყურსასმენები, ტელევიზორი, და კიდევ ბევრი.
4. მიიტანეთ კომპიუტერი უფრო ახლოს როუტერთან და შეამოწმეთ, თუ შეცდომა კვლავ განმეორდება.
4. ხელახლა დააკავშირეთ Ethernet / Wi-Fi: ეს არის კიდევ ერთი მარტივი გამოსავალი, რომელიც აფიქსირებს ქსელს, რომელიც წყვეტს Windows 10-ის პრობლემას. თქვენი კომპიუტერი ერთდროულად უნდა დაუკავშირდეს Ethernet-ს ან Wi-Fi ქსელს. შეამოწმეთ, ეხება თუ არა ეს პირობა თქვენს კომპიუტერს და თუ გამოცნობთ რაიმე შეფერხებას თქვენს სადენიანი და უსადენო კავშირებს შორის, ხელახლა დააკავშირეთ ისინი ქვემოთ მოცემული ინსტრუქციის მიხედვით.
1. დააწკაპუნეთ WiFi ხატულა ზე დავალების პანელი.
2. გათიშვა თქვენი ქსელის კავშირი, დაელოდეთ ცოტა ხანს და ხელახლა დააკავშირეთ იგი.
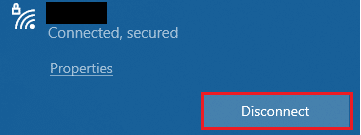
2. თუ Ethernet კაბელი ჩართულია, ამოიღეთ იგი თქვენი კომპიუტერიდან. შემდეგ, ხელახლა დააკავშირეთ იგი ან დაუკავშირეთ იგი Wi-Fi ქსელს. ეს უზრუნველყოფს, რომ არ იყოს ციმციმი სადენიანი და უკაბელო კავშირებს შორის.
ასევე წაიკითხეთ:რატომ ითიშება ჩემი ინტერნეტი ყოველ რამდენიმე წუთში?
მეთოდი 1: გასვლა ყველა ფონური პროცესიდან
თუ თქვენს Windows 10 კომპიუტერში არის ფონური პროცესების დიდი ნაწილი, თქვენ ვერ შეხვალთ ქსელში ასე მარტივად, რადგან ყველა ეს პროცესი მიიღებს ქსელის წილს. ასევე RAM-ის მოხმარება მეტი იქნება და მოწყობილობის მუშაობა აშკარად შენელდება. მიჰყევით ჩვენს სახელმძღვანელოს როგორ დავასრულოთ დავალება Windows 10-ში დახურეთ ყველა სხვა ფონური პროცესი თქვენს Windows 10 კომპიუტერზე.
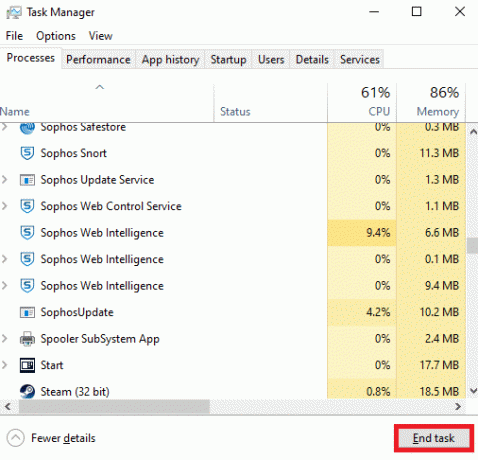
ყველა ფონური პროცესის დახურვის შემდეგ, შეამოწმეთ, მოგვარებულია თუ არა ინტერნეტის ვარდნის პრობლემა.
მეთოდი 2: სისტემის ფაილების შეკეთება
თუ თქვენს Windows ოპერაციულ სისტემაში არის რაიმე დაზიანებული სისტემის ფაილი, თქვენს კომპიუტერს შეიძლება შეექმნას ინტერნეტთან დაკავშირების უამრავი პრობლემა. თუ თქვენ განიცდით ქსელს, რომელიც ახლახან წყვეტს Windows 10-ის პრობლემას, არსებობს გარკვეული შანსი, რომ თქვენი კომპიუტერის ფაილები დაზიანდეს ან დაზიანდეს. საბედნიეროდ, თქვენს Windows 10 კომპიუტერს აქვს ჩაშენებული სარემონტო ხელსაწყოები, როგორიცაა SFC (System File Checker) და DISM (განლაგების გამოსახულების სერვისი და მართვა), რომელიც დაგეხმარებათ ყველა დაზიანებული ფაილის გამოსწორებაში. წაიკითხეთ ჩვენი სახელმძღვანელო როგორ შეაკეთოთ სისტემის ფაილები Windows 10-ზე და მიჰყევით ინსტრუქციის ნაბიჯებს თქვენი ყველა დაზიანებული ფაილის შესაკეთებლად.
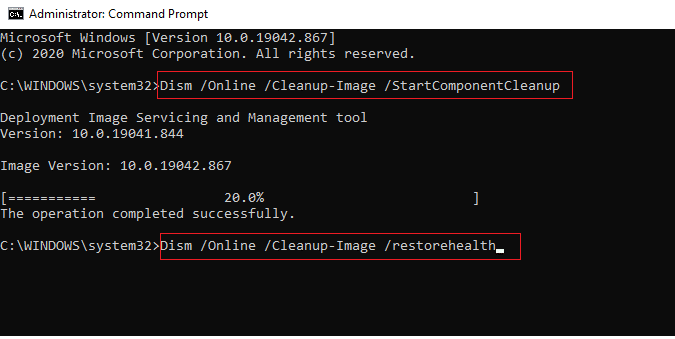
ასევე წაიკითხეთ:შეასწორეთ ქსელის კავშირის შეცდომა 0x00028002
მეთოდი 3: გაუშვით მავნე პროგრამების სკანირება
უეცარი ვირუსის ან მავნე პროგრამის შეტევა გამოიწვევს ქსელის პრობლემებს თქვენს კომპიუტერში. თუ ამ შემთხვევაში ვირუსის შეტევა ძალიან მძიმეა, ვერცერთ ქსელს უწყვეტად ვერ დაუკავშირდებით. პრობლემის მოსაგვარებლად, თქვენ უნდა ამოიღოთ ვირუსი ან მავნე პროგრამა თქვენი Windows 10 კომპიუტერიდან. გირჩევთ, დაასკანიროთ თქვენი კომპიუტერი, როგორც ეს მითითებულია ჩვენს სახელმძღვანელოში როგორ გავატარო ვირუსის სკანირება ჩემს კომპიუტერზე?
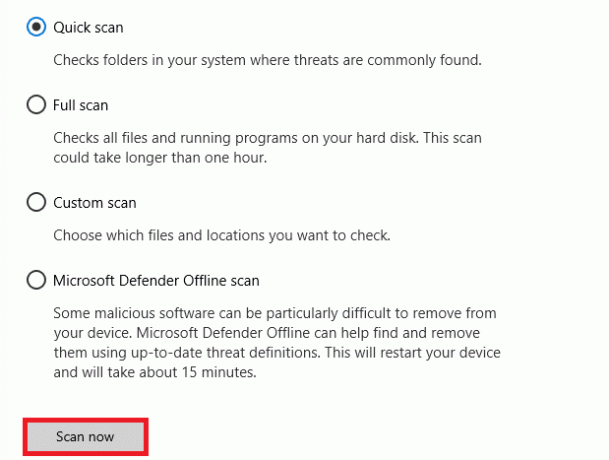
ასევე, თუ გსურთ თქვენი კომპიუტერიდან მავნე პროგრამების ამოღება, შეამოწმეთ ჩვენი სახელმძღვანელო როგორ ამოიღოთ მავნე პროგრამა თქვენი კომპიუტერიდან Windows 10-ში.
მეთოდი 4: Windows-ის განახლება
თქვენ ასევე შეგიძლიათ აღმოფხვრათ პროგრამული უზრუნველყოფის გვერდითი შეცდომები თქვენს კომპიუტერში თქვენი ოპერაციული სისტემის განახლებით. ყოველთვის დარწმუნდით, რომ განაახლეთ თუ არა თქვენი Windows ოპერაციული სისტემა და თუ რაიმე განახლება ელოდება მოქმედებას, გამოიყენეთ ჩვენი სახელმძღვანელო როგორ ჩამოტვირთოთ და დააინსტალიროთ Windows 10-ის უახლესი განახლება

Windows ოპერაციული სისტემის განახლების შემდეგ, შეამოწმეთ, შეგიძლიათ თუ არა თქვენს ქსელთან დაკავშირება.
ასევე წაიკითხეთ:შეასწორეთ კომპიუტერები, რომლებიც არ ჩანს ქსელში Windows 10-ში
მეთოდი 5: გამორთეთ პროქსი
ზოგჯერ, თქვენს Windows 10 კომპიუტერზე ქსელის შეუსაბამო კონფიგურაციით, თქვენ წააწყდებით ინტერნეტის მუდმივად ვარდნის პრობლემას. თუ თქვენ დააინსტალირეთ რაიმე VPN სერვისი ან იყენებთ პროქსი სერვერებს თქვენს კომპიუტერზე, წაიკითხეთ ჩვენი როგორ გამორთოთ VPN და პროქსი Windows 10-ზე და განახორციელეთ ნაბიჯები, როგორც ეს სტატიაშია მითითებული.
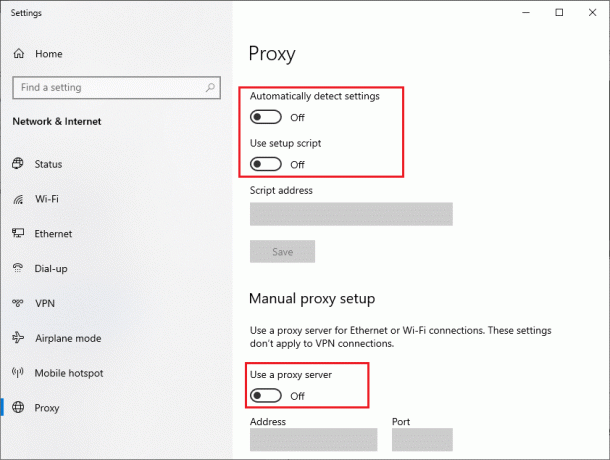
VPN კლიენტის და პროქსი სერვერების გამორთვის შემდეგ, შეამოწმეთ, მოაგვარეთ თუ არა პრობლემა. მიუხედავად ამისა, თუ იგივე პრობლემის წინაშე დგახართ, სცადეთ მობილური ცხელ წერტილთან დაკავშირება.
მეთოდი 6: გადატვირთეთ TCP/IP
TCP (გადაცემის კონტროლის პროტოკოლი) არის არსებითი ქსელის კავშირის პროტოკოლი, რომელიც ანაწილებს და განსაზღვრავს წესებსა და სტანდარტულ პროცედურებს ინტერნეტში. TCP/IP პროტოკოლები პასუხისმგებელნი არიან მონაცემთა პაკეტების გადაცემაზე გამგზავნისა და მიმღებისგან. თუ ამ პროცესში კონფლიქტი წარმოიქმნება, პროტოკოლის გადატვირთვა IP მისამართთან ერთად დაგეხმარებათ გამოასწოროთ ქსელი, რომელიც წყვეტს Windows 10-ის პრობლემას. მიჰყევით ჩვენს სახელმძღვანელოს როგორ მოვაგვაროთ ქსელთან დაკავშირების პრობლემები Windows 10-ზე TCP/IP გადატვირთვისთვის.
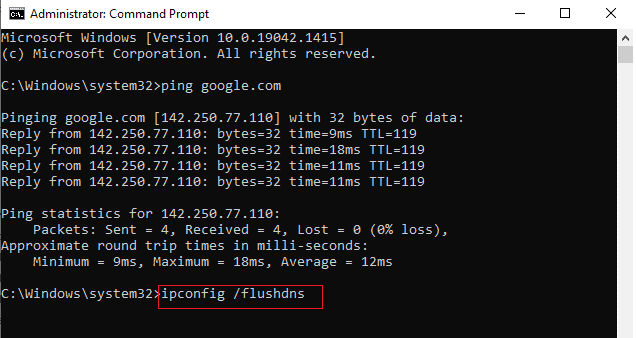
ნაბიჯების განხორციელების შემდეგ, შეამოწმეთ, შეძლებთ თუ არა გამოსწორებას, რომ ქსელი იკლებს თუ არა.
ასევე წაიკითხეთ:როგორ შევცვალოთ DNS სერვერის პარამეტრები Windows 11-ზე
მეთოდი 7: გამოიყენეთ Google DNS
დომენის სახელების სისტემა (DNS) არსებითად მნიშვნელოვანია ინტერნეტ კავშირის დასამყარებლად. ხანდახან, თქვენი ინტერნეტ სერვისის პროვაიდერის მიერ მოწოდებული DNS მისამართები შეიძლება იყოს ძალიან ნელი და ამიტომ, ინტერნეტის წინაშე დგას პრობლემა თქვენს Windows 10 კომპიუტერზე. Google DNS-ს აქვს 8.8.8.8 და 8.8.4.4 IP მისამართები, რომლებიც მარტივი და დასამახსოვრებელია კლიენტსა და სერვერს შორის უსაფრთხო DNS კავშირის დასამყარებლად.
აქ არის ჩვენი მარტივი სახელმძღვანელო როგორ შევცვალოთ DNS პარამეტრები Windows 10-ში ეს დაგეხმარებათ შეცვალოთ თქვენი DNS მისამართები თქვენს კომპიუტერში. თქვენ ასევე შეგიძლიათ გადახვიდეთ ნებისმიერ Open DNS-ზე ან Google DNS-ზე თქვენს Windows 10 კომპიუტერზე, ჩვენი სახელმძღვანელოს შემდეგ როგორ გადავიდეთ OpenDNS-ზე ან Google DNS-ზე Windows-ზე. მიჰყევით ინსტრუქციის მიხედვით და შეამოწმეთ, შეგიძლიათ თუ არა უწყვეტად დაკავშირება ქსელთან შეცდომის გარეშე.

მეთოდი 8: გამორთეთ ენერგიის დაზოგვის რეჟიმი
ზოგჯერ შეიძლება შეგექმნათ Windows 10-ის ქსელის გათიშვის პრობლემა, თუ ჩართული გაქვთ ენერგიის დაზოგვის რეჟიმი თქვენს Windows 10 კომპიუტერში. ეს იწვევს ქსელთან დაკავშირების რამდენიმე პრობლემას. ჩვენ გირჩევთ, გამორთოთ ენერგიის დაზოგვის რეჟიმი, როგორც ეს მოცემულია ქვემოთ.
1. დააჭირეთ Windows გასაღები, ტიპი Მოწყობილობის მენეჯერიდა დააწკაპუნეთ გახსენით.
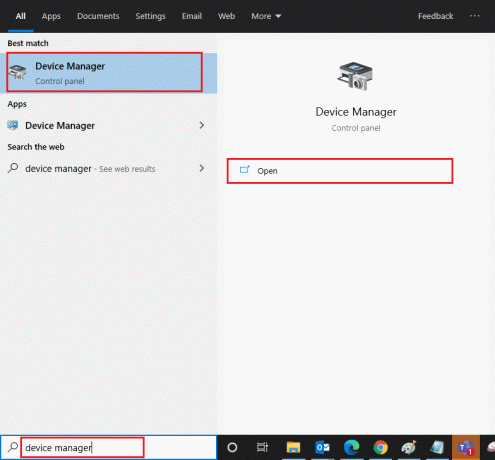
2. ახლა ორჯერ დააწკაპუნეთ Ქსელის ადაპტერები განყოფილება.
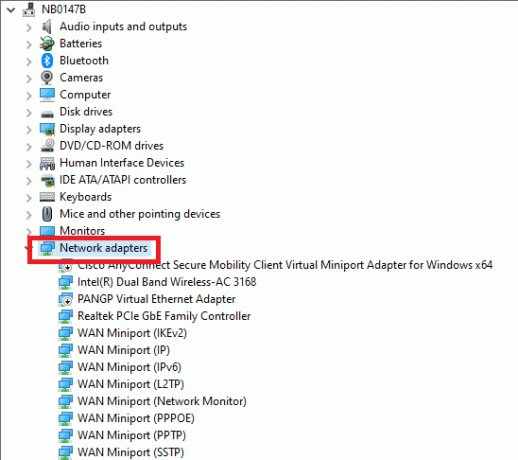
3. დააწკაპუნეთ მარჯვენა ღილაკით თქვენს Ქსელის შეერთება და აირჩიეთ Თვისებები ვარიანტი.
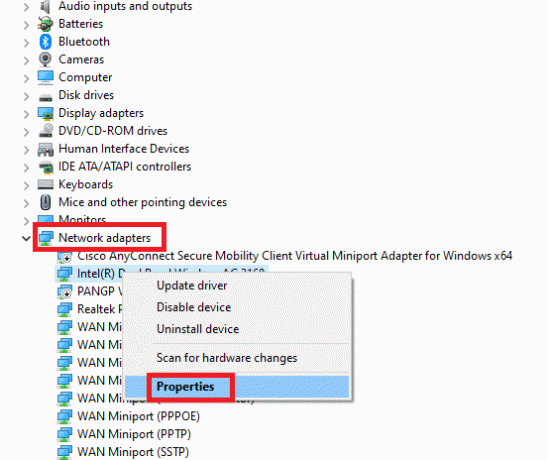
4. შემდეგ გადართეთ ენერგიის მენეჯმენტი ფანჯარაში ქსელის ადაპტერის თვისებები ფანჯარაში და მოხსენით გვერდის ველი მიეცით საშუალება კომპიუტერს გამორთოს ეს მოწყობილობა ენერგიის დაზოგვის მიზნით.
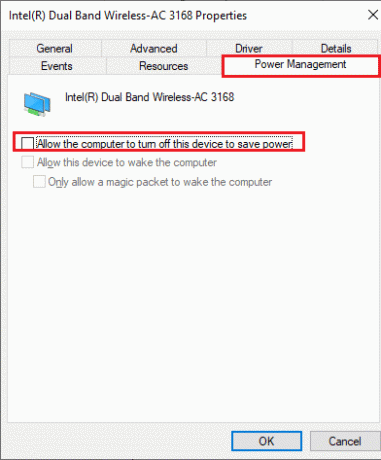
5. ბოლოს დააწკაპუნეთ კარგი ცვლილებების შესანახად. შეამოწმეთ, გაქვთ თუ არა თქვენს კომპიუტერს ქსელთან დაკავშირების პრობლემები.
ასევე წაიკითხეთ:Windows-ის გამოსწორება ვერ შეძლო ამ ქსელის პროქსის პარამეტრების ავტომატურად აღმოჩენა
მეთოდი 9: ჩართეთ ძირითადი სერვისები
იმისთვის, რომ თავიდან აიცილოთ და თავიდან აიცილოთ ინტერნეტის მიერ თქვენს კომპიუტერში არსებული პრობლემების თავიდან აცილება, რამდენიმე ძირითად სერვისს უნდა ჰქონდეს აქტიური სტატუსი. როდესაც რომელიმე ამ სერვისთან დაკავშირებით პრობლემაა, ქსელთან დაკავშირებისას რამდენიმე კონფლიქტის წინაშე აღმოჩნდებით. აქ მოცემულია რამდენიმე ინსტრუქცია, რათა შეამოწმოთ, მუშაობს თუ არა ძირითადი სერვისები თქვენს კომპიუტერზე.
1. დააჭირეთ Windows გასაღები, ტიპი სერვისებიდა დააწკაპუნეთ Ადმინისტრატორის სახელით გაშვება.

2. ახლა გადაახვიეთ ქვემოთ და მოძებნეთ Windows EventLog სერვისი.

3. Შეამოწმე სტატუსი სამსახურის.
3A. თუ სტატუსი დაყენებულია Სირბილი, დააწკაპუნეთ სერვისზე მარჯვენა ღილაკით და აირჩიეთ გაჩერდი ვარიანტი. დაელოდეთ ცოტა ხანს და შემდეგ დააწკაპუნეთ დაწყება ისევ.

3ბ. თუ სტატუსი არ არის დაყენებული Სირბილი, დააწკაპუნეთ სერვისზე მარჯვენა ღილაკით და აირჩიეთ დაწყება ვარიანტი.

4. გაიმეორეთ ეს ნაბიჯები ქვემოთ მომსახურება ასევე.
- დისტანციური პროცედურის ზარი (RPC)
- ვინდოუსის განახლება
- DHCP კლიენტი
- ქსელთან დაკავშირებული მოწყობილობების ავტომატური დაყენება
- ქსელის კავშირის ბროკერი
- ქსელური კავშირები
- ქსელთან დაკავშირების ასისტენტი
- ქსელის სიის სერვისი
- ქსელის მდებარეობის ინფორმირებულობა
- ქსელის დაყენების სერვისი
- ქსელური მაღაზიის ინტერფეისის სერვისი
შეამოწმეთ, გაქვთ თუ არა ფიქსირებული ქსელის პრობლემა.
მეთოდი 10: გამორთეთ ანტივირუსი დროებით (თუ შესაძლებელია)
თქვენს კომპიუტერში დაინსტალირებული ზოგიერთი შეუთავსებელი ანტივირუსული პროგრამა გამოიწვევს ქსელის მუდმივ ვარდნას. კონფლიქტების თავიდან ასაცილებლად, თქვენ უნდა უზრუნველყოთ თქვენი Windows 10 კომპიუტერის უსაფრთხოების პარამეტრები და შეამოწმოთ ისინი სტაბილურია თუ არა. იმის გასარკვევად, არის თუ არა ანტივირუსული ნაკრები მიზეზი, რის გამოც ქსელი წყვეტს პრობლემებს, ერთხელ გამორთეთ და სცადეთ ქსელთან დაკავშირება. წაიკითხეთ ჩვენი სახელმძღვანელო როგორ გამორთოთ ანტივირუსი დროებით Windows 10-ზე და მიჰყევით ინსტრუქციას, რომ გამორთოთ ანტივირუსული პროგრამა დროებით თქვენს კომპიუტერზე.
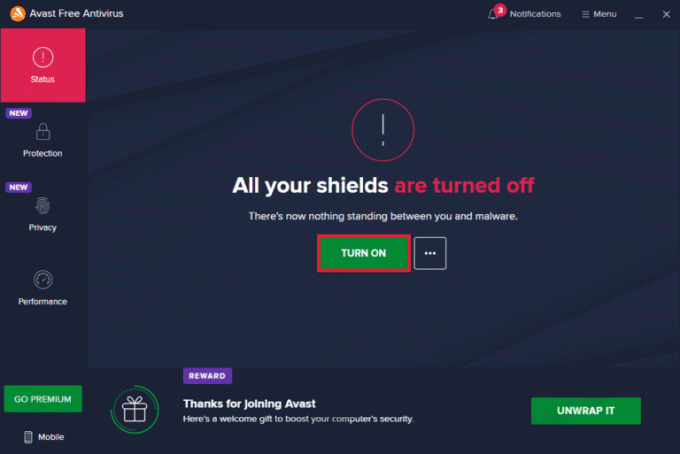
თუ თქვენს კომპიუტერში ანტივირუსული პროგრამის გამორთვის შემდეგ ინტერნეტთან დაკავშირების პრობლემა არ შეგექმნათ, გირჩევთ, მთლიანად წაშალოთ პროგრამა კომპიუტერიდან. წაიკითხეთ ჩვენი სახელმძღვანელო აიძულეთ წაშალოთ პროგრამები, რომლებიც არ წაიშლება Windows 10-ში თქვენი კომპიუტერიდან ანტივირუსული პროგრამის დეინსტალაციისთვის.
ასევე წაიკითხეთ:როგორ გამოვასწოროთ Avast Update Stuck Windows 10-ზე
მეთოდი 11: გამორთეთ Windows Firewall (არ არის რეკომენდებული)
ანტივირუსული პროგრამის მსგავსად, თქვენს კომპიუტერში Windows Defender Firewall-მა შესაძლოა ხელი შეუშალოს ინტერნეტთან წვდომას უსაფრთხოების გარკვეული მიზეზების გამო. თუ WiFi ქსელი დაბლოკილია Windows Defender Firewall-ის მიერ, თქვენ უნდა ჩართოთ იგი ან გამორთოთ Firewall-ის ფასიანი ქაღალდები დროებით თქვენი კომპიუტერიდან. თუ არ იცით როგორ გამორთოთ Windows Defender Firewall, ჩვენი სახელმძღვანელო როგორ გამორთოთ Windows 10 Firewall დაგეხმარება ამაში.
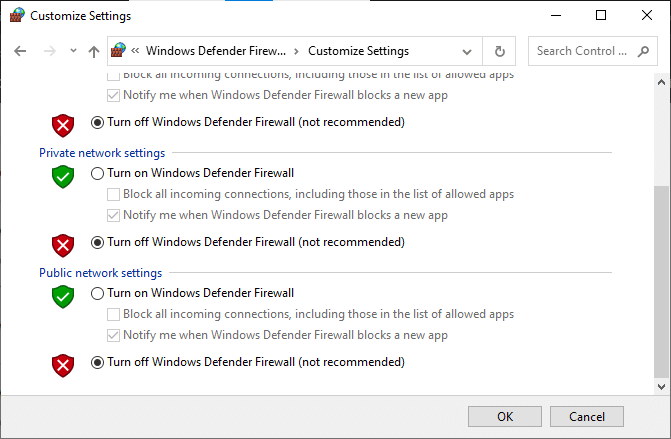
მეთოდი 12: განაახლეთ ქსელის დრაივერი
ყოველთვის დარწმუნდით, რომ იყენებთ განახლებულ ქსელის დრაივერებს და თუ რაიმე განახლება ელოდება მოქმედებას, გირჩევთ ჩამოტვირთოთ და დააინსტალიროთ იგივე. მიჰყევით ჩვენს სახელმძღვანელოს როგორ განაახლოთ ქსელის ადაპტერის დრაივერები Windows 10-ზე ამის გაკეთება. ქსელის დრაივერის განახლების შემდეგ, გადატვირთვა თქვენი კომპიუტერი და შეამოწმეთ ქსელის კავშირი. თქვენ არ შეგექმნებათ ინტერნეტი კვლავ აგვარებს პრობლემებს.
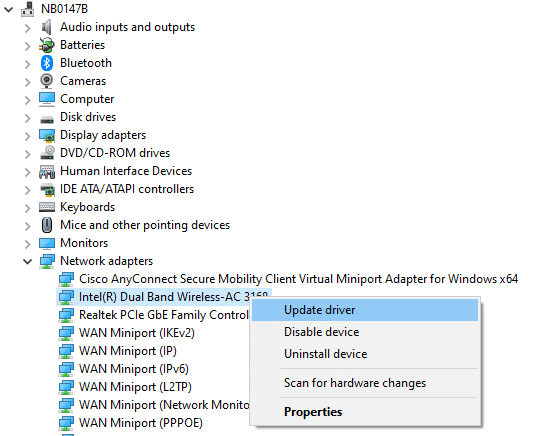
ასევე წაიკითხეთ:Windows-მა ვერ იპოვა დრაივერი თქვენი ქსელის ადაპტერისთვის [მოგვარებულია]
მეთოდი 13: ხელახლა დააინსტალირეთ ქსელის დრაივერი
მიუხედავად ამისა, თუ ქსელის პრობლემა შეგექმნათ, ქსელის დრაივერების განახლების შემდეგაც კი, არსებობს სხვა გამოსავალი, რომ წაშალოთ ყველა დრაივერი თქვენს კომპიუტერში და ხელახლა დააინსტალიროთ ისინი. ეს პროცესი სტაბილიზებს ქსელთან დაკავშირების პრობლემებს, რითაც ქსელის გადაწყვეტა განაგრძობს Windows 10-ის პრობლემის გათიშვას. მიჰყევით ჩვენს სახელმძღვანელოს როგორ წაშალოთ და დააინსტალიროთ დრაივერები Windows 10-ზე დრაივერების ხელახლა ინსტალაციისთვის თქვენს Windows 10 კომპიუტერში.
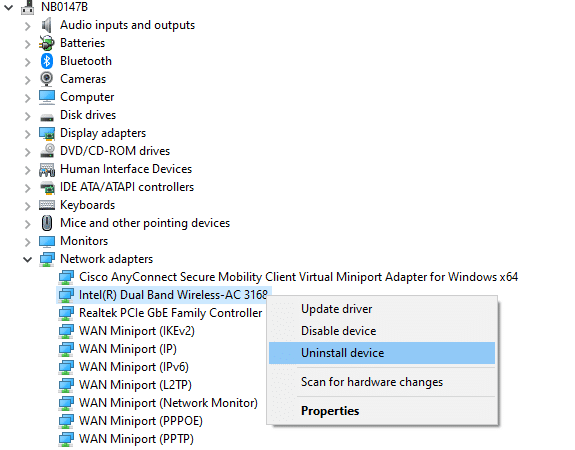
ქსელის დრაივერების ხელახალი ინსტალაციის შემდეგ, შეამოწმეთ, შეგიძლიათ თუ არა ქსელთან დაკავშირება უპრობლემოდ.
მეთოდი 14: დააბრუნეთ ქსელის დრაივერები
ყველა მიმდინარე ვერსიის დრაივერი წაიშლება თქვენი კომპიუტერიდან და მათი წინა ვერსია დაინსტალირდება ქსელის დრაივერების უკან დაბრუნებისას. ეს არის სასარგებლო ფუნქცია, როდესაც ნებისმიერი ახალი დრაივერი სისტემასთან შეუთავსებელია. მიჰყევით ჩვენს სახელმძღვანელოში მითითებულ ნაბიჯებს როგორ დავაბრუნოთ დრაივერები Windows 10-ზე ქსელის გამოსასწორებლად, Windows 10-ის საკითხის გათიშვა გრძელდება.
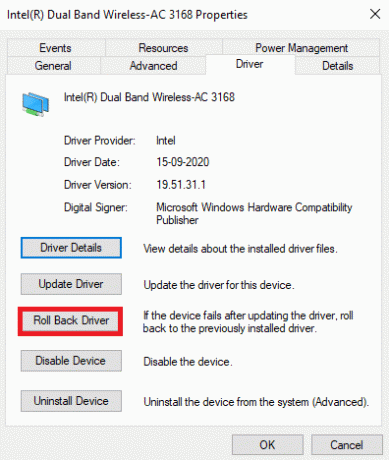
მას შემდეგ, რაც თქვენი Windows 10 კომპიუტერი დააინსტალირებს დრაივერების წინა ვერსიას, შეამოწმეთ შეუძლია თუ არა ქსელთან დაკავშირება შეფერხების გარეშე.
ასევე წაიკითხეთ: როგორ შევზღუდოთ WiFi მომხმარებლების ინტერნეტის სიჩქარე ან გამტარუნარიანობა
მეთოდი 15: ქსელის პარამეტრების გადატვირთვა
რამდენიმე მომხმარებელმა განაცხადა, რომ ქსელის პარამეტრების გადატვირთვა მოაგვარებს ქსელთან კავშირის უცნაურ პრობლემებს. ეს მეთოდი დაივიწყებს ქსელის კონფიგურაციის ყველა პარამეტრს, შენახულ რწმუნებათა სიგელებს და უსაფრთხოების ბევრ სხვა პროგრამას, როგორიცაა VPN და ანტივირუსული პროგრამები. ამისათვის მიჰყევით ჩვენს სახელმძღვანელოს როგორ აღვადგინოთ ქსელის პარამეტრები Windows 10-ზე

მეთოდი 16: შეასრულეთ სისტემის აღდგენა
თუ ახლახან განაახლეთ Windows 10 ოპერაციული სისტემა და მოგვიანებით ინტერნეტის პრობლემა შეგექმნათ, უახლესი Windows განახლების კომპონენტებმა შეიძლება ხელი შეუშალოს თქვენს კომპიუტერში არსებულ ნებისმიერ პროგრამულ უზრუნველყოფას და გამოიწვიოს ქსელის გაწყვეტა Windows 10-დან პრობლემა. ასე რომ, ამ შემთხვევაში, თქვენ უნდა აღადგინოთ თქვენი კომპიუტერი წინა ვერსიაზე, როდესაც ის კარგად მუშაობდა. ამისათვის მიჰყევით ჩვენს სახელმძღვანელოს როგორ გამოვიყენოთ სისტემის აღდგენა Windows 10-ზე და განახორციელეთ ინსტრუქციები, როგორც ნაჩვენებია.
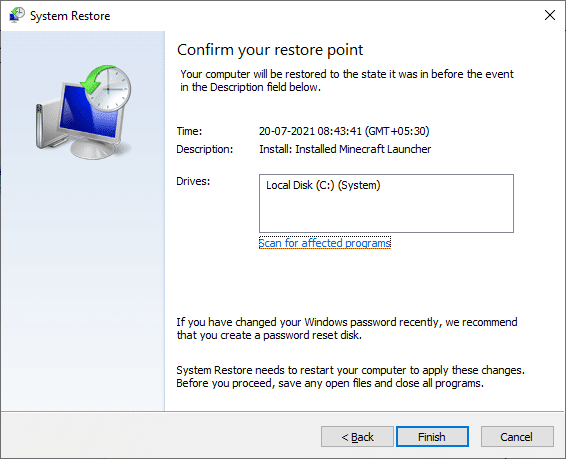
თქვენი Windows 10 კომპიუტერის აღდგენის შემდეგ, შეამოწმეთ, შეგიძლიათ თუ არა რაიმე ქსელთან დაკავშირება შეფერხების გარეშე.
ასევე წაიკითხეთ:მრავალი ინტერნეტ კავშირის გაერთიანების 3 გზა
მეთოდი 17: კომპიუტერის გადატვირთვა
თუ არცერთი მეთოდი არ დაგეხმარათ ქსელის გამოსწორებაში, Windows 10-ის პრობლემის გათიშვა განაგრძობს, მაშინ უნდა დააინსტალიროთ თქვენი Windows ოპერაციული სისტემა. თქვენი კომპიუტერის ჩატვირთვის გასაწმენდად, განახორციელეთ ნაბიჯები, როგორც ეს მითითებულია ჩვენს სახელმძღვანელოში როგორ გავაკეთოთ Windows 10-ის სუფთა ინსტალაცია
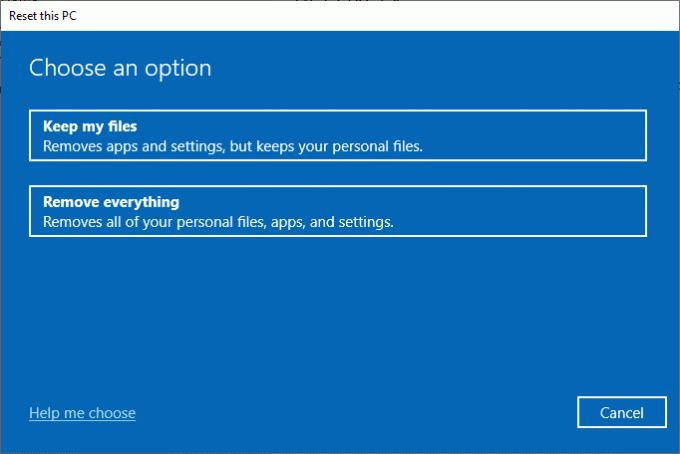
მეთოდი 18: დაუკავშირდით ინტერნეტ სერვისის პროვაიდერს
დაბოლოს, რაც არანაკლებ მნიშვნელოვანია, თქვენ უნდა მოიძიოთ ტექნიკური მხარდაჭერა, თუ ზემოაღნიშნული მეთოდები ვერ გადაჭრის ინტერნეტის პრობლემას. თუ თქვენი მოდემი არ უკავშირდება თქვენს ინტერნეტ სერვისის პროვაიდერს, თქვენს მოწყობილობაში წარმოიქმნება ტექნიკური დაკავშირების მრავალი პრობლემა. მაგალითად, როდესაც ცდილობთ დაარეგისტრიროთ თქვენი მოდემი, მაგრამ პრობლემების წინაშე დგახართ პროცესის დროს, ავტორიზაციის რამდენიმე მცდელობა შეანელებს თქვენს ქსელურ კავშირს. ეს გამოიწვევს ქსელის პრობლემებს. ასე რომ, ამ შემთხვევაში, თქვენ უნდა დაუკავშირდეთ თქვენს ინტერნეტ სერვის პროვაიდერს პრობლემის დიაგნოსტიკისა და მოსაგვარებლად. ინტერნეტ სერვისის პროვაიდერები შეამოწმებენ, არის თუ არა მოწყობილობები განახლებული, თავსებადი და სწორად დარეგისტრირებული.
რეკომენდებულია:
- Windows 10-ის ეკრანის ჩაბნელების ავტომატურად გამოსწორება
- როგორ დაუკავშირდეთ WiFi ქსელს WPS-ის გამოყენებით Android-ზე
- Chrome-ზე უსაფრთხო კავშირის დამყარების 12 გზა
- როგორ ჩართოთ ქსელის აღმოჩენა Windows 10-ში
ვიმედოვნებთ, რომ ეს სახელმძღვანელო სასარგებლო იყო და თქვენ შეძლებთ გამოსწორებას ინტერნეტი იკლებსგ Windows 10-ზე. შეგვატყობინეთ, რა გსურთ გაიგოთ შემდეგში. ასევე, თუ თქვენ გაქვთ რაიმე შეკითხვა/შემოთავაზება ამ სტატიასთან დაკავშირებით, მოგერიდებათ ჩააგდოთ ისინი კომენტარების განყოფილებაში.



