ტოპ 6 გზა Mac-ის დაკავშირების გარეშე Hotspot-თან გამოსასწორებლად
Miscellanea / / April 26, 2022
მობილური ცხელი წერტილის გამოყენება ინტერნეტთან დაკავშირების შესანიშნავი გზაა Wi-Fi ქსელისგან შორს ყოფნისას. თუ თქვენ გაქვთ კარგი მონაცემთა კავშირი თქვენს ტელეფონზე, შეგიძლიათ გამოიყენოთ იგი Wi-Fi ცხელ წერტილად და დაუკავშირდეთ თქვენს Mac-ს. თუმცა, შეიძლება შეგექმნათ ისეთი პრობლემები, როგორიცაა Android-ის მობილური ცხელი წერტილი არ მუშაობს ან iPhone Hotspot არ მუშაობს თქვენს Mac-თან ერთად.

თუ თქვენი Mac არ უკავშირდება Hotspot-ს Android-იდან ან iPhone-იდან, შეგიძლიათ მოაგვაროთ და მოაგვაროთ ეს პრობლემა ამ პოსტში მოცემული მოსახერხებელი გადაწყვეტილებებით. ამის შემდეგ თქვენს Mac-ს საშუალებას მისცემს შეუფერხებლად დაუკავშირდეს მობილურ ცხელ წერტილს.
1. დაივიწყეთ ქსელი და ხელახლა დაუკავშირდით მას
როდესაც თქვენი Android ან iPhone გამოჩნდება, როგორც Hotspot კავშირის სიაში, მაგრამ არ მუშაობს ისე, როგორც მოსალოდნელია, შეგიძლიათ „დაივიწყოთ“ ეს კავშირები. არ არის დაკავშირებული თუ არ მუშაობს, შეგიძლიათ სცადოთ შესაბამისი ცხელი წერტილის დავიწყება და ხელახლა სცადოთ ხელახლა დაკავშირება. აი, როგორ უნდა გავაკეთოთ ეს.
Ნაბიჯი 1: დააწკაპუნეთ Wi-Fi ხატულაზე თქვენს Mac-ზე, რომ ნახოთ დაკავშირებული ქსელები.

ნაბიჯი 2: აირჩიეთ ქსელის პარამეტრები.

ნაბიჯი 3: დააჭირეთ ღილაკს Advanced ქვედა მარჯვენა კუთხეში.

ნაბიჯი 4: შემდეგი ეკრანი გაჩვენებთ ყველა Wi-Fi ქსელის სიას, რომლებიც იყენებდით თქვენს Mac-თან ერთად. გადადით ქვემოთ, სანამ არ იპოვით თქვენი ცხელი წერტილის სახელს და დააწკაპუნეთ მასზე მის ასარჩევად.

ნაბიჯი 5: დააწკაპუნეთ ღილაკზე ‘-’ ყუთის ქვემოთ, რომ ამოიღოთ არჩეული ცხელი წერტილის ჩანაწერი სიიდან.

ნაბიჯი 6: ამის შემდეგ დააჭირეთ OK ცვლილებების გამოსაყენებლად.

ჩართეთ ცხელი წერტილი თქვენს Android-სა და iPhone-ზე. მიეცით საშუალება თქვენს Mac-ს მოძებნოს იგი და როდესაც ის გამოჩნდება, სცადეთ ხელახლა დაკავშირება.
2. დარწმუნდით, რომ ტელეფონს აქვს სამუშაო ინტერნეტ კავშირი
ეს შეიძლება საბაზისო ნაბიჯად ჟღერდეს, მაგრამ ერთ-ერთი ყველაზე მნიშვნელოვანია იმის უზრუნველსაყოფად, რომ თქვენი Mac დაუკავშირდეს თქვენს ცხელ წერტილს. თქვენს ტელეფონში გაუშვით ვებ ბრაუზერი და გადადით რამდენიმე ვებსაიტზე, რათა ნახოთ სწორად იტვირთება თუ არა. თუ ვებ გვერდები არ იტვირთება, შესაძლოა, თქვენს ტელეფონში ინტერნეტ კავშირს რაიმე პრობლემა ჰქონდეს.
შეამოწმეთ ჩვენი სახელმძღვანელო საუკეთესო გზების შესახებ შეასწორეთ მობილური მონაცემები, რომლებიც არ მუშაობს Android-ზე ან iPhone პრობლემის გადასაჭრელად ცხელ წერტილთან დაკავშირებამდე.
3. დაამატეთ პაროლი, თუ ეს ღია ქსელია
თქვენი Mac შეიძლება ზოგჯერ არ დაუკავშირდეს ღია ქსელებს უსაფრთხოების მიზეზების გამო. ასე რომ, თუ თქვენი ცხელი წერტილი არის ღია ქსელი ყოველგვარი დაშიფვრის გარეშე, დაიცავით იგი პაროლით და შემდეგ სცადეთ თქვენი Mac-თან დაკავშირება. iPhone-ის უსადენო წერტილი ნაგულისხმევად უსაფრთხოა, ამიტომ ეს გამოიყენება მხოლოდ Android-ზე. აი, როგორ უნდა გავაკეთოთ ეს.
გაითვალისწინეთ, რომ ქვემოთ მოცემული ეკრანის ანაბეჭდები გადაღებულია Samsung ტელეფონიდან. ინტერფეისი და პარამეტრები შეიძლება განსხვავდებოდეს თქვენი ტელეფონის მოდელისა და Android ვერსიის მიხედვით.
Ნაბიჯი 1: გახსენით პარამეტრების აპი თქვენს სმარტფონზე და გამოიყენეთ საძიებო ზოლი ა ცხელი წერტილი.


ნაბიჯი 2: აირჩიეთ მობილური ცხელი წერტილი ძიების შედეგებიდან.
ნაბიჯი 3: კიდევ ერთხელ შეეხეთ Mobile Hotspot-ს დამატებითი პარამეტრების წვდომისთვის.

ნაბიჯი 4: შეეხეთ კონფიგურაციას დაშიფვრის შესაცვლელად.

ნაბიჯი 5: შეეხეთ უსაფრთხოებას და აირჩიეთ ნებისმიერი უსაფრთხოების სტანდარტი, რომელიც გსურთ გახსნის გარდა.

ნაბიჯი 6: ახლა თქვენ მოგეთხოვებათ პაროლის დაყენება ქსელისთვის. შეიყვანეთ იგი და შეეხეთ შენახვას.

ნაბიჯი 7: დაივიწყეთ ქსელი თქვენს Mac-ზე პირველი მეთოდის გამოყენებით და შემდეგ კვლავ დაამატეთ ცხელი წერტილი.
4. შეცვალეთ დიაპაზონი 2.4 გჰც-მდე, თუ მოწყობილობა შორს არის
არსებობს ორი სიხშირე, რომლითაც შეგიძლიათ გაუშვათ მობილური ცხელი წერტილი ანდროიდის ტელეფონებზე - 2.4 გჰც და 5 გჰც. მიუხედავად იმისა, რომ 5 გჰც დიაპაზონი გვთავაზობს უფრო სწრაფ სიჩქარეს, ეს ხდება შემცირებული დიაპაზონის ფასად. ასე რომ, თუ თქვენი ტელეფონი მოშორებულია თქვენს Mac-თან, მაგალითად, უმჯობესია გამოიყენოთ 2.4 გჰც კონფიგურაცია შემდეგ ოთახში. თქვენ მიიღებთ ოდნავ ნაკლებ სიჩქარეს, მაგრამ დიაპაზონი უკეთესი იქნება. აი, როგორ შეგიძლიათ შეცვალოთ იგი.
Ნაბიჯი 1: გახსენით პარამეტრების აპი თქვენს სმარტფონზე და გამოიყენეთ საძიებო ზოლი მოსაძებნად ცხელი წერტილი.


ნაბიჯი 2: აირჩიეთ მობილური ცხელი წერტილი ძიების შედეგებიდან.
ნაბიჯი 3: კიდევ ერთხელ შეეხეთ Mobile Hotspot-ს დამატებითი პარამეტრების წვდომისთვის.

ნაბიჯი 4: ახლა, შეეხეთ კონფიგურაციას, რათა შეცვალოთ ზოლის უპირატესობა.

ნაბიჯი 5: აირჩიეთ Band და აირჩიეთ 2.4 GHz.


ნაბიჯი 6: შეეხეთ შენახვას და მზად ხართ.

5. ჩართეთ მაქსიმალური თავსებადობა iPhone-ზე
iPhone-ს გააჩნია გადამრთველი, რომელიც საშუალებას გაძლევთ გააფართოვოთ iPhone-ის ცხელი წერტილის თავსებადობა ახალი მოწყობილობის დაკავშირების მცდელობისას. გადართვის ჩართვა უზრუნველყოფს, რომ თქვენი Mac თავსებადია ცხელ წერტილთან და მყისიერად დაუკავშირდება. აი, როგორ ჩართოთ იგი.
Ნაბიჯი 1: გახსენით პარამეტრების აპი თქვენს iPhone-ზე და აირჩიეთ Personal Hotspot ვარიანტი.

ნაბიჯი 2: ჩართეთ გადართვა მაქსიმალური თავსებადობის გვერდით.

სცადეთ დააკავშიროთ თქვენი Mac ცხელ წერტილთან.
6. ხელით დაამატეთ SSID და პაროლი Mac-ზე
თუ თქვენ ვერც კი ხედავთ ხელმისაწვდომ ქსელებში ჩამოთვლილ ცხელ წერტილს, ამის გადასაჭრელად საუკეთესო გზაა ქსელის ხელით დამატება თქვენს Mac-ზე. ეს განსაკუთრებით სასარგებლოა, თუ ცდილობთ დაკავშირებას Hotspot-თან Android ტელეფონიდან.
ზოგჯერ შეიძლება იყოს შეუსაბამობა დაშიფვრის სტანდარტები გამოიყენება ტელეფონით და Mac-ით. ამ მეთოდის გამოყენებით, თქვენ შეგიძლიათ აღმოფხვრათ ეს და პირდაპირ დაამატოთ ქსელი. აი, როგორ უნდა გავაკეთოთ ეს.
Ნაბიჯი 1: ჩართეთ ცხელი წერტილი თქვენს Android ტელეფონზე.
ნაბიჯი 2: დაიცავით იგი დაშიფვრის სტანდარტით, შემდეგი ნაბიჯის ნომერი 3-ით. გაითვალისწინეთ თქვენს მიერ არჩეული დაშიფვრა. ჩვენს შემთხვევაში, ეს არის WPA2-Personal.
ნაბიჯი 3: თქვენს Mac-ზე დააწკაპუნეთ Wi-Fi ხატულაზე ზედა და შემდეგ აირჩიეთ სხვა ქსელები.

ნაბიჯი 4: ახლა დააწკაპუნეთ სხვაზე.

ნაბიჯი 5: ახლა ნახავთ დიალოგურ ფანჯარას, რომელიც მოგთხოვთ შეიყვანოთ ქსელის სახელი და სხვა დეტალები. შეიყვანეთ ცხელი წერტილის ზუსტი სახელი, როგორც ნაჩვენებია ტელეფონზე.

ნაბიჯი 6: დააწკაპუნეთ უსაფრთხოებაზე და აირჩიეთ დაშიფვრის იგივე სტანდარტი, რომელიც დააწესეთ თქვენს ტელეფონზე. ამ შემთხვევაში, ეს იქნება WPA2/WPA3 პირადი.

ნაბიჯი 7: შეიყვანეთ პაროლი, რომელიც დააყენეთ და დააწკაპუნეთ Join.
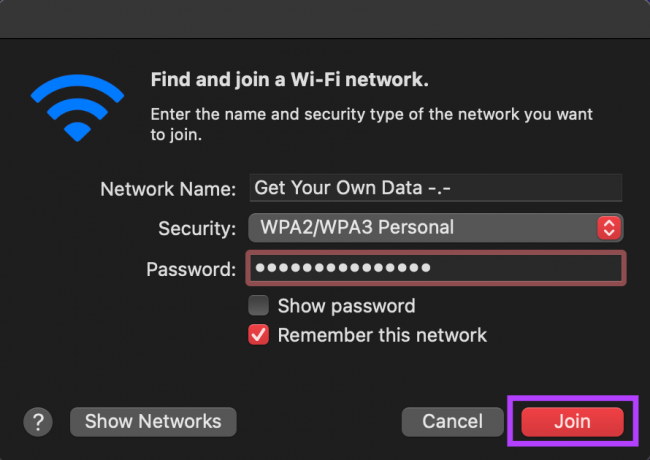
დაელოდეთ ცოტა ხანს და თქვენი Mac ახლა უპრობლემოდ უნდა დაუკავშირდეს ცხელ წერტილს.
გამოიყენეთ მობილური Hotspot Mac-ზე, სანამ მოძრაობთ
ეს შეიძლება იყოს გამაღიზიანებელი, თუ გარეთ ხართ და თქვენი Mac უარს იტყვის თქვენი ტელეფონის ცხელ წერტილთან დაკავშირებაზე. თუმცა, ზემოთ ნახსენები ნაბიჯები დაეხმარება თქვენს Mac-ს დაუკავშირდეს თქვენს ცხელ წერტილს უპრობლემოდ, მიუხედავად იმისა, თუ რომელ ტელეფონს იყენებთ.
ბოლოს განახლდა 2022 წლის 26 აპრილს
ზემოთ მოყვანილი სტატია შეიძლება შეიცავდეს შვილობილი ბმულებს, რომლებიც დაგეხმარებათ Guiding Tech-ის მხარდაჭერაში. თუმცა, ეს არ იმოქმედებს ჩვენს სარედაქციო მთლიანობაზე. შინაარსი რჩება მიუკერძოებელი და ავთენტური.



