როგორ ჩართოთ Minecraft კონტროლერის მხარდაჭერა
Miscellanea / / April 27, 2022

Minecraft არის ყველა დროის ერთ-ერთი ცნობილი ვიდეო თამაში სათამაშო საზოგადოებაში. Sandbox ჟანრში ღია სამყაროს კონცეფციით, თამაში 140 მილიონმა აქტიურმა მოთამაშემ სარგებლობდა მისი გაშვების დღიდან. მიუხედავად იმისა, რომ Java ვერსია ორიგინალია, Bedrock უფრო პოპულარულია მოთამაშეებს შორის კონსოლზე და მობილურ პლატფორმებზე მისი ხელმისაწვდომობის გამო. Minecraft Java აძლევს მოთამაშეებს თავისუფლებას, აღჭურონ მორგებული სკინები და მოდიფიკაციები, რათა გაამდიდრონ გეიმპლეის გამოცდილება უფრო მეტი რესურსების ამოწურვის ფასად და ხელმისაწვდომი მხოლოდ კომპიუტერზე. კომპიუტერის ექსკლუზიური ყოფნა ასევე ნიშნავს, რომ Java ვერსია არ უჭერს მხარს კონტროლერებს. თუმცა, არსებობს გამოსავალი, რომელიც ხელმისაწვდომია მოთამაშეებისთვის, რომლებსაც სურთ გამოცადონ Minecraft Java კონტროლერების გამოყენებით. ამ სტატიაში თქვენ გაეცნობით განსხვავებებს Minecraft-ის Java და Bedrock ვერსიებს შორის და როგორ შეგიძლიათ ისიამოვნოთ ამ თამაშით Minecraft კონტროლერის მხარდაჭერით.

შინაარსი
- როგორ ჩართოთ Minecraft კონტროლერის მხარდაჭერა
- ნაბიჯი 1: დაამატეთ კონტროლერის მხარდაჭერა Steam-ს
- ნაბიჯი 2: დაამატეთ Minecraft Steam ბიბლიოთეკაში
- ნაბიჯი 3: დააკავშირეთ კონტროლერი კომპიუტერთან
- ნაბიჯი 4: დააკონფიგურირეთ კონტროლერი Steam-ში
როგორ ჩართოთ Minecraft კონტროლერის მხარდაჭერა
Minecraft გამოდის ორი ვერსიით: ჯავა და ბედროკი. Minecraft Java-სა და Bedrock-ის ვერსიებს შორის ბევრი ძირითადი განსხვავებაა, რაც ცვლის იმ მოთამაშეების გამოცდილებას, რომლებიც თამაშობენ ორივე ვერსიას.
ჩვენ შევაჯამეთ განსხვავებები ამ ორს შორის, რათა დაგეხმაროთ აირჩიოთ რომელი ვერსია უნდა მოერგოს ყველაზე მეტად თქვენს სათამაშო სტილს.
| Minecraft Java | Minecraft Bedrock |
| კომპიუტერის ექსკლუზიური. მუშაობს Windows, MacOS და Linux-ზე | Cross-Platform თამაში. ხელმისაწვდომია კომპიუტერზე, სათამაშო კონსოლზე და მობილურ პლატფორმაზე |
| უფასო საზოგადოების მიერ შექმნილი მოდიფიკაციები | დამატებები ხელმისაწვდომია Marketplace-ში შესაძენად |
| რესურსი მოიხმარს | არ საჭიროებს დიდ რესურსებს |
| არ არის მშობლიური კონტროლერის მხარდაჭერა | კონტროლერების მშობლიური მხარდაჭერა. |
| არც ისე გლუვი გეიმპლეი | გლუვი თამაშის გამოცდილება |
Minecraft ხელმისაწვდომია სხვადასხვა პლატფორმებზე, როგორიცაა კომპიუტერი, macOS, Linux, Xbox და PlayStation, ხელის პლატფორმებით, როგორიცაა Nintendo Switch, Android და iOS.
ვინაიდან Minecraft არ უჭერს მხარს Minecraft Java კონტროლერს, არსებობს გამოსავალი, რომ გამოიყენოთ Steam PC Client Minecraft PC კონტროლერის მხარდაჭერის დასამატებლად. შემდეგი მეთოდები გაჩვენებთ, თუ როგორ უნდა ჩართოთ კონტროლერის მხარდაჭერა Minecraft Java-ში.
ნაბიჯი 1: დაამატეთ კონტროლერის მხარდაჭერა Steam-ს
ჯერ ერთი, ჩამოტვირთეთ Steam თქვენს სისტემაზე და დაასრულეთ ინსტალაციის პროცესი. Steam-ის ინსტალაციის შემდეგ მიჰყევით ამ ნაბიჯებს:
1. Გააღე ორთქლი კომპიუტერის კლიენტი.
2. შედით თქვენით Ანგარიშის სახელი და პაროლი Steam-ის აპლიკაციაში.

3. Დააკლიკეთ ორთქლი ზედა მარცხენა კუთხიდან და დააწკაპუნეთ პარამეტრები მენიუდან.
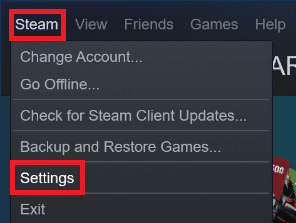
4. ახლა დააწკაპუნეთ კონტროლერი ჩანართი მარცხნივ.
5. შემდეგ, დააწკაპუნეთ გენერალური კონტროლერის პარამეტრები, როგორც ნაჩვენებია ქვემოთ.

6. შეამოწმეთ ყუთები კონტროლერის პარამეტრები ფანჯარა თქვენს სისტემაზე, დამოკიდებულია თქვენს მფლობელ კონტროლერზე, როგორც ნაჩვენებია ქვემოთ.
- PlayStation კონფიგურაციის მხარდაჭერა
- Xbox კონფიგურაციის მხარდაჭერა
- Switch Pro კონფიგურაციის მხარდაჭერა
- Generic Gamepad კონფიგურაციის მხარდაჭერა
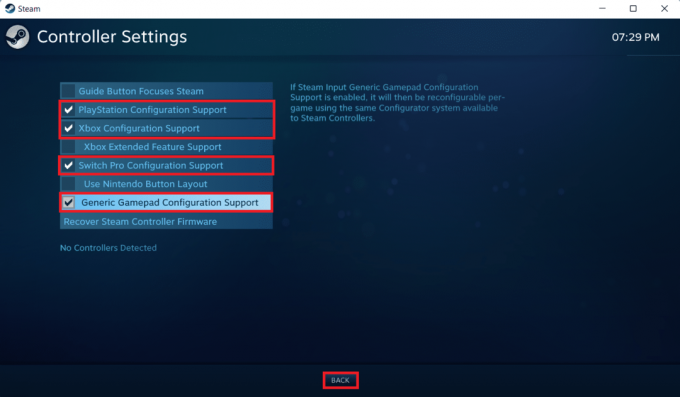
7. ბოლოს დააწკაპუნეთ უკან.
ასევე წაიკითხეთ:შეასწორეთ Minecraft შესვლის შეცდომა Windows 10-ში
ნაბიჯი 2: დაამატეთ Minecraft Steam ბიბლიოთეკაში
Steam-ში კონტროლერის მხარდაჭერის ჩართვის შემდეგ, თქვენ უნდა დაამატოთ Minecraft Java თქვენს Steam ბიბლიოთეკაში. ამისათვის თქვენ უნდა გქონდეთ Minecraft უკვე დაინსტალირებული თქვენს კომპიუტერში.
1. გაუშვით Steam PC კლიენტი.
2. Დააკლიკეთ თამაშები მენიუს ზოლში.
3. Დააკლიკეთ დაამატეთ Non-Steam თამაში ჩემს ბიბლიოთეკაში.
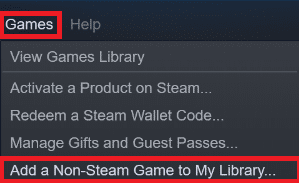
4. Ჩეკი ყუთი მონიშნულია Minecraft და დააწკაპუნეთ არჩეული პროგრამების დამატება.
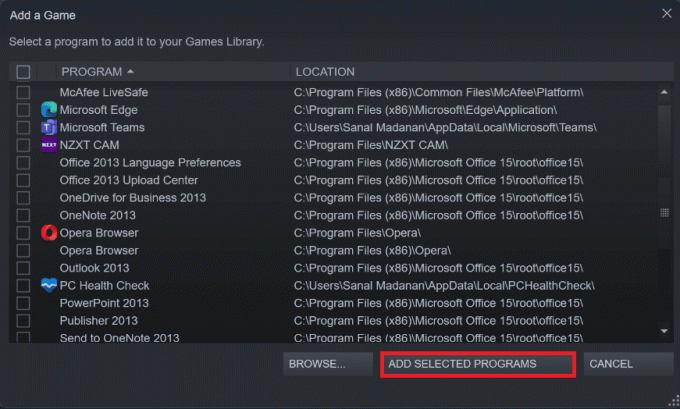
ასევე წაიკითხეთ:დააფიქსირეთ Steam-ის დაკარგული ფაილის პრივილეგიები Windows 10-ში
ნაბიჯი 3: დააკავშირეთ კონტროლერი კომპიუტერთან
ახლა Minecraft კონტროლერის მხარდაჭერის ჩასართავად, დაამატეთ თქვენი კონტროლერი თქვენს კომპიუტერში შემდეგი ნაბიჯების შემდეგ:
ვარიანტი I: დაამატეთ Bluetooth კონტროლერი
Შენიშვნა: დარწმუნდით, რომ თქვენი კონტროლერი ჩართულია აღმოჩენადი რეჟიმი ამ ნაბიჯების შესრულებამდე.
1. Გააღე პარამეტრები ფანჯარა დაჭერით Windows + Iგასაღებები ერთად.
2. Დააკლიკეთ Bluetooth და მოწყობილობები.
3. შემდეგ, დააწკაპუნეთ მოწყობილობის დამატება.

4. შემდეგი, აირჩიეთ Სხვა დანარჩენი ვარიანტი.

5. აირჩიეთ და დაამატეთ თქვენი კონტროლერი ხელმისაწვდომი მოწყობილობების სიიდან.
ვარიანტი II: დაამატეთ სადენიანი კონტროლერი
სადენიანი კონტროლერების შემთხვევაში, მათი უმეტესობა ამ დღეებში მხარს უჭერს plug and play-ს, რაც იმას ნიშნავს, რომ თქვენ არ გჭირდებათ მათი ცალსახად დაყენება. შეგიძლიათ უბრალოდ შეაერთოთ ისინი USB პორტში და დაელოდოთ Windows-ს კონტროლერის ამოცნობას. შემდეგ, დაელოდეთ, რომ Windows-მა ავტომატურად განახორციელოს კონტროლერის დრაივერის ინსტალაცია.

ასევე წაიკითხეთ: როგორ მივიღოთ Windows 10 Minecraft Edition უფასოდ
ნაბიჯი 4: დააკონფიგურირეთ კონტროლერი Steam-ში
ახლა Minecraft კონტროლერის მხარდაჭერის გასააქტიურებლად, დააკონფიგურირეთ კონტროლერი Steam-ში, როგორც ნაჩვენებია ქვემოთ მოცემული ნაბიჯები.
1. შეაერთეთ თქვენი კონტროლერი ნაჩვენები ნაბიჯების გამოყენებით ნაბიჯი 3.
2. Გააღე Steam PC კლიენტი.
3. დააწკაპუნეთ ბიბლიოთეკა მენიუ.

4. აირჩიეთ Minecraft მარცხენა ფანჯრიდან.
5 .დააწკაპუნეთ კონტროლერის კონფიგურაცია.
6. სათითაოდ მიანიჭეთ ყველა კონტროლი და დაასახელეთ ისინი კლავიატურა და მაუსის კონტროლი.
გადაადგილებისთვის შეგიძლიათ გამოიყენოთ მარცხენა ჯოისტიკი და დააფიქსიროთ იგი კლავიატურაზე WASD კლავიშებზე. ანალოგიურად, შეგიძლიათ კამერის კონტროლი მიაკუთვნოთ სწორ ჯოისტიკს და დააფიქსიროთ იგი მაუსზე. თქვენ ასევე შეგიძლიათ დაარეგულიროთ კონტროლერის მგრძნობელობა თქვენი კომფორტის დონის შესატყვისად.
რეკომენდებულია:
- 20 საუკეთესო ER დიაგრამის ხელსაწყოები
- შეასწორეთ FFXIV შეცდომა 90002 Windows 10-ში
- როგორ დააინსტალიროთ Minecraft ტექსტურის პაკეტები Windows 10-ზე
- Minecraft Launcher-ის გამოსწორება ამჟამად მიუწვდომელია თქვენს ანგარიშში
ვიმედოვნებთ, რომ ეს სტატია სასარგებლო იყო და ისწავლეთ როგორ დაამატოთ Minecraft კონტროლერის მხარდაჭერა. ასევე, შეგიძლიათ გამოგვიგზავნოთ თქვენი წინადადებები და შეკითხვები ამ სტატიასთან დაკავშირებით, ან ასევე შეგიძლიათ მოგვწეროთ რომელ თემას უნდა მივმართოთ შემდეგში.



