შეასწორეთ თქვენ გჭირდებათ ნებართვა ამ მოქმედების შეცდომის შესასრულებლად
Miscellanea / / November 28, 2021
თუ თქვენ გაქვთ შეცდომის შეტყობინება "ამ მოქმედების შესასრულებლად გჭირდებათ ნებართვაროდესაც ცდილობთ რაიმე ფაილში ცვლილებების შეტანას, წაშალეთ ან გადაიტანეთ ნებისმიერი საქაღალდე ან ფაილი, რაც ყველაზე სავარაუდო მიზეზია ეს შეცდომის გაგზავნა არის ის, რომ თქვენს მომხმარებლის ანგარიშს არ აქვს უსაფრთხოების აუცილებელი ნებართვები ამ ფაილისთვის ან საქაღალდე. ზოგჯერ ეს ხდება მაშინ, როდესაც სხვა პროგრამა იყენებს ფაილს ან საქაღალდეს, რომლის შეცვლაც გსურთ, მაგალითად თქვენი ანტივირუსული პროგრამული უზრუნველყოფა შესაძლოა სკანირებს ფაილებს ან საქაღალდეებს და ამიტომ ვერ შეძლებთ მის შეცვლას ფაილი.
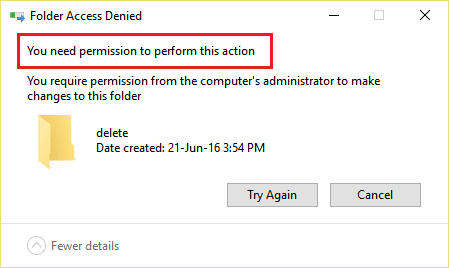
ეს არის რამდენიმე გავრცელებული შეცდომა, რომელიც შეგხვდებათ Windows 10-ზე ფაილების ან საქაღალდეების წაშლის ან შეცვლის მცდელობისას:
- ფაილზე წვდომა უარყოფილია: ამ მოქმედების შესასრულებლად გჭირდებათ ნებართვა
- საქაღალდეზე წვდომა უარყოფილია: ამ მოქმედების შესასრულებლად გჭირდებათ ნებართვა
- Შეღწევა უარყოფილია. დაუკავშირდით თქვენს ადმინისტრატორს.
- თქვენ ამჟამად არ გაქვთ ამ საქაღალდეზე წვდომის ნებართვა.
- ფაილზე ან საქაღალდეზე წვდომა აკრძალულია გარე მყარ დისკზე ან USB-ზე.
ასე რომ, თუ ზემოაღნიშნული შეცდომის შეტყობინება გაქვთ, უმჯობესია დაელოდოთ გარკვეული დრო ან გადატვირთოთ კომპიუტერი და კვლავ სცადოთ ცვლილებები შეიტანოთ ფაილში ან საქაღალდეში, როგორც ადმინისტრატორი. მაგრამ ამის შემდეგაც კი თქვენ კვლავ ვერ შეძლებთ ცვლილებების შეტანას და შეცდომის შესახებ ზემოხსენებულ შეტყობინებას, მაშინ არ ინერვიულოთ, რადგან დღეს ჩვენ ვაპირებთ ნახეთ, როგორ შეგიძლიათ გამოასწოროთ. გჭირდებათ ნებართვა Windows 10-ზე მოქმედების ამ შეცდომის შესასრულებლად ქვემოთ ჩამოთვლილი პრობლემების მოგვარების დახმარებით სახელმძღვანელო.
შინაარსი
- შეასწორეთ თქვენ გჭირდებათ ნებართვა ამ მოქმედების შეცდომის შესასრულებლად
- მეთოდი 1: გადატვირთეთ კომპიუტერი უსაფრთხო რეჟიმში
- მეთოდი 2: ნებართვების შეცვლა
- მეთოდი 3: შეცვალეთ საქაღალდის მფლობელი
- მეთოდი 4: წაშალეთ საქაღალდე Command Prompt-ის გამოყენებით
- მეთოდი 5: გამოიყენეთ Unlocker ჩაკეტილი ფაილის ან საქაღალდის წასაშლელად
- მეთოდი 6: გამოიყენეთ MoveOnBoot
შეასწორეთ თქვენ გჭირდებათ ნებართვა ამ მოქმედების შეცდომის შესასრულებლად
დარწმუნდით, რომ შექმენით აღდგენის წერტილი მხოლოდ იმ შემთხვევაში, თუ რამე არასწორია.
მეთოდი 1: გადატვირთეთ კომპიუტერი უსაფრთხო რეჟიმში
ამის შესახებ ბევრმა მომხმარებელმა განაცხადა მათი კომპიუტერის გადატვირთვა უსაფრთხო რეჟიმში დააფიქსირა შეცდომის შეტყობინება "ამ მოქმედების შესასრულებლად ნებართვა გჭირდებათ". როდესაც სისტემა ჩაიტვირთება უსაფრთხო რეჟიმში, თქვენ შეძლებთ ცვლილებების შეტანას, შეცვლას ან წაშლას ფაილს ან საქაღალდეს, რომელიც ადრე აჩვენებდა შეცდომას. თუ ეს მეთოდი არ მუშაობს, შეგიძლიათ სცადოთ ქვემოთ ჩამოთვლილი სხვა მეთოდები.

მეთოდი 2: ნებართვების შეცვლა
1.დააწკაპუნეთ მაუსის მარჯვენა ღილაკით ფაილზე ან საქაღალდეზე რომელიც აჩვენებს ზემოთ მოცემულ შეცდომის შეტყობინებას, შემდეგ აირჩიეთ Თვისებები.

2.აქ თქვენ უნდა გადახვიდეთ უსაფრთხოების განყოფილება და დააწკაპუნეთ Მოწინავე ღილაკი.

3. ახლა თქვენ უნდა დააჭიროთ შეცვლა ბმული ფაილის ან საქაღალდის ამჟამინდელი მფლობელის გვერდით.
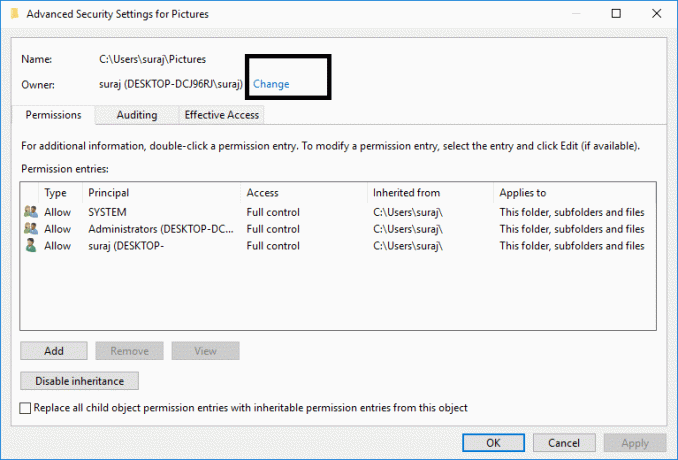
4. შემდეგ კვლავ დააწკაპუნეთ Მოწინავე ღილაკი შემდეგ ეკრანზე.

5. შემდეგი, თქვენ უნდა დააჭიროთ იპოვე ახლა, ის შეავსებს რამდენიმე ვარიანტს იმავე ეკრანზე. ახლა აირჩიეთ სასურველი მომხმარებლის ანგარიში სიიდან და დააჭირეთ OK როგორც ნაჩვენებია ქვემოთ მოცემულ სურათზე.
Შენიშვნა: თქვენ შეგიძლიათ აირჩიოთ რომელ ჯგუფს უნდა ჰქონდეს სრული ფაილის ნებართვა თქვენს კომპიუტერზე, ეს შეიძლება იყოს თქვენი მომხმარებლის ანგარიში ან ყველას კომპიუტერზე.
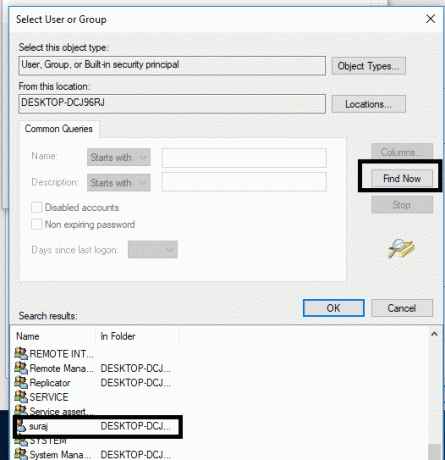
6. როგორც კი აირჩევთ მომხმარებლის ანგარიშს, შემდეგ დააწკაპუნეთ კარგი და ის დაგიბრუნებთ უსაფრთხოების გაფართოებული პარამეტრების ფანჯარაში.

7. ახლა გაფართოებული უსაფრთხოების პარამეტრების ფანჯარაში, თქვენ უნდა გამშვები ნიშანი “შეცვალეთ მფლობელი ქვეკონტეინერებსა და ობიექტებზე"და "ჩაანაცვლეთ ყველა ბავშვის ობიექტის ნებართვების ჩანაწერი ამ ობიექტიდან მემკვიდრეობითი ნებართვით”. ამ ნაბიჯის დასრულების შემდეგ, თქვენ უბრალოდ უნდა დააჭიროთ მიმართეთ მოჰყვა ᲙᲐᲠᲒᲘ.

8. შემდეგ დააწკაპუნეთ კარგი და ისევ გახსენით უსაფრთხოების გაფართოებული პარამეტრების ფანჯარა.
9.დააწკაპუნეთ დამატება და შემდეგ დააწკაპუნეთ აირჩიეთ მთავარი.


10. ისევ დაამატეთ თქვენი მომხმარებლის ანგარიში და დააწკაპუნეთ OK.

11. მას შემდეგ რაც დაადგინეთ თქვენი ძირითადი, დააყენეთ აკრიფეთ to be Allow.

12. დარწმუნდით, რომ მონიშნეთ სრული კონტროლი და შემდეგ დააჭირეთ OK.
13.მონიშვნა “ჩაანაცვლეთ ყველა არსებული მემკვიდრეობითი ნებართვა ყველა შთამომავალზე ამ ობიექტის მემკვიდრეობითი ნებართვებით”-ში უსაფრთხოების გაფართოებული პარამეტრების ფანჯარა.

14.დააწკაპუნეთ Apply შემდეგ OK.
მეთოდი 3: შეცვალეთ საქაღალდის მფლობელი
1. დააწკაპუნეთ მაუსის მარჯვენა ღილაკით კონკრეტულ საქაღალდეზე ან ფაილზე, რომლის შეცვლა გსურთ ან წაშლა და აირჩიეთ Თვისებები.

2.გადადით უსაფრთხოების ჩანართი და გამოჩნდება მომხმარებელთა ჯგუფი.

3. აირჩიეთ შესაბამისი მომხმარებლის სახელი (უმეტეს შემთხვევაში ასე იქნება ყველას) ჯგუფიდან და შემდეგ დააწკაპუნეთ რედაქტირება ღილაკი.

6. ყველასთვის ნებართვების სიიდან მონიშვნა სრული კონტროლი.

7. დააწკაპუნეთ კარგი ღილაკი.
თუ ვერ პოულობთ ყველას ან სხვა მომხმარებელთა ჯგუფს, მიჰყევით ამ ნაბიჯებს:
1.დააწკაპუნეთ მაუსის მარჯვენა ღილაკით ფაილზე ან საქაღალდეზე რომელიც აჩვენებს ზემოთ მოცემულ შეცდომის შეტყობინებას, შემდეგ აირჩიეთ Თვისებები.

2.აქ თქვენ უნდა გადახვიდეთ უსაფრთხოების განყოფილება და დააწკაპუნეთ დამატება ღილაკი.

3.დააწკაპუნეთ Მოწინავე აირჩიეთ მომხმარებლის ან ჯგუფის ფანჯარა.
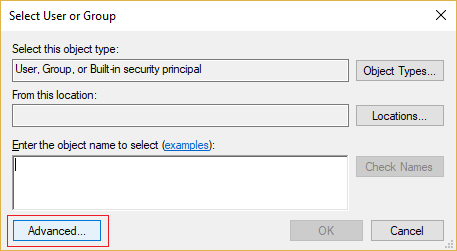
4. შემდეგ დააწკაპუნეთ იპოვე ახლა და აირჩიეთ თქვენი ადმინისტრატორის ანგარიში და დააწკაპუნეთ OK.
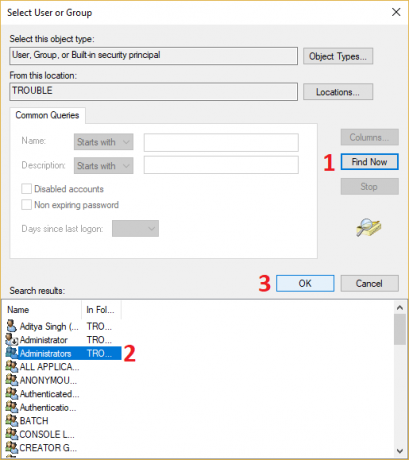
5. ისევ დააწკაპუნეთ OK რომ დაამატოთ თქვენი ადმინისტრატორის ანგარიში მფლობელის ჯგუფში.
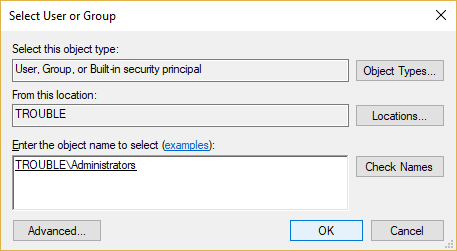
6.ახლა ნებართვები ფანჯარა აირჩიეთ თქვენი ადმინისტრატორის ანგარიში და შემდეგ დარწმუნდით, რომ მონიშნეთ სრული კონტროლი (დაშვება).
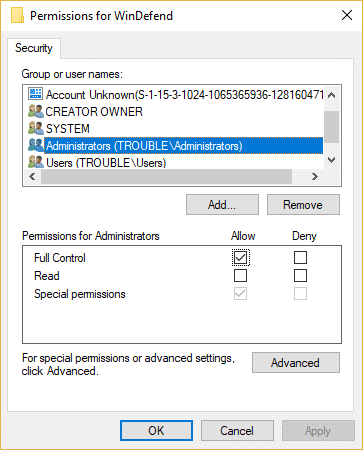
7. დააწკაპუნეთ Apply-ზე და შემდეგ OK.
ახლა ისევ სცადეთ შეცვალოთ ან წაშალოთ საქაღალდე და ამჯერად არ შეგექმნებათ შეცდომის შეტყობინება "თქვენ გჭირდებათ ნებართვა ამ მოქმედების შესასრულებლად“.
მეთოდი 4: წაშალეთ საქაღალდე Command Prompt-ის გამოყენებით
1. დააჭირეთ Windows Key + X და შემდეგ აირჩიეთ ბრძანების ხაზი (ადმინისტრატორი) ან გამოიყენეთ ეს სახელმძღვანელო ამაღლებული ბრძანების ხაზის გასახსნელად.

2. ფაილის ან საქაღალდის წაშლის მფლობელობის ნებართვის მისაღებად, თქვენ უნდა შეიყვანოთ შემდეგი ბრძანება და დააჭიროთ Enter:
takeown /F "Drive_Name: _Full_Path_of_Folder_Name" /r /d y
შენიშვნა: ჩაანაცვლეთ „Drive_Name: _Full_Path_of_Folder_Name“ ფაილის ან საქაღალდის სრული ბილიკით, რომლის წაშლა გსურთ.
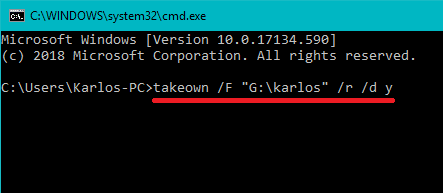
3. ახლა თქვენ უნდა მიაწოდოთ ფაილის ან საქაღალდის სრული კონტროლი ადმინისტრატორს:
icacls „Drive_Name: _Full_Path_of_Folder_Name“ /გრანტის ადმინისტრატორები: F /t

4. საბოლოოდ წაშალეთ საქაღალდე ამ ბრძანების გამოყენებით:
rd "Drive_Name: _Full_Path_of_Folder_Name" /S /Q
როგორც კი ზემოაღნიშნული ბრძანება დასრულდება, ფაილი ან საქაღალდე წარმატებით წაიშლება.
მეთოდი 5: გამოიყენეთ Unlocker ჩაკეტილი ფაილის ან საქაღალდის წასაშლელად
განბლოკერი არის უფასო პროგრამა, რომელიც შესანიშნავ საქმეს აკეთებს იმის გარკვევაში, თუ რომელ პროგრამებს ან პროცესებს უჭირავს ამჟამად საქაღალდეში ჩაკეტვა.
1. Unlocker-ის ინსტალაცია დაამატებს ოფციას თქვენს მარჯვენა ღილაკით კონტექსტურ მენიუში. გადადით საქაღალდეში, შემდეგ დააწკაპუნეთ მარჯვენა ღილაკით და აირჩიეთ Unlocker.
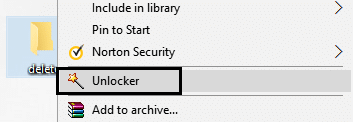
2. ახლა ის მოგაწვდით პროცესების ან პროგრამების ჩამონათვალს, რომლებსაც აქვთ იკეტება საქაღალდეზე.

3. შეიძლება იყოს მრავალი პროცესი ან პროგრამა ჩამოთვლილი, ასე რომ თქვენ შეგიძლიათ მოკალი პროცესები, განბლოკე ან განბლოკე ყველა.
4.დაწკაპუნების შემდეგ განბლოკე ყველათქვენი საქაღალდე უნდა იყოს განბლოკილი და შეგიძლიათ წაშალოთ ან შეცვალოთ იგი.
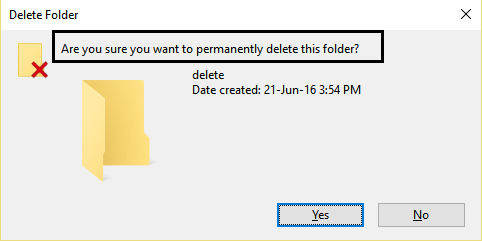
ეს აუცილებლად გამოგადგებათ შეასწორეთ თქვენ გჭირდებათ ნებართვა ამ მოქმედების შეცდომის შესასრულებლად, მაგრამ თუ ისევ გაჭედილი ხართ, გააგრძელეთ.
მეთოდი 6: გამოიყენეთ MoveOnBoot
თუ ზემოთ ჩამოთვლილი არცერთი მეთოდი არ მუშაობს, შეგიძლიათ სცადოთ ფაილების წაშლა Windows-ის სრულად ჩატვირთვამდე. სინამდვილეში, ეს შეიძლება გაკეთდეს პროგრამის გამოყენებით ე.წ MoveOnBoot. თქვენ უბრალოდ უნდა დააინსტალიროთ MoveOnBoot, უთხრათ, რომელი ფაილები ან საქაღალდეები გსურთ წაშალოთ, რომელთა წაშლაც არ შეგიძლიათ და შემდეგ გადატვირთეთ კომპიუტერი.
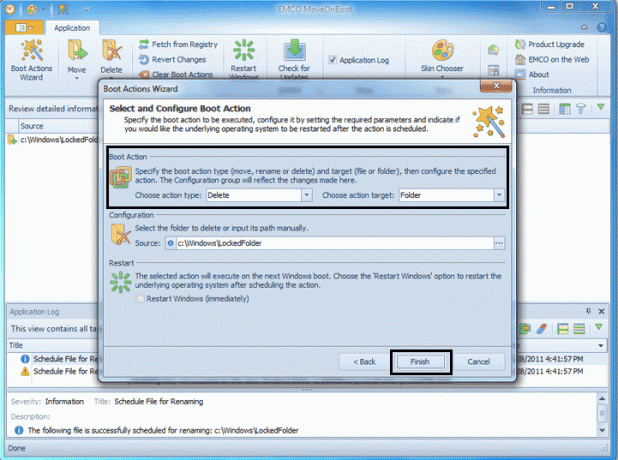
რეკომენდებულია:
- Fix Application-ს დაბლოკა გრაფიკული აპარატურის წვდომა
- როგორ აღვადგინოთ დაზიანებული სისტემის ფაილები Windows 10-ში
- Windows 10-ში გრაფიკული დრაივერების განახლების 4 გზა
- როგორ შევქმნათ Windows 10 ანგარიში Gmail-ის გამოყენებით
ვიმედოვნებ, რომ ზემოთ მოყვანილი ნაბიჯები სასარგებლო იყო და ახლა თქვენ შეგიძლიათ მარტივად შეასწორეთ თქვენ გჭირდებათ ნებართვა ამ მოქმედების შეცდომის შესასრულებლად, მაგრამ თუ თქვენ ჯერ კიდევ გაქვთ რაიმე შეკითხვები ამ გაკვეთილთან დაკავშირებით, მოგერიდებათ დაუსვათ ისინი კომენტარების განყოფილებაში.



