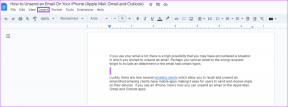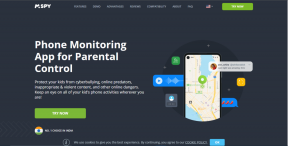5 საუკეთესო რჩევა და ხრიკი Android TV-სთვის Google TV ინტერფეისით
Miscellanea / / April 30, 2022
Google TV ინტერფეისი დაბრუნდა ახალ ავატარში, რათა აემაღლებინა Android TV გამოცდილება. ინტერფეისი შეიცავს Android-ის ყველა ელემენტს, რაც მას უფრო ფერად და სასიამოვნოს ხდის. Google TV მოყვება წინასწარ დაინსტალირებული ტელევიზორებზე და ასევე შეგიძლიათ გამოიყენოთ Smart TV dongles-ის დახმარებით.

ამ პოსტში ჩვენ გაგიზიარებთ Android TV-ს რამდენიმე საინტერესო რჩევას და ხრიკს Google TV-ის ინტერფეისით, რათა გააუმჯობესოთ თქვენი ნახვის გამოცდილება.
1. დაამატეთ მეტი Google ანგარიშები Google TV-ს
როდესაც დაიწყებთ, Google TV-ს დაყენებისას უნდა მიუთითოთ თქვენი Google ID და პაროლი. თქვენ ასევე შეგიძლიათ დაამატოთ მეტი Google ანგარიშები, რათა განცალკევდეთ ყურების აქტივობა და პროფილები. თქვენ შეგიძლიათ დაამატოთ თქვენი ოჯახის წევრების ანგარიშები, რათა მათ შეძლონ ჩამოტვირთოთ და გამოიყენონ თავიანთი არჩევანის აპლიკაციები. ეს არის ისევე, როგორც ახალი პროფილის დამატება თქვენს Google TV-ზე.
Მიყევი ამ ნაბიჯებს.
Ნაბიჯი 1: თქვენი Android TV-ის Google TV-ის მთავარ ეკრანზე აირჩიეთ პროფილის ხატულა ზედა მარცხენა კუთხეში.

ნაბიჯი 2: აირჩიეთ ანგარიშის დამატება ოფცია ზედა.

ნაბიჯი 3: აირჩიეთ ანგარიშების მართვა.
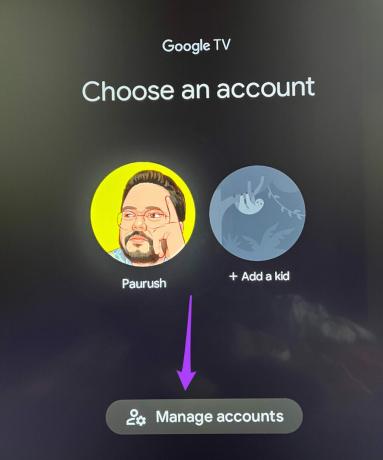
ნაბიჯი 4: ანგარიშები და შესვლის გვერდზე აირჩიეთ სხვა ანგარიშის დამატება სხვა ანგარიშების განყოფილებაში.

ნაბიჯი 5: შეიყვანეთ შესაბამისი Google ID და პაროლი Google ანგარიშის დასამატებლად.
ახლა შეგიძლიათ უბრალოდ გადაერთოთ სხვადასხვა Google ანგარიშებს შორის, რათა მიიღოთ პერსონალიზებული გამოცდილება.
2. დაამატეთ საბავშვო პროფილი Google TV-ში
Google TV გთავაზობთ საბავშვო პროფილის დამატების შესაძლებლობას. ეს ფუნქცია სასარგებლოა, განსაკუთრებით მშობლებისთვის, რომლებსაც სურთ გააკონტროლონ შვილის კონტენტის ნახვის რუტინა. Მიყევი ამ ნაბიჯებს.
Ნაბიჯი 1: გადადით თქვენი პროფილის ხატულაზე და აირჩიეთ ანგარიშის დამატება.

ნაბიჯი 2: აირჩიეთ ბავშვის დამატება.

თქვენს ეკრანზე გაიხსნება ახალი ფანჯარა ბავშვის პროფილის დასაყენებლად.
ნაბიჯი 3: აირჩიეთ დაწყება.

ნაბიჯი 4: აირჩიეთ ბავშვის დამატება.

ნაბიჯი 5: დაამატეთ თქვენი შვილის სახელი და ასაკი.
ამის შემდეგ ტელევიზორის ეკრანზე გამოჩნდება Google-ის კონფიდენციალურობის პოლიტიკის გვერდი.

ნაბიჯი 6: დაეთანხმეთ Google-ის კონფიდენციალურობის პოლიტიკას და YouTube-ის მომსახურების პირობებს.

ნაბიჯი 7: დააჭირეთ ღილაკს ვეთანხმები.

Google TV დაამატებს თქვენი ბავშვის პროფილს. ამ პროფილზე გადართვის შემდეგ, ყველა აპი YouTube-ის ჩათვლით გადავა საბავშვო რეჟიმში. ამგვარად შეგიძლიათ უზრუნველყოთ, რომ თქვენს შვილებს ისიამოვნონ მათი ასაკისთვის საუკეთესო კონტენტით.
3. შეცვალეთ გარჩევადობა და განახლების სიჩქარე Google TV-ზე
Google TV გთავაზობთ თქვენი ტელევიზორის განახლების სიჩქარისა და გარჩევადობის შეცვლას. თქვენ შეგიძლიათ განახორციელოთ ეს ცვლილება სხვადასხვა შინაარსის კატეგორიის მიხედვით. მაგალითად, თამაშების თამაშისას შეგიძლიათ გადახვიდეთ მაღალ გარჩევადობაზე და განახლების სიხშირეზე. ფილმების ყურებისას შეგიძლიათ დაუბრუნდეთ 25 ჰც ან 24 ჰც სიხშირეს. აი, როგორ უნდა გავაკეთოთ ეს.
Ნაბიჯი 1: თქვენი პროფილის ხატის არჩევის შემდეგ გადადით პარამეტრებში.

ნაბიჯი 2: აირჩიეთ ჩვენება და ხმა.

ნაბიჯი 3: აირჩიეთ ეკრანის გაფართოებული პარამეტრები.

ნაბიჯი 4: გადადით რეზოლუციაზე.

ნაბიჯი 5: აირჩიეთ გარჩევადობა და განახლების სიჩქარე სიიდან.

ასევე შეგიძლიათ ნება დართოთ Google TV Auto გადაერთოს საუკეთესო გარჩევადობაზე თქვენს ტელევიზორზე.
ნაბიჯი 6: გარჩევადობის და განახლების სიჩქარის დადასტურების შემდეგ, მიეცით ტელევიზორის გადატვირთვა.
ასე შეგიძლიათ გააგრძელოთ გარჩევადობა და განახლების სიხშირე თქვენი არჩევანის მიხედვით. თუ თქვენს ტელევიზორს აქვს Full HD გარჩევადობა, შეგიძლიათ სცადოთ გადახვიდეთ 4k Ultra HD-ზე. მაგრამ შესაძლებელია, რომ თქვენი Google TV ინტერფეისის სიგლუვეს დაზარალდეს.
4. დააყენეთ პერსონალური ფოტოები, როგორც ეკრანმზოგი Google TV-ზე
Google TV გადადის ეკრანმზოგის რეჟიმში, თუ რაიმე აქტივობას ვერ აღმოაჩენს. ნაგულისხმევად, თქვენ შეგიძლიათ ნახოთ ლამაზი პეიზაჟები და პეიზაჟები, როგორც ეკრანმზოგი. მაგრამ თქვენ ასევე შეგიძლიათ დააყენოთ თქვენი პერსონალური ფოტოები, როგორც ეკრანმზოგი Google TV-ზე. აი, როგორ შეგიძლიათ დააყენოთ სურათები Google Photos-დან ეკრანმზოგად.
Ნაბიჯი 1: გადადით Google TV-ის პარამეტრებზე.

ნაბიჯი 2: აირჩიეთ სისტემა.

ნაბიჯი 3: აირჩიეთ Ambient Mode პარამეტრების სიიდან.

ნაბიჯი 4: აირჩიეთ Google Photos არხების სიაში.

თქვენს ეკრანზე დაინახავთ შემდეგ მოთხოვნას.

მიჰყევით ამ ნაბიჯებს, რათა ჩართოთ Google Photos Google Home აპიდან. ჩვენ გამოვიყენეთ iPhone ეკრანის ანაბეჭდების გადასაღებად და ეს ნაბიჯები ვრცელდება Android-ის მომხმარებლებსაც.
Ნაბიჯი 1: გახსენით App Store.
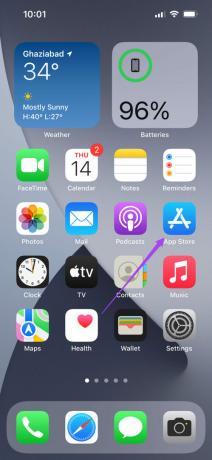
ნაბიჯი 2: მოძებნეთ Google Home და დააინსტალირეთ აპლიკაცია.

ნაბიჯი 3: გახსენით Google Home აპი.

ნაბიჯი 4: შედით თქვენს Google ანგარიშში.
დარწმუნდით, რომ თქვენი ტელეფონი დაკავშირებულია იმავე Wi-Fi ქსელთან, როგორც თქვენი Google TV. თქვენ უნდა ჩართოთ Bluetooth და მდებარეობა თქვენს ტელეფონზე.
ნაბიჯი 5: აპლიკაციის საწყისი გვერდიდან გადადით ქვემოთ, რომ ნახოთ ადგილობრივი მოწყობილობების სია.

ნაბიჯი 6: აირჩიეთ თქვენი Google TV წყარო.

ნაბიჯი 7: შეეხეთ პარამეტრების ხატულას ზედა მარჯვენა კუთხეში.

ნაბიჯი 8: აირჩიეთ ატმოსფერული რეჟიმი მოწყობილობის პარამეტრების ქვეშ.

ნაბიჯი 9: აირჩიეთ Google Photos.

აპი მოგთხოვთ აირჩიოთ მოგონებები Google Photos-დან სლაიდების ჩვენებისთვის.

ნაბიჯი 10: შეეხეთ მეხსიერებას და აირჩიეთ სახეები ალბომის შესაქმნელად.
ნაბიჯი 11: შეეხეთ შესრულებულია ზედა მარჯვენა კუთხეში და შეეხეთ გაგრძელებას თქვენი არჩეული ფოტოების დასადასტურებლად.

Google Photos ალბომი გამოჩნდება აპში. დახურეთ Google Home აპი და ახლა დაიწყებთ თქვენი პერსონალური ფოტოების ეკრანმზოგად ნახვას Google TV-ზე.
5. მოუსმინეთ პოდკასტებს Google Assistant-ით
Google ასისტენტს შეუძლია შეასრულოს სხვადასხვა ბრძანება Google TV-ზე. ერთ-ერთი მათგანი უკრავს პოდკასტებს პირდაპირ Google Podcasts-იდან. მიჰყევით ამ ნაბიჯებს პოდკასტის დასაკრავად Google Assistant-ის გამოყენებით.
Ნაბიჯი 1: მიმართეთ თქვენი Google TV ან Google TV dongle დისტანციური მართვის ტელევიზორისკენ.
ნაბიჯი 2: დიდხანს დააჭირეთ Google Assistant ღილაკს და თქვით ითამაშეთ Joe Rogan პოდკასტი.
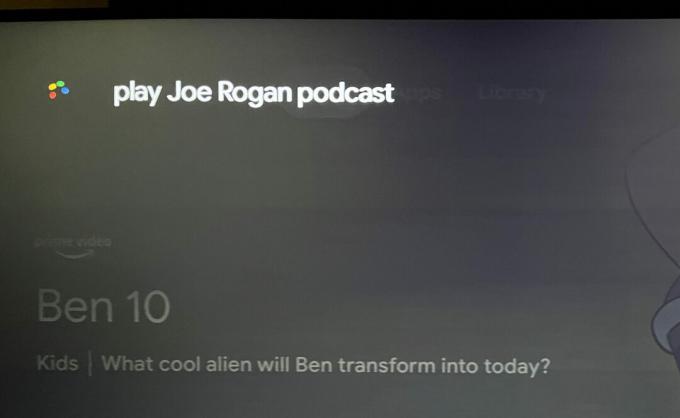
თქვენ შეგიძლიათ თქვათ ნებისმიერი პოდკასტის სახელი, რომელიც მოგწონთ.
Google ასისტენტი მოძებნის ამ პოდკასტის უახლეს ეპიზოდს და დაიწყებს თამაშს თქვენს ტელევიზორზე.

თქვენ არ გჭირდებათ ცალ-ცალკე დააინსტალიროთ Google Podcasts აპი, რომ Google TV აერთიანებს მას.

გააუმჯობესეთ თქვენი Google TV გამოცდილება
ეს რჩევები და ხრიკები აუცილებლად გააუმჯობესებს თქვენს Google TV გამოცდილებას. უბრალოდ დარწმუნდით, რომ თქვენი Google TV დაკავშირებულია ძლიერ WiFi ქსელთან. ეს ასევე ხელს შეუწყობს აპლიკაციის დატვირთვის დროის შემცირებას კონტენტის დაკვრის დროს.
ბოლოს განახლდა 2022 წლის 30 აპრილს
ზემოთ მოყვანილი სტატია შეიძლება შეიცავდეს შვილობილი ბმულებს, რომლებიც დაგეხმარებათ Guiding Tech-ის მხარდაჭერაში. თუმცა, ეს არ იმოქმედებს ჩვენს სარედაქციო მთლიანობაზე. შინაარსი რჩება მიუკერძოებელი და ავთენტური.