Windows 11-ზე ნაგულისხმევი აპების დაყენების 2 საუკეთესო გზა
Miscellanea / / May 02, 2022
ყველას აქვს აპლიკაციების სია, რომელთა გამოყენება ურჩევნიათ. მიუხედავად იმისა, რომ Windows 11 გთავაზობთ სპეციალურ აპებს სხვადასხვა ამოცანების შესასრულებლად, შეიძლება დაგჭირდეთ უკეთეს ან უფრო ნაცნობ ალტერნატივაზე გადასვლა. შეიძლება დაგჭირდეთ გარკვეული ტიპის ფაილის გახსნა კონკრეტულში აპლიკაცია ან პროგრამა. საბედნიეროდ, Microsoft გთავაზობთ რამდენიმე სხვადასხვა გზას Windows-ზე ფაილის ნაგულისხმევი ასოციაციის შესაცვლელად.

თუ თქვენ გაქვთ რამდენიმე აპი დაინსტალირებული, რომლებიც ერთსა და იმავეს აკეთებენ, შეგიძლიათ დარწმუნდეთ, რომ თქვენი საყვარელი აპი დაყენებულია ნაგულისხმევ არჩევად. ვნახოთ, როგორ შეგიძლიათ ამის გაკეთება.
1. შეცვალეთ ნაგულისხმევი აპები პარამეტრებიდან
Windows-ზე ნაგულისხმევი აპების შესაცვლელად უმარტივესი გზა არის პარამეტრების აპის მეშვეობით. თქვენ შეგიძლიათ შეცვალოთ ფაილების ასოციაციები აპის მიხედვით ან დააყენოთ ნაგულისხმევი ფაილის ტიპი ან ბმულის ტიპი. ნებისმიერ შემთხვევაში, ამის გაკეთება საკმაოდ მარტივია. წაიკითხეთ, რომ გაიგოთ როგორ.
დააყენეთ ნაგულისხმევი აპების მიხედვით
Ნაბიჯი 1: გახსენით Start მენიუ და დააწკაპუნეთ cog-ის ფორმის ხატულაზე პარამეტრების აპის გასაშვებად.

ნაბიჯი 2: გამოიყენეთ მარცხენა პანელი, რათა გადახვიდეთ აპების ჩანართზე და დააწკაპუნეთ ნაგულისხმევ აპებზე თქვენს მარჯვნივ.

ნაბიჯი 3: განყოფილებაში „აპლიკაციებისთვის ნაგულისხმევი პარამეტრების დაყენება“ დაინახავთ აპების ჩამონათვალს.

ნაბიჯი 4: გადადით ქვემოთ და დააწკაპუნეთ აპზე, რომ ნახოთ მასთან დაკავშირებული ფაილის ტიპების სია.

ნაბიჯი 5: აირჩიეთ ფაილის ტიპი, რომლისთვისაც გსურთ შეცვალოთ ნაგულისხმევი აპლიკაცია.

ნაბიჯი 6: აირჩიეთ ახალი აპლიკაცია მენიუდან, რომელიც გამოჩნდება და დააწკაპუნეთ OK-ზე ცვლილებების შესანახად.

დააყენეთ ნაგულისხმევები ფაილის ტიპის ან ბმულის ტიპის მიხედვით
The პარამეტრების აპი ასევე საშუალებას გაძლევთ დააყენოთ ნაგულისხმევი აპლიკაციები ფაილის ტიპის ან ბმულის ტიპის მიხედვით. ეს შეიძლება იყოს მოსახერხებელი, თუ თქვენ ეძებთ ნაგულისხმევი აპლიკაციის შეცვლას სხვადასხვა ფაილის ფორმატებისთვის ერთდროულად. აი, როგორ აკეთებ ამას.
Ნაბიჯი 1: პარამეტრების აპის გასაშვებად დააჭირეთ Windows + I კლავიშს. გადადით აპების ჩანართზე და დააწკაპუნეთ ნაგულისხმევ აპებზე.

ნაბიჯი 2: გამოიყენეთ საძიებო ზოლი "ფაილის ტიპის ან ბმულის ტიპის ნაგულისხმევად დაყენება" ფაილის კონკრეტული გაფართოების მოსაძებნად. მაგალითად, თუ თქვენ ცდილობთ შეცვალოთ ნაგულისხმევი აპლიკაცია MP3 ფაილებისთვის, მოძებნეთ „.mp3“.

ნაბიჯი 3: დააწკაპუნეთ მიმდინარე ნაგულისხმევ აპზე ფაილის ტიპისთვის.

ნაბიჯი 4: აირჩიეთ აპი, რომლის გამოყენებაც გსურთ ფაილის ტიპისთვის და დააჭირეთ OK.

ანალოგიურად, შეგიძლიათ გაიმეოროთ ზემოაღნიშნული ნაბიჯები, რათა შეცვალოთ ნაგულისხმევი აპები, რომლებიც დაკავშირებულია ფაილის ნებისმიერ ფორმატთან.
თუ მენიუ არ აჩვენებს აპებს, დააწკაპუნეთ ღილაკზე „მოძებნეთ აპლიკაცია Microsoft Store-ში“ და დააჭირეთ OK.
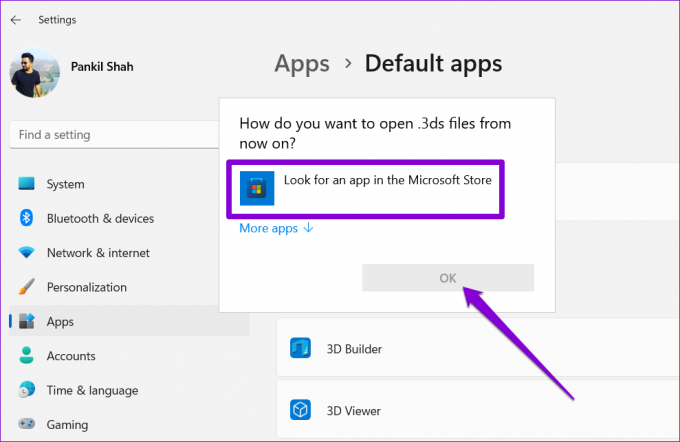
Windows გახსნის Microsoft Store-ს და გაჩვენებთ ყველა აპს, რომელიც თავსებადია ფაილის ფორმატთან. Შენ შეგიძლია ჩამოტვირთეთ აპლიკაცია Microsoft Store-დან და მიჰყევით ზემოთ ნახსენებ ნაბიჯებს, რომ დააყენოთ ის ნაგულისხმევ პროგრამად.

2. შეცვალეთ ნაგულისხმევი აპები ფაილის თვისებებიდან
თუ თქვენ უბრალოდ ცდილობთ ნაგულისხმევი აპლიკაციის შეცვლას რამდენიმე კონკრეტული ფაილის ტიპისთვის (ძირითადად მედია ფაილებისთვის), შეგიძლიათ სწრაფად შეიტანოთ ცვლილება ფაილის თვისებებიდან. Აი როგორ.
Ნაბიჯი 1: გადადით ფაილზე, რომლისთვისაც გსურთ შეცვალოთ ნაგულისხმევი აპლიკაცია. დააწკაპუნეთ მასზე მარჯვენა ღილაკით და აირჩიეთ თვისებები.

ნაბიჯი 2: ზოგადი ჩანართის ქვეშ დააჭირეთ ღილაკს შეცვლა.

ნაბიჯი 3: აირჩიეთ ახალი ნაგულისხმევი აპლიკაცია ამ კონკრეტული ფაილის ტიპისთვის და დააწკაპუნეთ OK.

ნაბიჯი 4: ბოლოს დააჭირეთ Apply ცვლილებების შესანახად.

და ეს დაახლოებით. ამან უნდა შეცვალოს ნაგულისხმევი აპლიკაცია ყველა ფაილის იმავე ფორმატში.
ბონუსი: Windows 11-ზე ნაგულისხმევი აპების გადატვირთვა
თუ აპლიკაციის ან პროგრამის ბოლოდროინდელმა ინსტალაციამ გააფუჭა ნაგულისხმევი აპლიკაციები რამდენიმე ტიპის ფაილისთვის, ან თუ გსურთ ნულიდან დაწყებას, ნაგულისხმევი აპების შეცვლა თითოეული ფაილის ტიპისთვის შეიძლება იყოს დამღლელი. საბედნიეროდ, პარამეტრების აპი ასევე გაძლევთ Windows 11-ზე ნაგულისხმევი აპების გადატვირთვის ვარიანტს. აი, როგორ აკეთებ ამას.
Ნაბიჯი 1: დააწკაპუნეთ მაუსის მარჯვენა ღილაკით Start მენიუზე და აირჩიეთ პარამეტრები სიიდან.

ნაბიჯი 2: აპების ჩანართში დააწკაპუნეთ ნაგულისხმევ აპებზე.

ნაბიჯი 3: გადაახვიეთ ბოლომდე გვერდის ბოლომდე და დააჭირეთ გადატვირთვის ღილაკს "ყველა ნაგულისხმევი აპის გადატვირთვა" გვერდით.

ნაბიჯი 4: გასაგრძელებლად დააჭირეთ OK.

და შენ კარგად წახვალ. Windows აღადგენს ნაგულისხმევ აპებს ყველა ტიპის ფაილისთვის.
ნაგულისხმევი არჩევანი
გინდა თუ არა შეცვალეთ ნაგულისხმევი ბრაუზერი Chrome-ში ან ყველა თქვენი ვიდეოს დაკვრა VLC მედია ფლეერში, Windows 11-ზე ნაგულისხმევი აპების შეცვლა სწრაფი და მარტივია.
მას შემდეგ რაც თქვენს საყვარელ აპებს ნაგულისხმევად დააყენებთ, განიხილეთ არასასურველი აპლიკაციების ფონზე გაშვების თავიდან აცილება თქვენი კომპიუტერის სისტემის რესურსების გასათავისუფლებლად.
ბოლოს განახლდა 2022 წლის 02 მაისს
ზემოთ მოყვანილი სტატია შეიძლება შეიცავდეს შვილობილი ბმულებს, რომლებიც დაგეხმარებათ Guiding Tech-ის მხარდაჭერაში. თუმცა, ეს არ იმოქმედებს ჩვენს სარედაქციო მთლიანობაზე. შინაარსი რჩება მიუკერძოებელი და ავთენტური.
ᲘᲪᲝᲓᲘ
Notion, პროდუქტიულობის აპლიკაცია, დაარსდა 2013 წელს.

Დაწერილია
პანკილი პროფესიით სამოქალაქო ინჟინერია, რომელმაც დაიწყო მოგზაურობა, როგორც მწერალი EOTO.tech-ში. ის ახლახან შეუერთდა Guiding Tech-ს, როგორც თავისუფალი მწერალი, რათა გაეშუქებინა როგორ-to-to-ები, განმარტებები, ყიდვის სახელმძღვანელო, რჩევები და ხრიკები Android-ისთვის, iOS-ისთვის, Windows-ისთვის და ვებ-ისთვის.


