Windows 10-ში დააფიქსირეთ ETD Control Center მაღალი CPU-ს გამოყენება
Miscellanea / / May 03, 2022

თუ თქვენ გაქვთ სენსორული ლეპტოპი, მაშინ უნდა იცოდეთ ETD მართვის ცენტრი. ეს სტატია მიზნად ისახავს აღწეროს ETD კონტროლის ცენტრი Windows 10. რამდენიმე მოხსენება აცხადებს ETD კონტროლის ცენტრის მაღალ CPU-ს გამოყენებას და სხვა შეცდომებს. ETD კონტროლის ცენტრის გამორთვის ერთ-ერთი მეთოდი ასევე განიხილება ამ სტატიაში. განაგრძეთ კითხვა, რომ იცოდეთ გამოსწორების ყველა მეთოდი და ამ აპლიკაციაში არსებული შეცდომების აგენტები.

შინაარსი
- როგორ დავაფიქსიროთ ETD კონტროლის ცენტრის მაღალი CPU გამოყენება Windows 10-ში
- რა იწვევს etdctrl.exe შეცდომას?
- პრობლემების მოგვარების ძირითადი მეთოდები
- მეთოდი 1: გამორთეთ ETD კონტროლის ცენტრი
- მეთოდი 2: განაახლეთ ETD Touchpad დრაივერი
- მეთოდი 3: წაშალეთ ETD Control Center App
- მეთოდი 4: დაამატეთ ETD Control Center როგორც გამონაკლისი
- მეთოდი 5: აღადგინეთ Asus Smart Gesture
როგორ დავაფიქსიროთ ETD კონტროლის ცენტრის მაღალი CPU გამოყენება Windows 10-ში
თუ თქვენ გაქვთ ლეპტოპი, რომელსაც აქვს ა სენსორული პანელი როგორც დამატებითი ფუნქციონირება, მაშინ ETD ჰგავს ამ ფუნქციის საკონტროლო ერთეულს. ეს დაგეხმარებათ გამოიყენოთ თქვენი ლეპტოპი თქვენი სმარტფონის მსგავსი ფუნქციებით. ის შეიქმნა ELAN Microelectronics Corp-ის მიერ, ამიტომ მას ეწოდა ELAN Trackpad Device Control Center. ეს არის წინასწარ დაინსტალირებული ფუნქცია მიკროჩიპის სახით უმეტეს სენსორულ ლეპტოპებზე.
- მომხმარებელთაგან არის გარკვეული ინფორმაცია, რომ ამ ფუნქციამ გამოიწვია CPU-ს მაღალი გამოყენება და შეანელა ლეპტოპებზე რეგულარული აქტივობები.
- აპლიკაცია არის დამატებითი ფუნქცია თქვენს ლეპტოპზე, ასე რომ, თუ ამ აპლიკაციის გამო ლეპტოპის გამოყენებასთან დაკავშირებული პრობლემები გაქვთ, რეკომენდებულია აპლიკაციის გამორთვა ან წაშლა.
- თქვენ მოკლებული იქნებით ამ დამატებით ფუნქციას ამ შემთხვევაში, თუმცა ცვლილება არ გამოიწვევს თქვენს რეგულარულ აქტივობას თქვენს ლეპტოპზე.
რა იწვევს etdctrl.exe შეცდომას?
etdctrl.exe შეცდომის მიზეზები შესაძლო პრობლემებისთვის, რომლებიც შეიძლება წარმოიშვას მიზეზების გამო, განხილულია ამ განყოფილებაში.
- დაკარგული ან დაზიანებულია etdctrl.exe ფაილი ან ჩანაცვლებულია მავნე პროგრამის ფაილით.
- მოულოდნელი შეტევები მესამე მხარისგან ან ცვლილებები ETD აპლიკაციაში.
- ლეპტოპზე ქსელის ან სისტემის პარამეტრების ცვლილებები.
- ცვლილებები რეესტრის რედაქტორში ETD აპლიკაციის შესაბამისი გასაღებისთვის.
- დაზიანებულია სენსორული პანელის დრაივერები ETD აპლიკაციაში.
პრობლემების მოგვარების ძირითადი მეთოდები
პრობლემების მოგვარების ძირითადი მეთოდები, რომლებიც შეიძლება შესრულდეს მცირე პრობლემების გადასაჭრელად, აღწერილია აქ. შემდეგი მეთოდი დაგეხმარებათ წაშალოთ მავნე პროგრამები, რომლებიც ნიღბიანია etdctrl.exe ფაილით. სცადეთ მათი განხორციელება და ნახეთ, შეგიძლიათ თუ არა მარტივად გამოიყენოთ ETD აპლიკაცია.
1. შეამოწმეთ არის თუ არა გზა სწორი: შეამოწმეთ ETD-ის შესრულებადი ფაილი თუ etdctrl.exe არის აქ აღნიშნულ გზაზე, როგორც C:\ პროგრამის ფაილები. თუ არა, ალბათ ვირუსია, ამ შემთხვევაში შეიძლება დაგჭირდეთ ფაილების წაშლა.
2. გამოიყენეთ ანტივირუსი ETD ფაილის მავნე პროგრამის სკანირებისთვის: თუ თქვენს ლეპტოპზე არის მავნე პროგრამების ETD ფაილები, შეგიძლიათ გამოიყენოთ ანტივირუსი ფაილების სკანირებისთვის და გამოსასწორებლად. ამგვარად, პროგრამული ფაილი უსაფრთხო იქნება და თქვენ შეძლებთ ვირუსის ფაილებისგან თავის დაღწევას.

3. ჩატვირთვა უსაფრთხო რეჟიმში: თუ ETD აპლიკაციის გამოყენებისას არის ლურჯი ეკრანის პრობლემა, შეგიძლიათ სცადოთ მისი გამორთვა თქვენს შემდეგ ჩატვირთეთ თქვენი ლეპტოპი უსაფრთხო რეჟიმში. ETD აპლიკაციის გამორთვის მეთოდი აღწერილია ქვემოთ მოცემულ ნაბიჯებში.
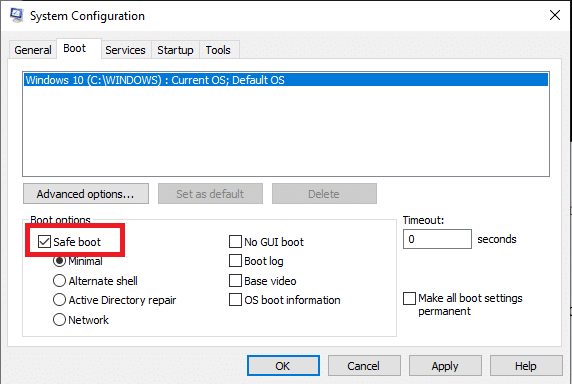
ასევე წაიკითხეთ:Windows 10-ზე სენსორული პანელის გადახვევის გამოსწორება
მეთოდი 1: გამორთეთ ETD კონტროლის ცენტრი
თუ გსურთ გამორთოთ სერვისი გარკვეული დროით, მაგრამ გქონდეთ ის თქვენს ლეპტოპზე, რათა მოგვიანებით ჩართოთ იგი, მიჰყევით ქვემოთ მოცემულ ნაბიჯებს.
1. დააჭირეთ Ctrl + Shift + Esc კლავიშები ერთად გასახსნელად Პროცესების ადმინისტრატორი.
2. გადადით ჩანართზე Დაწყება სამუშაო მენეჯერის ფანჯარაში და აირჩიეთ ETD კონტროლის ცენტრი აპლიკაცია.
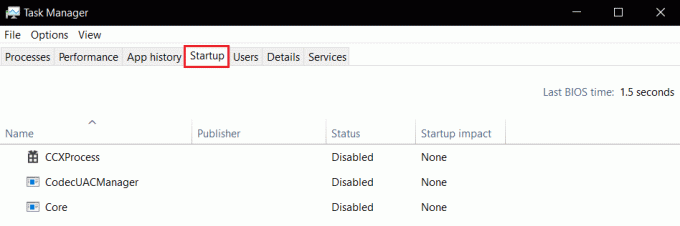
3. დააწკაპუნეთ გამორთვა ღილაკი ეკრანის ბოლოში, რომ გამორთოთ აპლიკაცია თქვენს ლეპტოპზე.
მეთოდი 2: განაახლეთ ETD Touchpad დრაივერი
შეგიძლიათ სცადოთ Touchpad-ის დრაივერების განახლება, რათა მოგცეთ საშუალება გამოიყენოთ ETD Touchpad-ის დრაივერი თქვენს ლეპტოპზე.
1. დააჭირეთ Windows გასაღები, ტიპი მოწყობილობის მენეჯერიდა დააწკაპუნეთ გახსენით.

2. გააფართოვეთ თაგვები და სხვა საჩვენებელი მოწყობილობები ოფცია სიაში და აირჩიეთ ELAN სენსორული მოწყობილობა მძღოლი.
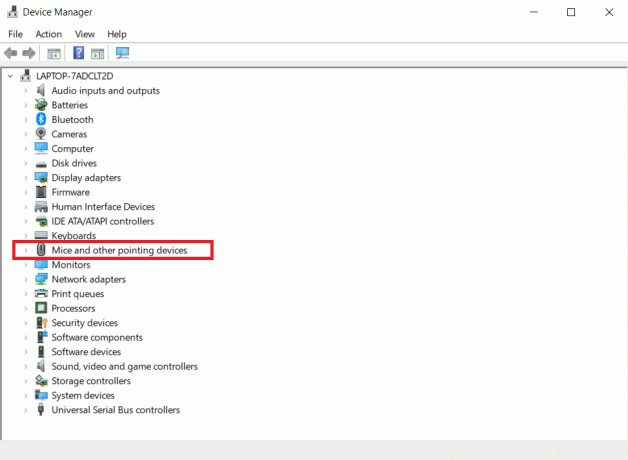
3. დააწკაპუნეთ დრაივერზე მარჯვენა ღილაკით და აირჩიეთ დრაივერის განახლება პარამეტრი კონტექსტური მენიუში.
Შენიშვნა: ალტერნატიულად, თუ დრაივერის პრობლემა ჯერ კიდევ არ არის მოგვარებული, შეგიძლიათ სცადოთ დრაივერის წაშლა ოფციის არჩევით დრაივერის წაშლა მენიუში.
4. დააწკაპუნეთ ავტომატურად მოძებნეთ მძღოლები ვარიანტი.

თუ ხელმისაწვდომია, Windows ავტომატურად ჩამოტვირთავს და დააინსტალირებს განახლებებს.
ასევე წაიკითხეთ:Windows 10-ზე სენსორული პადის გამორთვის 5 გზა
მეთოდი 3: წაშალეთ ETD Control Center App
თუ თქვენ არ შეგიძლიათ გამოიყენოთ თქვენი ლეპტოპის რეგულარული ფუნქციონირება და გსურთ წაშალოთ აპლიკაცია თქვენს ლეპტოპზე, მიჰყევით ქვემოთ მოცემულ ნაბიჯებს. უნდა გაითვალისწინოთ, რომ შესაძლოა, სენსორული პადის ფუნქციის შემდგომი გამოყენება ვერ შეძლოთ.
1. დააჭირეთ Windows გასაღები, ტიპი Მართვის პანელი და დააწკაპუნეთ გახსენით.

2. აირჩიეთ ნახვა > კატეგორიის მიხედვით, შემდეგ დააწკაპუნეთ ოფციაზე პროგრამის დეინსტალაცია ქვეშ პროგრამები განყოფილება.

3. დააწკაპუნეთ მარჯვენა ღილაკით ETD კონტროლის ცენტრი აპლიკაცია სიაში და აირჩიეთ დეინსტალაცია აპის დეინსტალაციის ვარიანტი.

მეთოდი 4: დაამატეთ ETD Control Center როგორც გამონაკლისი
თუ თქვენი ანტივირუსული პროგრამა განიხილავს ETD Control Center-ს, როგორც ვირუსს და არ გაძლევთ უფლებას ისარგებლოთ სერვისით, შეგიძლიათ სცადოთ გამონაკლისი გამოიყენოთ ანტივირუსში.
1. დააჭირეთ Windows + I კლავიშები ერთდროულად გასახსნელად პარამეტრები აპლიკაცია.
2. დააწკაპუნეთ განახლება და უსაფრთხოება დაყენება.

3. აირჩიეთ Windows უსაფრთხოება ჩანართი ფანჯრის მარცხენა პანელში და დააწკაპუნეთ დაცვა ვირუსებისა და საფრთხეებისგან ვარიანტი სიაში.
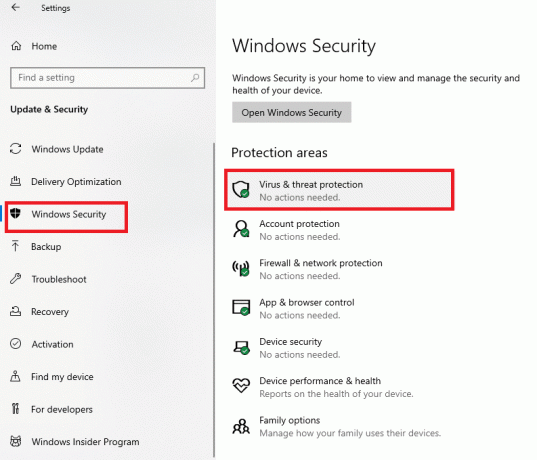
4. შემდეგ ფანჯარაში აირჩიეთ ვარიანტი პარამეტრების მართვა და შემდეგ აირჩიეთ ვარიანტი დაამატეთ ან წაშალეთ გამონაკლისები წელს გამორიცხვები ფანჯარა.
5. აირჩიეთ ვარიანტი დაამატეთ გამონაკლისი და აირჩიეთ ყველა ფაილი ETD კონტროლის ცენტრი დაუშვას ის, როგორც გამონაკლისი ანტივირუსულ პროგრამაში.
ასევე წაიკითხეთ:Dell Touchpad არ მუშაობს 7 გზა
მეთოდი 5: აღადგინეთ Asus Smart Gesture
ეს მეთოდი ექსკლუზიურად გამოიყენება ASUS ლეპტოპებში; რომელშიც შეგიძლიათ დააფიქსიროთ ASUS Smart Move. თუ თქვენს ლეპტოპზე CPU-ის მაღალი მოხმარებაა, ეს შეიძლება გამოწვეული იყოს მეორე დამატებითი ფუნქციით. ამ მეთოდით შეგიძლიათ წაშალოთ ASUS Smart Gesture.
1. დააჭირეთ Windows გასაღები, ტიპი Მართვის პანელი და დააწკაპუნეთ გახსენით.

2. აირჩიეთ ნახვა > კატეგორიის მიხედვით, შემდეგ დააწკაპუნეთ ოფციაზე პროგრამის დეინსტალაცია ქვეშ პროგრამები განყოფილება.

3. აირჩიეთ აპლიკაცია ASUS ჭკვიანი ჟესტი და დააწკაპუნეთ შეცვლა ღილაკი ზედა ზოლზე.
Შენიშვნა: ალტერნატიულად, შეგიძლიათ წაშალოთ პროგრამა ღილაკზე დაწკაპუნებით დეინსტალაცია ღილაკი ზოლზე.
4. ბოლოს დააწკაპუნეთ აღდგენა ვარიანტი.
რეკომენდებულია:
- შეასწორეთ InputMapper ვერ გახსნა DS4 ექსკლუზიურად
- შეასწორეთ Windows 10 აუდიო შეცდომა 0xc00d4e86
- Windows 10-ში დააფიქსირეთ SoftThinks Agent Service მაღალი CPU-ის გამოყენება
- Windows 10-ში უსადენო ავტომატური კონფიგურაციის სერვისის wlansvc არ მუშაობს
სტატიაში მოცემულია დეტალური განმარტება ETD კონტროლის ცენტრი ან ETD მართვის ცენტრი Windows 10. თუ თქვენ იდენტიფიცირებული გაქვთ პრობლემები ამ აპლიკაციის გამო, როგორიცაა ETD კონტროლის ცენტრის მაღალი CPU გამოყენება, შეგიძლიათ გამოიყენოთ ეს სტატია ETD კონტროლის ცენტრის გამორთვის მეთოდისთვის. გთხოვთ შეგვატყობინოთ თქვენი აზრები და შეკითხვები კომენტარების განყოფილებაში გამოქვეყნებით.



