Windows 10-სა და Windows 11-ში ძიების მაჩვენებლების გამორთვის ან ჩართვის ტოპ 3 გზა
Miscellanea / / May 03, 2022
ძიება ხაზს უსვამს Windows-ის მშვენიერ ფუნქციას, რათა გააუმჯობესოს თქვენი ძიების გამოცდილება უფრო სრულყოფილი. გარდა იმისა, რომ გაჩვენებთ შედეგებს, ის ხაზს უსვამს მიმდინარე ტენდენციებს, საინტერესო ფაქტებს, ახალ ამბებს და სხვა, როცა იყენებთ საძიებო ინსტრუმენტი Windows-ზე. ნაგულისხმევად, საძიებო ხაზები წინასწარ ჩართულია თქვენს კომპიუტერში. თუმცა, Windows გაძლევთ საშუალებას შეცვალოთ პარამეტრები და შეცვალოთ ეს ქცევა.

ძიების ხაზგასმის ფუნქცია შეიძლება იყოს ან არ იყოს ძალიან სასარგებლო, იმისდა მიხედვით, თუ როგორ ხედავთ მას. ამ პოსტში ჩვენ გაჩვენებთ სამ განსხვავებულ გზას Windows 10-სა და Windows 11-ზე ძიების მაჩვენებლების გამორთვის ან ჩართვისთვის. ასე რომ, მოდი პირდაპირ მივიღოთ.
1. გამორთეთ ან ჩართეთ Search Highlights პარამეტრების აპიდან
პარამეტრების აპი Windows-ზე საშუალებას გაძლევთ აკონტროლოთ ნივთების უმეტესობა თქვენს კომპიუტერზე. მისი გამოყენება შეგიძლიათ სწრაფად გამორთოთ ან ჩართოთ ძიების ხაზგასმული ფუნქციები. აი, როგორ შეგიძლიათ ჩართოთ ან გამორთოთ საძიებო მომენტები.
Ნაბიჯი 1: დააწკაპუნეთ მაუსის მარჯვენა ღილაკით Start მენიუზე და აირჩიეთ პარამეტრები სიიდან. გარდა ამისა, თქვენ ასევე შეგიძლიათ გამოიყენოთ Windows კლავიში + I მალსახმობი პარამეტრების აპის გასახსნელად.

ნაბიჯი 2: აირჩიეთ კონფიდენციალურობა და უსაფრთხოება მარცხენა მხარის სვეტიდან.

ნაბიჯი 3: შემდეგი, დააწკაპუნეთ ძებნის ნებართვებზე თქვენს მარჯვნივ.

ნაბიჯი 4: გადაახვიეთ ბოლომდე ქვემოთ სხვა პარამეტრებზე და გამორთეთ ძებნის მომენტების ჩვენება.

და ეს დაახლოებით. Windows Search-ის გამოყენებისას ძიების მომენტებს ვეღარ იხილავთ. თუ Windows 10-ზე მუშაობთ, ძიების მაჩვენებლების გამორთვის ბევრად უფრო სწრაფი გზა არსებობს. დააწკაპუნეთ მაუსის მარჯვენა ღილაკით დავალების პანელზე, გადადით ძიებაში და მოხსენით მონიშვნა ძებნის ხაზგასმების ჩვენება.

2. გამორთეთ ან ჩართეთ ძებნის ნიშნები რეესტრის რედაქტორიდან
თუ თქვენ ხართ Windows-ის მოყვარული მომხმარებელი, რომელსაც უყვარს რეესტრის რედაქტორის შეხება, შეგიძლიათ გამოიყენოთ რეესტრის შემდეგი ხრიკი, რომ ჩართოთ ან გამორთოთ საძიებო მომენტები. გარდა ამისა, ეს მეთოდი შეიძლება სასარგებლო იყოს თქვენი კომპიუტერის ყველა მომხმარებლისთვის ერთდროულად ძიების მაჩვენებლების პარამეტრების სამართავად.
ჩვენ გირჩევთ, რომ ყურადღებით მიჰყვეთ ნაბიჯებს და რეესტრის ყველა ფაილის სარეზერვო ასლი რაიმე ცვლილების შეტანამდე.
Ნაბიჯი 1: დააჭირეთ Windows + S ღილაკს Windows Search გასახსნელად. ტიპი რეესტრის რედაქტორი ველში და აირჩიეთ Run as administrator.

ნაბიჯი 2: აირჩიეთ დიახ, როდესაც გამოჩნდება მომხმარებლის ანგარიშის მოთხოვნა.

ნაბიჯი 3: რეესტრის რედაქტორის ფანჯარაში გამოიყენეთ მისამართების ზოლი ზედა ნაწილში, რათა გადახვიდეთ შემდეგ კლავიშზე:
HKEY_LOCAL_MACHINE\SOFTWARE\Policies\Microsoft\Windows\Windows Search
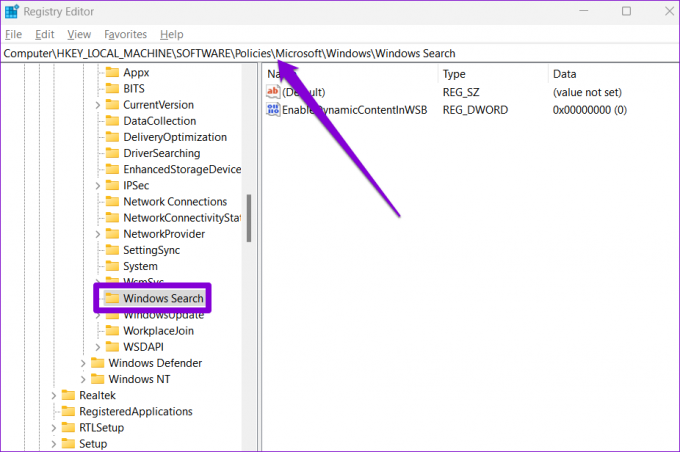
ნაბიჯი 4: თქვენს მარჯვნივ, მოძებნეთ EnableDynamicContentInWSB ჩანაწერი.

თუ ვერ პოულობთ, დააწკაპუნეთ მაუსის მარჯვენა ღილაკით სადმე ცარიელ ადგილას, გადადით ახალზე და აირჩიეთ DWORD (32-bit) მნიშვნელობა. დაარქვით სახელი „EnableDynamicContentInWSB“.

ნაბიჯი 5: ორჯერ დააწკაპუნეთ EnableDynamicContentInWSB-ზე და შეცვალეთ მისი მნიშვნელობის მონაცემები 0-ზე (ნულოვანი) და დააჭირეთ OK.

გამოდით რეესტრის რედაქტორიდან და გადატვირთეთ კომპიუტერი ცვლილებების გამოსაყენებლად. თუ გსურთ ნებისმიერ წერტილში ჩართოთ ძიების ხაზგასმა, მიჰყევით ზემოთ მოცემულ ნაბიჯებს და შეცვალეთ მნიშვნელობის მონაცემები EnableDynamicContentInWSB-სთვის 1-ზე მე-5 საფეხურზე.

3. გამორთეთ ან ჩართეთ Search Highlights ჯგუფის პოლიტიკის მეშვეობით
რეესტრის რედაქტორის მსგავსად, ჯგუფის პოლიტიკის რედაქტორი ასევე საშუალებას გაძლევთ შეცვალოთ თქვენი კომპიუტერის პარამეტრები. თუმცა, მნიშვნელოვანია აღინიშნოს, რომ ჯგუფის პოლიტიკის რედაქტორი ხელმისაწვდომია მხოლოდ Windows Pro, Enterprise და Education გამოცემებზე. ასე რომ, თუ იყენებთ Windows 10-ისა და Windows 11-ის Home გამოცემას, მოგიწევთ დაკმაყოფილდეთ ზემოთ მოცემული ორი მეთოდით.
ჯგუფური პოლიტიკის საშუალებით ძიების მაჩვენებლების გამორთვის ან ჩასართავად, მიჰყევით ქვემოთ მოცემულ ნაბიჯებს. თქვენ უნდა იყოთ შესულია როგორც ადმინისტრატორი ამ პარამეტრის გამოსაყენებლად.
Ნაბიჯი 1: დააჭირეთ Windows + R ღილაკს Run დიალოგური ფანჯრის გასაშვებად. Დაწერე gpedit.msc Open ველში და დააჭირეთ Enter.

ნაბიჯი 2: ლოკალური ჯგუფის პოლიტიკის რედაქტორის ფანჯარაში აირჩიეთ Computer Configuration fr. შემდეგ გააფართოვეთ ადმინისტრაციული შაბლონები და იპოვნეთ Windows კომპონენტების საქაღალდე.

ნაბიჯი 3: Windows კომპონენტების შიგნით, გადაახვიეთ ქვემოთ საძიებო საქაღალდის მოსაძებნად.

ნაბიჯი 4: ორჯერ დააწკაპუნეთ ძიების ხაზგასმის ოფციაზე თქვენს მარჯვნივ.

ნაბიჯი 5: შემდეგ ფანჯარაში აირჩიეთ გამორთული და დააჭირეთ Apply ცვლილებების შესანახად.

ანალოგიურად, შეგიძლიათ აირჩიოთ ჩართული მე-5 საფეხურზე, რათა გაააქტიუროთ ძიების მონიშვნის ფუნქცია ნებისმიერ წერტილში.

მოძებნეთ, შეისწავლეთ და აღმოაჩინეთ
საძიებო მომენტები არის Microsoft-ის კიდევ ერთი მცდელობა, რომ მოგწონდეთ მისი სერვისები, ძირითადად Bing და Edge. თუმცა, შეიძლება ყურადღების მიქცევა იყოს იმ შემთხვევითი ფაქტებისა და სურათების გამოჩენა საძიებო ინსტრუმენტში, როდესაც ასუფთავებთ თქვენს კომპიუტერს აპებს, ფაილებს და სხვა მნიშვნელოვან პარამეტრებს. რას ფიქრობთ საძიებო მომენტების შესახებ? თქვენთვის სასარგებლოა თუ ყურადღების გაფანტვა? გაგვიზიარეთ თქვენი მოსაზრებები ქვემოთ მოცემულ კომენტარებში.
არ მოგწონთ ვიჯეტების გამოყენება Windows 11-ზე? შეამოწმეთ ეს სახელმძღვანელო, რომ გაიგოთ როგორ მოიშორეთ ვიჯეტები Windows 11-ზე.
ბოლოს განახლდა 2022 წლის 03 მაისს
ზემოთ მოყვანილი სტატია შეიძლება შეიცავდეს შვილობილი ბმულებს, რომლებიც დაგეხმარებათ Guiding Tech-ის მხარდაჭერაში. თუმცა, ეს არ იმოქმედებს ჩვენს სარედაქციო მთლიანობაზე. შინაარსი რჩება მიუკერძოებელი და ავთენტური.

Დაწერილია
პანკილი პროფესიით სამოქალაქო ინჟინერია, რომელმაც დაიწყო მოგზაურობა, როგორც მწერალი EOTO.tech-ში. ის ახლახან შეუერთდა Guiding Tech-ს, როგორც თავისუფალი მწერალი, რათა გაეშუქებინა როგორ-to-to-ები, ახსნა-განმარტებები, ყიდვის სახელმძღვანელოები, რჩევები და ხრიკები Android-ისთვის, iOS-ისთვის, Windows-ისთვის და ვებ-ისთვის.


![7 მაგარი Tesla Model X-ის ფონი [4K, HD], რომელიც უნდა მიიღოთ](/f/67592806efca81e7cffb1854428a4b10.png?1607291492?width=288&height=384)
