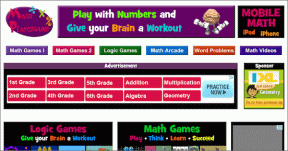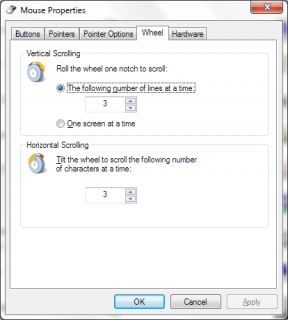როგორ მოხვდეთ ჩვენს შორის Linux-ზე
Miscellanea / / May 03, 2022
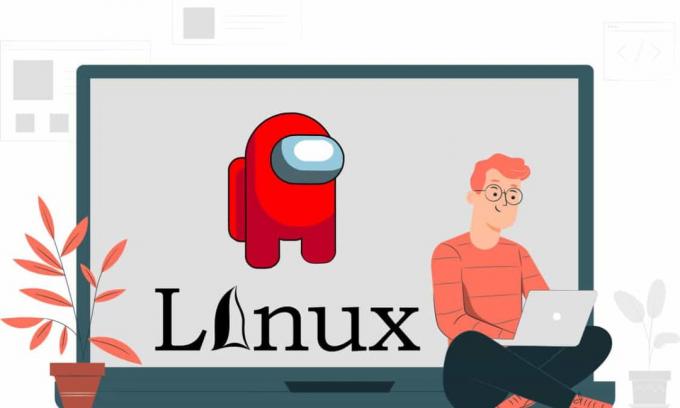
შენც, ბრუტუს, თანამედროვე ეპოქაში... როგორ ჟღერს ცნობილი დიალოგის კონტრასტი, რომელიც ასახავს მეგობრის ღალატს? რა მოხდება, თუ COVID-ის პერიოდში ყველაზე პოპულარული თამაში ამ დიალოგს ეფუძნება? ეს სხვა არავინაა, თუ არა ცნობილი Among Us თამაში, რომელშიც გუნდის მოთამაშე მატყუარაა. თუ გსურთ თამაშის მიღება ოპერაციულ სისტემაზე, გარდა მშობლიური Windows-ისა, როგორიცაა Linux, ნუ გეშინიათ, ამ სტატიაში განიხილება Anong Us Linux-ის ჩამოტვირთვა. ამ სტატიის სექციები მიგიყვანთ Linux Among Us-ის ინსტალაციის პროცესამდე. მოკლედ, სტატია ეფუძნება იმ ნაბიჯებს, რომლებიც საჭიროა ჩვენს შორის Linux-ზე ინსტალაციისთვის.

შინაარსი
- როგორ მოხვდეთ ჩვენს შორის Linux-ზე
- ნაბიჯი I: დააინსტალირეთ Steam
- ვარიანტი 1: Ubuntu Software Store-ის მეშვეობით
- ვარიანტი 2: Linux ტერმინალის მეშვეობით
- ნაბიჯი II: ჩართეთ Steam Play პარამეტრები
- ნაბიჯი III: დააინსტალირეთ ჩვენს შორის Steam-ზე
როგორ მოხვდეთ ჩვენს შორის Linux-ზე
როგორც ადრე ითქვა, ჩვენს შორის არის თამაში, რომელშიც ერთ-ერთი მოთამაშე მატყუარაა. სხვა მოთამაშეებმა უნდა იპოვონ მატყუარა და გაიმარჯვონ მთლიანობაში, ან შეაწუხონ მატყუარა. როგორც სახელი გვთავაზობს, მატყუარა ჩვენს შორისაა, ამ შემთხვევაში, ჩვენ ვგულისხმობთ გუნდში მყოფ მოთამაშეებს. კიდევ რამდენიმე ინფორმაცია ამ თამაშის შესახებ მოცემულია ქვემოთ:
- Ის იყო შემუშავებული და გამოშვებული კომპანიის მიერშინაგანი ზარმაცი, ამერიკული სათამაშო სტუდია.
- The თამაში ფასიანი სერვისია და შეგიძლიათ დაუყონებლივ დააინსტალიროთ Mac-სა და Windows-ზე, რადგან ის Windows-ის მშობლიური თამაშია.
თქვენ შეგიძლიათ მარტივად დააინსტალიროთ თამაში ჩვენს შორის, ოფიციალური ვებსაიტის ან Play Store-ის გამოყენებით Windows ან Mac-ზე, მაგრამ იმისათვის, რომ დააინსტალიროთ თამაში Among Us-ზე Linux PC-ზე, საჭიროა გამოსავალი. თამაშის ინსტალაციის მეთოდი მოითხოვს, რომ დააინსტალიროთ Steam აპი, როგორც წინაპირობა. ამ განყოფილებაში განხილული იქნება Steam აპის თქვენს Linux კომპიუტერზე დაყენების მეთოდი.
ნაბიჯი I: დააინსტალირეთ Steam
პირველ რიგში, თქვენ უნდა ჩამოტვირთოთ და დააინსტალიროთ Steam აპი თქვენს Linux OS-ზე. Steam აპის ჩამოტვირთვისა და ინსტალაციის ორი ძირითადი გზა არსებობს. ისინი მოცემულია ქვემოთ:
ვარიანტი 1: Ubuntu Software Store-ის მეშვეობით
ეს არის უმარტივესი მეთოდი თქვენს კომპიუტერში Steam აპის ჩამოტვირთვისა და ინსტალაციისთვის. შეგიძლიათ დააინსტალიროთ Steam აპი აპლიკაციების მაღაზიის გამოყენებით რამდენიმე მარტივი ნაბიჯით. აპლიკაციების მაღაზია არის Linux-ის დისტრიბუტორების უმეტესობაში, ასე რომ თქვენ შეგიძლიათ მარტივად იპოვოთ აპლიკაცია. Steam-ის აპის ინსტალაციისთვის Application Store-ის გამოყენებით, მიჰყევით ქვემოთ მოცემულ ნაბიჯებს.
1. Გააღე Ubuntu პროგრამული უზრუნველყოფა აპლიკაცია.
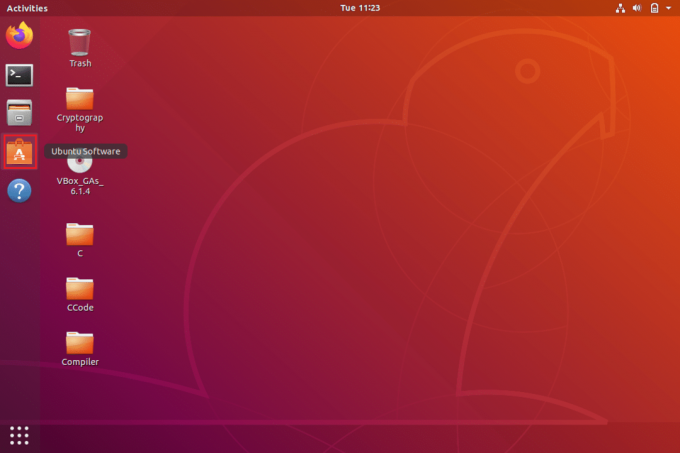
2. ძიება ორთქლი აპლიკაცია საძიებო ზოლში აპლიკაციების მაღაზიაში.
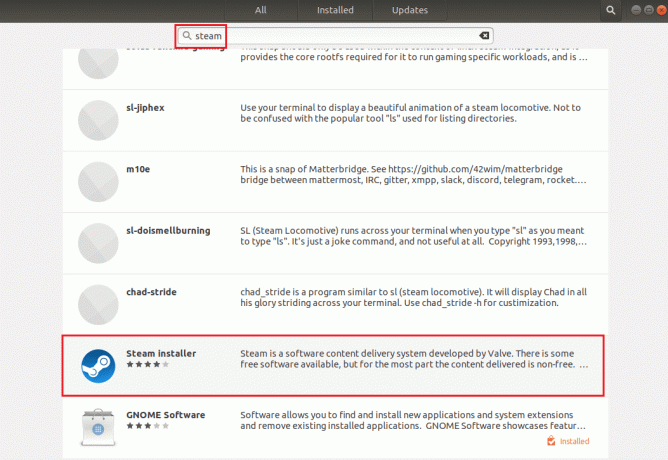
3. დააწკაპუნეთ Დაინსტალირება -ის ღილაკი ორთქლიინსტალერი აპლიკაცია, რომ დააინსტალიროთ აპლიკაცია თქვენს Linux კომპიუტერზე.

4. თქვენ შეგიძლიათ იპოვოთ ორთქლი განაცხადიდან Საქმიანობის ჩანართი.
ასევე წაიკითხეთ:როგორ გავხსნათ Steam Console
ვარიანტი 2: Linux ტერმინალის მეშვეობით
მეორე ვარიანტი არის Steam აპლიკაციის მიღება თქვენს კომპიუტერზე Linux დისტრიბუტორის საფუძველზე ბრძანების გამოყენებით. ამის გაკეთება შეგიძლიათ თქვენი Linux კომპიუტერის ტერმინალში Linux Client-ის გამოყენებით.
1. Ubuntu ან Linux Mint ან PopOS
Steam-ის აპლიკაციის მისაღებად ყველაზე პოპულარულ Linux დისტრიბუტორზე, რომელიც არის, Ubuntu განიხილება ამ განყოფილებაში.
1. Გააღე Linux ტერმინალი თქვენს კომპიუტერზე დაჭერით Ctrl + Alt + T კლავიშები ერთდროულად.
2. პირველ რიგში, თქვენ უნდა ჩართოთ მულტივერსიის საცავი თქვენს კომპიუტერზე, გამოყენებით ბრძანება ქვემოთ ტერმინალში.
sudo add-apt-repository multiverse
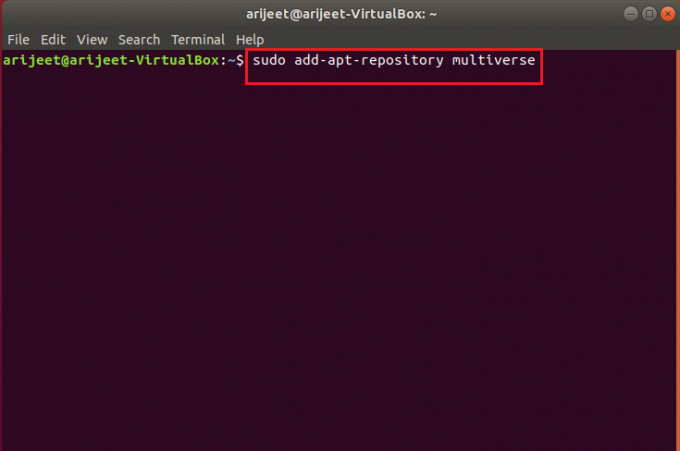
3. ტერმინალის ფანჯარაში გაუშვით შემდეგი ბრძანება Steam-ის დაყენება თქვენს კომპიუტერზე.
sudo apt დააინსტალირეთ ორთქლი
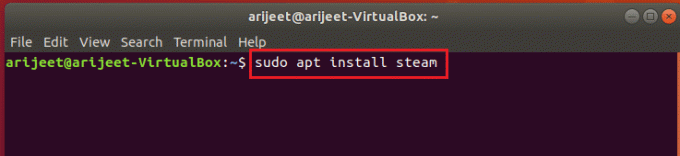
4. დადასტურების შეტყობინებაში შეიყვანეთ ი Steam-ის აპლიკაციის თქვენს კომპიუტერზე დაყენების დასადასტურებლად.
5. Steam აპის გასაშვებად, აკრიფეთ ორთქლი ტერმინალის ფანჯარაში და დააჭირეთ შედი გასაღები ბრძანების შესასრულებლად.

Steam აპი ამოქმედდება მას შემდეგ, რაც საჭირო განახლებები მოხდება თქვენს Linux კომპიუტერზე.
Შენიშვნა: ზემოთ მოცემულ განყოფილებაში აღნიშნული ნაბიჯები განიხილება Ubuntu-სთვის და მსგავსია Linux დისტრიბუტორებისთვის, როგორიცაა Linux Mint ან PopOS.
2. Debian
თუ იყენებთ Debian-ს, როგორც Linux დისტრიბუტორს, უნდა მიჰყვეთ ამ განყოფილებაში მოცემულ ნაბიჯებს.
1. Გააღე Linux ტერმინალი თქვენს კომპიუტერზე ღილაკების დაჭერით Ctrl+ Alt+ T ამავე დროს.
2. ტერმინალის ფანჯარაში შეიყვანეთ შემდეგი ბრძანება, რათა ხელით ჩართოთ არათავისუფალი პროგრამული საცავი და დააინსტალიროთ Steam deb პაკეტი.
wget https://steamcdn-a.akamaihd.net/client/installer/steam.deb
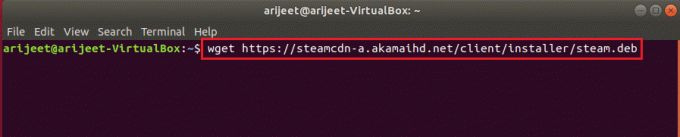
3. ამ პაკეტიდან Steam-ის აპლიკაციის დასაყენებლად, გაუშვით ბრძანება ტერმინალის ფანჯარაში.
სუდო დპკგ -ი ორთქლი.დებ

4. დადასტურების შეტყობინებაში შეიყვანეთ ი Steam-ის აპლიკაციის თქვენს კომპიუტერზე დაყენების დასადასტურებლად.
5. Steam აპის გასაშვებად, აკრიფეთ ორთქლი ტერმინალის ფანჯარაში და დააჭირეთ შედიგასაღები ბრძანების შესასრულებლად.

Steam აპი ამოქმედდება მას შემდეგ, რაც საჭირო განახლებები მოხდება თქვენს Linux კომპიუტერზე.
ასევე წაიკითხეთ:2022 წლის 20 საუკეთესო მსუბუქი Linux დისტროსი
3. Arch Linux ან Manjaro
იმისათვის, რომ დააინსტალიროთ Steam აპი თქვენს Arch Linux კომპიუტერზე, თქვენ უნდა მიიღოთ აპლიკაცია Multilib საცავიდან. შეგიძლიათ მიიღოთ Steam აპი Multilib პროგრამული უზრუნველყოფის საცავიდან Steam-ის პროგრამული უზრუნველყოფის ჩართვით თქვენს Pacman-ის კონფიგურაციის ფაილში.
1. Გააღე Linux ტერმინალი კომპიუტერზე დაჭერით Ctrl + Alt + T კლავიშები ერთდროულად.
2. ჩაწერეთ ბრძანება ქვემოთ მოხსენიებული ტერმინალში, რათა ჩართოთ Steam პროგრამული უზრუნველყოფა Pacman-ის კონფიგურაციის ფაილში.
sudo apt დააინსტალირეთ ორთქლი
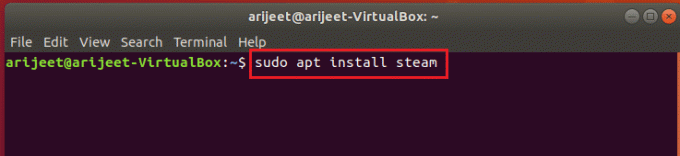
3. დადასტურების შეტყობინებაში შეიყვანეთ ი Steam-ის აპლიკაციის თქვენს კომპიუტერზე დაყენების დასადასტურებლად.
4. Steam აპის გასაშვებად, აკრიფეთ ორთქლი ტერმინალის ფანჯარაში და დააჭირეთ შედიგასაღები ბრძანების შესასრულებლად.

Steam აპი ამოქმედდება მას შემდეგ, რაც საჭირო განახლებები მოხდება თქვენს Linux კომპიუტერზე.
Შენიშვნა: ზემოთ მოცემულ განყოფილებაში აღნიშნული ნაბიჯები განიხილება Arch Linux-ისთვის და მსგავსია Linux დისტრიბუტორებისთვის, როგორიცაა Manjaro.
4. Flatpak
Steam-ის აპლიკაციის ჩამოსატვირთად და Flatpak Linux კომპიუტერზე დასაინსტალირებლად, შეგიძლიათ მიჰყვეთ ამ განყოფილებაში ნახსენებ ნაბიჯებს.
1. Გააღე Linux ტერმინალი კომპიუტერზე დაჭერით Ctrl + Alt + T კლავიშები ერთად.
2. როგორც პირველი ნაბიჯი, ჩართეთ Flatpak გაშვების დრო თქვენს კომპიუტერზე ქვემოთ მოცემული ბრძანების გამოყენებით.
sudo apt დააინსტალირე flatpak

3. შემდეგი, ჩართეთ Flatpakდისტანციური ფუნქციის დამატება ან Flathub აპლიკაცია შენახვა გამოყენებით ბრძანება ქვევით:
flatpak remote-add --თუ-არ არსებობს flathub https://flathub.org/repo/flathub.flatpakrepo

4. Steam-ის თქვენს კომპიუტერზე დასაყენებლად, გაუშვით ბრძანება ტერმინალში.
flatpak დააინსტალირე flathub com.valvesoftware. ორთქლი

5. დადასტურების შეტყობინებაში შეიყვანეთ ი Steam-ის აპლიკაციის თქვენს კომპიუტერზე დაყენების დასადასტურებლად.
6. Steam აპის გასაშვებად, აკრიფეთ ორთქლი ტერმინალის ფანჯარაში და დააჭირეთ შედი გასაღები ბრძანების შესასრულებლად.
Steam აპი ამოქმედდება მას შემდეგ, რაც საჭირო განახლებები მოხდება თქვენს Linux კომპიუტერზე.
5. Fedora Linux ან OpenSUSE
თუ თქვენ გაქვთ Fedora Linux კომპიუტერი, შეიძლება ცოტა დამღლელი იყოს თქვენთვის Steam-ის აპლიკაციის ჩამოტვირთვა და ინსტალაცია თქვენს კომპიუტერზე. მიჰყევით ქვემოთ მოცემულ ნაბიჯებს აპლიკაციის თქვენს კომპიუტერში მისაღებად.
1. Გააღე Linux ტერმინალი კომპიუტერზე დაჭერით Ctrl + Alt + T კლავიშები ერთად.
2. დააინსტალირეთ მესამე მხარის უფასო პროგრამა ტერმინალის ბრძანების გამოყენებით.
sudo dnf ინსტალაცია https://mirrors.rpmfusion.org/nonfree/fedora/rpmfusion-nonfree-release-(rpm -E %fedora).noarch.rpm

3. დასაყენებლად ორთქლი აპლიკაცია თქვენს ფედორა Linux PC, გაუშვით შემდეგი ბრძანება მოცემულია ქვემოთ:
sudo dnf დააინსტალირეთ steam

4. დადასტურების შეტყობინებაში შეიყვანეთ ი Steam-ის აპლიკაციის თქვენს კომპიუტერზე დაყენების დასადასტურებლად.
5. Steam აპის გასაშვებად, აკრიფეთ ორთქლი ტერმინალის ფანჯარაში და დააჭირეთ შედი გასაღები ბრძანების შესასრულებლად.
Steam აპი ამოქმედდება მას შემდეგ, რაც საჭირო განახლებები მოხდება თქვენს Linux კომპიუტერზე.
Შენიშვნა: ზემოთ მოცემულ განყოფილებაში აღნიშნული ნაბიჯები განიხილება Fedora Linux-ისთვის და მსგავსია Linux დისტრიბუტორებისთვის, როგორიცაა OpenSUSE.
ასევე წაიკითხეთ:დააფიქსირეთ Steam Content ფაილის ჩაკეტვის შეცდომა
ნაბიჯი II: ჩართეთ Steam Play პარამეტრები
ჩვენს შორის Steam-ზე ჩამოსატვირთად და დასაინსტალირებლად, თქვენ უნდა ჩართოთ მნიშვნელოვანი ფუნქცია Steam-ის აპლიკაციაში. ეს არის Steam Play ფუნქცია, რომელიც საშუალებას გაძლევთ მარტივად დააინსტალიროთ თამაშები.
1. Გააღე ტერმინალი ფანჯარაზე დაჭერით Ctrl+ Alt+ T კლავიშები ერთდროულად.
2. ტერმინალში აკრიფეთ ორთქლი და დააჭირეთ შედი გასაღები აპლიკაციის თქვენს კომპიუტერზე გასაშვებად.
3. The ორთქლი აპი ამოქმედდება მას შემდეგ, რაც შეამოწმებს განახლებებს თქვენს კომპიუტერში.
Შენიშვნა: თქვენ ასევე შეგიძლიათ შეამოწმოთ აპლიკაცია Start მენიუში და ორჯერ დააწკაპუნოთ მასზე აპის გასაშვებად.
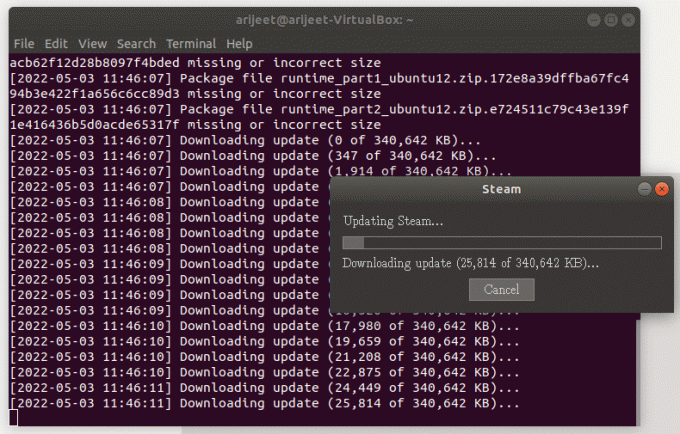
4. შექმენით ახალი ანგარიში ან შესვლა თქვენი არსებული რწმუნებათა სიგელების გამოყენებით ორთქლი აპლიკაცია.
5. Steam-ის აპლიკაციაში დააწკაპუნეთ ორთქლი ჩანართი აპის ზედა მარცხენა კუთხეში.
6. აირჩიეთ პარამეტრები მენიუში ნაჩვენები ოფცია გასაშვებად პარამეტრები ფანჯარა.
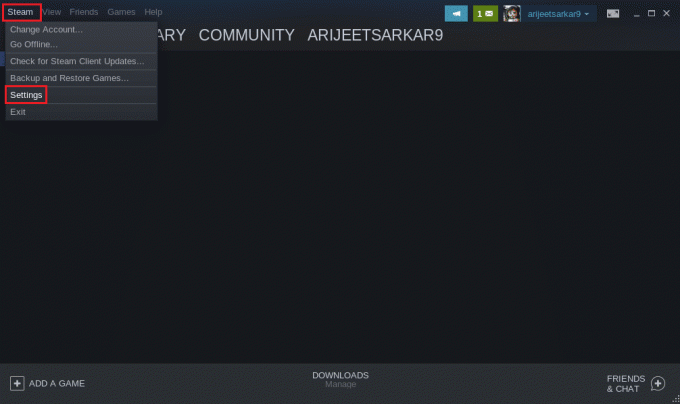
7. დააწკაპუნეთ Steam Play ჩაწერეთ პარამეტრების ფანჯრის მარცხენა პანელში და შეამოწმეთ ჩართეთ steam Play მხარდაჭერილი სათაურებისთვის ვარიანტი.
8. ასევე, შეამოწმეთ ჩართეთ Steam Play ყველა სხვა ტიტულისთვის პარამეტრი Advanced განყოფილებაში და დააწკაპუნეთ კარგი ღილაკი ცვლილებების შესანახად.

ასევე წაიკითხეთ:როგორ შევქმნათ Steam თამაშების სარეზერვო ასლი
ნაბიჯი III: დააინსტალირეთ ჩვენს შორის Steam-ზე
ახლა, როცა დააინსტალირეთ Steam აპი და ასევე ჩართეთ Steam Play ფუნქცია აპზე, შეგიძლიათ ჩამოტვირთოთ და დააინსტალიროთ Among Us Linux PC-ზე რამდენიმე მარტივი ნაბიჯით.
1. გაუშვით ორთქლი აპლიკაცია.
2. დააწკაპუნეთ მაღაზია ჩანართი Steam აპის ზედა მარცხენა კუთხეში.

3. Ძებნა ჩვენს შორის საძიებო ზოლიდან.
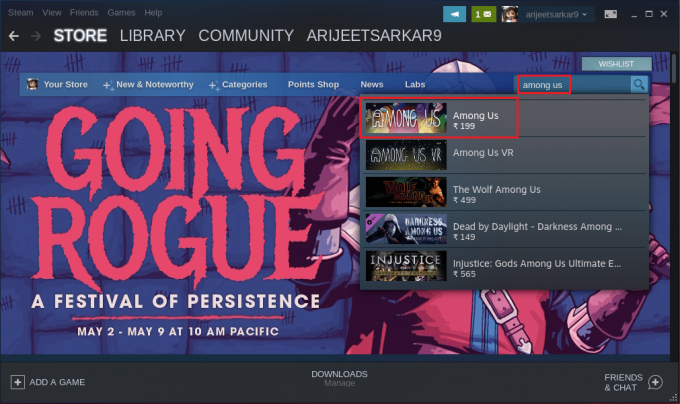
4. დააწკაპუნეთ Კალათაში დამატება ღილაკი გვერდით შეიძინეთ ჩვენ შორის თამაშის შესაძენად.
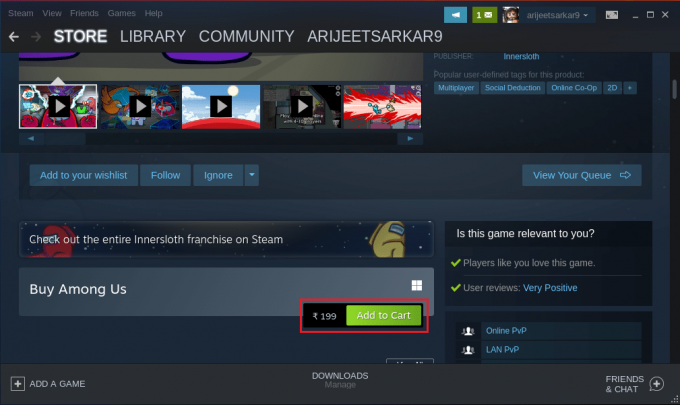
5. შემდეგ, დააწკაპუნეთ ვიყიდე ჩემთვის ვარიანტი.
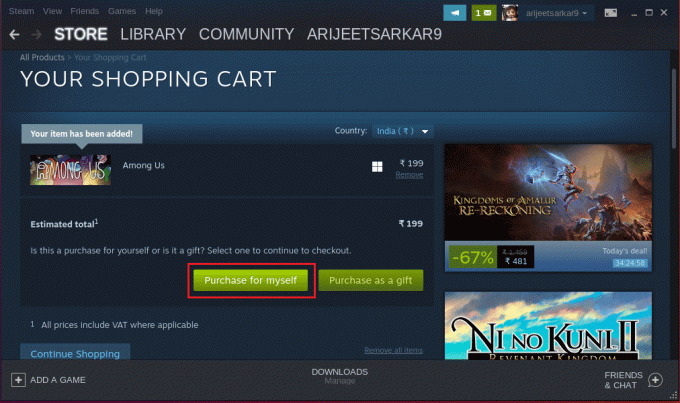
6. აირჩიეთ გადახდის მეთოდი ᲒᲐᲓᲐᲮᲓᲘᲡ ᲡᲐᲨᲣᲐᲚᲔᲑᲐ განყოფილება და დააწკაპუნეთ განაგრძეთ ღილაკი აპისთვის გადახდის დასასრულებლად.
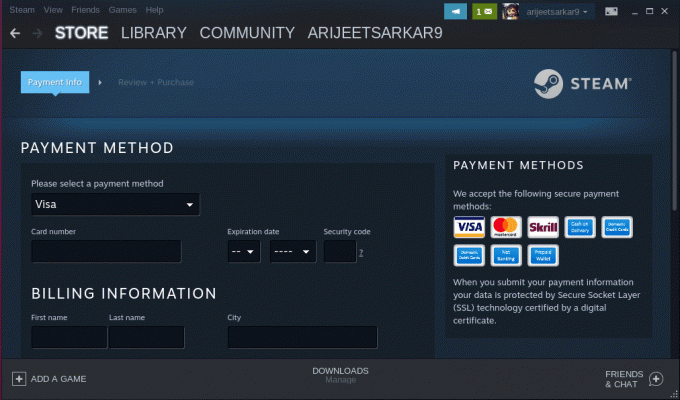
7. ნავიგაცია ბიბლიოთეკა Steam აპის ჩანართი, დააწკაპუნეთ მასზე მარჯვენა ღილაკით ჩვენს შორის ჩანართი თამაშების განყოფილებაში და აირჩიეთ ვარიანტი Თვისებები… მენიუში.
8. აირჩიეთ გენერალური ჩანართში "ჩვენს თვისებების" ფანჯრის მარცხენა პანელში, ჩაწერეთ შემდეგი ბრძანება გაშვების ვარიანტები განყოფილება და დააწკაპუნეთ კარგი ღილაკი ცვლილებების შესანახად.
PROTON_NO_ESYNC=1 PROTON_USE_WINED3D=1 %ბრძანება%
9. ნავიგაცია ბიბლიოთეკა ჩადეთ Steam აპში და აირჩიეთ ჩვენს შორის ჩანართი თამაშების განყოფილებაში.
10. დააწკაპუნეთ ᲓᲐᲘᲜᲡᲢᲐᲚᲘᲠᲔᲑᲐ აპლიკაციის ღილაკი, რათა დააინსტალიროთ ჩვენს კომპიუტერში თამაში.
11. თამაშის დაინსტალირების შემდეგ დააჭირეთ ითამაშე ღილაკი თამაშზე, რომ ითამაშოთ თამაში თქვენს Linux კომპიუტერზე.
რეკომენდებულია:
- Google Chrome-ის ხშირად მონახულებული საიტების გამოტოვება
- Windows 11-ში EA სერვერებთან დაკავშირება შეუძლებელია
- დააფიქსირეთ Steam Remote Play, რომელიც არ მუშაობს Windows 10-ში
- 15 საუკეთესო IRC კლიენტი Mac და Linux-ისთვის
სტატიაში აღწერილია ჩამოტვირთვისა და ინსტალაციის მეთოდები ჩვენს შორის Linux-ზე კომპიუტერი. ტერმინების მეთოდებს, როგორიცაა Anong Us Linux-ის ჩამოტვირთვა ან Linux Among Us პასუხი გაცემულია სტატიაში. გთხოვთ, შეგვატყობინოთ თქვენი წინადადებები და განათავსოთ თქვენი შეკითხვები კომენტარების განყოფილებაში.