როგორ გამოვიყენოთ Tab ჯგუფები Safari-ში Mac-ზე, iPhone-სა და iPad-ზე
Miscellanea / / May 04, 2022
The macOS Monterey განახლებამ მოიტანა რამდენიმე ახალი ცვლილება სისტემის ზოგიერთ აპლიკაციაში, მათ შორის Safari 15-ში. კაპიტალურმა რემონტმა მოიტანა კონფიდენციალურობის ახალი ფუნქციები, დიზაინის ფეისლიფტი და Tab Groups. როგორც უკვე იცით, ჩანართების ჯგუფები Chrome-ზე არსებობს 2020 წლის შუა რიცხვებიდან. და ბოლოს, Safari უკრავს დაეწიოს ფუნქციას.

საუკეთესო ნაწილი ის არის, რომ Tab Groups ფუნქცია Safari-ში ხელმისაწვდომია Mac-ზე, iPhone-სა და iPad-ზე. როდესაც აურიეთ Apple-ის ამ სამ მოწყობილობას შორის და გაქვთ გახსნილი რამდენიმე ჩანართი, უმჯობესია დაჯგუფოთ ისინი, რომ ადვილად მოაწყოთ ისინი. აი, როგორ შეგიძლიათ გამოიყენოთ Tab ჯგუფები Safari-ში თქვენს Mac-ზე, iPhone-სა და iPad-ზე.
რა არის ჩანართის ჯგუფები
ვთქვათ, რომ თქვენს ბრაუზერში ათი ჩანართი გაქვთ გახსნილი. და ისინი განაწილებულია სხვადასხვა კატეგორიაში. შეიძლება გქონდეთ Facebook, Twitter და Instagram, რომლებიც სოციალური მედიის ვებსაიტებია. შეიძლება ასევე იყოს გახსნილი შინაარსის ნაკადის ზოგიერთი ვებსაიტი, როგორიცაა YouTube და Netflix. რამდენიმე ჩანართის გახსნით, შეიძლება დამაბნეველი იყოს მათ შორის ნავიგაცია.
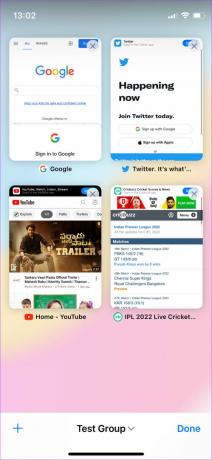
სწორედ აქ გამოდგება Tab Groups. როგორც სახელი გვთავაზობს, თქვენ შეგიძლიათ დააჯგუფოთ ჩანართები იმავე კატეგორიის ქვეშ, რათა მოაწყოთ თქვენი ყველა ღია ჩანართი დაბინძურებული სახით. ერთი ჩანართის ჯგუფი შეიძლება იყოს სოციალური მედია, სადაც ყველა შესაბამისი ჩანართი ცხოვრობს. ანალოგიურად, შეიძლება არსებობდეს ჩანართის ჯგუფები ელ.ფოსტის, გართობის, ბლოგებისთვის და ა.შ.
გამოიყენეთ Tab ჯგუფები Safari-ში Mac-ზე
აი, როგორ შეგიძლიათ შექმნათ და წაშალოთ ჩანართების ჯგუფები Safari-ში თქვენს Mac-ზე.
შექმენით ჩანართის ჯგუფები
Ნაბიჯი 1: გახსენით Safari თქვენს Mac-ზე. გახსენით ყველა ვებსაიტი, რომლისთვისაც გსურთ შექმნათ Tab ჯგუფი ცალკეულ ჩანართებში.

ნაბიჯი 2: მას შემდეგ რაც გახსნით ყველა სასურველ ჩანართს, აირჩიეთ "ფაილი" მენიუს ზოლში ზედა. დააწკაპუნეთ ღილაკზე „ახალი ჩანართის ჯგუფი X ჩანართებით“, სადაც X აღნიშნავს თქვენ მიერ გახსნილი ჩანართების რაოდენობას.

ნაბიჯი 3: შეიქმნება ჩანართის ჯგუფი და დაემატება პანელს მარცხნივ. თქვენ მოგეთხოვებათ გადარქმევა. თქვენ შეგიძლიათ შეიყვანოთ ნებისმიერი შესაბამისი სახელი. ჩვენ ვაპირებთ დავარქვათ მას სოციალური, რადგან Tab ჯგუფი შედგება სოციალური მედიის აპლიკაციებისგან.

თქვენი ჩანართის ჯგუფს ახლა დაერქვა და შენახული აქვს. აი, როგორ შეგიძლიათ მასზე წვდომა.

ნაბიჯი 4: გახსენით Safari და დააწკაპუნეთ ღილაკზე გვერდითი ზოლის ჩვენება ფანჯრის ზედა მარცხენა კუთხეში.

ნაბიჯი 5: გვერდითი პანელი ახლა გამოჩნდება თქვენს ეკრანზე და შეგიძლიათ ნახოთ ყველა თქვენი ჩანართის ჯგუფი ჩამოთვლილი. დააწკაპუნეთ ჩანართზე, რომლის გახსნაც გსურთ და ამ კონკრეტული ჯგუფის ყველა ჩანართი გაიხსნება Safari-ში.

დაამატეთ ჩანართი არსებულ ჩანართთა ჯგუფს
Ნაბიჯი 1: თუ თქვენ გახსენით ახალი ჩანართი და გსურთ მისი დამატება რომელიმე არსებულ ჩანართის ჯგუფში, დააწკაპუნეთ ამ კონკრეტულ ჩანართზე მარჯვენა ღილაკით.

ნაბიჯი 2: გადაიტანეთ მაუსი „გადაადგილება ჩანართის ჯგუფში“ და აირჩიეთ ჩანართის ჯგუფი, რომელშიც გსურთ მისი დამატება.

ჩანართების ჯგუფების წაშლა
Ნაბიჯი 1: გახსენით Safari და დააწკაპუნეთ ღილაკზე გვერდითი ზოლის ჩვენება ფანჯრის ზედა მარცხენა კუთხეში.

ნაბიჯი 2: გვერდითი პანელი ახლა გამოჩნდება თქვენს ეკრანზე და შეგიძლიათ ნახოთ ყველა თქვენი ჩანართის ჯგუფი ჩამოთვლილი.

ნაბიჯი 3: დააწკაპუნეთ მაუსის მარჯვენა ღილაკით ჩანართების ჯგუფზე, რომლის წაშლა გსურთ და აირჩიეთ წაშლა.

გამოიყენეთ Tab ჯგუფები Safari-ში iPhone-ზე
iOS 15-ით შეგიძლიათ შექმნათ Tab ჯგუფები Safari-ში თქვენს iPhone-ზე. აი, როგორ უნდა გავაკეთოთ ეს.
შექმენით ჩანართის ჯგუფები
Ნაბიჯი 1: გახსენით Safari თქვენს iPhone-ზე. ახლა გახსენით ყველა ვებსაიტი, რომლისთვისაც გსურთ შექმნათ ჩანართის ჯგუფი ცალკეულ ჩანართებში.
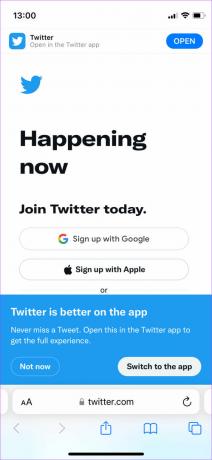
ნაბიჯი 2: აირჩიეთ ჩანართების ხატულა აპის ქვედა მარჯვენა კუთხეში.
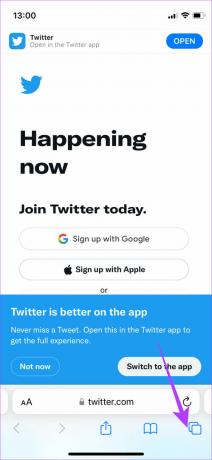
ნაბიჯი 3: შეეხეთ ტექსტს ბოლოში, რომელიც გვიჩვენებს ჩანართების რაოდენობას გახსნილი პატარა ქვემოთ ისრით.

ნაბიჯი 4: აირჩიეთ „ახალი ჩანართის ჯგუფი X ჩანართებიდან“ ჩანართების ახალი ჯგუფის შესაქმნელად ღია ჩანართებით.

ნაბიჯი 5: ახლა თქვენ მოგეთხოვებათ დაასახელოთ ჩანართის ჯგუფი. შეიყვანეთ თქვენი არჩევანის სახელი და შეეხეთ შენახვას.

Tab ჯგუფი შეიქმნება და შეინახება თქვენს iPhone-ზე. აი, როგორ შეხვიდეთ მასზე.
ნაბიჯი 6: გახსენით Safari თქვენს iPhone-ზე და შეეხეთ ჩანართების ღილაკს ქვედა მარჯვენა კუთხეში.

ნაბიჯი 7: შეეხეთ საწყისი გვერდის ტექსტს ბოლოში პატარა ქვევით ისრით.

ნაბიჯი 8: აქ ნახავთ ყველა თქვენს ჩანართის ჯგუფს ჩამოთვლილში. აირჩიეთ ის, რომლის გახსნაც გსურთ.

არჩეული ჩანართის ჯგუფი ახლა გაიხსნება Safari-ში თქვენს iPhone-ზე.
დაამატეთ ჩანართი არსებულ ჩანართთა ჯგუფს
Ნაბიჯი 1: თუ თქვენ გახსენით ახალი ჩანართი და გსურთ მისი დამატება რომელიმე არსებულ ჩანართების ჯგუფში, კვლავ შეეხეთ ჩანართების ღილაკს შესაბამისი ვებსაიტის გახსნით.

ნაბიჯი 2: შეეხეთ და ხანგრძლივად დააჭირეთ ჩანართის გადახედვას დამატებითი ვარიანტების გამოსაჩენად.
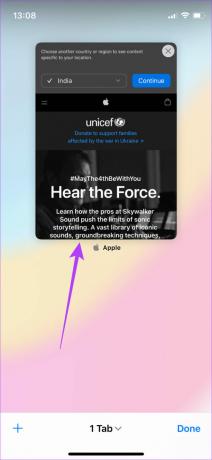
ნაბიჯი 3: აირჩიეთ "ჩანართების ჯგუფში გადატანა".
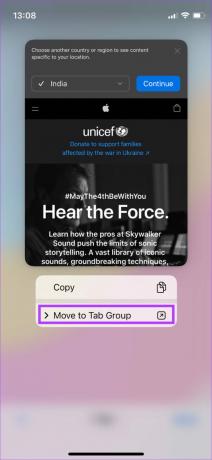
ნაბიჯი 4: აირჩიეთ ჩანართის ჯგუფი, რომელშიც გსურთ დაამატოთ ვებსაიტი და ის დაემატება.
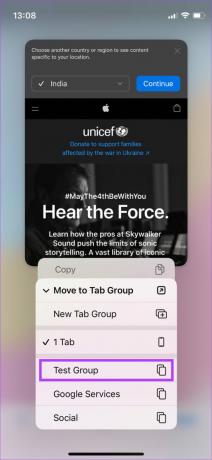
ჩანართების ჯგუფების წაშლა
Ნაბიჯი 1: გახსენით Safari თქვენს iPhone-ზე და შეეხეთ ჩანართების ღილაკს ქვედა მარჯვენა კუთხეში.

ნაბიჯი 2: შეეხეთ საწყისი გვერდის ტექსტს ბოლოში პატარა ქვევით ისრით.

ნაბიჯი 3: აქ ნახავთ ყველა თქვენს ჩანართის ჯგუფს ჩამოთვლილში. შეეხეთ რედაქტირების ღილაკს.

ნაბიჯი 4: აირჩიეთ სამი წერტილი ჩანართების ჯგუფის გვერდით, რომლის წაშლა გსურთ.

ნაბიჯი 5: ახლა, შეეხეთ წაშლას.
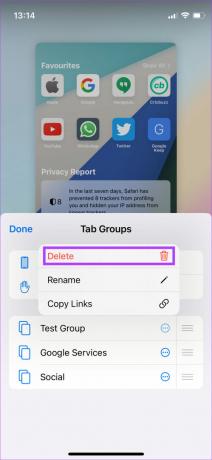
ნაბიჯი 6: დაადასტურეთ ხელახლა წაშლის არჩევით. iPhone წაშლის თქვენს ჩანართების ჯგუფს.
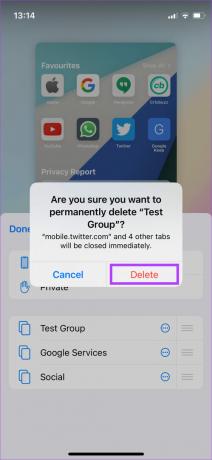
გამოიყენეთ Tab ჯგუფები Safari-ში iPad-ზე
iPhone-ის მსგავსად, შეგიძლიათ გამოიყენოთ Tab Groups Safari-ში თქვენს iPad-ზე, ასევე iPadOS 15-ით. Აი როგორ.
შექმენით ჩანართის ჯგუფები
Ნაბიჯი 1: გახსენით Safari თქვენს iPad-ზე. გახსენით ყველა ვებსაიტი, რომლისთვისაც გსურთ შექმნათ Tab ჯგუფი ცალკეულ ჩანართებში.

ნაბიჯი 2: მას შემდეგ რაც გახსნით ყველა სასურველ ჩანართს, შეეხეთ გვერდითი ზოლის ღილაკს აპლიკაციის ზედა მარცხენა კუთხეში.
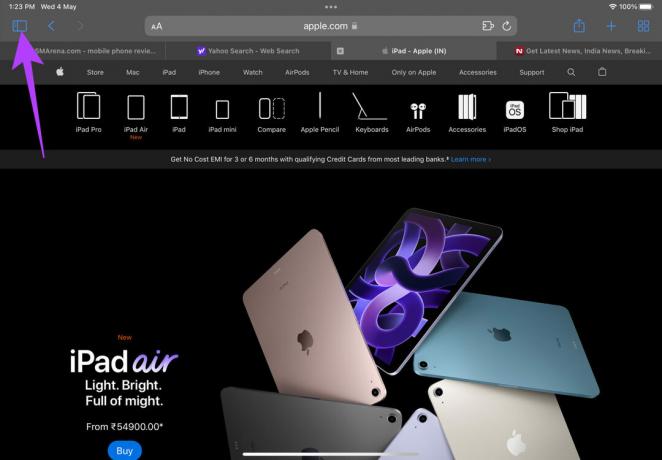
ნაბიჯი 3: აირჩიეთ ღილაკი ჩანართის ჯგუფის შექმნა გვერდითა ზოლში.

ნაბიჯი 4: შეეხეთ „ახალი ჩანართის ჯგუფს X ჩანართებიდან“, სადაც X აღნიშნავს თქვენ მიერ გახსნილი ჩანართების რაოდენობას.
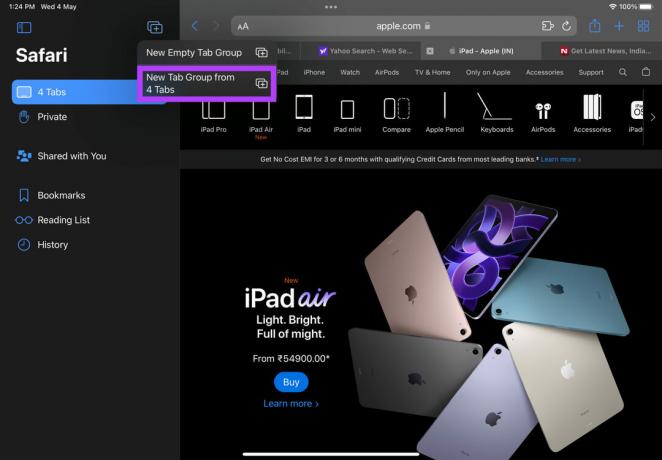
ნაბიჯი 5: Safari მოგთხოვთ სახელს tab Group. შეეხეთ Save-ს, რის შემდეგაც ის დაემატება Safari-ის გვერდითა ზოლს.
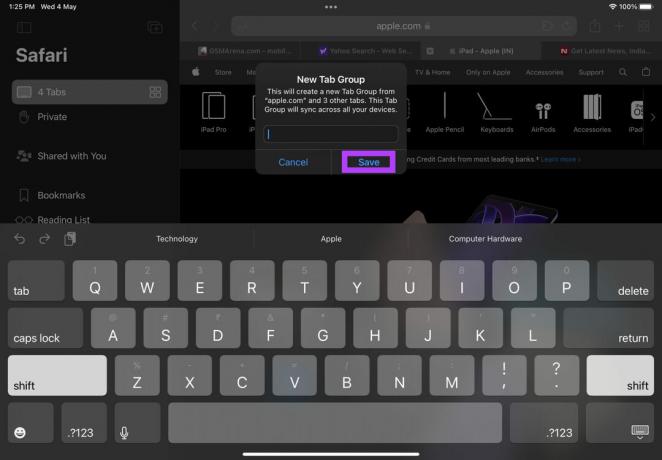
ყოველთვის, როცა გსურთ ჩანართის ჯგუფზე წვდომა, უბრალოდ გახსენით გვერდითი პანელი Safari-ში და აირჩიეთ ჩანართის ჯგუფი, რომლის გახსნაც გსურთ.

დაამატეთ ჩანართი არსებულ ჩანართთა ჯგუფს
თუ თქვენ გახსენით ახალი ჩანართი და გსურთ მისი დამატება რომელიმე არსებულ ჩანართის ჯგუფში, უბრალოდ გადაიტანეთ ჩანართი ზემოდან და ჩააგდეთ გვერდითა ზოლში ჩანართების ჯგუფში.

ეს გადაიტანს ჩანართს სასურველ ჩანართის ჯგუფში.
ჩანართების ჯგუფების წაშლა
Ნაბიჯი 1: გახსენით Safari თქვენს iPad-ზე და შეეხეთ ჩანართების ღილაკს ზედა მარჯვენა კუთხეში.
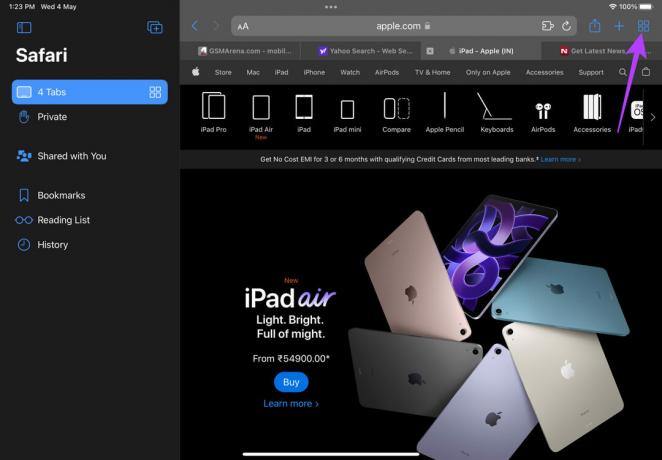
ნაბიჯი 2: შეეხეთ რედაქტირების ღილაკს.

ნაბიჯი 4: აირჩიეთ სამი წერტილი ჩანართების ჯგუფის გვერდით, რომლის წაშლა გსურთ.
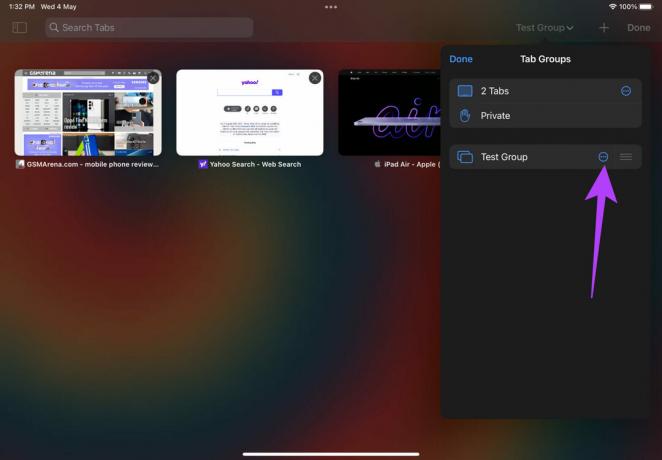
ნაბიჯი 5: ახლა, შეეხეთ წაშლას.

ნაბიჯი 6: დაადასტურეთ ხელახლა წაშლის არჩევით. iPad წაშლის თქვენს Tab Group-ს.

ჯგუფური ჩანართები Safari-ზე ორგანიზებული დათვალიერების გამოცდილებისთვის
ჩანართების ჯგუფების შექმნა შესანიშნავი გზაა თქვენი დათვალიერების გამოცდილების სუფთა და ორგანიზებული შესანარჩუნებლად. თქვენ არ მოგიწევთ ბევრ ღია ჩანართთან გამკლავება. შექმენით ჩანართის ჯგუფები სხვადასხვა კატეგორიებზე დაყრდნობით და გამოიყენეთ ისინი თქვენი სამუშაო პროცესის შესაბამისად. თუ Safari არის თქვენი ძირითადი ბრაუზერი, თქვენ ასევე შეგიძლიათ შეამოწმოთ როგორ გავასუფთავოთ ქეში და ქუქიები Safari-ზე და შეასწორეთ Safari-ის ავარია თქვენს Mac-ზე.
ბოლოს განახლდა 2022 წლის 04 მაისს
ზემოთ მოყვანილი სტატია შეიძლება შეიცავდეს შვილობილი ბმულებს, რომლებიც დაგეხმარებათ Guiding Tech-ის მხარდაჭერაში. თუმცა, ეს არ იმოქმედებს ჩვენს სარედაქციო მთლიანობაზე. შინაარსი რჩება მიუკერძოებელი და ავთენტური.
ᲘᲪᲝᲓᲘ
თქვენი ბრაუზერი ინახავს თქვენი სისტემის OS-ს, IP მისამართს, ბრაუზერს და ასევე ბრაუზერის დანამატებსა და დანამატებს.



