როგორ შევცვალოთ ნაგულისხმევი ენა Windows 11-ზე
Miscellanea / / May 05, 2022
Windows საშუალებას გაძლევთ აირჩიოთ ნაგულისხმევი ენა საწყისი დაყენების დროს. თუმცა, მოგვიანებით შეიძლება დაგჭირდეთ სისტემის ენის შეცვლა. მიუხედავად იმისა, აყენებთ სხვა ენას ოჯახის სხვა მომხმარებლისთვის, თუ გსურთ ახალი ენის შესწავლა, Windows-ზე ნაგულისხმევი ენის შეცვლა საკმაოდ მარტივია.

The Windows 11-ზე ხელმისაწვდომი მხარდაჭერილი ენების სია საკმაოდ გრძელია და სავარაუდოდ პოპულარულებს იპოვით. ეს სახელმძღვანელო გაჩვენებთ, თუ როგორ შეცვალოთ ეკრანი და კლავიატურის ენა თქვენს Windows 11 კომპიუტერზე. ასე რომ, დავიწყოთ.
Windows 11-ზე ეკრანის ენის შეცვლა
Windows 11 მხარს უჭერს სხვადასხვა ენას. თუ გსურთ შეცვალოთ ეკრანის ენა თქვენს კომპიუტერზე, საკმარისია ჩამოტვირთოთ შესაბამისი ენის პაკეტი და განახორციელოთ ცვლილებები. საბედნიეროდ, ამის გაკეთება საკმაოდ მარტივად შეგიძლიათ თავად პარამეტრების აპიდან. Აი როგორ.
Ნაბიჯი 1: დააჭირეთ Windows + X და აირჩიეთ პარამეტრები მენიუდან.

ნაბიჯი 2: გამოიყენეთ მარცხენა პანელი დროისა და ენის ჩანართზე გადასასვლელად. შემდეგ დააწკაპუნეთ ენა და რეგიონი თქვენს მარჯვნივ.
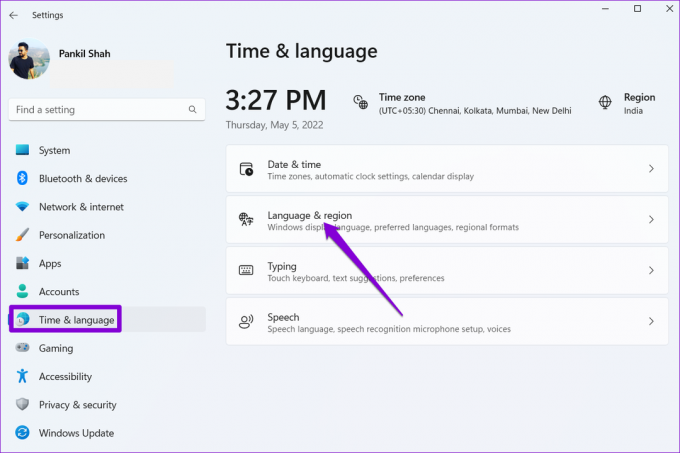
ნაბიჯი 3: დააწკაპუნეთ ენის დამატება ღილაკზე სასურველი ენების გვერდით.

ნაბიჯი 4: ფანჯარაში „აირჩიე ენა დასაინსტალირებლად“, გამოიყენეთ საძიებო ზოლი ზედა ნაწილში, რომ ჩაწეროთ ენის სახელი, რომლის ჩამოტვირთვაც გსურთ.

ალტერნატიულად, შეგიძლიათ მოძებნოთ ხელმისაწვდომი ენები ქვეყნის სახელის აკრეფით.

ნაბიჯი 5: აირჩიეთ ენა, რომლის გამოყენებაც გსურთ.

ნაბიჯი 6: ენის პრეფერენციების ქვეშ მონიშნეთ ყუთი, რომელიც კითხულობს „დაყენება როგორც ჩემი Windows-ის ჩვენების ენა“ და დააწკაპუნეთ ინსტალაციაზე.

Windows დაიწყებს ენის პაკეტის ჩამოტვირთვას. ჩამოტვირთვის შემდეგ, ცვლილებების გამოსაყენებლად უნდა გამოხვიდეთ და ხელახლა შეხვიდეთ. ამით შეიცვლება ნაგულისხმევი ენა აპებისთვის, მენიუებისთვის და კლავიატურისთვის.
Windows სინქრონიზებს ამ ცვლილებებს ყველა დაკავშირებულ მოწყობილობაში Microsoft-ის ანგარიშის გამოყენებით. თუმცა, თუ ეს არ გსურთ, შეგიძლიათ თავიდან აიცილოთ Windows-ს ენის პარამეტრების სინქრონიზაცია ქვემოთ მოცემული ნაბიჯების მიყოლებით.
Ნაბიჯი 1: პარამეტრების აპის გასაშვებად დააჭირეთ Windows + I კლავიშს. ანგარიშების ჩანართში დააწკაპუნეთ Windows-ის სარეზერვო ასლს თქვენს მარჯვნივ.
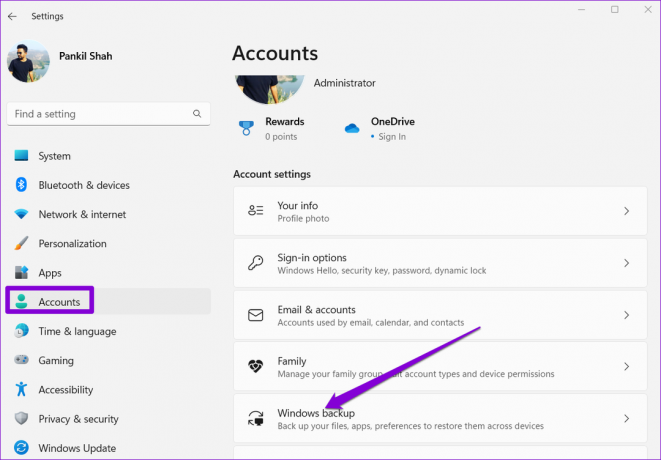
ნაბიჯი 2: დააწკაპუნეთ დამახსოვრებაზე ჩემი პრეფერენციები, რომ გააფართოვოთ იგი და მოხსენით ველი, რომელიც კითხულობს ენის პრეფერენციებს.

შეცვალეთ ენა მისასალმებელი ეკრანისთვის და ახალი მომხმარებლის ანგარიშებისთვის Windows 11-ზე
მიუხედავად იმისა, რომ თქვენ შეგიძლიათ მარტივად შეცვალოთ ეკრანის ენა პარამეტრების აპის მეშვეობით, ეს ცვლილება ეხება მხოლოდ მიმდინარეობას მომხმარებლის ანგარიში. ენის ცვლილება არ აისახება Windows 11-ის მისასალმებელი ეკრანზე, სისტემის ანგარიშებზე და თქვენს მიერ შექმნილ ახალ მომხმარებლის ანგარიშებზე. ამისათვის თქვენ უნდა გამოიყენოთ მართვის პანელი Windows-ზე.
მას შემდეგ რაც შეცვალეთ ნაგულისხმევი ენა თქვენი ამჟამინდელი მომხმარებლის ანგარიშისთვის, აი, როგორ შეგიძლიათ გამოიყენოთ ცვლილება თქვენს დანარჩენ მომხმარებლის ანგარიშებზე.
Ნაბიჯი 1: დააჭირეთ Windows + S ღილაკს საძიებო მენიუს გასახსნელად. Დაწერე მართვის პანელი და აირჩიეთ პირველი შედეგი, რომელიც გამოჩნდება.

ნაბიჯი 2: შეცვალეთ ხედის ტიპი პატარა ან დიდ ხატებზე, ზედა მარჯვენა კუთხეში ჩამოსაშლელი მენიუს გამოყენებით.

ნაბიჯი 3: დააჭირეთ რეგიონს.

ნაბიჯი 4: გადადით ადმინისტრაციულ ჩანართზე და დააწკაპუნეთ პარამეტრების კოპირებაზე.

ნაბიჯი 5: მონიშნეთ ველები, რომლებზეც წაიკითხა „მისასალმებელი ეკრანი და სისტემის ანგარიშები“ და „ახალი მომხმარებლის ანგარიშები“ და დააწკაპუნეთ OK.

გადატვირთეთ თქვენი კომპიუტერი და ახალი ენა გამოყენებული იქნება ყველგან, მათ შორის მისასალმებელი ეკრანი.
შეცვალეთ კლავიატურის ენა Windows 11-ზე
თუ გსურთ უცხო ენაზე აკრეფა, Windows ასევე გაძლევთ საშუალებას შეცვალოთ კლავიატურის ენა თქვენს კომპიუტერზე ეკრანის ენის შეცვლის გარეშე. წაიკითხეთ, რომ გაიგოთ როგორ.
Ნაბიჯი 1: გახსენით Start მენიუ და დააწკაპუნეთ გადაცემის ფორმის ხატულაზე პარამეტრების აპის გასაშვებად.

ნაბიჯი 2: გადადით დროისა და ენის ჩანართზე და დააწკაპუნეთ აკრეფაზე.

ნაბიჯი 3: გადადით გაფართოებული კლავიატურის პარამეტრებში.

ნაბიჯი 4: გამოიყენეთ ჩამოსაშლელი მენიუ "გადალახვა ნაგულისხმევი შეყვანის მეთოდისთვის" და აირჩიეთ ახალი ენა კლავიატურისთვის.

სურვილისამებრ, შეგიძლიათ მონიშნოთ „გამოიყენეთ დესკტოპის ენის ზოლი, როცა ის ხელმისაწვდომია“. ეს საშუალებას მოგცემთ გადახვიდეთ კლავიატურის ენებს შორის პირდაპირ სამუშაო ზოლიდან.
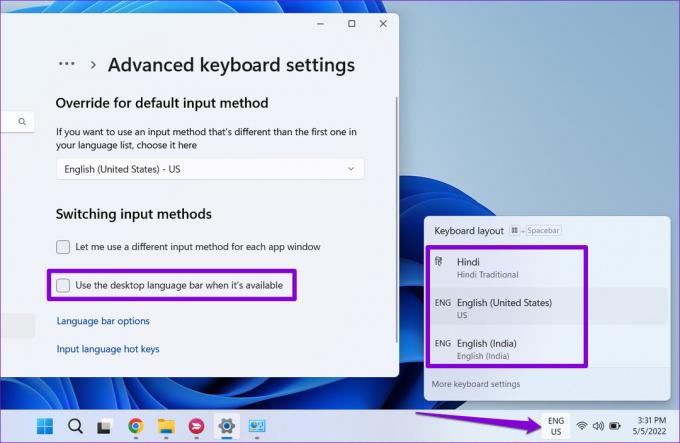
ალტერნატიულად, ასევე შეგიძლიათ გამოიყენოთ Windows კლავიში + Spacebar მალსახმობი კლავიატურის სხვადასხვა ენას შორის გადასართავად. ცვლილებები მყისიერად შევა ძალაში და თქვენ უნდა შეგეძლოთ აკრიფოთ სხვა ენაზე.
დაარღვიე ყველა ენის ბარიერი
თქვენი კომპიუტერის ეკრანის ენის შეცვლა არ არის ის, რასაც ხშირად აკეთებთ. თუმცა, შეიძლება დაგჭირდეთ კლავიატურის სხვადასხვა ენებზე გადართვა, თუ მრავალენოვანი ხართ ან სწავლობთ ახალ ენას. ნაგულისხმევი ენის შეცვლის შემდეგ, შეგიძლიათ გამოიყენოთ ვირტუალური კლავიატურა თქვენს Windows 11-ზე კომპიუტერი.
ბოლოს განახლდა 2022 წლის 05 მაისს
ზემოთ მოყვანილი სტატია შეიძლება შეიცავდეს შვილობილი ბმულებს, რომლებიც დაგეხმარებათ Guiding Tech-ის მხარდაჭერაში. თუმცა, ეს არ იმოქმედებს ჩვენს სარედაქციო მთლიანობაზე. შინაარსი რჩება მიუკერძოებელი და ავთენტური.

Დაწერილია
პანკილი პროფესიით სამოქალაქო ინჟინერია, რომელმაც დაიწყო მოგზაურობა, როგორც მწერალი EOTO.tech-ში. ის ახლახან შეუერთდა Guiding Tech-ს, როგორც თავისუფალი მწერალი, რათა გაეშუქებინა როგორ-to-to-ები, განმარტებები, ყიდვის სახელმძღვანელო, რჩევები და ხრიკები Android-ისთვის, iOS-ისთვის, Windows-ისთვის და ვებ-ისთვის.



