7 საუკეთესო გზა Microsoft Excel-ის არ გახსნის გამოსასწორებლად Mac-ზე
Miscellanea / / May 06, 2022
Microsoft Excel არის ფანტასტიკური ცხრილების აპლიკაცია, რომელიც არის Microsoft Office პროდუქტიულობის ნაკრების ნაწილი, რომელიც ასევე ხელმისაწვდომია Mac-ზე. ის ხელმისაწვდომია როგორც ინდივიდუალური აპი და თქვენ არ გჭირდებათ მთელი Office კომპლექტის დაყენება. ეს გაგიადვილებთ ელცხრილებზე მუშაობას Mac-ზე, რადგან აპლიკაცია გთავაზობთ ძალიან მსგავს ინტერფეისს Windows-ის ვერსიასთან შედარებით.

მაგრამ რა მოხდება, თუ Excel აპი უარს იტყვის თქვენს Mac-ზე გახსნაზე? არავის სურს, რომ მათი ძალისხმევა დღეების, კვირების ან თვეების ფუჭად იკარგება. შეგიძლიათ სცადოთ აპის პრობლემების მოგვარება. ჩვენ შევადგინეთ გადაწყვეტილებების სია იმის გამოსწორების მიზნით, რომ Microsoft Excel არ იხსნება Mac-ზე.
1. იძულებით დატოვება და ხელახლა გაშვება Microsoft Excel აპი
ყველაზე აშკარა გადაწყვეტით დაწყებული, შეგიძლიათ ჯერ სცადოთ აპლიკაციის იძულებით დატოვება. შეგიძლიათ ხელახლა გაუშვათ, რომ ნახოთ სწორად მუშაობს თუ არა. Მიყევი ამ ნაბიჯებს.
Ნაბიჯი 1: დააჭირეთ Apple-ის ლოგოს ზედა მარცხენა კუთხეში.

ნაბიჯი 2: ჩამოსაშლელი მენიუდან აირჩიეთ Force Quit.

ნაბიჯი 3: აირჩიეთ Microsoft Excel აპლიკაციების სიიდან და დააწკაპუნეთ Force Quit-ზე.

ნაბიჯი 4: ხელახლა გაუშვით აპლიკაცია და ნახეთ, იხსნება თუ არა ის ახლა თქვენს Mac-ზე.
2. განაახლეთ Microsoft Excel აპი
Microsoft აქტიურად უბიძგებს რეგულარულ განახლებებს თავისი აპებისთვის. როდესაც აპლიკაცია არ იხსნება თქვენს Mac-ზე, უნდა შეამოწმოთ განახლება. Აი როგორ.
Ნაბიჯი 1: დააწკაპუნეთ App Store-ის ხატულაზე Dock-ის ზედა ნაწილში, გახსენით App Store. თქვენ ასევე შეგიძლიათ დააჭიროთ Command+Space-ს Spotlight ძიების დასაწყებად, ჩაწერეთ Აპლიკაციების მაღაზია, და დააჭირეთ დაბრუნებას App Store-ის გასაშვებად.

ნაბიჯი 2: დააჭირეთ თქვენს განახლებებს მარცხენა მენიუდან.

ნაბიჯი 3: დააჭირეთ Command + R განახლების ეკრანის განახლებისთვის.
ჩამოტვირთეთ და დააინსტალირეთ განახლება, თუ ხედავთ ერთს Microsoft Excel-ისთვის. ამის შემდეგ, სცადეთ მისი გაშვება თქვენს Mac-ზე.
3. ჩატვირთეთ თქვენი Mac უსაფრთხო რეჟიმში
თქვენი Mac-ის უსაფრთხო რეჟიმში ჩატვირთვა დაგეხმარებათ შეამოწმოთ არის თუ არა მესამე მხარის აპის ჩარევა Microsoft Excel აპის გახსნისას. უსაფრთხო რეჟიმი გათიშავს მესამე მხარის ყველა აპს და მხოლოდ სისტემის აპებს Mac-ის ჩატვირთვისას.
M1 Mac მომხმარებლებისთვის
მიჰყევით ამ ნაბიჯებს, თუ იყენებთ Mac-ს M1 ჩიპით.
Ნაბიჯი 1: დააჭირეთ Apple-ის ლოგოს ზედა მარცხენა კუთხეში და ჩამოსაშლელი მენიუდან აირჩიეთ Shut Down.

ნაბიჯი 2: მას შემდეგ, რაც თქვენი Mac გამორთულია, ხანგრძლივად დააჭირეთ ჩართვის ღილაკს, რომ ნახოთ გაშვების ორი ვარიანტი – Macintosh HD და Options.
ნაბიჯი 3: აირჩიეთ Macintosh HD. გეჭიროთ Shift ღილაკი და დააწკაპუნეთ Safe Mode-ში გაგრძელება.

ნაბიჯი 4: მას შემდეგ, რაც თქვენი Mac ჩაიტვირთება უსაფრთხო რეჟიმში, სცადეთ Microsoft Excel-ის გაშვება.
Intel Mac-ის მომხმარებლებისთვის
MacBook-ის მომხმარებლებმა Intel-ის ჩიპებით უნდა დაიცვან ეს ნაბიჯები.
Ნაბიჯი 1: დააწკაპუნეთ Apple-ის ლოგოზე ეკრანის ზედა მარცხენა კუთხეში და ჩამოსაშლელიდან აირჩიეთ გადატვირთვა.

ნაბიჯი 2: დააჭირეთ და ხანგრძლივად დააჭირეთ Shift ღილაკს Mac-ის გადატვირთვის მომენტში.
ნაბიჯი 3: გაათავისუფლეთ Shift ღილაკი, როგორც კი თქვენს ეკრანზე შესვლის ფანჯარას დაინახავთ.
4. წაშალეთ Microsoft Excel პრეფერენციული ფაილები
Microsoft Excel ქმნის თქვენი პერსონალიზაციის პრიორიტეტულ ფაილს, როგორიცაა კლავიატურის მალსახმობები. თქვენ შეგიძლიათ დააფიქსიროთ, რომ Microsoft Excel არ იხსნება Mac-ზე პრიორიტეტული ფაილის დროებით გადაადგილებით. ეს გამოავლენს, აპლიკაციის გამოყენება ყოველგვარი პერსონალიზაციის გარეშე დაგეხმარებათ თუ არა.
Მიყევი ამ ნაბიჯებს.
Ნაბიჯი 1: გაუშვით Finder აპი. დააჭირეთ ღილაკს გადასვლა მენიუს ზოლზე ზედა მარცხენა მხარეს.

ნაბიჯი 2: ჩამოსაშლელი მენიუდან აირჩიეთ საქაღალდეში გადასვლა.

თქვენს ეკრანზე გამოჩნდება საძიებო ველი.
ნაბიჯი 3: აკრიფეთ ~/ბიბლიოთეკა საძიებო ველში და დააჭირეთ დაბრუნებას.

ნაბიჯი 4: აირჩიეთ პირველი ძიების შედეგი.

ნაბიჯი 5: აირჩიეთ კონტეინერების საქაღალდე სიიდან.

ნაბიჯი 6: საქაღალდის გახსნის შემდეგ ჩაწერეთ com.microsoft. Excel.plist ზედა მარჯვენა კუთხეში საძიებო ველში.
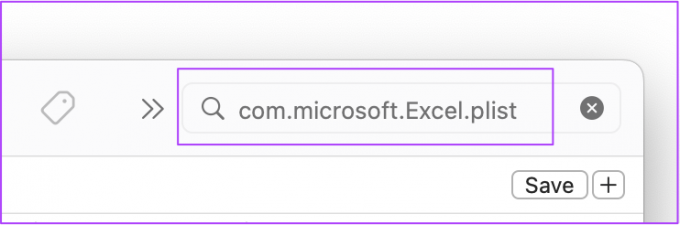
ნაბიჯი 7: აირჩიეთ ფაილი და გადაიტანეთ იგი Recycle Bin-ისკენ.
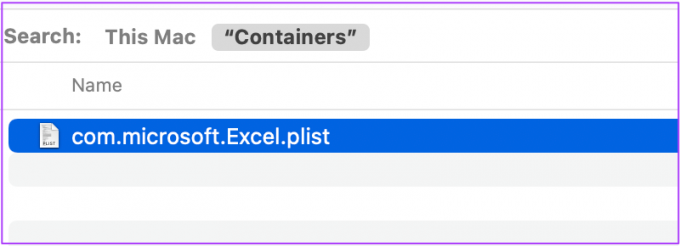
ნაბიჯი 8: ხელახლა გაუშვით Microsoft Excel.
5. გაუშვით Disk Utility
Disk Utility არის კარგი ვარიანტი თქვენს Mac-ზე შენახვის შეცდომების შესამოწმებლად. აპების შემთხვევითი ინსტალაცია ან დიდი ფაილების გადატანა შეიძლება გამოიწვიოს ასეთი შეცდომები და შეამციროს თქვენი Mac-ის მუშაობა. მიჰყევით ამ ნაბიჯებს Microsoft Excel-ის გახსნისას შენახვის შეცდომის გამოსასწორებლად.
Მიყევი ამ ნაბიჯებს.
Ნაბიჯი 1: დააწკაპუნეთ Launchpad-ზე დოკზე.

ნაბიჯი 2: მოძებნეთ Disk Utility.
ნაბიჯი 3: დააწკაპუნეთ Disk Utility ხატულაზე აპის გასახსნელად.

ნაბიჯი 4: Disk Utility ფანჯარაში დააწკაპუნეთ პირველად დახმარებაზე.

ნაბიჯი 5: აირჩიეთ გაშვება პირველი დახმარების დასაწყებად.

ნაბიჯი 6: დააწკაპუნეთ გაგრძელებაზე თქვენი არჩევანის დასადასტურებლად.

როგორც კი Disk Utility გაიშვება და შეაკეთებს თქვენს დისკს, სცადეთ Microsoft Excel აპლიკაციის გახსნა.
6. შექმენით ახალი მომხმარებლის ანგარიში
თქვენ შეგიძლიათ სცადოთ ამ პრობლემის გადაჭრა თქვენს Mac-ზე ახალი მომხმარებლის ანგარიშის შექმნით და Excel აპის გაშვებით. აი, როგორ უნდა გავაკეთოთ ეს.
Ნაბიჯი 1: გადადით პარამეტრებზე თქვენს Mac-ზე.

ნაბიჯი 2: დააჭირეთ მომხმარებლებს და ჯგუფებს.

თქვენ დაინახავთ თქვენს სახელს, როგორც ადმინისტრატორს მომხმარებლებს და ჯგუფებში.
ნაბიჯი 3: ახალი მომხმარებლის დასამატებლად დააწკაპუნეთ Lock ხატულაზე ქვედა მარცხენა მხარეს.

ნაბიჯი 4: შეიყვანეთ თქვენი Mac პაროლი და დააჭირეთ განბლოკვას.

ნაბიჯი 5: დააწკაპუნეთ პლუს ნიშანზე ფანჯრის ქვედა მარცხენა კუთხეში.

ნაბიჯი 6: დაამატეთ სრული სახელი, ანგარიშის სახელი, პაროლი და პაროლის მინიშნება. შემდეგ აირჩიეთ მომხმარებლის შექმნა.

თქვენ ნახავთ ახლად შექმნილ მომხმარებლის პროფილს მარცხნივ.

ნაბიჯი 7: აირჩიეთ ახალი პროფილი და დააწკაპუნეთ ველის გვერდით „დაუშვით მომხმარებელს ამ კომპიუტერის ადმინისტრირება“.

ნაბიჯი 8: დახურეთ ჩანართი და დააჭირეთ Apple-ის ლოგოს.

ნაბიჯი 9: გამოდით თქვენი მიმდინარე მომხმარებლის ანგარიშიდან და შედით თქვენი ახლად შექმნილი ანგარიშით.

ამის შემდეგ, სცადეთ გახსნათ Microsoft Excel აპი, რომ ნახოთ, მუშაობს თუ არა ახლა გამართულად.
7. წაშალეთ და ხელახლა დააინსტალირეთ Microsoft Excel
ჩვენ გირჩევთ ბოლო საშუალებას წაშალოთ და დააინსტალიროთ Microsoft Excel აპი თქვენი Mac-დან. ეს აპს ახალ დაწყებას მისცემს თქვენს სისტემას. Მიყევი ამ ნაბიჯებს.
Ნაბიჯი 1: დააწკაპუნეთ Finder-ზე.

ნაბიჯი 2: აირჩიეთ აპლიკაციები მარცხენა მენიუდან.

ნაბიჯი 3: აირჩიეთ Microsoft Excel სიიდან.

ნაბიჯი 4: აირჩიეთ და გადაიტანეთ იგი Recycle Bin-ისკენ.
ნაბიჯი 5: დაადასტურეთ თქვენი მოქმედება თქვენი Touch ID ან პაროლის შეყვანით.

ნაბიჯი 6: გახსენით Recycle Bin და დააჭირეთ ცარიელი.
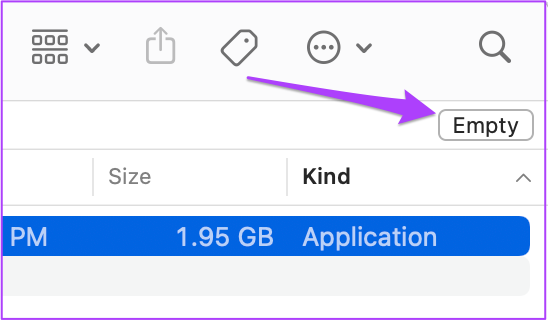
თუ თქვენ გაქვთ სხვა ფაილები, რომელთა წაშლაც არ გსურთ, დააწკაპუნეთ მაუსის მარჯვენა ღილაკით Microsoft Excel-ზე და დააჭირეთ წაშლა დაუყოვნებლივ.
ნაბიჯი 7: დასადასტურებლად ხელახლა შეიყვანეთ თქვენი Touch ID ან პაროლი.
ნაბიჯი 8: გადადით App Store-ში, დააინსტალირეთ Microsoft Excel აპი და შედით თქვენი Microsoft ანგარიშით.

Excel Microsoft Excel-ით
ზემოთ ნახსენები გადაწყვეტილებები დაგეხმარებათ გამოასწოროთ Microsoft Excel, რომელიც არ მუშაობს Mac-ზე. თუ თქვენ იყენებთ ძალიან ბევრ Excel ფაილს ერთდროულად, შეეცადეთ დახუროთ ყველა სხვა აპლიკაცია. ეს ხელს შეუშლის თქვენი Mac-ის გაცხელებას, განსაკუთრებით თუ ის 3-4 წლისაა.
ბოლოს განახლდა 2022 წლის 06 მაისს
ზემოთ მოყვანილი სტატია შეიძლება შეიცავდეს შვილობილი ბმულებს, რომლებიც დაგეხმარებათ Guiding Tech-ის მხარდაჭერაში. თუმცა, ეს არ იმოქმედებს ჩვენს სარედაქციო მთლიანობაზე. შინაარსი რჩება მიუკერძოებელი და ავთენტური.



