როგორ მოვარგოთ მაუსის კურსორი Windows 11-ზე
Miscellanea / / May 06, 2022
Windows 11 უკვე დიდი ხანია გამოვიდა და თუ ჯერ არ განახლებულხართ, შეგიძლიათ ნახოთ როგორ დააინსტალიროთ Windows 11 თქვენს კომპიუტერში სწორი გზა. Windows 11 მოაქვს ვიზუალური რემონტი და ზოგიერთი ახალი ფუნქციები რაც დაგეხმარებათ მისი მორგებაში.

პერსონალიზაციაზე საუბრისას, Microsoft გაძლევთ შესაძლებლობას შეცვალოთ მაუსის კურსორის გარეგნობა Windows 11-ზე. მიუხედავად იმისა, მოგბეზრდებათ ზოგადი კურსორი, თუ გსურთ, რომ ის უფრო გამორჩეული და ადვილად ხილული იყოს, შეგიძლიათ შეცვალოთ კურსორის გარეგნობა მხოლოდ რამდენიმე დაწკაპუნებით. აი, როგორ შეგიძლიათ დააკონფიგურიროთ მაუსის კურსორი თქვენს Windows 11 კომპიუტერზე.
როგორ შევცვალოთ მაუსის კურსორის ფერი და ზომა
Windows 11-ში კურსორის რამდენიმე ნაგულისხმევი ვარიანტია, თუ გსურთ შეცვალოთ მაუსის მაჩვენებლის გარეგნობა. თქვენ შეგიძლიათ აირჩიოთ ამ ნაგულისხმევი ვარიანტებიდან და შეცვალოთ კურსორის ფერი და ზომა. აი, როგორ უნდა გავაკეთოთ ეს.
Ნაბიჯი 1: დააწკაპუნეთ დაწყების ღილაკს ამოცანების პანელში და გაუშვით პარამეტრების აპი.
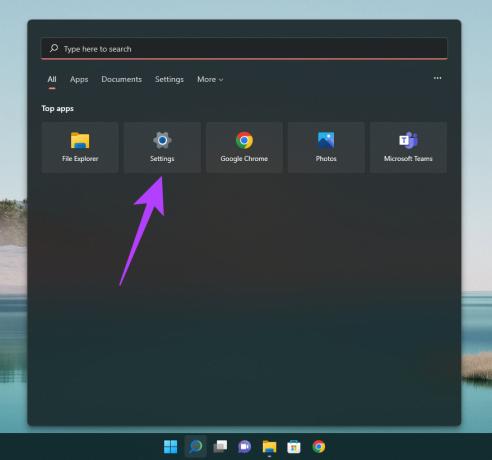
ალტერნატიულად, შეგიძლიათ გამოიყენოთ საძიებო ზოლი პარამეტრების მოსაძებნად.
ნაბიჯი 2: გადადით ხელმისაწვდომობის ვარიანტზე მარცხნივ მდებარე პანელის გამოყენებით.
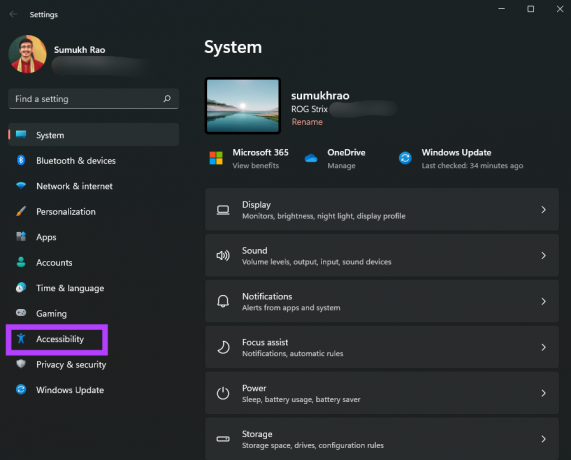
ნაბიჯი 3: გადადით ქვემოთ "მაუსის მაჩვენებლის და შეხების" განყოფილებაში და დააწკაპუნეთ მასზე.
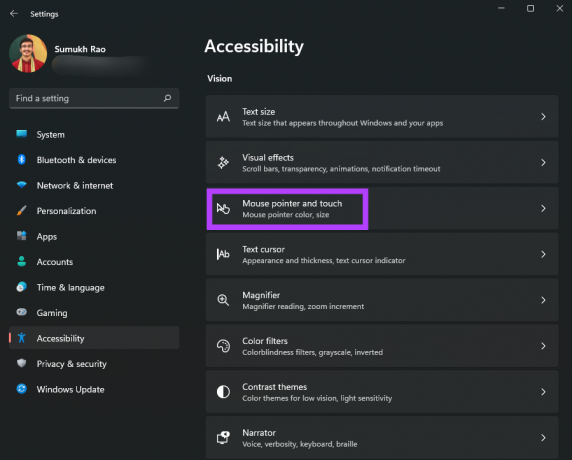
ნაბიჯი 4: თქვენ შეგიძლიათ აირჩიოთ მაუსის მაჩვენებლების 4 ტიპი. დააწკაპუნეთ ერთზე, რომელიც მოგწონთ, რომ იხილოთ ის მოქმედი.
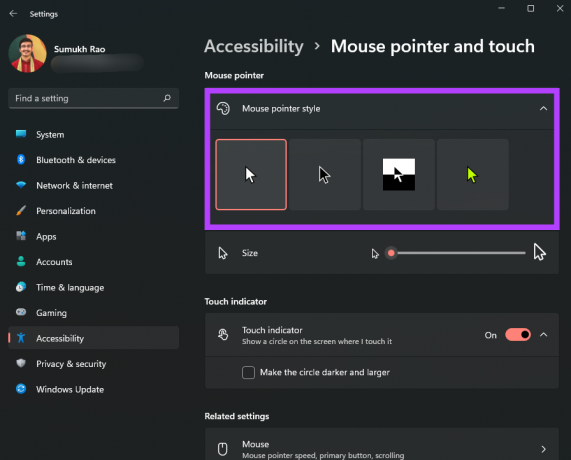
ნაბიჯი 5: გამოიყენეთ სლაიდერი კურსორის სტილის ვარიანტების ქვეშ მაუსის მაჩვენებლის ზომის დასარეგულირებლად.

ნაბიჯი 6: მაუსის მაჩვენებლის ყველაზე მარჯვენა სტილს მხარს უჭერს სხვადასხვა ფერები. თუ ეს ვარიანტი ხელმისაწვდომია, ნახავთ ფერების პალიტრას, რომლიდანაც შეგიძლიათ აირჩიოთ.

ნაბიჯი 7: გადადით ქვემოთ და დააჭირეთ ტექსტის კურსორს მის შესაცვლელად.
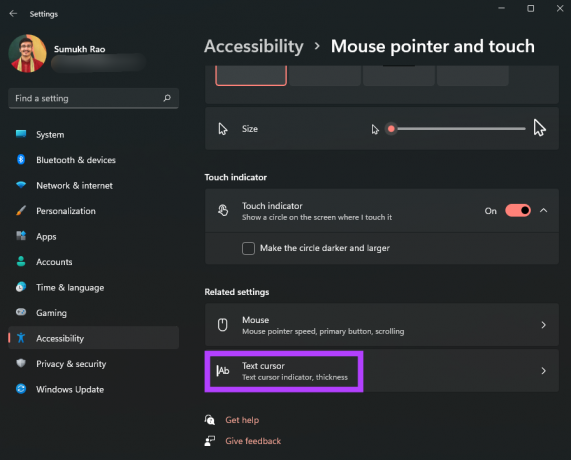
ნაბიჯი 8: შეგიძლიათ ჩართოთ ან გამორთოთ ტექსტის კურსორის ინდიკატორი და შეცვალოთ ფერი და ზომა.
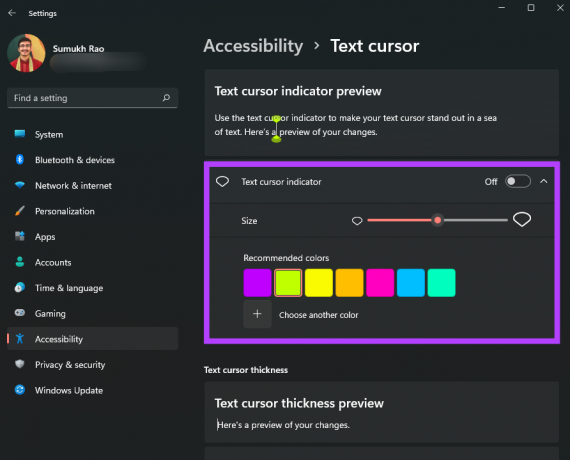
ნაბიჯი 9: ასევე არის სლაიდერი ბოლოში ტექსტის კურსორის სისქის დასარეგულირებლად.
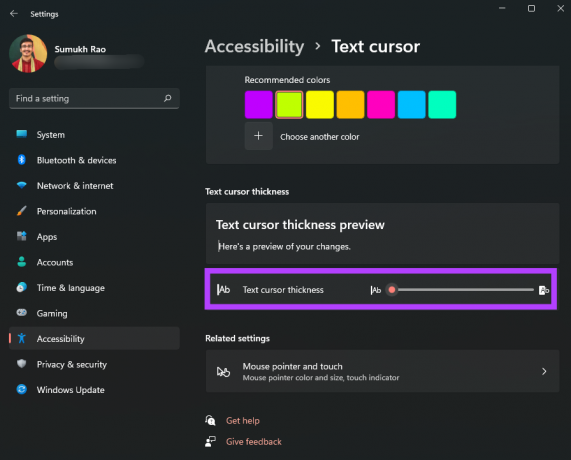
Windows 11 გთავაზობთ ზემოთ ნაჩვენები ვარიანტებს, როგორც ნაგულისხმევ სტილს და ცვლილებებს. თუმცა, შეგიძლიათ ერთი ნაბიჯით წინ წახვიდეთ და შეცვალოთ მაუსის კურსორი თქვენთვის სასურველ ხატზე ან სურათზე. თქვენ არ მოგიწევთ შემოიფარგლოთ ოთხი ხელმისაწვდომი ვარიანტით. აი, როგორ უნდა გავაკეთოთ ეს.
როგორ შევცვალოთ მაუსის კურსორი მორგებულ ხატულაზე
თუ გიყვართ ინტერფეისის მორგება თქვენი არჩევანის მიხედვით, Windows 11 საშუალებას გაძლევთ მთლიანად შეცვალოთ მაუსის მაჩვენებლის გარეგნობა და ფორმა. აი, როგორ დაამატოთ მორგებული ხატულა მაუსის მაჩვენებლად Windows 11-ში.
Ნაბიჯი 1: ჩამოტვირთეთ მორგებული კურსორის პაკეტი ან ხატულა, რომელიც გსურთ გამოიყენოთ კურსორად. უამრავია, რაც შეგიძლიათ იპოვოთ ინტერნეტში სხვადასხვა წყაროდან. თუ არ გსურთ მესამე მხარის პარამეტრების ჩამოტვირთვა, ნაგულისხმევად არის რამდენიმე ხატულა, რომელიც შეგიძლიათ გამოიყენოთ Windows 11-ში.
ნაბიჯი 2: დააწკაპუნეთ დაწყების ღილაკს ამოცანების პანელში და გაუშვით პარამეტრების აპი.
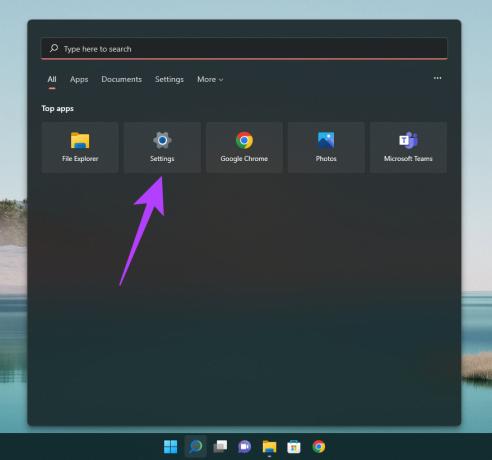
ნაბიჯი 3: გადადით Bluetooth-ზე და მოწყობილობებზე მარცხენა პანელში.
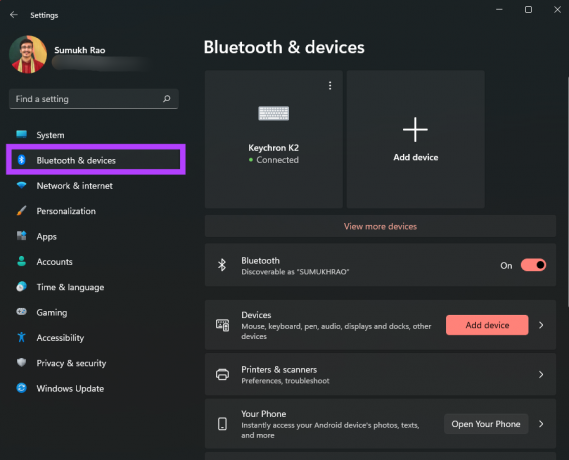
ნაბიჯი 4: გადადით ქვემოთ და აირჩიეთ მაუსის ვარიანტი მარჯვნივ.

ნაბიჯი 5: დააჭირეთ მაუსის დამატებით პარამეტრებს.
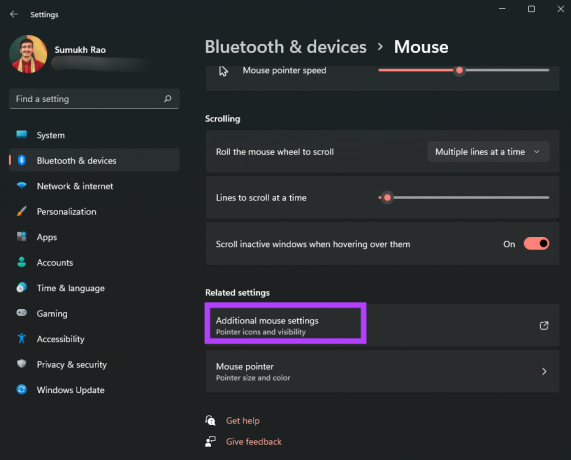
ნაბიჯი 6: ეს გამოვა დიალოგური ფანჯარა მაუსის თვისებებით. თქვენ შეგიძლიათ შეცვალოთ გაფართოებული პარამეტრები, რომლებიც დაკავშირებულია მაუსის კურსორთან ფანჯრიდან.

ნაბიჯი 7: დააწკაპუნეთ ჩანართზე Pointers ზედა.
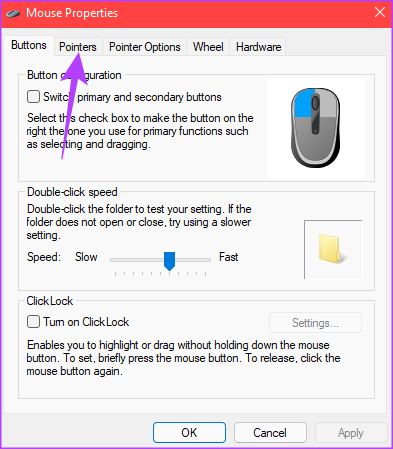
ნაბიჯი 8: მორგების განყოფილებაში დააწკაპუნეთ კურსორის ტიპზე, რომლის შეცვლაც გსურთ. თქვენ შეგიძლიათ შეცვალოთ აქ ჩამოთვლილი კურსორის ყველა ტიპი.
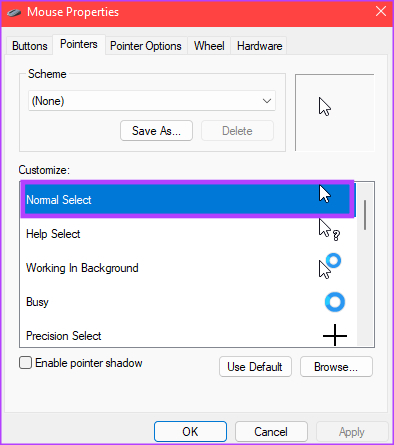
ნაბიჯი 9: მას შემდეგ რაც შეარჩიეთ შესაცვლელი მაჩვენებელი, დააწკაპუნეთ დათვალიერებაზე.
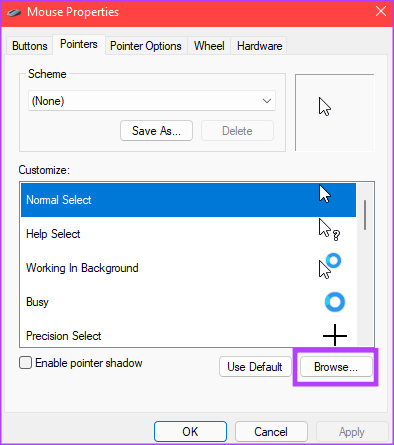
ახლავე უნდა გამოჩნდეს ფაილების შემსწავლელი ფანჯარა. თუ ჩამოტვირთეთ მესამე მხარის კურსორის პაკეტი, შეგიძლიათ გადახვიდეთ საქაღალდეში, რომელშიც ის არის შენახული. წინააღმდეგ შემთხვევაში, შეგიძლიათ გამოიყენოთ კურსორის სტანდარტულად ჩამოთვლილი პარამეტრები.

ნაბიჯი 10: აირჩიეთ მაუსის მაჩვენებელი, რომლის გამოყენებაც გსურთ და შემდეგ დააჭირეთ გახსნას.

Windows შეცვლის მაუსის მაჩვენებელს თქვენს არჩევანზე. შეგიძლიათ გააგრძელოთ სხვა ვარიანტების არჩევა. დატოვეთ ისინი ისე, როგორც არიან, თუ დაასრულებთ ცვლილებების შეტანას.
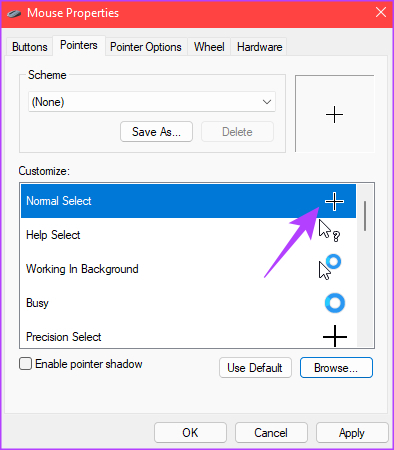
ნაბიჯი 11: ყველა სასურველი კურსორის შეცვლის შემდეგ დააჭირეთ Apply-ს და შემდეგ OK-ს.
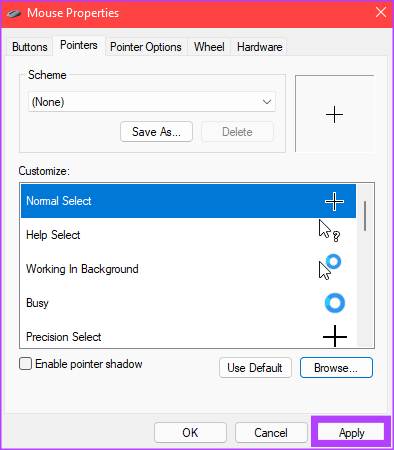
Windows გამოიყენებს ყველა არჩეულ ცვლილებას მაუსის მაჩვენებელზე. თუ მოგვიანებით შეიცვლით აზრს, ყოველთვის შეგიძლიათ მიჰყვეთ ზემოაღნიშნულ ნაბიჯებს და მოარგოთ ის სხვა რამეზე. ასევე, შეგიძლიათ ჩამოტვირთოთ მესამე მხარის რამდენიმე ხატულა და გადახედოთ მათ, რომ ნახოთ რომელი თქვენთვის საუკეთესოდ გამოიყურება.
თქვენი კურსორის მორგების შესატყვისად, შეამოწმეთ ჩვენი სახელმძღვანელო როგორ შევცვალოთ ხატები Windows 11-ზე და დაწყების მენიუს პერსონალიზაცია კიდევ უფრო მორგებული გამოცდილებისთვის.
გამოიყენეთ უნიკალური მაუსის კურსორი
პერსონალიზაციის ვარიანტების არსებობის საუკეთესო ნაწილი არის თქვენი კომპიუტერის ასპექტების გამოჩენა ისე, როგორც გსურთ. უბრალოდ ჩამოტვირთეთ თქვენი არჩევანის ხმაურიანი ხატულა და აჩვენეთ თქვენი ახალი უნიკალური მაუსის მაჩვენებელი!
ბოლოს განახლდა 2022 წლის 06 მაისს
ზემოთ მოყვანილი სტატია შეიძლება შეიცავდეს შვილობილი ბმულებს, რომლებიც დაგეხმარებათ Guiding Tech-ის მხარდაჭერაში. თუმცა, ეს არ იმოქმედებს ჩვენს სარედაქციო მთლიანობაზე. შინაარსი რჩება მიუკერძოებელი და ავთენტური.



