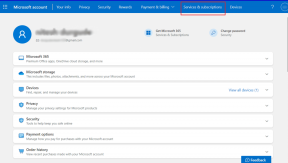ტოპ 6 გზა, რომ მიიღოთ უკეთესი აუდიო ხარისხი Windows 11-ზე
Miscellanea / / May 07, 2022
მიუხედავად იმისა, იყენებთ თქვენს Windows კომპიუტერს შეხვედრებზე დასასწრებად, თამაშების სათამაშოდ ან სატელევიზიო შოუების უყურადღებოდ საყურებლად, აუდიო რჩება ყველა ამ ოპერაციის ცენტრში. აქედან გამომდინარე, თქვენი Windows 11-ის გამოყენებისას გამოცდილება შეიძლება ადვილად დაზარალდეს თუ აუდიო ხარისხი არ შეესაბამება ნიშნულს.

საბედნიეროდ, Windows 11-ს გააჩნია რამდენიმე მოსახერხებელი აუდიო გაუმჯობესება და შესწორებები, რომლებიც დაგეხმარებათ აუდიოს ხარისხის გაუმჯობესებაში. ამ პოსტში ჩვენ გაგაცნობთ ყველა მათგანს. ასე რომ, დავიწყოთ.
1. აუდიო გაუმჯობესებების ჩართვა
თქვენი Windows 11 კომპიუტერი აღჭურვილია მოსახერხებელი აუდიო გაუმჯობესების ფუნქციით, რომელსაც შეუძლია ავტომატურად გააუმჯობესოს ხმის ხარისხი. აქედან გამომდინარე, ეს არის პირველი, რაც უნდა ჩართოთ, თუ გსურთ მიიღოთ უკეთესი აუდიო ხარისხი.
Ნაბიჯი 1: დააწკაპუნეთ მენიუს დაწყების ხატულაზე მარჯვენა ღილაკით და სიიდან აირჩიეთ პარამეტრები.

ნაბიჯი 2: სისტემის ჩანართში დააჭირეთ ხმას.

ნაბიჯი 3: გადადით ქვემოთ განყოფილებაში Advanced და დააწკაპუნეთ ყველა ხმის მოწყობილობაზე.

ნაბიჯი 4: აირჩიეთ თქვენი აუდიო მოწყობილობა სიიდან.

ნაბიჯი 5: გამოიყენეთ ჩამოსაშლელი მენიუ აუდიო გაუმჯობესებების გვერდით, რათა აირჩიოთ მოწყობილობის ნაგულისხმევი ეფექტები.

თქვენ უნდა გაიმეოროთ ზემოთ მოცემული ნაბიჯები აუდიო შეყვანისთვის და გამომავალი მოწყობილობები ცალკე.
2. ჩართეთ სივრცითი ხმა
სივრცითი ხმა Windows-ზე გთავაზობთ ჩაძირულ აუდიო გამოცდილებას გარემომცველი ხმის დაყენების სიმულირებით. ეს არის სამგანზომილებიანი აუდიო გამოცდილების მსგავსი, სადაც ხმა შემოდის ყველა მხრიდან. თუ თქვენ ცდილობთ გააუმჯობესოთ თქვენი ფილმი ან თამაშის გამოცდილება Windows-ზე სივრცითი ხმის ჩართვა დაგეხმარებათ.
Ნაბიჯი 1: დააწკაპუნეთ მაუსის მარჯვენა ღილაკით დინამიკის ხატულაზე სამუშაო პანელზე და გახსენით ხმის პარამეტრები.

ნაბიჯი 2: შემდეგი, აირჩიეთ თქვენი აუდიო მოწყობილობა.

ნაბიჯი 3: გამოიყენეთ ჩამოსაშლელი მენიუ სივრცითი აუდიოს გვერდით, რათა აირჩიოთ Windows Sonic ყურსასმენებისთვის.

თქვენ ასევე შეგიძლიათ სცადოთ სხვადასხვა სივრცითი აუდიო ფორმატები, როგორიცაა DTS ხმა შეუზღუდავი, Dolby Access, და მეტი მათი ჩამოტვირთვით Microsoft Store-იდან.
3. დააყენეთ ნიმუშის უფრო მაღალი სიხშირე და ბიტის სიღრმე
კიდევ ერთი რამ, რისი გაკეთებაც შეგიძლიათ Windows-ზე ხმის ხარისხის გასაუმჯობესებლად, არის ნიმუშის სიჩქარის და ბიტის სიღრმის გაზრდა. ეს ასევე შეიძლება იყოს სასარგებლო, თუ აუდიო Windows-დან დამახინჯებული გამოდის. გარდა ამისა, თქვენ შეგიძლიათ შეამოწმოთ სხვადასხვა ნიმუშის სიხშირე და ბიტის სიღრმე Windows-ზე პირდაპირ პარამეტრების აპიდან. Აი როგორ.
Ნაბიჯი 1: დააჭირეთ Windows + I ღილაკს პარამეტრების აპის გასახსნელად. შემდეგ გადადით ხმაზე.

ნაბიჯი 2: დააწკაპუნეთ თქვენს აუდიო მოწყობილობაზე მისი თვისებების გასახსნელად.

ნაბიჯი 3: გამომავალი პარამეტრების ქვეშ გამოიყენეთ ჩამოსაშლელი მენიუ ფორმატის გვერდით, რათა დააყენოთ ნიმუშის უფრო მაღალი სიხშირე და ბიტის სიღრმე.

ნაბიჯი 4: შემდეგი, დააჭირეთ ტესტის ღილაკს, რომ მოისმინოთ აუდიოს ნიმუში.

4. აუდიო პროფილის წინასწარ დაყენების შეცვლა
Windows 11 ასევე გთავაზობთ რამდენიმე აუდიოს წინასწარ დაყენებას, როგორიცაა Bass Boost, Loudness Equalization, Virtual Surround და ა.შ. თქვენ შეგიძლიათ გაიაროთ სხვადასხვა აუდიო წინასწარ დაყენება, რათა მიაღწიოთ ხმის საუკეთესო გამომავალს. წაიკითხეთ, რომ გაიგოთ როგორ.
Ნაბიჯი 1: დააწკაპუნეთ ძებნის ხატულაზე სამუშაო პანელზე, ჩაწერეთ ხმის პარამეტრებიდა დააჭირეთ Enter.

ნაბიჯი 2: გადადით გაფართოებულზე და დააწკაპუნეთ ხმის სხვა პარამეტრებზე.

ნაბიჯი 3: ორჯერ დააწკაპუნეთ თქვენს აუდიო მოწყობილობაზე მისი თვისებების გასახსნელად.

ნაბიჯი 4: გადადით გაუმჯობესებების ჩანართზე და იპოვეთ ყველა ხელმისაწვდომი ხმოვანი ეფექტი აღწერილობებით.

ნაბიჯი 5: აირჩიეთ თქვენთვის სასურველი ხმოვანი ეფექტები და დააწკაპუნეთ აპლიკაციაზე.

5. სცადეთ ექვალაიზერის სხვადასხვა პარამეტრები
აუდიო წინასწარ დაყენების გარდა, Windows ასევე გთავაზობთ ხმის გამათანაბრებელს. მიუხედავად იმისა, რომ ეს საკმაოდ მარტივია, შეგიძლიათ გამოიყენოთ ის ხმის ეფექტის დასარეგულირებლად და სიხშირის ემულაცია თქვენი სურვილისამებრ. Აი როგორ.
Ნაბიჯი 1: დააწკაპუნეთ მაუსის მარჯვენა ღილაკით დინამიკის ხატულაზე სამუშაო პანელზე და გახსენით ხმის პარამეტრები.

ნაბიჯი 2: გადადით გაფართოებულზე და დააწკაპუნეთ ხმის სხვა პარამეტრებზე.

ნაბიჯი 3: ორჯერ დააწკაპუნეთ თქვენს აუდიო მოწყობილობაზე მისი თვისებების გასახსნელად.

ნაბიჯი 4: გაუმჯობესებების ჩანართში აირჩიეთ ეკვალაიზერი. შემდეგ, დააწკაპუნეთ მენიუს სამი წერტილის ხატულაზე პარამეტრების გვერდით, რომ თავად მოარგოთ ზოლები.

ალტერნატიულად, შეგიძლიათ გამოიყენოთ ჩამოსაშლელი მენიუ პარამეტრების გვერდით, რათა აირჩიოთ ხელმისაწვდომი წინასწარ პარამეტრები.

ნაბიჯი 5: ექვალაიზერის შესწორების შემდეგ დააჭირეთ შენახვას. შემდეგ შეიყვანეთ თქვენი წინასწარ დაყენების სახელი და დააჭირეთ OK.

ნაბიჯი 6: და ბოლოს, ცვლილებების შესანახად დააჭირეთ ღილაკს Apply.

6. აუდიო დრაივერების განახლება
და ბოლოს, შეინახეთ აუდიო დრაივერები თქვენს კომპიუტერში. აუდიოს ხარისხის გაუმჯობესების გარდა, დრაივერების განახლება შეგიშლით ხელს ნებისმიერს აუდიო პრობლემები Windows 11-ზე.
Windows-ზე აუდიო დრაივერების განახლებისთვის, მიჰყევით ქვემოთ მოცემულ ნაბიჯებს.
Ნაბიჯი 1: დააჭირეთ Windows + X ღილაკს სწრაფი ბმულების მენიუს გასახსნელად და სიიდან აირჩიეთ Device Manager.

ნაბიჯი 2: ორჯერ დააწკაპუნეთ „ხმის, ვიდეოს და თამაშის კონტროლერებზე“ მის გასადიდებლად. დააწკაპუნეთ მარჯვენა ღილაკით თქვენს მოწყობილობაზე და აირჩიეთ დრაივერის განახლება.

იქიდან მიჰყევით ეკრანზე მითითებებს დრაივერების განახლების დასასრულებლად.
Კარგად ჟღერს
ზემოაღნიშნული რჩევების განხორციელება დაგეხმარებათ გააუმჯობესოთ აუდიო ხარისხი Windows 11-ზე. მიუხედავად იმისა, რომ ჩვენ მხოლოდ Windows 11-ზე ვისაუბრეთ, თქვენ შეგიძლიათ გამოიყენოთ ყველა ზემოთ ჩამოთვლილი რჩევა გააუმჯობესეთ ხმის ხარისხი Windows 10-ზე.
ბოლოს განახლდა 2022 წლის 07 მაისს
ზემოთ მოყვანილი სტატია შეიძლება შეიცავდეს შვილობილი ბმულებს, რომლებიც დაგეხმარებათ Guiding Tech-ის მხარდაჭერაში. თუმცა, ეს არ იმოქმედებს ჩვენს სარედაქციო მთლიანობაზე. შინაარსი რჩება მიუკერძოებელი და ავთენტური.
ᲘᲪᲝᲓᲘ
Audacity, უფასო ციფრული აუდიო რედაქტორი, გამოვიდა 2000 წლის 28 მაისს.

Დაწერილია
პანკილი პროფესიით სამოქალაქო ინჟინერია, რომელმაც დაიწყო მოგზაურობა, როგორც მწერალი EOTO.tech-ში. ის ახლახან შეუერთდა Guiding Tech-ს, როგორც თავისუფალი მწერალი, რათა გაეშუქებინა როგორ-to-to-ები, ახსნა-განმარტებები, ყიდვის სახელმძღვანელოები, რჩევები და ხრიკები Android-ისთვის, iOS-ისთვის, Windows-ისთვის და ვებ-ისთვის.