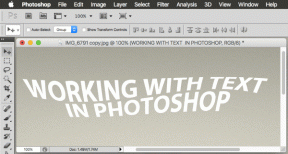შეასწორეთ ERR INTERNET DISCONNECTED შეცდომა Chrome-ში
Miscellanea / / November 28, 2021
შეასწორეთ ERR INTERNET DISCONNECTED შეცდომა Chrome-ში: თუ ვერ შედიხართ ინტერნეტში და როდესაც ცდილობთ ვებგვერდის გახსნას, მიიღებთ შეცდომის შეტყობინებას "Google Chrome ვერ აჩვენებს ვებგვერდს, რადგან თქვენი კომპიუტერი არ არის დაკავშირებული ინტერნეტთან”ან ”ინტერნეტთან დაკავშირება შეუძლებელია“. მაგრამ ორივე შემთხვევაში, თქვენ იპოვით შეცდომის კოდს "Err_Internet_Disconnected” უნდა იყოს ჩამოთვლილი ზემოთ შეცდომის შეტყობინებების ქვეშ.
ასე რომ, პირველი, რასაც აკეთებთ, როცა ვებსაიტს ვერ ეწვიეთ ქრომი არის ის, რომ თქვენ ცდილობთ ეწვიოთ იმავე ვებსაიტს სხვა ბრაუზერებში, როგორიცაა Firefox ან Microsoft Edge. თუ თქვენ შეგიძლიათ ეწვიოთ იმავე ვებსაიტს Firefox-ში ან Edge-ში, მაშინ ნამდვილად არის რაღაც არასწორი Google Chrome-ში და თქვენ უნდა გამოასწოროთ ძირითადი მიზეზი, რათა კვლავ შეძლოთ Chrome-ის სწორად გამოყენება.
თუ თქვენ არ შეგიძლიათ ეწვიოთ იმავე ვებსაიტს სხვა ბრაუზერებში, მაშინ უნდა შეამოწმოთ, არის თუ არა ვებსაიტი, რომლის ნახვასაც ცდილობთ, სხვა კომპიუტერიდან და ქსელიდან. სცადეთ ეწვიოთ სხვადასხვა ვებსაიტებს კომპიუტერზე, რომლებშიც თქვენ აწყდებით ERR INTERNET DISCONNECTED შეცდომის წინაშე და თუ კვლავ ხვდებით ამ შეცდომას, მაშინ უნდა მიჰყვეთ ამ სახელმძღვანელოს პრობლემის მოსაგვარებლად.
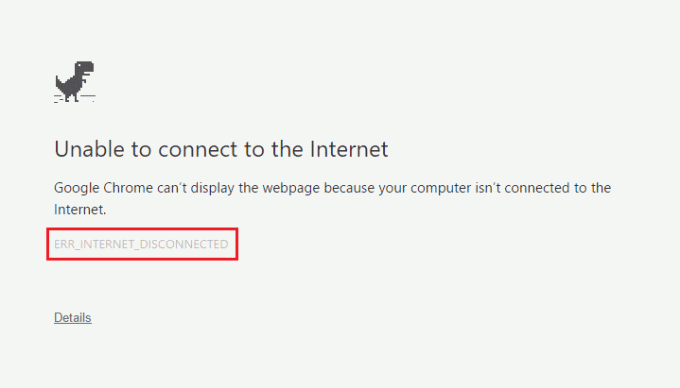
მაგრამ ზოგჯერ შეიძლება იყოს პრობლემა კონკრეტულ ვებსაიტთან, ასე რომ დარწმუნდით, რომ ეს ასე არ არის აქ, სცადეთ მხოლოდ ქვემოთ ჩამოთვლილი გამოსწორებები, თუ თქვენ ვერ შედიხართ რომელიმე ვებსაიტზე chrome-ში ან სხვა ბრაუზერები. არსებობს სხვადასხვა მიზეზი, რამაც შეიძლება გამოიწვიოს ეს პრობლემა, როგორიცაა ქუქიები და ქეშირებული ფაილები, არასწორი ქსელის პარამეტრები, DNS საკითხი, პროქსი ან VPN პრობლემა, ანტივირუსმა ან Firewall-მა შეიძლება დაბლოკოს კავშირი, IPv6 შეიძლება ხელი შეუშალოს და ა.შ. ასე რომ, დროის დაკარგვის გარეშე ვნახოთ, როგორ გამოვასწოროთ ERR INTERNET DISCONNECTED შეცდომა Chrome-ში ქვემოთ ჩამოთვლილი პრობლემების მოგვარების სახელმძღვანელოს დახმარებით.
შინაარსი
- შეასწორეთ ERR INTERNET DISCONNECTED შეცდომა Chrome-ში
- მეთოდი 1: ბრაუზერის ქეშის გასუფთავება
- მეთოდი 2: გადატვირთეთ მოდემი/როუტერი და თქვენი კომპიუტერი
- მეთოდი 3: გაუშვით Network Troubleshooter
- მეთოდი 4: ჩამოიბანეთ DNS და გადატვირთეთ TCP/IP
- მეთოდი 5: გამორთეთ პროქსი სერვერები
- მეთოდი 6: გამორთეთ IPv6
- მეთოდი 7: ხელახლა დააინსტალირეთ თქვენი ქსელის ადაპტერი
- მეთოდი 8: დროებით გამორთეთ ანტივირუსი და Firewall
- მეთოდი 9: წაშალეთ უსადენო პროფილები
- მეთოდი 10: გადატვირთეთ Google Chrome
შეასწორეთ ERR INTERNET DISCONNECTED შეცდომა Chrome-ში
დარწმუნდით, რომ შექმენით აღდგენის წერტილი მხოლოდ იმ შემთხვევაში, თუ რამე არასწორია.
მეთოდი 1: ბრაუზერის ქეშის გასუფთავება
1.გახსენით Google Chrome და დააჭირეთ Ctrl + H ისტორიის გასახსნელად.
2. შემდეგი, დააწკაპუნეთ დათვალიერების გასუფთავება მონაცემები მარცხენა პანელიდან.

3. დარწმუნდით, რომ ”დროის დასაწყისი” არჩეულია ქვემოთ შემდეგი ელემენტების წაშლა.
4. ასევე, მონიშნეთ შემდეგი:
დათვალიერების ისტორია
ჩამოტვირთვის ისტორია
ქუქი-ფაილები და სხვა გვარისა და დანამატის მონაცემები
ქეშირებული სურათები და ფაილები
ავტომატური შევსების ფორმის მონაცემები
პაროლები

5.ახლა დააწკაპუნეთ დათვალიერების მონაცემების გასუფთავება დააწკაპუნეთ და დაელოდეთ მის დასრულებას.
6. დახურეთ ბრაუზერი და გადატვირთეთ კომპიუტერი ცვლილებების შესანახად=
მეთოდი 2: გადატვირთეთ მოდემი/როუტერი და თქვენი კომპიუტერი
ჩვეულებრივ, უბრალო გადატვირთვამ შეიძლება დაუყოვნებლივ გამოასწოროს ასეთი ERR INTERNET DISCONNECTED შეცდომა. არსებობს 2 საშუალება, რომლითაც შეგიძლიათ გადატვირთოთ მოდემი ან უკაბელო როუტერი:
1. შედით თქვენი ადმინისტრატორის მართვის გვერდზე ბრაუზერის გახსნით (აკრიფეთ მისამართების ზოლში რომელიმე შემდეგი IP – 192.168.0.1, 192.168.1.1, ან 192.168.11.1) და შემდეგ მოძებნეთ მართვა -> გადატვირთვა.


2. გამორთეთ კვების ბლოკი დენის კაბელის გამორთვით ან მისი ჩართვის ღილაკის დაჭერით და შემდეგ ისევ ჩართეთ გარკვეული დროის შემდეგ.

მოდემის ან როუტერის გადატვირთვის შემდეგ, შეაერთეთ კომპიუტერი და შეამოწმეთ, შეგიძლიათ თუ არა შეასწორეთ ERR INTERNET DISCONNECTED შეცდომა Chrome-ში.
მეთოდი 3: გაუშვით Network Troubleshooter
1. დააჭირეთ Windows Key + I გასახსნელად Settings და შემდეგ დააწკაპუნეთ განახლება და უსაფრთხოება.

2. მარცხენა მენიუდან აირჩიეთ პრობლემების მოგვარება.
3. Troubleshoot Under-ზე დააწკაპუნეთ ინტერნეტ კავშირები და შემდეგ დააწკაპუნეთ გაუშვით პრობლემების მოგვარების პროგრამა.

4. მიჰყევით ეკრანზე ინსტრუქციებს ქსელის პრობლემების აღმოფხვრის გასაშვებად და ნახეთ, შეძლებთ თუ არა შეცვალოთ შეცდომის გამოსწორება INTERNET DISCONNECTED შეცდომა Chrome-ში.
მეთოდი 4: ჩამოიბანეთ DNS და გადატვირთეთ TCP/IP
1. დააწკაპუნეთ მაუსის მარჯვენა ღილაკით Windows ღილაკზე და აირჩიეთ “ბრძანების ხაზი (ადმინისტრატორი).“

2. ახლა აკრიფეთ შემდეგი ბრძანება და დააჭირეთ Enter თითოეულის შემდეგ:
ipconfig / გამოშვებაipconfig / flushdnsipconfig / განახლება

3. ისევ გახსენით Admin Command Prompt და აკრიფეთ შემდეგი და დააჭირეთ Enter თითოეულის შემდეგ:
ipconfig / flushdns. nbtstat –r. netsh int ip გადატვირთვის გადატვირთვა c:\resetlog.txt. netsh winsock გადატვირთვა

4. გადატვირთეთ ცვლილებების გამოსაყენებლად. როგორც ჩანს, DNS-ის გამორეცხვა შეასწორეთ ERR INTERNET DISCONNECTED შეცდომა Chrome-ში.
მეთოდი 5: გამორთეთ პროქსი სერვერები
1. დააჭირეთ Windows Key + R და შემდეგ ჩაწერეთ msconfig და დააწკაპუნეთ OK.

2.აირჩიეთ ჩატვირთვის ჩანართი და შეამოწმეთ უსაფრთხო ჩატვირთვა. შემდეგ დააჭირეთ Apply და OK.

3. გადატვირთეთ კომპიუტერი და ხელახლა გადატვირთვის შემდეგ დააჭირეთ Windows Key + R და შემდეგ ჩაწერეთ inetcpl.cpl.

4. დააწკაპუნეთ Ok გასახსნელად Internet Properties და იქიდან აირჩიეთ კავშირები და შემდეგ დააწკაპუნეთ LAN პარამეტრები.

5. მოხსენით მონიშვნა "გამოიყენეთ პროქსი სერვერი თქვენი LAN-ისთვის“. შემდეგ დააჭირეთ OK.

6. ისევ გახსენით msconfig და მოხსნათ უსაფრთხო ჩატვირთვის ვარიანტი შემდეგ დააჭირეთ განაცხადის და OK.
7. გადატვირთეთ თქვენი კომპიუტერი და შეძლებთ შეასწორეთ ERR INTERNET DISCONNECTED შეცდომა Chrome-ში.
მეთოდი 6: გამორთეთ IPv6
1. დააჭირეთ Windows Key + R, შემდეგ ჩაწერეთ შემდეგი ბრძანება და დააჭირეთ Enter:
control.exe / სახელი Microsoft. NetworkAndSharingCenter
2. ახლა დააწკაპუნეთ თქვენს მიმდინარე კავშირზე გასახსნელად პარამეტრები.
Შენიშვნა: თუ არ შეგიძლიათ თქვენს ქსელთან დაკავშირება, გამოიყენეთ Ethernet კაბელი დასაკავშირებლად და შემდეგ მიჰყევით ამ ნაბიჯს.
3.დააწკაპუნეთ Თვისებები ღილაკი Wi-Fi სტატუსის ფანჯარაში.

4. დარწმუნდით მოხსენით მონიშვნა ინტერნეტ პროტოკოლის ვერსია 6 (TCP/IPv6).

5.დააწკაპუნეთ OK, შემდეგ დააჭირეთ Close. გადატვირთეთ კომპიუტერი ცვლილებების შესანახად.
მეთოდი 7: ხელახლა დააინსტალირეთ თქვენი ქსელის ადაპტერი
1. დააჭირეთ Windows Key + R და შემდეგ ჩაწერეთ „devmgmt.msc”და დააჭირეთ Enter-ს, რომ გახსნათ მოწყობილობის მენეჯერი.

2. გააფართოვეთ ქსელის ადაპტერები და იპოვეთ თქვენი ქსელის ადაპტერის სახელი.
3. დარწმუნდით, რომ თქვენ ჩაწერეთ ადაპტერის სახელი მხოლოდ იმ შემთხვევაში, თუ რამე არასწორია.
4.დააწკაპუნეთ მარჯვენა ღილაკით თქვენს ქსელურ ადაპტერზე და აირჩიეთ დეინსტალაცია.

5. გადატვირთეთ კომპიუტერი და Windows ავტომატურად დააინსტალირებს ნაგულისხმევ დრაივერებს ქსელის ადაპტერისთვის.
6. თუ თქვენ ვერ შეძლებთ თქვენს ქსელთან დაკავშირებას, ეს ნიშნავს მძღოლის პროგრამული უზრუნველყოფა არ არის ავტომატურად დაინსტალირებული.
7. ახლა თქვენ უნდა ეწვიოთ თქვენი მწარმოებლის ვებსაიტს და ჩამოტვირთეთ დრაივერი იქიდან.

9. დააინსტალირეთ დრაივერი და გადატვირთეთ კომპიუტერი ცვლილებების შესანახად.
მეთოდი 8: დროებით გამორთეთ ანტივირუსი და Firewall
1. დააწკაპუნეთ მაუსის მარჯვენა ღილაკით ანტივირუსული პროგრამის ხატულა სისტემის უჯრიდან და აირჩიეთ გამორთვა.

2.შემდეგი, აირჩიეთ დრო, რომლისთვისაც ანტივირუსი გამორთული დარჩება.

Შენიშვნა: აირჩიეთ ყველაზე მცირე დრო, მაგალითად 15 წუთი ან 30 წუთი.
3. როგორც კი გაკეთდება, ისევ სცადეთ დაკავშირება WiFi-თან და შეამოწმეთ, მოგვარდება თუ არა შეცდომა.
4.ტიპი კონტროლი Windows ძიებაში და შემდეგ დააწკაპუნეთ Მართვის პანელი ძიების შედეგიდან.

5. შემდეგი, დააწკაპუნეთ Სისტემა და უსაფრთხოება.
6. შემდეგ დააწკაპუნეთ Windows Firewall.

7. ახლა მარცხენა ფანჯრის ფანჯრიდან დააწკაპუნეთ Windows Firewall-ის ჩართვა ან გამორთვა.

8.აირჩიეთ გამორთეთ Windows Firewall და გადატვირთეთ კომპიუტერი. კვლავ სცადეთ დაუკავშირდეთ WiFi-ს და ნახეთ, შეძლებთ თუ არა შეცვალოთ ERR INTERNET DISCONNECTED შეცდომა Chrome-ში.
თუ ზემოთ მოყვანილი მეთოდი არ მუშაობს, დარწმუნდით, რომ მიჰყევით ზუსტად იგივე ნაბიჯებს თქვენი Firewall-ის ხელახლა ჩართვისთვის.
მეთოდი 9: წაშალეთ უსადენო პროფილები
1. დააჭირეთ Windows Key + R და შემდეგ ჩაწერეთ სერვისები.msc და დააჭირეთ Enter.

2. გადაახვიეთ ქვემოთ, სანამ არ იპოვით WWAN ავტომატური კონფიგურაცია შემდეგ დააწკაპუნეთ მასზე მარჯვენა ღილაკით და აირჩიეთ გაჩერდი.

3. ისევ დააჭირეთ Windows Key + R და შემდეგ ჩაწერეთ "C:\ProgramData\Microsoft\Wlansvc\” (ბრჭყალების გარეშე) და დააჭირეთ Enter.

4. წაშალეთ ყველაფერი (სავარაუდოდ MigrationData საქაღალდე) ში Wlansvc საქაღალდე გარდა პროფილები.
5.ახლა გახსენით Profiles საქაღალდე და წაშალეთ ყველაფერი გარდა ინტერფეისები.
6. ანალოგიურად, ღია ინტერფეისები საქაღალდე წაშალეთ ყველაფერი მასში.

7. დახურეთ File Explorer, შემდეგ სერვისების ფანჯარაში დააწკაპუნეთ მარჯვენა ღილაკით WLAN ავტომატური კონფიგურაცია და აირჩიეთ დაწყება.

მეთოდი 10: გადატვირთეთ Google Chrome
1. გახსენით Google Chrome, შემდეგ დააჭირეთ სამ წერტილს ზედა მარჯვენა კუთხეში და დააწკაპუნეთ პარამეტრები.

2. ახლა პარამეტრების ფანჯარაში გადადით ქვემოთ და დააწკაპუნეთ Მოწინავე ბოლოში.

3. ისევ გადაახვიეთ ქვემოთ და დააწკაპუნეთ სვეტის გადატვირთვა.

4. ეს კვლავ გახსნის პოპ ფანჯარას, რომელიც გეკითხებით გსურთ თუ არა გადატვირთვა, ასე რომ დააწკაპუნეთ გადატვირთეთ გასაგრძელებლად.

რეკომენდებულია:
- Windows 10-ზე Minecraft-ის ავარიის პრობლემების გამოსწორების 10 გზა
- ჩართეთ დისტანციური სამუშაო მაგიდა Windows 10-ზე 2 წუთის განმავლობაში
- Windows 10-ში Windows Firewall-ის პრობლემების მოგვარება
- 4 საუკეთესო აპლიკაცია PDF-ის რედაქტირებისთვის Android-ზე
ვიმედოვნებ, რომ ზემოთ მოყვანილი ნაბიჯები დაგეხმარებათ შეასწორეთ ERR INTERNET DISCONNECTED შეცდომა Chrom-შიე. მაგრამ თუ ჯერ კიდევ გაქვთ რაიმე შეკითხვა ამ სახელმძღვანელოსთან დაკავშირებით ან შეცდომა „Err_Internet_Disconnected“, მაშინ თავისუფლად დაუსვით მათ კომენტარების განყოფილებაში.