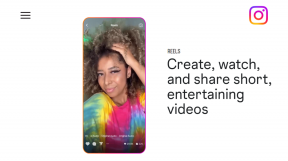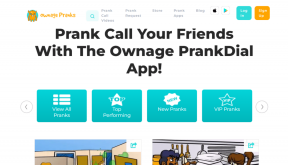ტოპ 9 გზა Windows 11-ში ძიება არ მუშაობს
Miscellanea / / May 07, 2022
Მსგავსია Spotlight ძიება Mac-ზე, Windows ახორციელებს მსგავს ფუნქციებს ფაილების, აპებისა და საქაღალდეების მოსაძიებლად. მაგრამ რა მოხდება, თუ Windows ძიება ვერ მუშაობს ან აჩვენებს შეუსაბამო შედეგებს? თქვენ სხვა გზა არ გაქვთ გარდა იმისა, რომ ხელით მოძებნოთ თქვენთვის სასურველი ნივთები, რაც შრომატევადი და არაპროდუქტიულია. ამის ნაცვლად, შეგიძლიათ გამოიყენოთ ქვემოთ მოცემული ხრიკები და დააფიქსიროთ ძიება, რომელიც არ მუშაობს Windows 11-ში.

Windows 11 ძიება მჭიდროდ ინტეგრირდება დაწყების მენიუში. შეგიძლიათ დააჭიროთ Windows კლავიშს კლავიატურაზე და დაიწყოთ აკრეფა თქვენს კომპიუტერში ფაილების მოსაძებნად. მოდით, ერთხელ და სამუდამოდ მოვაგვაროთ ძიების პრობლემები თქვენს კომპიუტერში.
1. დაამატეთ საძიებო ხატულა დავალების პანელზე
თუ თქვენ გაქვთ პრობლემები ძიებასთან დაკავშირებით საწყისი მენიუ, თქვენ გაქვთ ძიების გახსნის სხვა ვარიანტიც. თქვენ შეგიძლიათ განათავსოთ საძიებო მალსახმობი ამოცანების პანელზე და ერთი დაწკაპუნებით გადაიტანოთ მოთხოვნები.
Შენიშვნა: ნაგულისხმევად, Windows 11 აერთიანებს ძიებას ამოცანების პანელზე. თქვენ შესაძლოა გამორთოთ ის, რათა გათავისუფლებულიყო სივრცე ბოლოში.
Ნაბიჯი 1: დააჭირეთ Windows კლავიშებს + I მალსახმობას Windows პარამეტრების მენიუს გასახსნელად.
ნაბიჯი 2: გადადით პერსონალიზაციაზე და აირჩიეთ Taskbar.
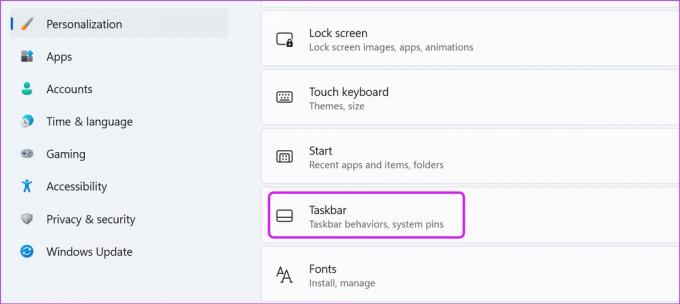
ნაბიჯი 3: ჩართეთ ძიების გადართვა.
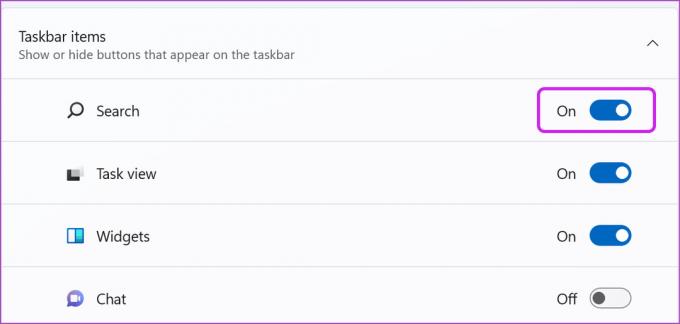
დააწკაპუნეთ გამადიდებელი შუშის ხატულაზე და სცადეთ ფაილების და აპების მოძიება.
2. გაუშვით Search Troubleshooter
Microsoft გთავაზობთ ჩაშენებულ დეფექტების მოგვარების ხელსაწყოს Windows Search-თან დაკავშირებული პრობლემების საპოვნელად და გამოსასწორებლად. აი, როგორ შეგიძლიათ გამოიყენოთ იგი და დააფიქსიროთ ძიება, რომელიც არ მუშაობს Windows 11-ში.
Ნაბიჯი 1: გაუშვით Windows Settings და გადადით სისტემის მენიუში.
ნაბიჯი 2: აირჩიეთ პრობლემების მოგვარება და გახსენით სხვა პრობლემების მოგვარების საშუალებები შემდეგი მენიუდან.
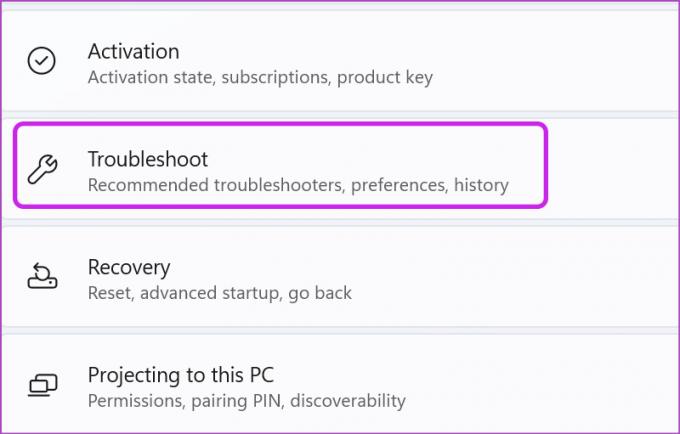
ნაბიჯი 3: გადადით ქვემოთ და აირჩიეთ გაშვება ძებნა და ინდექსირების გვერდით.
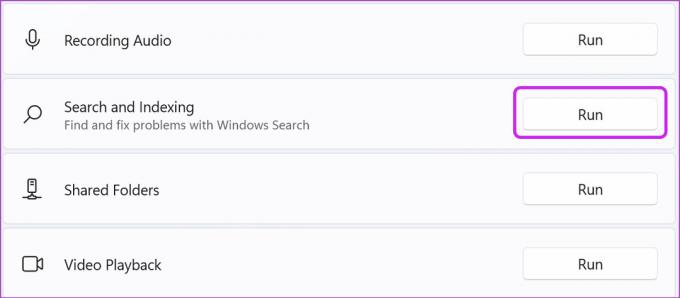
Windows გაუშვებს პრობლემების აღმოფხვრის პროგრამას და დაგეხმარებათ თქვენს კომპიუტერში ძიების პრობლემების მოგვარებაში.
3. გადატვირთეთ SearchHost Services
როდესაც ჩართავთ კომპიუტერს, Windows ავტომატურად იწყებს საძიებო სერვისებს ფონზე. ზოგჯერ, თუ ოპერაციული სისტემა ამას ვერ აკეთებს, ძებნა არ იმუშავებს. მიჰყევით ქვემოთ მოცემულ ნაბიჯებს და გადატვირთეთ Windows საძიებო სერვისები სამუშაო მენეჯერის გამოყენებით.
Ნაბიჯი 1: დააწკაპუნეთ მაუსის მარჯვენა ღილაკით Windows კლავიშზე ამოცანების პანელზე და აირჩიეთ Task Manager.
ნაბიჯი 2: გადადით დეტალების ჩანართზე.

ნაბიჯი 3: გადადით SearchHost.exe პროცესზე.
ნაბიჯი 4: დააწკაპუნეთ მასზე მარჯვენა ღილაკით და აირჩიეთ დავალების დასრულება.

სცადეთ რაღაცის ძიება თქვენს კომპიუტერში და Windows განაახლებს საძიებო სერვისებს.
4. ძიების ინდექსირების გაუმჯობესება
გაქვთ პრობლემები საქაღალდეებში ფაილების პოვნასთან დაკავშირებით? Windows შეიძლება იყენებდეს კლასიკურ ინდექსირებას, რომელიც ეძებს მხოლოდ დოკუმენტების, სურათების და მუსიკის საქაღალდეებში. თქვენ უნდა გააკეთოთ შესწორება პარამეტრებში.
Ნაბიჯი 1: გაუშვით Windows პარამეტრების მენიუ და გადადით კონფიდენციალურობა და უსაფრთხოება.
ნაბიჯი 2: Windows-ის ნებართვების მენიუში აირჩიეთ Windows Searching.
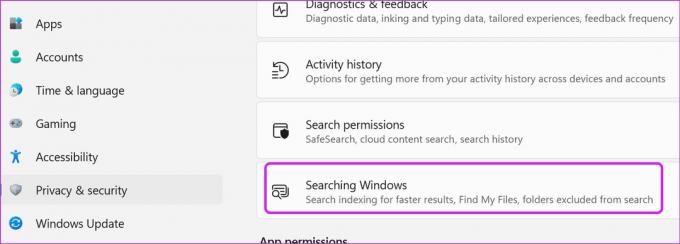
ნაბიჯი 3: აირჩიეთ რადიო ღილაკი გაძლიერებულის გვერდით და დახურეთ მენიუ.
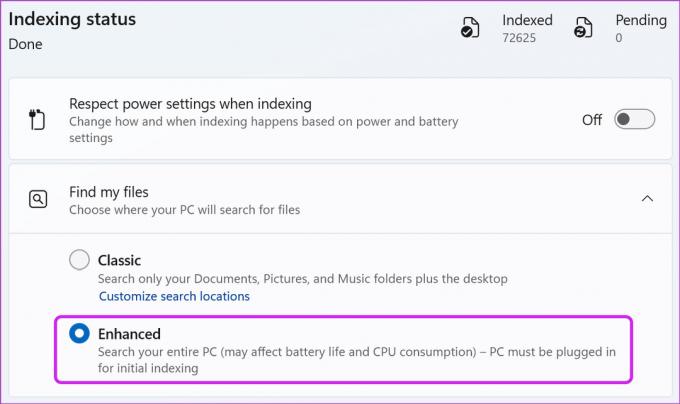
ამიერიდან Windows მოძებნის მთელ თქვენს კომპიუტერს. ამან შეიძლება გამოიწვიოს CPU-ს მაღალი მოხმარება და შეიძლება გავლენა იქონიოს ბატარეის ხანგრძლივობაზე.
5. შეამოწმეთ გამორიცხული საქაღალდეები
თუ თქვენ სთხოვეთ Windows-ს არ მოეძებნა კონკრეტული საქაღალდეები, მონაცემები არ გამოჩნდება ძიების შედეგებში. შეგიძლიათ შეამოწმოთ გამორიცხული საქაღალდეები და წაშალოთ ისინი, თუ გსურთ.
Ნაბიჯი 1: გადადით კონფიდენციალურობა და უსაფრთხოება Windows-ის პარამეტრებში (იხილეთ ზემოთ მოცემული ნაბიჯები).
ნაბიჯი 2: დააწკაპუნეთ Windows-ის ძიებაზე.
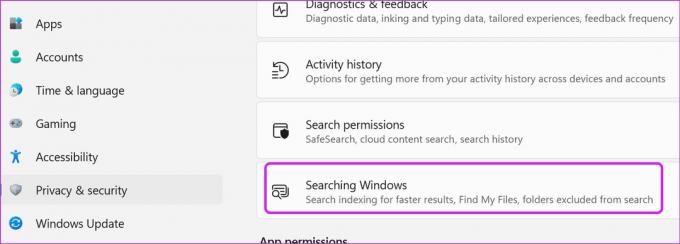
ნაბიჯი 3: შეამოწმეთ გამორიცხული საქაღალდეები ძიების შედეგებიდან. აირჩიეთ სამი წერტილიანი მენიუ შესაბამისი საქაღალდის გვერდით და აირჩიეთ წაშლა.
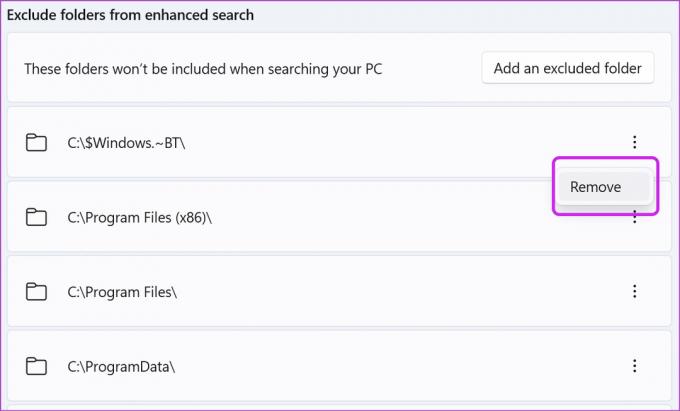
Windows-ს ახლა შეუძლია მოძებნოს კომპიუტერის ყველა ამოღებული საქაღალდე.
6. გადატვირთეთ Windows Search
თუ ჯერ კიდევ გაქვთ პრობლემები თქვენს კომპიუტერში ძიებასთან დაკავშირებით, შეგიძლიათ გადატვირთოთ Windows Search სერვისი. Აი როგორ.
Ნაბიჯი 1: დააჭირეთ Windows ღილაკს და მოძებნეთ სერვისები. დააჭირეთ Enter ღილაკს.
ნაბიჯი 2: გადადით ქვემოთ Windows Search-ზე.

ნაბიჯი 3: დააწკაპუნეთ მასზე მარჯვენა ღილაკით და აირჩიეთ გადატვირთვა.

7. მოწყობილობის ძიების ისტორიის გასუფთავება
თუ თქვენს კომპიუტერზე დაზიანებულია ძებნის მონაცემები, შესაძლოა პრობლემები შეგექმნათ. ამიტომ კარგი იდეაა ძიების ისტორიის გასუფთავება და ნულიდან დაწყება. თუმცა, ძიების ისტორიის გასუფთავების შემდეგ, საწყისი რამდენიმე ძიება ცოტათი ნელი იქნება.
Ნაბიჯი 1: გახსენით კონფიდენციალურობა და უსაფრთხოება Windows-ის პარამეტრებში (შეამოწმეთ ზემოთ მოცემული ნაბიჯები).
ნაბიჯი 2: აირჩიეთ ძებნის ნებართვები.
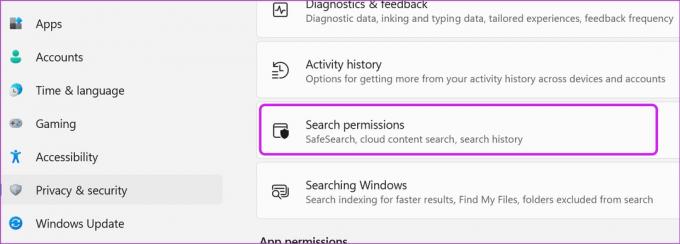
ნაბიჯი 3: აირჩიეთ ღილაკი მოწყობილობის ძიების ისტორიის გასუფთავება.
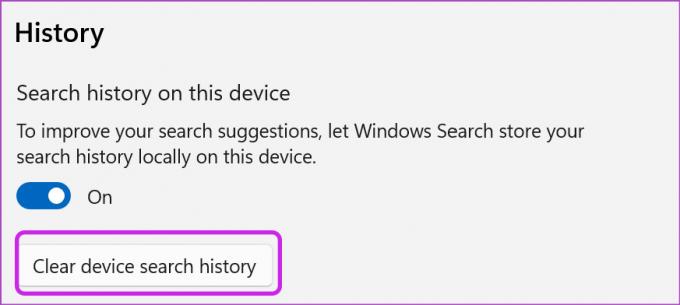
8. შეამოწმეთ ინდექსირებული ადგილები
როდესაც თქვენ გაქვთ მნიშვნელოვანი ფაილები შენახული C: drive-ში ან D: drive-ში, თქვენ უნდა დარწმუნდეთ, რომ Windows-ის ძიებას შეუძლია მისი მეშვეობით ინდექსირება.
Ნაბიჯი 1: დააჭირეთ Windows ღილაკს და მოძებნეთ ინდექსირების ოფციები.
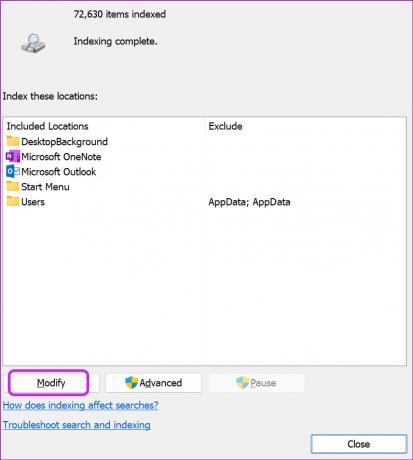
ნაბიჯი 2: დააჭირეთ შეცვლას და ჩართეთ ლოკალური დისკის დისკი.

დააწკაპუნეთ OK და მზად ხართ წახვიდეთ.
9. Windows 11-ის განახლება
Windows 11-ში არ მუშაობს ძიების გამოსწორების ბოლო საშუალება არის პროგრამული უზრუნველყოფის განახლება თქვენს კომპიუტერზე. გადადით Windows Update მენიუში პარამეტრებიდან და დააინსტალირეთ მომლოდინე განახლება.
იფრინეთ საძიებო მოთხოვნების მეშვეობით Windows-ზე
თქვენ არ გჭირდებათ ფაილის მდებარეობის დამახსოვრება ან ამოცანების პანელი გადატვირთული ათობით აპლიკაციითა და თამაშით. გამოიყენეთ Windows ძიება და შედით ამ აპებსა და დოკუმენტებზე უმოკლეს დროში.
ბოლოს განახლდა 2022 წლის 07 მაისს
ზემოთ მოყვანილი სტატია შეიძლება შეიცავდეს შვილობილი ბმულებს, რომლებიც დაგეხმარებათ Guiding Tech-ის მხარდაჭერაში. თუმცა, ეს არ იმოქმედებს ჩვენს სარედაქციო მთლიანობაზე. შინაარსი რჩება მიუკერძოებელი და ავთენტური.

Დაწერილია
პართი ადრე მუშაობდა EOTO.tech-ზე, რომელიც აშუქებდა ტექნიკურ სიახლეებს. ის ამჟამად მუშაობს Guiding Tech-ში, წერს აპლიკაციების შედარების, გაკვეთილების, პროგრამული რჩევებისა და ხრიკების შესახებ და ღრმად ჩაყვინთვის iOS, Android, macOS და Windows პლატფორმებზე.