7 საუკეთესო გზა Microsoft PowerPoint-ის არ გახსნის გამოსასწორებლად Mac-ზე
Miscellanea / / May 11, 2022
Microsoft PowerPoint ხელმისაწვდომია როგორც ცალკე აპლიკაცია Mac-ზე პრეზენტაციების გასაკეთებლად. ეს ნიშნავს, რომ თქვენ შეგიძლიათ აირჩიოთ მისი ჩამოტვირთვა და ინსტალაცია, როდესაც საჭირო იქნება. ასევე, შეგიძლიათ გადაიყვანეთ თქვენი PowerPoint პრეზენტაცია ვიდეოდ რომ ადვილად აჩვენოთ იგი სადმე. ბევრი მომხმარებელი ეყრდნობა PowerPoint-ს Mac-ზე, როგორც პრეზენტაციების და სხვა მასალების შესაქმნელად.

თუმცა, თუ თქვენ ვერ გახსნით PowerPoint აპს Mac-ზე, ის დაბრკოლებად იქცევა თქვენს სამუშაო პროცესზე. ეს პოსტი მოიცავს საუკეთესო გადაწყვეტილებებს Microsoft PowerPoint-ის გამოსწორების მიზნით, რომელიც არ იხსნება Mac-ზე.
1. აიძულეთ გასვლა და ხელახლა გაუშვით PowerPoint
როდესაც PowerPoint აპი ვერ იხსნება თქვენს Mac-ზე, თქვენ შეიძლება აიძულოთ მისი დატოვება და მთლიანად გამორთოთ იგი. შემდეგი, შეგიძლიათ სცადოთ აპლიკაციის ხელახლა გაშვება, რათა შეამოწმოთ სწორად იხსნება თუ არა. მიჰყევით ამ ნაბიჯებს იძულებით გასვლისა და PowerPoint-ის ხელახლა გასაშვებად.
Ნაბიჯი 1: დააჭირეთ Apple-ის ლოგოს ზედა მარცხენა კუთხეში.

ნაბიჯი 2: ჩამოსაშლელი მენიუდან აირჩიეთ Force Quit.

ნაბიჯი 3: აირჩიეთ Microsoft PowerPoint აპლიკაციების სიიდან. დააწკაპუნეთ Force Quit-ზე.

ნაბიჯი 4: ხელახლა გაუშვით PowerPoint აპი.
2. განაახლეთ PowerPoint აპი
თუ იძულებით გასვლა და გადატვირთვა არ დაგვეხმარა, თქვენი მეორე ვარიანტია შეამოწმოთ აპის განახლება. ეს შეიძლება მოხდეს თქვენს Mac-ზე PowerPoint აპის მიმდინარე ვერსიაში არსებული შეცდომის გამო. Მიყევი ამ ნაბიჯებს.
Ნაბიჯი 1: დააწკაპუნეთ Launchpad-ზე. ალტერნატიულად, შეგიძლიათ დააჭიროთ Command+Space-ს Spotlight-ის საძიებო ზოლის გასაშვებად, ჩაწერეთ Აპლიკაციების მაღაზიადა დააჭირეთ Return-ს Mac App Store-ის პირდაპირ გასაშვებად.

ნაბიჯი 2: დააჭირეთ App Store-ის ხატულას მის გასახსნელად.

ნაბიჯი 3: აირჩიეთ განახლებები მარცხენა მენიუდან.

ნაბიჯი 4: დააჭირეთ Command + R გვერდის განახლებისთვის.
განაახლეთ PowerPoint აპი, თუ ხედავთ, რომ ის ხელმისაწვდომია. შემდეგ ხელახლა გაუშვით PowerPoint აპი.
3. ჩატვირთეთ თქვენი Mac უსაფრთხო რეჟიმში
თუ პირველმა ორმა გამოსავალმა არ გადაჭრა პრობლემა, ახლა დროა ცოტა ღრმად ჩავუღრმავდეთ. Შენ შეგიძლია ჩატვირთეთ თქვენი Mac უსაფრთხო რეჟიმში. ეს დახურავს მესამე მხარის ყველა აპლიკაციას და დაიცავს მხოლოდ სისტემის აპებს თქვენი Mac-ის ჩატვირთვისას. Მიყევი ამ ნაბიჯებს.
M1 Mac მომხმარებლებისთვის
Ნაბიჯი 1: დააწკაპუნეთ Apple-ის ლოგოზე ზედა მარცხენა მხარეს და აირჩიეთ Shut Down.

ნაბიჯი 2: მისი გამორთვის შემდეგ, დააჭირეთ და ხანგრძლივად დააჭირეთ ჩართვის ღილაკს, სანამ ეკრანზე არ დაინახავთ ორ ვარიანტს.
ნაბიჯი 3: აირჩიეთ Macintosh HD. გეჭიროთ Shift ღილაკი და აირჩიეთ გაგრძელება უსაფრთხო რეჟიმში.

ნაბიჯი 4: როგორც კი თქვენი Mac ჩაიტვირთება უსაფრთხო რეჟიმში, გაუშვით Microsoft PowerPoint აპი, რათა შეამოწმოთ მუშაობს თუ არა ის უსაფრთხო რეჟიმში.
Intel Mac-ის მომხმარებლებისთვის
Ნაბიჯი 1: დააჭირეთ Apple-ის ლოგოს ზედა მარცხენა კუთხეში და აირჩიეთ გადატვირთვა.

ნაბიჯი 2: როგორც კი თქვენი Mac გადაიტვირთება, ხანგრძლივად დააჭირეთ Shift ღილაკს.
ნაბიჯი 3: გაათავისუფლეთ Shift ღილაკი მას შემდეგ, რაც თქვენს ეკრანზე შესვლის ფანჯარას დაინახავთ.
მას შემდეგ, რაც თქვენი Intel Mac ჩაიტვირთება უსაფრთხო რეჟიმში, თქვენ უნდა გაუშვათ PowerPoint აპი, რათა შეამოწმოთ ის კარგად მუშაობს. თუ ის კარგად მუშაობს, მაშინ პრობლემა უნდა იყოს თქვენს Mac-ის რეგულარულ რეჟიმში. ამის გამოსასწორებლად გადადით შემდეგ გადაწყვეტაზე.
4. წაშალეთ Powerpoint Preference Files
იქმნება Microsoft PowerPoint-ის პრეფერენციული ფაილი, რომელიც ინახავს თქვენს აპის ყველა პარამეტრს. ამ პრობლემის გადასაჭრელად შეგიძლიათ პრიორიტეტული ფაილის დროებით გადატანა. Მიყევი ამ ნაბიჯებს.
Ნაბიჯი 1: გაუშვით Finder აპი.

ნაბიჯი 2: აირჩიეთ გადასვლა ვარიანტი ზედა მენიუს ზოლიდან.

ნაბიჯი 3: დააწკაპუნეთ "საქაღალდეში გადასვლა" ოფციაზე.

ნაბიჯი 4: საძიებო ველში ჩაწერეთ ~/ბიბლიოთეკა და დააჭირეთ დაბრუნებას.

ნაბიჯი 5: დააჭირეთ პირველ შედეგს.

ნაბიჯი 6: აირჩიეთ კონტეინერების საქაღალდე სიიდან.

ნაბიჯი 7: საქაღალდის გახსნის შემდეგ ჩაწერეთ com.microsoft. PowerPoint.plist საძიებო ველში და დააჭირეთ დაბრუნებას.

ნაბიჯი 8: აირჩიეთ ფაილი და გადაიტანეთ იგი Recycle Bin-ისკენ.

ნაბიჯი 9: ხელახლა გაუშვით Microsoft PowerPoint აპი.
5. გაუშვით პირველი დახმარება Disk Utility-ში
იმ შემთხვევაში, თუ თქვენი Mac-ი აწყდება შენახვის შეცდომებს დიდი რაოდენობით აპლიკაციების წაშლის შემდეგ, შეგიძლიათ გამოასწოროთ ეს შეცდომები Disk Utility-ის გამოყენებით. ამ შეცდომებმა შეიძლება გამოიწვიოს პრობლემები PowerPoint აპთან. გარდა ამისა, თქვენი Mac-ის მთლიანი შესრულება ასევე იმოქმედებს. Მიყევი ამ ნაბიჯებს.
Ნაბიჯი 1: დააჭირეთ Command + Spacebar-ის გასახსნელად Spotlight Search, ჩაწერეთ დისკის კომუნალური პროგრამა და დააჭირეთ დაბრუნებას.

ნაბიჯი 2: დააწკაპუნეთ პირველი დახმარების ოფციაზე Disk Utility ფანჯარაში.

ნაბიჯი 3: დააწკაპუნეთ გაშვებაზე პირველი დახმარების გასაშვებად.

ნაბიჯი 4: დააწკაპუნეთ გაგრძელებაზე თქვენი მოქმედების დასადასტურებლად.

მას შემდეგ, რაც Disk Utility დაასრულებს პირველი დახმარების გაშვებას, ხელახლა გაუშვით PowerPoint აპი.
6. ახალი მომხმარებლის ანგარიშის შექმნა და გადართვა
თუ არცერთი ვარიანტი არ მუშაობს თქვენს Mac-ზე, მაშინ შეგიძლიათ შექმნათ ახალი მომხმარებლის ანგარიში დროებით. ახალ მომხმარებლის ანგარიშზე გადართვა ასევე კარგი ვარიანტია, რათა გამოასწოროთ PowerPoint, რომელიც არ იხსნება თქვენს Mac-ზე. Მიყევი ამ ნაბიჯებს.
Ნაბიჯი 1: დააწკაპუნეთ Apple-ის ლოგოზე ზედა მარცხენა მხარეს და აირჩიეთ სისტემის პრეფერენციები.

ნაბიჯი 2: აირჩიეთ მომხმარებლები და ჯგუფები.

ნაბიჯი 3: მომხმარებლები და ჯგუფების ჩანართში დააწკაპუნეთ დაბლოკვის ხატულაზე ქვედა მარცხენა მხარეს.

ნაბიჯი 4: შეიყვანეთ თქვენი Mac პაროლი და დააჭირეთ განბლოკვას.

ნაბიჯი 5: დააწკაპუნეთ პლუს ნიშანზე ახალი მომხმარებლის დასამატებლად.

ნაბიჯი 6: დაამატეთ ყველა ინფორმაცია და დააწკაპუნეთ მომხმარებლის შექმნაზე.

ახლად შექმნილი მომხმარებლის პროფილი გამოჩნდება მარცხენა მენიუში.

ნაბიჯი 7: აირჩიეთ მომხმარებლის ახალი პროფილი და აირჩიეთ „მომხმარებლის ნება დართეთ ამ კომპიუტერის ადმინისტრირება“.
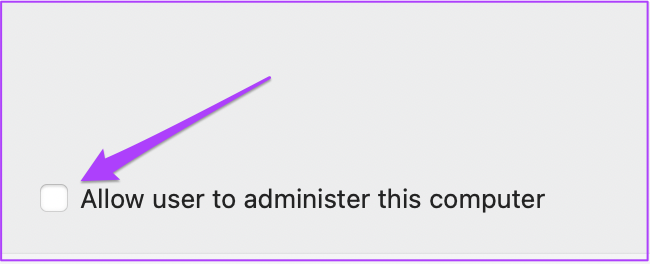
ნაბიჯი 8: დახურეთ ჩანართი და კვლავ დააწკაპუნეთ Apple-ის ლოგოზე.

ნაბიჯი 9: გამოდით მიმდინარე მომხმარებლის ანგარიშიდან და შედით ახლად შექმნილი ანგარიშით.

შესვლის შემდეგ, სცადეთ ხელახლა გაუშვათ PowerPoint აპი.
7. წაშალეთ და ხელახლა დააინსტალირეთ Microsoft Powerpoint
თქვენთვის ბოლო ვარიანტია სცადოთ PowerPoint აპის დეინსტალაცია და ხელახლა ინსტალაცია. ახალი დაწყება შეიძლება იყოს მხოლოდ ერთი გამოსავალი ამ პრობლემის მოსაგვარებლად. Აი როგორ.
Ნაბიჯი 1: დააწკაპუნეთ Launchpad-ზე.

ნაბიჯი 2: მოძებნეთ PowerPoint-ის ხატულა და დააწკაპუნეთ დიდხანს, სანამ ყველა აპი დაიწყებს ჩხვლეტს.

ნაბიჯი 3: დააწკაპუნეთ ჯვრის ხატულაზე PowerPoint აპის ზედა ნაწილში.

ნაბიჯი 4: დააწკაპუნეთ წაშლაზე თქვენი მოქმედების დასადასტურებლად.

ნაბიჯი 5: როგორც კი აპი წაიშლება, გახსენით App Store და ხელახლა დააინსტალირეთ Microsoft PowerPoint.

წარმოადგინე შენი ქულები ძალით
ეს გადაწყვეტილებები დაგეხმარებათ გათავისუფლდეთ სიტუაციებისგან, როდესაც PowerPoint ვერ იხსნება თქვენს Mac-ზე. მიუხედავად იმისა, რომ ზემოთ ნახსენები გადაწყვეტილებები უმეტეს შემთხვევაში უნდა დაგვეხმაროს, ის ეხმარება აპლიკაციის განახლებას, რათა უზრუნველყოს თანმიმდევრული გამოცდილება.
ბოლოს განახლდა 2022 წლის 11 მაისს
ზემოთ მოყვანილი სტატია შეიძლება შეიცავდეს შვილობილი ბმულებს, რომლებიც დაგეხმარებათ Guiding Tech-ის მხარდაჭერაში. თუმცა, ეს არ იმოქმედებს ჩვენს სარედაქციო მთლიანობაზე. შინაარსი რჩება მიუკერძოებელი და ავთენტური.



