როგორ შევქმნათ და ვმართოთ პროექტები Google Docs-ში
Miscellanea / / May 11, 2022
ბაზარზე მზარდი მოდულარული პროდუქტიულობის ინსტრუმენტების წინააღმდეგ საბრძოლველად, Google-მა დააპროექტა Google Docs, როგორც შესანიშნავი კომპანიონი სამუშაოს შესასრულებლად. ბევრთან ერთად ჭკვიანი ტილოს დამატებებიGoogle Docs-მა ბოლო დროს ყურადღება მიიპყრო. ერთ-ერთი ასეთი დამატებაა Docs-ის გამოყენება, როგორც პროექტის მართვის ინსტრუმენტი გუნდის წევრებს შორის. აი, როგორ შეგიძლიათ შექმნათ და მართოთ პროექტები Google Docs-ში.

2022 წლის მაისში, Google-მა წარმოადგინა ორი ახალი დამატება ჭკვიან ტილოზე თანამშრომლობის გასაძლიერებლად. ჩამოსაშლელი ვარიანტებისა და ცხრილის გამოყენება შაბლონები, უფრო ადვილია, ვიდრე ოდესმე, პროექტებისა და ამოცანების მართვა Google Docs-ში. ჩვენ შევქმნით პროექტს ნულიდან, დავამატებთ შესაბამის დეტალებს და საბოლოოდ მოვიწვევთ გუნდის წევრებს მის სამართავად ამ პოსტში. Დავიწყოთ.
შეისწავლეთ ცხრილის შაბლონები
ცხრილის შაბლონები არის სხვადასხვა მზა მონაცემთა ბაზები თქვენი უპირატესობის მიხედვით. აი, როგორ შეგიძლიათ გამოიყენოთ სწორი შაბლონები.
Ნაბიჯი 1: გახსენით Google Chrome ან ნებისმიერი დესკტოპის ბრაუზერი, აკრიფეთ
დოკუმენტები.ახალი მისამართების ზოლში და დააჭირეთ Enter-ს ახალი Docs დოკუმენტის გასახსნელად.ნაბიჯი 3: აირჩიეთ ჩასმა ზედა და აირჩიეთ ცხრილის ვარიანტი ჩამოსაშლელი მენიუდან.

ნაბიჯი 4: ცხრილების ოფციიდან აირჩიეთ ცხრილის შაბლონები და შეამოწმეთ ნაგულისხმევი პროექტის მართვის შაბლონები.

თქვენ ასევე შეგიძლიათ აკრიფოთ @ და აირჩიოთ შესაბამისი შაბლონი ჩამოსაშლელი მენიუდან. აქ ჩვენ გამოვიყენებთ პროდუქტის საგზაო რუკას დასაწყებად.
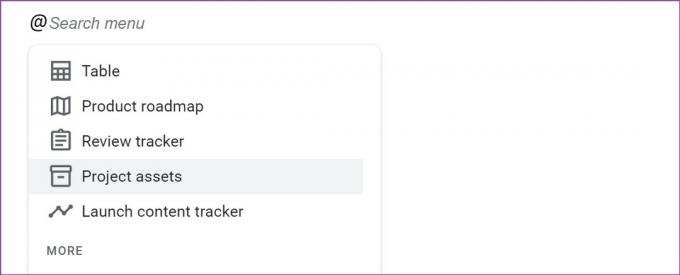
შექმენით პროექტის მონაცემთა ბაზა
ახლა, როდესაც დაამატეთ ცხრილის შესაბამისი შაბლონი Google Docs-ში, დროა მისი მორგება თქვენი უპირატესობის მიხედვით.
დაამატეთ, წაშალეთ სვეტები და რიგები
ნაგულისხმევი პროდუქტის საგზაო რუქის შაბლონი მოყვება ოთხ სვეტს და ოთხ მწკრივს. ეს შეიძლება ყველასთვის საკმარისი არ იყოს. მოდით დავამატოთ კიდევ რამდენიმე ბლოკი მიქსს.
Ნაბიჯი 1: სვეტის დასამატებლად გადაიტანეთ კურსორი ზედა უჯრედზე.
ნაბიჯი 2: თქვენ იხილავთ პატარა მცურავ მენიუს, რომელიც გამოჩნდება ქვემოთ მოცემულ ეკრანის სურათზე.

ნაბიჯი 3: აირჩიეთ + ხატულა, რომ ჩასვათ სვეტი მარჯვნივ.
ანალოგიურად, შეგიძლიათ გადაიტანოთ მარცხენა მხარე და დააწკაპუნოთ + ხატულაზე კიდევ ერთი რიგის დასამატებლად. Google Docs-ში ნებისმიერ წერტილში შეგიძლიათ გადაათრიოთ და ჩამოაგდოთ რიგები და სვეტები.

ნედლეულის გადასატანად გადაიტანეთ კურსორი პირველ უჯრედზე, გადაათრიეთ და ჩამოაგდეთ ექვს წერტილიანი მენიუს გამოყენებით. შეგიძლიათ გამოიყენოთ იგივე მცურავი მენიუ (შეამოწმეთ ეკრანის სურათი ზემოთ), დააწკაპუნეთ ექვს წერტილოვან ხატულაზე და შეცვალოთ სვეტის პოზიცია.

ჩამოსაშლელი პარამეტრების გამოყენება და მორგება
მას ოფიციალურად უწოდებენ ჩამოსაშლელ ჩიპებს; ეს საშუალებას გაძლევთ სწრაფად შეხედოთ პროექტის სტატუსს. აი, როგორ შეგიძლიათ დაამატოთ ახალი ჩამოსაშლელი პარამეტრები და შეცვალოთ არსებული ფერების კოდირებით. პირველი, მოდით გაჩვენოთ, თუ როგორ უნდა დანერგოთ ისინი ნებისმიერ უჯრედში.
Ნაბიჯი 1: თქვენს Google Docs დოკუმენტში აირჩიეთ უჯრედი, სადაც გსურთ ჩამოსაშლელი ფუნქციის განხორციელება.
ნაბიჯი 2: ტიპი @ძირს დაგდება და აირჩიეთ იგივე შემოთავაზებიდან.

ნაბიჯი 3: თქვენ შეგიძლიათ შექმნათ ახალი ჩამოსაშლელი მენიუ თქვენი მოთხოვნების შესაბამისად, ან აირჩიოთ არსებულიდან – განხილვის სტატუსი, გაშვების სტატუსი, დიახ/არა.

ნაბიჯი 4: იგივე გააკეთე ყველა შესაბამის უჯრედში.
ჩამოსაშლელი მენიუს დამატების შემდეგ, შეიძლება დაგჭირდეთ მისი მორგება სხვა ვარიანტებით.
ჩამოსაშლელი პარამეტრების მორგება
აი, როგორ შეგიძლიათ დააკონფიგურიროთ ჩამოსაშლელი პარამეტრები და დაამატოთ ახალი სტატუსის პარამეტრები.
Ნაბიჯი 1: დააწკაპუნეთ ქვემოთ ჩამოსაშლელ ისარზე ჩამოსაშლელი მენიუს გვერდით.
ნაბიჯი 2: აირჩიეთ დამატება/რედაქტირების ოფციები.

ნაბიჯი 3: თქვენ შეგიძლიათ შეცვალოთ შაბლონის სახელი, სტატუსის პოზიცია და წაშალოთ იგი წაშლის ხატულის გამოყენებით.
ნაბიჯი 4: დააწკაპუნეთ ახალ ვარიანტზე ბოლოში, რომ დაამატოთ ახალი ვარიანტი და მისცეთ შესაბამისი სახელი.
ნაბიჯი 5: შეგიძლიათ დააჭიროთ ფერის მენიუს და აირჩიოთ ფერის ვარიანტი.

ნაბიჯი 6: როგორც კი დააწკაპუნებთ შენახვაზე, თქვენ გაქვთ არჩევანის ორი ვარიანტი.

მხოლოდ ეს მაგალითი: ცვლილება ვრცელდება მხოლოდ არჩევის ჩამოსაშლელ მენიუზე.
მიმართეთ ყველას: თქვენ უნდა გამოიყენოთ ეს ვარიანტი. ცვლილებები გავრცელდება ყველა ჩამოსაშლელი მენიუს ზოლზე, რომელსაც აქვს იგივე თვისებები.
თქვენ შეგიძლიათ შექმნათ იმდენი ჩამოსაშლელი მენიუ, რამდენიც გსურთ და დაამატოთ ისინი Google Docs დოკუმენტის ნებისმიერ სვეტში ან მწკრივში.
დაამატეთ შენიშვნები და დაკავშირებული ფაილები
ვინაიდან Google Docs მჭიდროდ არის ინტეგრირებული Google Drive-თან, შეგიძლიათ მარტივად დაამატოთ საცნობარო ფაილები Docs-დან, Sheets-დან და Slides-დან.
Ნაბიჯი 1: ჩაწერეთ @ სიმბოლო უჯრედში და გააგრძელეთ დოკუმენტის სახელის აკრეფა.
ნაბიჯი 2: Google Docs აჩვენებს შესაბამის ფაილებს თქვენი Drive ანგარიშიდან.

ნაბიჯი 3: აირჩიეთ ფაილი და დაამატეთ იგი თქვენს მონაცემთა ბაზაში.
თქვენ ასევე შეგიძლიათ დაამატოთ შენიშვნები თქვენი გუნდის წევრებისთვის.
გააზიარეთ Google Docs
ახლა, როდესაც თქვენ გაქვთ სრულყოფილი Google Docs დოკუმენტი პროექტის ყველა შესაბამისი დეტალით, შეგიძლიათ მოიწვიოთ მასში თქვენი გუნდის წევრები.
Ნაბიჯი 1: დააჭირეთ ღილაკს გაზიარება ზედა.

ნაბიჯი 2: დაამატეთ ხალხის ელ.ფოსტის ID, მიეცით მათ საჭირო ნებართვა და დააჭირეთ გაგზავნის ღილაკს.

დაეუფლეთ Google Docs-ს
თქვენ აღარ გჭირდებათ A-ს შორის გადართვა პროექტის მართვის სპეციალური ინსტრუმენტი და Google Docs. შეგიძლიათ სცადოთ ჭკვიანი ტილო Docs-ში და გაიმეოროთ იგივე გამოცდილება ერთ ადგილას. რა თქმა უნდა, ეს არ ემთხვევა მოწინავე ინსტრუმენტებს, როგორიცაა Asana, Jira ან AirTable, რომლებსაც გააჩნიათ ავტომატიზაცია და სხვა ფუნქციები. მაგრამ ეს ჯერ კიდევ პერსპექტიული დასაწყისია Google-ის მიერ და ჩვენ ვერ ვიტანთ იმის ხილვას, თუ როგორ გაუმჯობესდება კომპანია ძლიერ საფუძველზე.
ბოლოს განახლდა 2022 წლის 11 მაისს
ზემოთ მოყვანილი სტატია შეიძლება შეიცავდეს შვილობილი ბმულებს, რომლებიც დაგეხმარებათ Guiding Tech-ის მხარდაჭერაში. თუმცა, ეს არ იმოქმედებს ჩვენს სარედაქციო მთლიანობაზე. შინაარსი რჩება მიუკერძოებელი და ავთენტური.
ᲘᲪᲝᲓᲘ
Notion, პროდუქტიულობის აპლიკაცია, დაარსდა 2013 წელს.

Დაწერილია
პართი ადრე მუშაობდა EOTO.tech-ზე, რომელიც აშუქებდა ტექნიკურ სიახლეებს. ის ამჟამად მუშაობს Guiding Tech-ში, წერს აპლიკაციების შედარების, გაკვეთილების, პროგრამული რჩევებისა და ხრიკების შესახებ და ღრმად ჩაყვინთვის iOS, Android, macOS და Windows პლატფორმებზე.



