როგორ გამოვიყენოთ Rufus Windows-ის შესაქმნელად USB დისკზე გასასვლელად
Miscellanea / / May 12, 2022
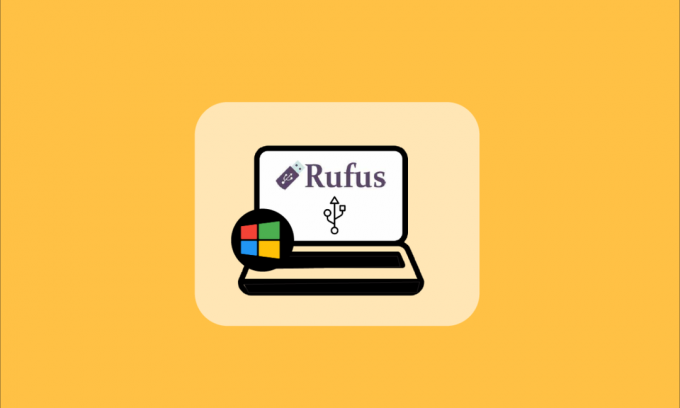
Windows To Go არის ფუნქცია, რომელიც ხელმისაწვდომია მომხმარებლებისთვის, რომელიც საშუალებას აძლევს მათ დააინსტალირონ და გაუშვან Windows OS, როგორიცაა Windows 8 ან 10, USB ან გარე მყარი დისკიდან. კომპიუტერის რამდენიმე მომხმარებელი, რომელიც იყენებს ოპერაციულ სისტემებს, როგორიცაა Linux და macOS, ურჩევნია გამოიყენოს ეს ფუნქცია დააინსტალირეთ სასურველი Windows OS გარე USB დისკზე, ვიდრე შიდაზე მართავს. და მესამე მხარის გადაწყვეტილებები, როგორიცაა Rufus, ასევე საშუალებას აძლევს მომხმარებლებს შექმნან Windows To Go USB Drive Rufus აპლიკაციის გამოყენებით. ასე რომ, ამ სტატიაში თქვენ შეისწავლით თუ როგორ გამოიყენოთ Rufus Windows To Go USB Drive-ის შესაქმნელად დეტალური ნაბიჯებით.
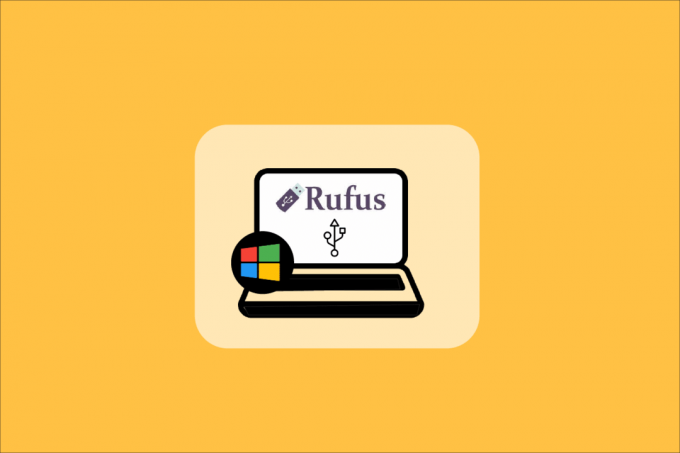
როგორ გამოვიყენოთ Rufus Windows-ის შესაქმნელად USB დისკზე გასასვლელად
Windows To Go ფუნქციის დახმარებით მომხმარებლებს შეუძლიათ დაზოგეთ შიდა შენახვის ადგილი რადგან OS მუშაობს USB ან გარე HDD-დან. Windows To Go ფუნქციის მხარდაჭერილი ოპერაციული სისტემებია:
- Windows 8 და 8.1 Enterprise Edition
- Windows 10 განათლების გამოცემა
- Windows 10 Enterprise Edition
- Windows 10 Professional Edition
თუმცა, Windows To Go ფუნქცია აღარ არის ხელმისაწვდომი Windows 10-ში (2004 და მოგვიანებით ვერსიები). ასე რომ, თუ გსურთ გამოიყენოთ ეს ფუნქცია, უნდა გამოიყენოთ მესამე მხარის პროგრამული უზრუნველყოფა, როგორიცაა რუფუსი. ჩაშენებული Windows To Go ფუნქციის მიუწვდომლობის გამო, Rufus Windows To Go USB Drive ახლა გახდა ერთ-ერთი ყველაზე პოპულარული პროგრამული უზრუნველყოფა გამოსაყენებლად.
ქვემოთ მოცემულია მოთხოვნები Windows To Go USB დისკის შესაქმნელად Rufus-ის გამოყენებით:
- რუფუს პროგრამული უზრუნველყოფა
- Windows 8, Windows 8.1 ან Windows 10 (ყველა გამოცემა) საჭიროა Rufus-ის გამოსაყენებლად Windows To Go USB დისკის შესაქმნელად
- საჭიროა 32 GB ან მეტი USB ან HDD ზომა
- საჭიროა მხარდაჭერილი და თავსებადი Windows OS ISO სურათი
ასე რომ, მოთხოვნების წაკითხვისა და გაგების შემდეგ, მოდით გადავიდეთ ამ სტატიის მთავარ აქცენტზე: როგორ გამოვიყენოთ Rufus Windows To Go USB Drive-ის შესაქმნელად? მიჰყევით მომავალ ნაბიჯებს, რომ იგივე განახორციელოთ თქვენს სისტემაში.
1. თუ არ გაქვთ ჩამტვირთავი ISO სურათი, უნდა დაიწყოთ მისი ჩამოტვირთვა Windows Insider-ის წინასწარი გადახედვა ISO თქვენი Microsoft ანგარიშის გამოყენებით.

2. ჩამტვირთავი ISO სურათის მიღების შემდეგ, გადმოწერეთ Rufus პროგრამული უზრუნველყოფა თქვენს სისტემაზე. ჩამოტვირთეთ უახლესი და ნორმალური რუფუსი ვერსია და არა პორტატული და დააინსტალირეთ თქვენს სისტემაზე.
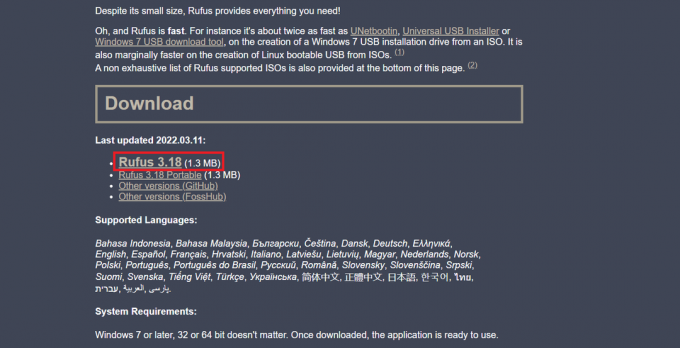
3. შეაერთეთ თქვენი USB ფლეშ დრაივი გამოიყენოს ის როგორც Windows To Go USB დისკი.
შენიშვნა: შექმენით ყველა მონაცემის სარეზერვო ასლი ამ დისკიდან, რადგან ეს მონაცემები ავტომატურად წაიშლება პროცესის დროს.

ასევე წაიკითხეთ:შეასწორეთ Windows 10 USB-დან არ ჩაიტვირთება
4. გაუშვით Rufus პროგრამული უზრუნველყოფა თქვენს Windows 10/8/8.1 სისტემაზე.
5. აირჩიეთ სასურველი USB დისკი ქვეშ მოწყობილობა ჩამოსაშლელი მენიუ.
6. ახლა, ქვეშ დანაყოფის სქემა და სამიზნე სისტემის ტიპი, აირჩიეთ MBR დანაყოფის სქემა BIOS ან UEFI კომპიუტერისთვის ვარიანტი სიიდან. ამ გზით, ახლად შექმნილი USB დისკი იმუშავებს ძველ BIOS-თან და ახალ UEFI სისტემებთან.

7. აირჩიეთ NTFS ქვეშ Ფაილების სისტემა.
შენიშვნა: FAT32-ის გამოყენება შეუძლებელია მისი ზომის შეზღუდვის გამო.

8. აირჩიეთ 4096 ბაიტი (ნაგულისხმევი) ქვეშ კლასტერის ზომა.
9. The მოცულობის ახალი ეტიკეტი ველი ავტომატურად იცვლება სამაშველო დისკის შექმნის პროცესში.
10. ქვეშ ფორმატის პარამეტრები, შეამოწმეთ ყუთები ამ ვარიანტებისთვის:
- სწრაფი ფორმატი
- შექმენით ჩამტვირთავი დისკი გამოყენებით: დათვალიერება და აირჩიეთ თქვენი ISO გამოსახულება თქვენი სისტემიდან.
- ჩამტვირთველის არჩევის შემდეგ ISO გამოსახულება, გააუქმეთ ნაგულისხმევი არჩევა Windows-ის სტანდარტული ინსტალაცია ვარიანტი და აირჩიეთ სხვა Windows To Go ვარიანტი.
- შექმენით გაფართოებული ლეიბლი და ხატულა ფაილები

11. ახლა, დააწკაპუნეთ დაწყება ვარიანტი ქვემოდან ჩამტვირთავი დისკის შექმნის პროცესის დასაწყებად.
12. გამოჩნდება pop-up შეტყობინება, რომელშიც ნათქვამია: გაფრთხილება: ყველა მონაცემი მოწყობილობაზე [USB დისკის სახელი] განადგურდება. დააწკაპუნეთ კარგი პროცესის შემდგომი გასაგრძელებლად.
13. ახლა Rufus-ის პროგრამას დასჭირდება თითქმის 1,5-2 საათი Windows To Go დისკის თქვენთვის მოსამზადებლად. ასე რომ, შეინახეთ ეს პროგრამა ფონზე.
14. პროცესის დასრულების შემდეგ ნახავთ მზადაა შეტყობინება Rufus-ის პროგრამული უზრუნველყოფის სტატუსის ზოლში.
15. ბოლოს და ბოლოს, გადატვირთეთ თქვენი კომპიუტერი ახლად დაინსტალირებული Windows To Go დისკის შესამოწმებლად და გასაშვებად.
ამ გზით თქვენ წარმატებით დაასრულეთ Rufus Windows To Go USB Drive პროცესი.
რეკომენდებულია:
- როგორ მოვაგვაროთ Samsung ტელევიზორის Wi-Fi კავშირის პრობლემები
- როგორ დააინსტალიროთ Windows 98 ხატები Windows 10-ში
- როგორ აკონტროლოთ ვენტილატორის სიჩქარე Windows 10-ში
- როგორ შევცვალოთ USB პარამეტრები Android 6.0-ზე
ახლა თქვენ გაიგეთ როგორ გამოიყენეთ Rufus Windows To Go USB დისკის შესაქმნელად თქვენი დახმარების დეტალური ნაბიჯებით. თქვენ შეგიძლიათ შეგვატყობინოთ ნებისმიერი შეკითხვა ამ სტატიის შესახებ და წინადადებები ნებისმიერ სხვა თემაზე, რომელზეც გსურთ სტატიის გაკეთება. ჩააგდეთ ისინი კომენტარების განყოფილებაში ქვემოთ, რომ ვიცოდეთ.



