Windows 10-ზე ARK Keeps Crashing-ის გამოსწორება
Miscellanea / / May 13, 2022

გადარჩენის თამაშები ყოველთვის მომხიბვლელია, თუ მოყვარული მოთამაშე ხართ. ასეთი თამაშები ასევე გინარჩუნებთ ჩართულობას, აქტიურობას და მოულოდნელობის განცდას. ამდენი საინტერესო ატრიბუტით შეიძლება ნამდვილი თავის ტკივილი იყოს, თუ ხშირად ავარია თამაშის დროს. ARK: Survival Evolved არის მოქმედებით სავსე სათავგადასავლო გადარჩენის თამაში, რომელიც გამოვიდა 2017 წელს Studio Wildcard-ის მიერ. ეს თამაში პოპულარული გახდა მისი გამოშვების შემდეგ და შეფასდა, როგორც საუკეთესო, თუმცა, არცერთი ინტენსიური თამაში არ არის შეცდომების გარეშე. Ark მომხმარებლებმა განაცხადეს, რომ თამაში აგრძელებს კრახს სესიებს შორის. ეს სტატია გასწავლით ყველა მეთოდს, რათა მოაგვაროთ ark-ის ავარიის პრობლემა.

შინაარსი
- როგორ გამოვასწოროთ ARK Keeps Crashing Windows 10-ზე
- პრობლემების მოგვარების ძირითადი მეთოდები
- მეთოდი 1: გრაფიკის დრაივერის განახლება ან დაბრუნება
- მეთოდი 2: შეამოწმეთ თამაშის ფაილის მთლიანობა
- მეთოდი 3: განაახლეთ ARK პაჩი
- მეთოდი 4: გამორთეთ ანტივირუსი (თუ შესაძლებელია)
- მეთოდი 5: შეცვალეთ თავსებადობის პარამეტრები
- მეთოდი 6: გაშვების პარამეტრების შეცვლა
- მეთოდი 7: კვების პარამეტრების რედაქტირება
- მეთოდი 8: შეასრულეთ დისკის გასუფთავება
- მეთოდი 9: გაასუფთავეთ ქეში Steam-ის ჩამოტვირთვებში
- მეთოდი 10: შეცვალეთ თამაშის რეზოლუცია
- მეთოდი 11: აირჩიეთ შესაბამისი GPU
- მეთოდი 12: Underclock GPU
- მეთოდი 13: დააინსტალირეთ ARK თამაში
- მეთოდი 14: ხელახლა დააინსტალირეთ Steam Client
როგორ გამოვასწოროთ ARK Keeps Crashing Windows 10-ზე
სანამ უშუალოდ გადაწყვეტას ჩავუღრმავდებით, გადახედეთ მიზეზებს, თუ რატომ აგრძელებს კიდობნის კრახის პრობლემა.
- აქტიური ანტივირუსული ან firewall არსებობა
- მოძველებული ან ახლახან განახლებული გრაფიკული დრაივერი
- დეფექტური ტექნიკის კომპონენტები
- დაზიანებულია ან აკლია ARK თამაშის ფაილები ან საქაღალდეები
- თუ კომპიუტერი არ აკმაყოფილებს თამაშის მინიმალურ მოთხოვნებს
- ნაკლები ადგილი მყარ დისკზე
- გამოშვება ARK-ში: Survival Evolved თამაში ან თავად Steam კლიენტი.
- შეუთავსებელი თამაშის პარამეტრი გრაფიკასთან, გარჩევადობასთან, პაჩის განახლებასთან და ა.შ.
- დენის პარამეტრების შეჯახება
- GPU გადატვირთვა
პრობლემების მოგვარების ძირითადი მეთოდები
1. კომპიუტერის გადატვირთვა: Windows-ის ნებისმიერი შეცდომის აღმოფხვრის პირველი ძირითადი ნაბიჯი არის თქვენი კომპიუტერის გადატვირთვა. ეს იმიტომ ხდება, რომ თქვენი სისტემის ხანგრძლივი საათის განმავლობაში გამოყენება გადატვირთვის გარეშე იწვევს RAM-ის პრობლემებს, შენელებას, ინტერნეტთან დაკავშირების შეცდომებს და მუშაობის პრობლემებს. თუ რომელიმე ასეთი ფაქტორი დგას კიდობნის მიღმა, აჩერებს პრობლემას, მაშინ კომპიუტერის უბრალოდ გადატვირთვამ შეიძლება მოაგვაროს შეცდომა.
2. დარწმუნდით, რომ შესრულებულია სისტემის მოთხოვნები: ARK თამაში ფართოდ ცნობილია თავისი ინტენსიურობით სხვა თამაშებისგან განსხვავებით. ამ ფაქტის გამო შესაძლებელია, რომ თქვენი კომპიუტერი ზოგჯერ ამას ვერ უმკლავდება. ამრიგად, აუცილებელია დაიცვან სისტემის მინიმალური მოთხოვნები უწყვეტი სათამაშო გამოცდილებისთვის. წაიკითხეთ ქვემოთ მოცემული მოთხოვნები და დარწმუნდით, რომ ყველა საჭირო კომპონენტი ხელმისაწვდომია
- მინიმალური სისტემური მოთხოვნები
| Ოპერაციული სისტემა | Windows 7/8/8.1/10 (მხოლოდ 64-ბიტიანი ვერსია) |
| პროცესორი | Intel i3 ან AMD Ryzen 3 |
| მეხსიერება | 8 GB ოპერატიული მეხსიერება |
| გრაფიკა | NVIDIA GeForce GTX 460 / AMD HD6850 |
| DirectX | ვერსია 9.0c |
| შენახვა | 50 GB |
- რეკომენდირებული სისტემური მოთხოვნები
| Ოპერაციული სისტემა | Windows 7/8/8.1/10 (მხოლოდ 64-ბიტიანი ვერსია) |
| პროცესორი | Intel i5 ან AMD Ryzen 5 |
| მეხსიერება | 16 GB ოპერატიული მეხსიერება |
| გრაფიკა | NVIDIA GeForce GTX 1050 |
| DirectX | ვერსია 11 |
| შენახვა | 50 GB |
ასევე წაიკითხეთ:შეასწორეთ ARK ვერ მოითხოვა სერვერის ინფორმაცია მოწვევისთვის
თუ რომელიმე ზემოაღნიშნული მოთხოვნა არ არის დაკმაყოფილებული, მაშინ ჯერ უნდა განაახლოთ თქვენი აპარატურა, სანამ გამოიყენებთ სხვა მეთოდებს.
მეთოდი 1: გრაფიკის დრაივერის განახლება ან დაბრუნება
გრაფიკული დრაივერი თქვენი სისტემის განუყოფელი ნაწილია და პასუხისმგებელია გრაფიკასთან დაკავშირებული ყველა კომპონენტის კონტროლზე და მუშაობაზე. ამგვარად, აუცილებელია გრაფიკული დრაივერების განახლებული ფუნქციონირება თქვენს Windows-ში. წაიკითხეთ ჩვენი სახელმძღვანელო Windows 10-ში გრაფიკული დრაივერების განახლების 4 გზა მეტი რომ იცოდე.

ამის საპირისპიროდ, ასევე შესაძლებელია, რომ ზოგჯერ ამ განახლებამ შეიძლება გამოიწვიოს კიდობნის მუდმივი ავარიის პრობლემა და ასეთი სცენარისთვის, თქვენ უნდა დააბრუნოთ გრაფიკის დრაივერების ბოლო განახლება. დრაივერებისთვის განახლების უკან დაბრუნების შესახებ მეტის გასაგებად, შეამოწმეთ ჩვენი სახელმძღვანელო როგორ დავაბრუნოთ დრაივერები Windows 10-ზე. გარდა ამისა, დამატებითი ინფორმაციისთვის გრაფიკული დრაივერის საკითხებზე წაიკითხეთ სახელმძღვანელო როგორ გავიგოთ, რომ თქვენი გრაფიკული ბარათი კვდება.

ასევე წაიკითხეთ: გამოასწორეთ Fallout 4 Script Extender, რომელიც არ მუშაობს Windows 10-ზე
მეთოდი 2: შეამოწმეთ თამაშის ფაილის მთლიანობა
თუ ARK Survival Evolved თამაშის ფაილები აკლია ან დაზიანებულია თქვენს სისტემაში, დიდი შანსია, რომ კიდობნის გამუდმებული კრახის პრობლემა შეგექმნათ. ახლა, თუ თქვენ გაქვთ Steam აპლიკაცია, როგორც კლიენტ-სერვერი თამაშის სათამაშოდ, თქვენ უნდა გადაამოწმოთ თამაშის ფაილის მთლიანობა მისი სერვერის საშუალებით. ამ მეთოდის შესასრულებლად, შეამოწმეთ ჩვენი სახელმძღვანელო როგორ შევამოწმოთ თამაშის ფაილების მთლიანობა Steam-ზე.

მეთოდი 3: განაახლეთ ARK პაჩი
ხარვეზები და შეცდომები თამაშში გარდაუვალია. ზოგჯერ ეს ხარვეზები გავლენას ახდენს თამაშის ფაილზე და შეიძლება გავლენა იქონიოს თამაშის ნაკადზე. როდესაც ეს საკითხები ეცნობება თამაშის დეველოპერებს, ისინი აგვარებენ მას და ავრცელებენ განახლებულ ვერსიას ამ შეცდომების გარეშე. ეს აუცილებელია შეამოწმოთ და განაახლოთ ახალი პატჩი, თუ არსებობს. ამისათვის მიჰყევით ქვემოთ მოცემულ ნაბიჯებს, რათა გამოასწოროთ ARK-ის ავარია კომპიუტერის პრობლემასთან დაკავშირებით.
1. ორჯერ დააწკაპუნეთ ორთქლიხატი აპლიკაცია და გაუშვით.

2. Ზე ორთქლის ფანჯარა, აირჩიეთ ბიბლიოთეკა ვარიანტი.

3. იპოვნეთ და დააწკაპუნეთ მარჯვენა ღილაკით კიდობანი: Survival Evolved თამაში. შემდეგ, აირჩიეთ Თვისებები კონტექსტური მენიუდან.

4. გადართეთ განახლებები ჩანართი. შემდეგ, დარწმუნდით, რომ შეინახეთ ყოველთვის განაახლეთ ეს თამაში ვარიანტი ქვეშ Ავტომატური განახლებები განყოფილება.
როდესაც ეს პარამეტრი ჩართულია, აპლიკაცია ავტომატურად განახლდება, როდესაც რაიმე მიმდინარე პაჩი ხელმისაწვდომია.
ალტერნატიულად, შეამოწმეთ ოფიციალური ARK Survival ვებსაიტი განახლებების ხელმისაწვდომობისთვის და ხელით ჩამოტვირთეთ.

დასრულების შემდეგ დახურეთ Steam აპლიკაცია. შემდეგ, ხელახლა გაუშვით და შეამოწმეთ, თუ კიდობანი არღვევს კომპიუტერის პრობლემას, გამოსწორებულია თუ არა.
ასევე წაიკითხეთ:დააფიქსირეთ Steam Keeps Crashing
მეთოდი 4: გამორთეთ ანტივირუსი (თუ შესაძლებელია)
ყველასთვის ცნობილი ფაქტი ნებისმიერი ანტივირუსის შესახებ არის ის, რომ ის იცავს კომპიუტერს ნებისმიერი მავნე საფრთხისგან. თქვენ შეგიძლიათ თქვათ ეს როგორც მფარველი ანგელოზი. ზოგჯერ მისი შეზღუდვები შეიძლება გადაჭარბებული იყოს. ამ შემთხვევაში, არსებობს შესაძლებლობა, რომ ეს ანტივირუსული პროგრამები ან firewall ხელს უშლის თამაშის ფაილების შეუფერხებლად ფუნქციონირებას. ამიტომ, დროებით დაუყოვნებლივ უნდა გამორთოთ ანტივირუსი ან Windows Defender Firewall. წაიკითხეთ ჩვენი სახელმძღვანელო როგორ გამორთოთ ანტივირუსი დროებით Windows 10-ზე ანტივირუსის გამორთვა გარკვეული დროით.

ასევე, შეამოწმეთ ჩვენი სახელმძღვანელო როგორ გამორთოთ Windows 10 Firewall Windows Defender Firewall-ის გამორთვა.
Შენიშვნა: არ არის რეკომენდებული Windows Defender Firewall-ის გამორთვა, რადგან ის იცავს თქვენს კომპიუტერს მავნე პროგრამებისგან.

მეთოდი 5: შეცვალეთ თავსებადობის პარამეტრები
თუ კიდობნის ავარიის პრობლემა შენარჩუნებულია Windows 10-ზე, უბრალოდ გაუშვით თამაში თავსებადობის რეჟიმში. მეთოდი ზოგჯერ უზომოდ სასარგებლოა და ამ გადაწყვეტის ერთხელ გამოცდა არანაირ ზიანს არ აყენებს. მიჰყევით ინსტრუქციას თამაშის თავსებადობის რეჟიმში გასაშვებად.
1. დააწკაპუნეთ მარჯვენა ღილაკით ARK: გადარჩენა განვითარდა თამაშის მალსახმობი სამუშაო მაგიდაზე და აირჩიეთ Თვისებები კონტექსტური მენიუდან.
2. გადართეთ თავსებადობა ჩანართი.
3. შემდეგ, ჩართეთ გაუშვით ეს პროგრამა თავსებადობის რეჟიმში ქვეშ თავსებადობარეჟიმი განყოფილება და აირჩიეთ შესაბამისი OS ჩამოსაშლელი მენიუდან.

4. შემდეგი, შეამოწმეთ გაუშვით ეს პროგრამა ადმინისტრატორის სახით ვარიანტი ქვეშ პარამეტრები განყოფილება.

5. ბოლოს აირჩიეთ მიმართეთ და შემდეგ დააწკაპუნეთ კარგი შეტანილი ცვლილებების შესანახად.
6. გაუშვით ARK: Survival Evolved თამაში და შეამოწმეთ, არ არსებობს თუ არა ARK ავარიის პრობლემა.
ასევე წაიკითხეთ:როგორ გამორთოთ Steam Overlay Windows 10-ში
მეთოდი 6: გაშვების პარამეტრების შეცვლა
თამაშის გაშვების შეუთავსებელი პარამეტრები შეიძლება იყოს ARK-ის ავარიის მიზეზი. ამიტომ, ამ პრობლემის გამოსასწორებლად შეცვალეთ რამდენიმე შესაბამისი გაშვების პარამეტრი და შემდეგ გაუშვით თამაში. ამისათვის მიჰყევით ქვემოთ მოცემულ ნაბიჯებს.
1. გაუშვით ორთქლი აპლიკაციიდან Windows ძებნა.
2. Ზე ორთქლის ფანჯარა, აირჩიეთ ბიბლიოთეკა ვარიანტი.

3. იპოვნეთ და დააწკაპუნეთ მარჯვენა ღილაკით კიდობანი: Survival Evolved თამაში. შემდეგ, აირჩიეთ Თვისებები კონტექსტური მენიუდან.
4. გადართეთ გენერალი ჩანართი და აირჩიეთ გაშვების ვარიანტების დაყენება… ღილაკი.

5. შეიყვანეთ შემდეგი ტექსტი და დააწკაპუნეთ კარგი. ქვემოთ შეყვანილი ტექსტი უზრუნველყოფს, რომ თქვენი კომპიუტერი იყენებს DirectX11.
-გამოიყენება ხელმისაწვდომი cores -sm4 -d3d11
6. დახურეთ ორთქლი განაცხადი. შემდეგ, ხელახლა გაუშვით და შეამოწმეთ, თუ ARK აგრძელებს კომპიუტერის ავარიულ პრობლემას, გამოსწორებულია თუ არა.
მეთოდი 7: კვების პარამეტრების რედაქტირება
ჩვეულებრივ, დაბალანსებული რეჟიმი დაყენებულია, როგორც ენერგიის გეგმა ნაგულისხმევად ნებისმიერ Windows 10 კომპიუტერში. ამ რეჟიმის გამორჩეული ატრიბუტი ის არის, რომ ის დაზოგავს რაც შეიძლება მეტ ენერგიას, რაც თავის მხრივ ნაკლებ რესურსს იყენებს. ეს სცენარი იწვევს ARK თამაშის ავარიას. ამრიგად, რეკომენდირებულია ელექტროენერგიის გეგმის შეცვლა მაღალი ხარისხის რეჟიმში. წაიკითხეთ ჩვენი სახელმძღვანელო როგორ შევცვალოთ ენერგიის გეგმა Windows 10-ზე და განახორციელოს მასზე მოცემული ინსტრუქციები. მაგრამ, დარწმუნდით, რომ დააყენეთ ის მაღალ შესრულებაზე, რადგან ეს რეჟიმი აქტუალურია თამაშების გაშვებისთვის.
Შენიშვნა: ნებისმიერ ცვლილებამდე დარწმუნდით, რომ თქვენი კომპიუტერი ჩართულია.

ასევე წაიკითხეთ:როგორ ვითამაშოთ Steam თამაშები Kodi-დან
მეთოდი 8: შეასრულეთ დისკის გასუფთავება
ბევრმა მოთამაშემ გადაჭრა კიდობნის ავარიის პრობლემა მყარ დისკზე სივრცის გათავისუფლებით, სადაც დაყენებულია ARK თამაში. ამრიგად, თუ თქვენ ებრძვით ARK-ს, რომელიც ხშირად არღვევს პრობლემას, შეასრულეთ დისკის გასუფთავება სივრცის გასათავისუფლებლად. ამისათვის მიჰყევით ქვემოთ მოცემულ ნაბიჯებს.
1. დაჭერა Windows + Eგასაღებები ერთდროულად და გაშვება ფაილების მკვლევარი.

2. დააწკაპუნეთ მარჯვენა ღილაკით ლოკალური დისკის დანაყოფი სადაც არის თამაში დაინსტალირებული და აირჩიეთ Თვისებები კონტექსტური მენიუდან.
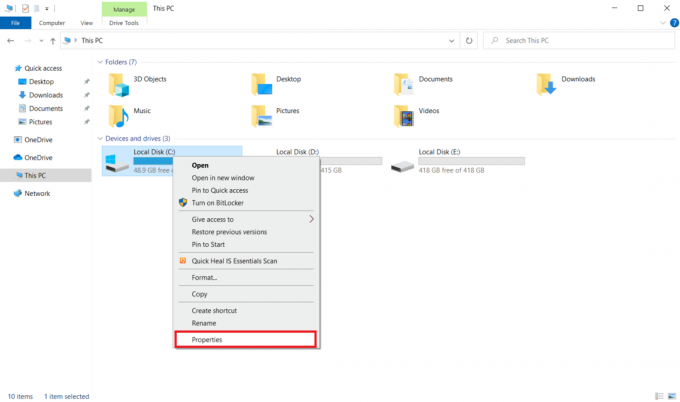
3. გადადით გენერალი ჩანართი და დააწკაპუნეთ დისკის გასუფთავება ღილაკი.
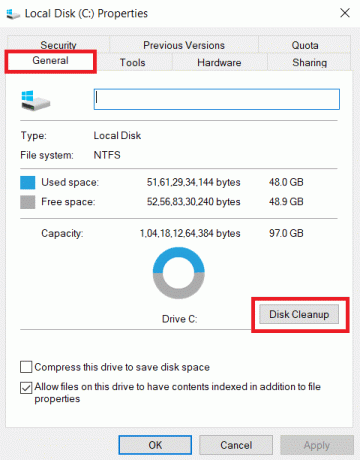
4. მიჰყევით ჩვენს სახელმძღვანელოს გამოიყენეთ დისკის გასუფთავება Windows 10-ზე.

5. დაელოდეთ დისკის გასუფთავების პროცესის სრულად დასრულებას. შემდეგ შეამოწმეთ არის თუ არა მინიმუმ 4 GB თავისუფალი ადგილი იმყოფება თქვენს დისკში. თუ თავისუფალი ადგილი არ დაემატება ამ მინიმალურ ზღვარს, აირჩიეთ სისტემის ფაილები, რომლებიც არ არის საჭირო და გაასუფთავეთ იგი.
ამ ინსტრუქციების შესრულების შემდეგ, შეამოწმეთ, შეგიძლიათ თუ არა ARK თამაშის თამაში შეუფერხებლად.
მეთოდი 9: გაასუფთავეთ ქეში Steam-ის ჩამოტვირთვებში
ქეში არის კომპონენტები, რომლებიც აგროვებენ და ინახავენ მონაცემებს მომავალში სწრაფად გამოსაყენებლად. და როდესაც ეს ქეში გროვდება არანორმალურ დონეზე, მაშინ პრობლემა ჩნდება, როგორც კიდობანი მუდმივად იშლება Steam-ში. აქედან გამომდინარე, რეკომენდებულია ამ ქეშის გასუფთავება, რომ თამაში შეუფერხებლად გაუშვათ. აი, როგორ უნდა გავაკეთოთ ეს.
1. გაუშვით ორთქლი აპლიკაცია.
2. Ზე ორთქლის ფანჯარა, აირჩიეთ ბიბლიოთეკა ვარიანტი და დააწკაპუნეთ პარამეტრებიხატი წარმოდგენილია გვერდის ზედა მარჯვენა კუთხეში, როგორც ნაჩვენებია.

3. აირჩიეთ ჩამოტვირთვები ჩანართი on ორთქლის პარამეტრები გვერდი. შემდეგ, დააწკაპუნეთ ჩამოტვირთვის ქეშის გასუფთავება როგორც ხაზგასმულია.

4. Ზე Steam – ჩამოტვირთვის ქეშის გასუფთავება ამომხტარი მოთხოვნა, დააწკაპუნეთ კარგი პროცესის დასადასტურებლად.
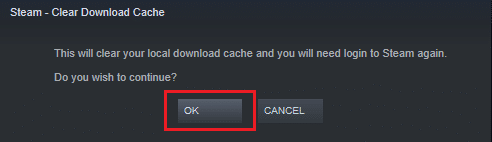
5. როგორც კი Steam-ის ჩამოტვირთვის ქეში გასუფთავდება, დახურეთ აპლიკაცია. ხელახლა გაუშვით და ისევ შედით სისტემაში. შემდეგ, შეამოწმეთ, განაგრძობს თუ არა კიდობანი კრახს კომპიუტერის პრობლემა მოგვარებულია.
ასევე წაიკითხეთ:Steam-ის სურათის ატვირთვა ვერ მოხერხდა
მეთოდი 10: შეცვალეთ თამაშის რეზოლუცია
სცადეთ შეცვალოთ თამაშის გარჩევადობა და შეამოწმეთ, გაგრძელდება თუ არა კიდობნის ავარიის პრობლემა. ეს იმიტომ ხდება, რომ ზოგჯერ მაღალმა გარჩევადობამ შეიძლება გავლენა მოახდინოს კომპიუტერის მუშაობაზე, თუ მისი ოპტიმიზაცია სცილდება ჩვეულებრივ ლიმიტს. ამრიგად, მიჰყევით ქვემოთ მოცემულ ნაბიჯებს ამის გასაკეთებლად.
1. დახურეთ ორთქლი განაცხადი.
2. დაჭერა Windows + Eგასაღებები ერთდროულად და გაშვება ფაილების მკვლევარი.

3. გადადით შემდეგზე გზა.
steamapps\common\ARK\ShooterGame\Saved\Config

4. Იპოვო GameUserSettings.ini საქაღალდე. შემდეგ დააწკაპუნეთ მარჯვენა ღილაკით და გახსენით იგი Notepad რედაქტორი.
5. დარწმუნდით, რომ შეცვალეთ პარამეტრები ქვემოთ მოყვანილი დეტალების მიხედვით.
ResolutionSizeX=1920ResolutionSizeY=1080bUseDesktopResolutionForFullscreen=მცდარისრული ეკრანის რეჟიმი = 0bUseVSync=მცდარია

6. დასრულების შემდეგ შეინახეთ ცვლილებები ფაილში. შემდეგ, ხელახლა გაუშვით თამაში და ნახეთ, კვლავ გამოჩნდება თუ არა ARK ავარია PC-ზე.
მეთოდი 11: აირჩიეთ შესაბამისი GPU
სათამაშო ლეპტოპები ჩვეულებრივ შეიცავს ორ GPU-ს. ერთი არის გამოყოფილი GPU, ხოლო მეორე ინტეგრირებულია. ახლა, თამაშის პროცესორები იცვლება ამ ორ GPU-ს შორის ენერგიის მოხმარების სცენარის მიხედვით. მაგრამ თუ თქვენი ლეპტოპი კონფიგურირებულია კონკრეტულ GPU-ზე, ეს შეიძლება გამოიწვიოს თამაშის ავარია. ამრიგად, ამ პრობლემის გამოსასწორებლად აირჩიეთ NVIDIA GPU მართვის პანელიდან.
1. გაშვება NVIDIA მართვის პანელი დაწყების მენიუდან ან დესკტოპის მალსახმობის ხატიდან.

2. NVIDIA Control Panel-ის ფანჯარაში აირჩიეთ Surround, PhysX-ის კონფიგურაცია ვარიანტი ქვეშ 3D პარამეტრები განყოფილება მარცხენა პანელზე.
3. მარჯვენა პანელზე დააწკაპუნეთ პროცესორის ჩამოსაშლელი სია ქვეშ PhysX პარამეტრები განყოფილება. შემდეგ აირჩიეთ განკუთვნილი GPU კონტექსტური მენიუდან.
4. ცვლილების შემდეგ დააწკაპუნეთ მიმართეთ განხორციელებული ცვლილების შესანახად. და ბოლოს, შეამოწმეთ, მოგვარებულია თუ არა პრობლემა, რომელსაც აწუხებთ.
ასევე წაიკითხეთ:როგორ წავშალოთ Steam თამაშები
მეთოდი 12: Underclock GPU
GPU-ს გადატვირთვა ხსნის გრაფიკული ბარათის შეზღუდვას და საშუალებას აძლევს მას განახორციელოს უსაფრთხოების ლიმიტის ზემოთ. ამრიგად, ამ პროცესმა ზოგჯერ შეიძლება გამოიწვიოს შეცდომები. ამიტომ, აუცილებელია არ გადალახოთ ზღვარი. ეს იმიტომ ხდება, რომ მომავალში შეზღუდვამ შეიძლება შეაჩეროს თქვენი გრაფიკული ბარათის ფუნქციონირება. და ეს გადატვირთული GPU შეიძლება იყოს მიზეზი, რის გამოც ark კვლავ იშლება. მიუხედავად იმისა, რომ პირდაპირი მიზეზი არ არის ნაპოვნი, ბევრმა მომხმარებელმა გაამჟღავნა, რომ GPU გადატვირთვის შემცირებამ მოაგვარა კიდობნის ავარიის პრობლემა.
მეთოდი 13: დააინსტალირეთ ARK თამაში
თუ აქამდე არაფერი დაგვეხმარა, წაშალეთ თამაში და ხელახლა დააინსტალირეთ Steam სერვერის მეშვეობით. იმედია, ამ გზით კიდობანი კვლავ კრახით მოგვარდება. აი, როგორ უნდა გავაკეთოთ ეს.
1. Გააღე ორთქლი განაცხადი.
2. Წადი ბიბლიოთეკა მისი საწყისი გვერდიდან.

2. ახლა, ARK-ის დეინსტალაცია Steam სერვერიდან.
3. დახურეთ Steam აპლიკაცია და გასვლა ორთქლი თქვენი კომპიუტერიდან.
4. დაჭერა Windows + Eგასაღებები ერთად და გაშვება ფაილების მკვლევარი.

5. ნავიგაცია მდებარეობაზე გზა ქვემოთ მოცემულია.
C:\Program Files (x86) \Steam\steamapps\common

6. დააწკაპუნეთ მარჯვენა ღილაკით კიდობანი საქაღალდე და აირჩიეთ წაშლა კონტექსტური მენიუდან, რომ მთლიანად წაშალოთ თამაში.

7. ხელახლა გაუშვით Steam კლიენტი და ხელახლა დააინსტალირეთ თამაში. და ბოლოს, შეამოწმეთ, განაგრძობს თუ არა ARK ავარია PC-ზე პრობლემა მოგვარებულია.
ასევე წაიკითხეთ:როგორ შევქმნათ Steam თამაშების სარეზერვო ასლი
მეთოდი 14: ხელახლა დააინსტალირეთ Steam Client
თუ ზემოაღნიშნული გადაწყვეტილებიდან არცერთი არ გამოვიდა, მაშინ შეამოწმეთ არის თუ არა Steam კლიენტის კუთვნილი ფაილები დაკარგული ან დაზიანებული. აქედან გამომდინარე, ხელახლა დააინსტალირეთ Steam აპლიკაცია და მოაგვარეთ კიდობნის ავარიის პრობლემა. წაიკითხეთ ჩვენი სახელმძღვანელო Steam-ის შეკეთების და ხელახალი ინსტალაციის გზები მეტი რომ იცოდე.

რეკომენდებულია:
- შეასწორეთ Windows Update შეცდომის კოდი 0x80070017
- Windows 10-ში World Minecraft-თან დაკავშირება შეუძლებელია
- შეასწორეთ Skyrim, რომელიც Windows 10-ში არ ჩაირთვება
- დააფიქსირეთ Steam Remote Play, რომელიც არ მუშაობს Windows 10-ში
ვიმედოვნებთ, რომ ეს სახელმძღვანელო სასარგებლო იყო და თქვენ გაასწორეთ ARK აგრძელებს კრახს პრობლემა Windows 10-ზე. გვითხარით, რომელი მეთოდი მუშაობდა საუკეთესოდ. გთხოვთ, მოგერიდებათ დაგვიკავშირდეთ ნებისმიერი შეკითხვის ან შემოთავაზებისთვის ქვემოთ მოცემული კომენტარების განყოფილების საშუალებით.



