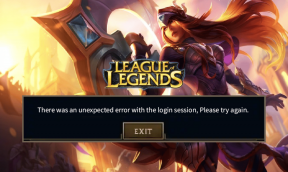შეასწორეთ მოთხოვნა ვერ მოხერხდა მოწყობილობის ტექნიკის ფატალური შეცდომის გამო
Miscellanea / / May 14, 2022
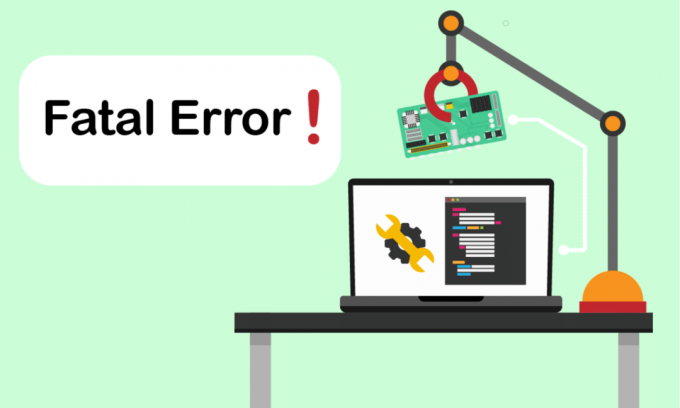
გაქვთ პრობლემა, რომ მოთხოვნა ვერ მოხერხდა მოწყობილობის ტექნიკის ფატალური შეცდომის გამო? ეს სტატია დაგეხმარებათ იპოვოთ გამოსავალი ამ ფატალური მოწყობილობის ტექნიკის შეცდომისთვის. ეს შეცდომა ჩვეულებრივ ხდება, როდესაც Windows კომპიუტერის ფიზიკური კომპონენტები ზიანდება. ეს დაზიანება გავლენას ახდენს მყარი დისკის ფუნქციონირებაზე. ის ზღუდავს ოპერაციებს, როგორიცაა ფაილის გადაცემა, ფაილის კოპირება-პასტა, წაკითხვის ან ჩაწერის პროცესები და ა.შ. ის ასევე ხელს უშლის თქვენს გარე ან შიდა SSD/HDD-ზე, USB ფლეშ დრაივსა და სხვა გარე მეხსიერების კომპონენტებზე წვდომას. ექსტრემალურ პირობებში, ეს შეცდომა ვერ დაგეხმარებათ მონაცემთა აღდგენის შესრულებაში. აქედან გამომდინარე, სავალდებულოა პრობლემის სწრაფად მოგვარება, როდესაც ისინი მიდრეკილნი არიან მონაცემთა დაკარგვისკენ.
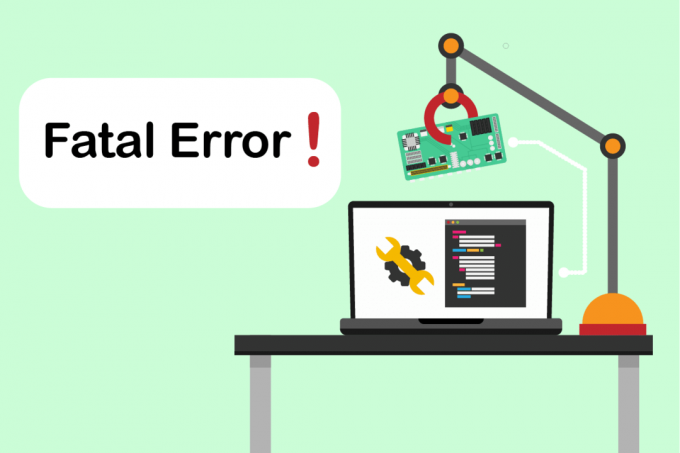
შინაარსი
- როგორ დავაფიქსიროთ მოთხოვნა ვერ მოხერხდა Windows 10-ში მოწყობილობის ფატალური შეცდომის გამო
- მეთოდი 1: აპარატურის კავშირის პრობლემების მოგვარება
- მეთოდი 2: გადაამოწმეთ მყარი დისკი SMART ატრიბუტების მეშვეობით
- მეთოდი 3: განაახლეთ დისკის დრაივერი
- მეთოდი 4: გაუშვით დისკის შეცდომის შემოწმება
- მეთოდი 5: კორუმპირებული ფაილების შეკეთება
- მეთოდი 6: შეცვალეთ გარე დისკის ასო
- მეთოდი 7: მყარი დისკის ინიციალიზაცია დისკის მართვის საშუალებით
- მეთოდი 8: მყარი დისკის ფორმატირება
- მეთოდი 9: შეცვალეთ გარე მყარი დისკი
როგორ დავაფიქსიროთ მოთხოვნა ვერ მოხერხდა Windows 10-ში მოწყობილობის ფატალური შეცდომის გამო
მოთხოვნა ვერ განხორციელდა მოწყობილობის ტექნიკის ფატალური შეცდომის გამო Windows 10 მომხმარებლისთვის გავრცელებული შეცდომაა. ეს შეიძლება გამოწვეული იყოს სხვადასხვა ფაქტორებით. შეცდომის რამდენიმე დაკავშირებული მიზეზი ჩამოთვლილია ქვემოთ.
- გაუმართავი, დაზიანებული ან ფხვიერი ტექნიკის საკაბელო კავშირი.
- დისკის უფრო ძველი ვერსიის არსებობა.
- გარე მყარ დისკზე ძალიან ბევრი ცუდი სექტორის არსებობა.
- თუ მყარი დისკი არ არის ინიციალიზებული, მაშინ ის შეიძლება არც ფუნქციონირდეს.
- დისკის შეუთავსებელი ასო.
- აპარატურის ან სისტემის გაუმართაობა.
- ფაილური სისტემის შეცდომის პრობლემები.
სცადეთ ქვემოთ მოყვანილი ყველა გადაწყვეტა სათითაოდ, რადგან ისინი ეფექტური და მარტივია.
Შენიშვნა: ასევე რეკომენდებულია მონაცემთა სარეზერვო ასლის შექმნა წინასწარ თქვენი არჩევანის პროგრამული უზრუნველყოფის საშუალებით.
მეთოდი 1: აპარატურის კავშირის პრობლემების მოგვარება
ტექნიკის მოწყობილობის ნებისმიერი შეცდომის აღმოფხვრის ძირითადი ნაბიჯი არის მისი კავშირის ამოღება და ხელახლა შეერთება. როგორც მოგეხსენებათ, რომ ნებისმიერი აპარატურის ფუნქციონირების გასაღები არის სწორი კავშირი. ამ შემთხვევაში, სავალდებულოა შეამოწმოთ, რომ აპარატურა სწორად არის დაკავშირებული თქვენს სამუშაო მაგიდასთან. შეცდომის გამოსასწორებლად შეგიძლიათ სცადოთ ქვემოთ ჩამოთვლილი ნაბიჯები.
1. ამოიღეთ და ხელახლა შეაერთეთ გარედან დაკავშირებული დისკი. რეკომენდირებულია ხელახლა შეერთება სხვა პორტში, თუ ეს შესაძლებელია.

2. შეამოწმეთ, არის თუ არა ტექნიკის დამაკავშირებელი კაბელი ფხვიერი, ძველი ან გატეხილი. თუ ასეთი მდგომარეობა არსებობს, მაშინ შეცვალეთ ახალი კაბელი.
3. საბოლოოდ, სცადეთ დააკავშირეთ აპარატურის დისკი სხვა კომპიუტერთან.
თუ ზემოხსენებული ინსტრუქციები მუშაობდა, მაშინ კარგად და კარგი. მაგრამ თუ შეცდომა მაინც გამოჩნდება, ნუ იმედგაცრუებთ. ეს მეთოდი დიდად დაეხმარა კავშირის პრობლემების, როგორც დამნაშავეების გამორიცხვას. სცადეთ შემდეგი მეთოდები სათითაოდ, სანამ არ გამოსწორდება.
მეთოდი 2: გადაამოწმეთ მყარი დისკი SMART ატრიბუტების მეშვეობით
SMART (თვითმონიტორინგი, ანალიზი და მოხსენების ტექნოლოგია) ატრიბუტების გამოყენება კიდევ ერთი გზაა მოთხოვნის გადაჭრის ვერ მოხერხდა მოწყობილობის ტექნიკის ფატალური შეცდომის გამო. ეს SMART ტექნოლოგია არის Windows-ში ჩაშენებული ფუნქცია, რომელიც გამოიყენება გარე დისკის მდგომარეობის დასაკვირვებლად. მიჰყევით ქვემოთ მოცემულ ნაბიჯებს, რათა შეამოწმოთ სტატუსი.
1. დააჭირეთ Windowsგასაღები, შემდეგ აკრიფეთ cmd და დააწკაპუნეთ Ადმინისტრატორის სახელით გაშვება გაშვება ბრძანების ხაზი როგორც ადმინისტრატორი.

2. ჩაწერეთ შემდეგი ბრძანება და მოხვდა შეიყვანეთ გასაღები რომ შეასრულოს იგი.
wmic დისკის სტატუსის მიღება
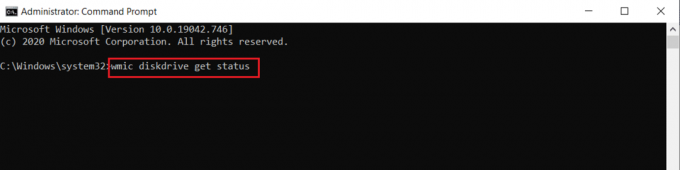
3. თქვენ მიიღებთ ამ სამ შედეგს: კარგი, ცუდი/სიფრთხილე, უცნობი
- ᲙᲐᲠᲒᲘ: ეს შედეგი აჩვენებს, რომ თქვენი მყარი დისკი ჯანმრთელია. აქედან გამომდინარე, შეგიძლიათ გააგრძელოთ სხვა მეთოდები.
- ცუდი/გაფრთხილება: თუ ასეთი შედეგი გამოჩნდება, მაშინ თქვენი მყარი დისკი ცუდ მდგომარეობაშია. გამოსასწორებლად სცადეთ ამ სტატიაში მოცემული სხვა მეთოდები. თუ გამოსავალი არ მუშაობს, მაშინ რეკომენდირებულია თქვენი მყარი დისკის შეკეთება ტექნიკურ მაღაზიაში.
- უცნობი: ამ სიტყვის შედეგი აჩვენებს, რომ შესრულებულმა ბრძანებამ ვერ იპოვა მყარი დისკის სტატუსი. ამგვარად, განახორციელეთ სხვა მეთოდები და ნახეთ, დაგეხმარებიან თუ არა. თუ არა, ერთადერთი ვარიანტი რაც გაქვთ არის მყარი დისკის გადატანა ტექნიკურ მაღაზიაში.
ასევე წაიკითხეთ:შეასწორეთ ვინდოუს 10-ში მყარი დისკი არ ჩანს
მეთოდი 3: განაახლეთ დისკის დრაივერი
ხანდახან მოწყობილობის მენეჯერში მოძველებული დრაივერის განახლებამ შეიძლება პრობლემა მოაგვაროს. ეს იმიტომ ხდება, რომ ძველმა ვერსიებმა შეიძლება გამოიწვიოს პრობლემები. აქედან გამომდინარე, განახორციელეთ ქვემოთ მოცემული ნაბიჯები თქვენი მყარი დისკის განახლებისთვის.
1. დააჭირეთ Windowsგასაღები, ტიპი Მოწყობილობის მენეჯერიდა დაარტყა შედიგასაღები.

2. ორჯერ დააწკაპუნეთ დისკის დისკები დრაივერების გაფართოებისთვის.
3. შემდეგ, დააწკაპუნეთ მარჯვენა ღილაკით a მართოს და აირჩიეთ დრაივერის განახლება.

4. შემდეგ, აირჩიეთ ავტომატურად მოძებნეთ მძღოლები ზე დრაივერების განახლება ფანჯარა.

5. Windows ავტომატურად ჩაირთვება ჩამოტვირთეთ და დააინსტალირეთ განახლებები თუ არის შესაძლებელი.
6. ერთხელ გაკეთდა, გადატვირთეთ თქვენი კომპიუტერი და შეამოწმეთ, არის თუ არა სასარგებლო მცდელობა მოთხოვნის გადასაჭრელად, მოწყობილობის ფატალური ტექნიკის შეცდომის გამო.
მეთოდი 4: გაუშვით დისკის შეცდომის შემოწმება
დისკის შემოწმებამ შეიძლება მოაგვაროს მიუწვდომლობის პრობლემები. ის ასევე აუმჯობესებს თქვენი კომპიუტერის მუშაობას. სცადეთ ქვემოთ მოყვანილი ნაბიჯები დისკის შეცდომის შესამოწმებლად.
1. დააჭირეთ Windows + Eგასაღებები ერთად და გაშვება ფაილების მკვლევარი.

2. დააწკაპუნეთ მარჯვენა ღილაკით დანიშნულებისამებრ და აირჩიეთ Თვისებები.

3. Ზე Თვისებები ამომხტარი ფანჯარა, გადადით ხელსაწყოები ჩანართი. აირჩიეთ Ჩეკი ღილაკი ქვეშ შეცდომის შემოწმება განყოფილება.

4. ახლა, თუ შემოწმების პროცესი აღმოაჩენს რაიმე შეცდომას, ჩნდება მოთხოვნა, რომელიც მოგთხოვთ მყარი დისკის სკანირება.
5. ბოლოს და ბოლოს, გადატვირთეთ თქვენი კომპიუტერი. დასრულების შემდეგ, შეამოწმეთ, გამოსწორებულია თუ არა ფატალური მოწყობილობის ტექნიკის შეცდომა.
ასევე წაიკითხეთ:შესწორება: ახალი მყარი დისკი არ ჩანს დისკის მენეჯმენტში
მეთოდი 5: კორუმპირებული ფაილების შეკეთება
ცუდი სექტორები არ არის საშინელი, თუ ისინი არ ვრცელდება მთელ მყარ დისკზე. აქედან გამომდინარე, აუცილებელია მისი მოგვარება რაც შეიძლება მალე. ინსტრუმენტი Windows DiskPart უტილიტა გამოიყენება მყარ დისკზე დაზიანებული ფაილების და ცუდი სექტორების შესაკეთებლად. Diskpart ბრძანებები შესრულებულია ინსტრუმენტში ცუდი სექტორების შესამოწმებლად და შესაკეთებლად. მის შესასრულებლად, განახორციელეთ ქვემოთ მოცემული ინსტრუქციები. წაიკითხეთ ჩვენი სახელმძღვანელო როგორ შევამოწმოთ დისკი შეცდომებზე chkdsk-ის გამოყენებით?. შემდეგ მიჰყევით ჩვენს სახელმძღვანელოს სისტემური ფაილების შეკეთება Windows 10-ზე.

მეთოდი 6: შეცვალეთ გარე დისკის ასო
თქვენს კომპიუტერთან დაკავშირებული ყველა გარე დისკი კონფიგურირებულია დისკის ასოებით. როდესაც კონფლიქტი წარმოიქმნება გარკვეულ დისკებზე, ის ხელს უშლის წვდომას და იწვევს შეცდომას. ამიტომ, შეცვალეთ დისკის ასო ახალი ასოთი. ამისათვის შეასრულეთ სათითაოდ ქვემოთ მოყვანილი ნაბიჯები.
1. დააწკაპუნეთ მარჯვენა ღილაკით ეს კომპიუტერი ვარიანტი და აირჩიეთ Მართვა დესკტოპის ეკრანზე.
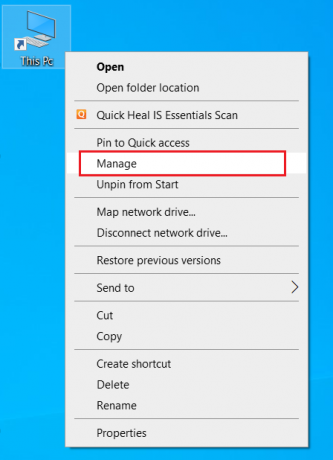
2. Ზე Კომპიუტერის მართვა ფანჯარა, აირჩიეთ დისკის მენეჯმენტი როგორც ნაჩვენებია ქვეშ შენახვა განყოფილება.
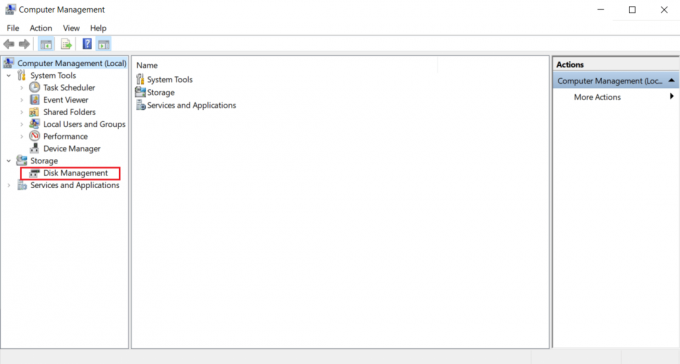
3. დააწკაპუნეთ მარჯვენა ღილაკით შეცდომის გამომწვევი მყარი დისკი და აირჩიეთ შეცვალეთ დისკის ასო და ბილიკები...

4. აირჩიეთ შეცვლა… ამომხტარ ფანჯარაში.
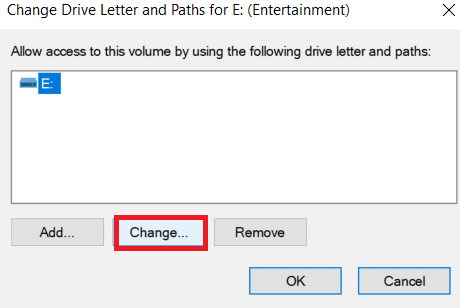
5. დააჭირეთ ჩამოსაშლელ ღილაკს და დაავალოსახალი წერილი თქვენს მყარ დისკზე. შემდეგ, დააწკაპუნეთ კარგი ცვლილებების დასასრულებლად.

როდესაც დისკის ასო შეიცვლება, შეამოწმეთ, შეგიძლიათ თუ არა გარე დისკის გახსნა შეცდომის შეტყობინების გარეშე.
ასევე წაიკითხეთ:საუკეთესო გარე მყარი დისკი კომპიუტერის თამაშებისთვის
მეთოდი 7: მყარი დისკის ინიციალიზაცია დისკის მართვის საშუალებით
ზოგჯერ შესაძლებელია გარე დისკის ინიციალიზაცია არ მოხდეს დისკის მენეჯმენტში. ამრიგად, რეკომენდებულია მისი შემოწმება და ინიციალიზაცია. ამისათვის მიჰყევით ქვემოთ მოცემულ ნაბიჯებს და დააფიქსირეთ მოთხოვნა ვერ მოხერხდა მოწყობილობის ტექნიკის ფატალური შეცდომის გამო.
1. დააწკაპუნეთ მარჯვენა ღილაკით ეს კომპიუტერი ვარიანტი და აირჩიეთ Მართვა დესკტოპის ეკრანზე.
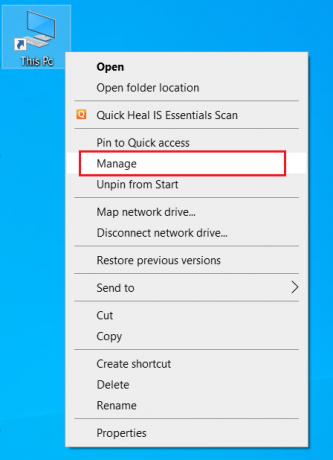
2. Ზე Კომპიუტერის მართვა ფანჯარა, აირჩიეთ დისკის მენეჯმენტი როგორც ნაჩვენებია ქვეშ შენახვა განყოფილება.

3. ახლა, დააწკაპუნეთ მარჯვენა ღილაკით განკუთვნილი მყარი დისკი და აირჩიეთ დისკის ინიციალიზაცია.

4. აირჩიეთ ვარიანტი შორის MBR ან GPT დანაყოფის სტილები თქვენი მოთხოვნის მიხედვით და დააწკაპუნეთ კარგი დისკის ინიციალიზაციისთვის.
მეთოდი 8: მყარი დისკის ფორმატირება
თუ ზემოთ ჩამოთვლილთაგან არცერთმა მეთოდმა არ გაამართლა, მაშინ ამ შეცდომისგან თავის დაღწევის საბოლოო ვარიანტი არის დისკის ფორმატირება. მაგრამ გაითვალისწინეთ, რომ მოწყობილობის ფორმატირება მთლიანად წაშლის თქვენს მყარ დისკზე არსებულ ყველა მონაცემს. აი, როგორ დააფორმატოთ თქვენი მყარი დისკი.
1. დაჭერა Windows + Eგასაღებები ერთად გასახსნელად ფაილების მკვლევარი.
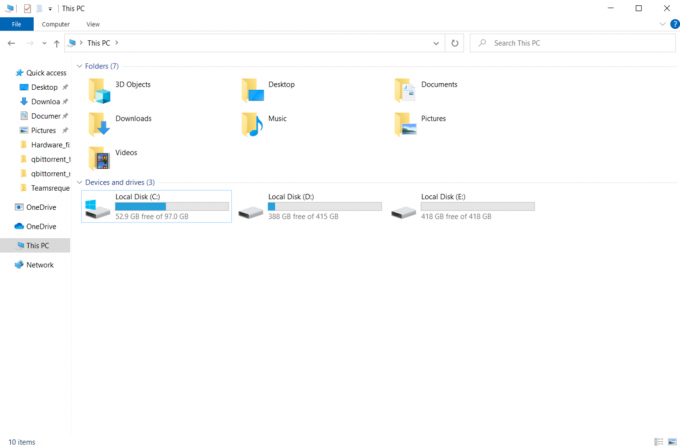
2. დააწკაპუნეთ მარჯვენა ღილაკით გარე მყარი დისკი საქაღალდე და აირჩიეთ ფორმატი.

3. Ზე ფორმატი ამომხტარი ფანჯარა, მოხსენით მონიშვნა სწრაფი ფორმატი ყუთი ქვეშ ფორმატის პარამეტრები განყოფილება. შემდეგ, დააწკაპუნეთ დაწყება ფორმატირების პროცესის ინიციალიზაცია.

ასევე წაიკითხეთ:როგორ ამოიღოთ გარე მყარი დისკი Windows 10-ზე
მეთოდი 9: შეცვალეთ გარე მყარი დისკი
მაინც არ გაუმართლა? ყველა მეთოდის ცდის შემდეგაც კი. შემდეგ ერთადერთი საბოლოო ვარიანტი, რომელიც დარჩა მოთხოვნის წარუმატებლობისთვის, მოწყობილობის ტექნიკის ფატალური შეცდომის გაქრობის გამო, არის უბრალოდ გაუმართავი გარე მყარი დისკის შეცვლა. ალტერნატიულად, დაუკავშირდით ტექნიკის მწარმოებელს დახმარებისთვის ან იპოვნეთ ადგილობრივი სარემონტო მაღაზია და შეეცადეთ მოაგვაროთ პრობლემა.

რეკომენდებულია:
- დააფიქსირეთ Dragon Age Inquisition Crash Windows 10 დესკტოპზე
- შეასწორეთ Sedlauncher.exe მაღალი დისკის გამოყენება Windows 10-ში
- მოწყობილობის გამოსწორება საჭიროებს დამატებით ინსტალაციას Windows 10-ზე
- შეასწორეთ OneDrive შეცდომა 0x8007016a Windows 10-ში
ვიმედოვნებთ, რომ ეს სტატია დაგეხმარებათ პოტენციური გამოსწორების პოვნაში მოთხოვნა ვერ მოხერხდა მოწყობილობის ტექნიკის ფატალური შეცდომის გამო Windows 10-ზე. გვითხარით, რომელი მეთოდი მუშაობდა საუკეთესოდ თქვენთვის. გთხოვთ, მოგერიდებათ დაგვიკავშირდეთ ნებისმიერი შეკითხვის ან შემოთავაზებისთვის ქვემოთ მოცემული კომენტარების განყოფილების საშუალებით.