შეასწორეთ Minecraft შავი ეკრანი Windows 10-ში
Miscellanea / / May 14, 2022

ზოგჯერ, Minecraft გამშვები შეიძლება არ უპასუხოს თქვენს Windows 10 კომპიუტერს, რაც გამოიწვევს Minecraft-ის შავი ეკრანის პრობლემას. ამ პრობლემის წინაშეც კი შეგიძლიათ გაშვებისას და შემდეგ აპი ავარიულად ჩავარდეს. მომხმარებლის ცნობით, Minecraft ავრცელებს ახალ განახლებებს ყველა პრობლემის მოსაგვარებლად, მიუხედავად იმისა, რომ პრობლემა, როგორც ჩანს, საერთოდ არ არის მოგვარებული. არ ინერვიულო. Minecraft შავი ეკრანი გაშვებისას თქვენს Windows 10 სისტემაში ხდება ძალიან ხშირად და ამ პრობლემის მოგვარება შესაძლებელია ამ სტატიაში განხილული პრობლემების მოგვარების რამდენიმე ეფექტური მეთოდით. ასე რომ, განაგრძეთ კითხვა.

შინაარსი
- როგორ გავასწოროთ Minecraft შავი ეკრანი Windows 10-ში
- პრობლემების მოგვარების ძირითადი მეთოდები
- მეთოდი 1: გადატვირთეთ Minecraft Launcher
- მეთოდი 2: შედით Microsoft-ის ანგარიშში
- მეთოდი 3: გაუშვით Minecraft როგორც ადმინისტრატორი
- მეთოდი 4: დაასრულეთ არათავსებადი ფონური პროცესები
- მეთოდი 5: წაშალეთ Windows Store Cache
- მეთოდი 6: გამორთეთ ანტივირუსი დროებით (თუ შესაძლებელია)
- მეთოდი 7: გამორთეთ პროქსი სერვერი
- მეთოდი 8: გამორთეთ NVIDIA 3D ჩვენების რეჟიმი
- მეთოდი 9: გამორთეთ NVIDIA SLI რეჟიმი
- მეთოდი 10: გამორთეთ NVIDIA Stereoscopic 3D
- მეთოდი 11: დააყენეთ Antialiasing მნიშვნელობები ნაგულისხმევად
- მეთოდი 12: Windows-ის განახლება
- მეთოდი 13: GPU დრაივერების განახლება
- მეთოდი 14: ხელახლა დააინსტალირეთ GPU დრაივერები
- მეთოდი 15: დრაივერის განახლებების დაბრუნება
- მეთოდი 16: შეცვალეთ DNS მისამართი
- მეთოდი 17: წაშალეთ Minecraft ჩანაწერები Hosts ფაილიდან
- მეთოდი 18: გადაერთეთ ძველ Minecraft Launcher-ზე
- მეთოდი 19: გადატვირთეთ Microsoft Store
- მეთოდი 20: ხელახლა დააინსტალირეთ Minecraft
როგორ გავასწოროთ Minecraft შავი ეკრანი Windows 10-ში
შეიძლება არ გცოდნოდათ, რატომ შეიძლება გამოჩნდეს Minecraft შავი ეკრანი თქვენს Windows 10 კომპიუტერზე. პრობლემების მოგვარების ნებისმიერი მეთოდის გამოყენებამდე უნდა იცოდეთ რატომ წარმოიქმნება პრობლემა. აქ მოცემულია რამდენიმე შესაძლო მიზეზი, რომელიც იწვევს განხილულ პრობლემას.
- ფონზე გაშვებული არასაჭირო პროგრამები ეწინააღმდეგება Minecraft-ს.
- დაკავშირების პრობლემები სერვერიდან.
- Windows Defender Firewall ბლოკავს URL-ს.
- მოძველებული ან გაუმართავი გრაფიკის დრაივერები.
- დაზიანებულია ქეში ფაილები მასპინძელ ფაილში.
- კონფლიქტები აპისა და სერვერის შენარჩუნების აქტივობაში.
ახლა თქვენ იცით მიზეზები, რომლებიც იწვევს Minecraft-ის შავ ეკრანს გაშვების პრობლემაზე. გადადით შემდეგ განყოფილებაში, რათა იპოვოთ პრობლემების მოგვარების მეთოდები.
პრობლემების მოგვარების ძირითადი მეთოდები
აქ მოცემულია პრობლემების მოგვარების ძირითადი მეთოდები, რომლებიც დაგეხმარებათ მიაღწიოთ Minecraft-ში შესვლის შეცდომებს მარტივი ჰაკერების ფარგლებში.
1. გამოიყენეთ ოფიციალური Minecraft Launcher: იმ შემთხვევაში, თუ თქვენ იყენებთ მესამე მხარის გამშვებს Minecraft-ის გასახსნელად, ამან შეიძლება გამოიწვიოს Minecraft შავი ეკრანის პრობლემა. დარწმუნდით, რომ გამოიყენეთ ოფიციალური გამშვები Minecraft-ში შესასვლელად. ასევე, დარწმუნდით, რომ იყენებთ Minecraft-ის განახლებულ ვერსიას, რათა თავიდან აიცილოთ შეცდომები.
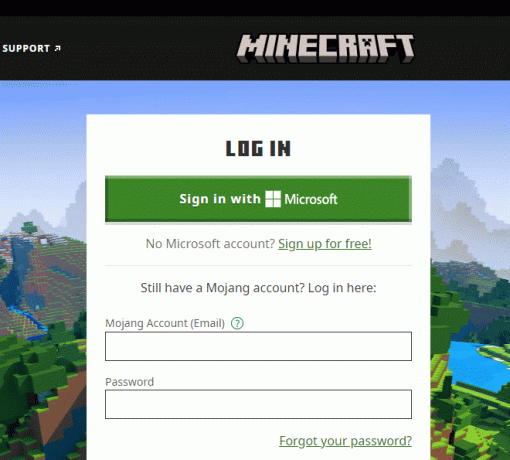
2. ბრაუზერის ქეშის გასუფთავება: თუ რომელიმე ბრაუზერში შეგექმნათ Minecraft შავი ეკრანის Windows 10 პრობლემა, სცადეთ სხვა ბრაუზერის გამოყენება. გახსენით ახალი ჩანართი სხვა ბრაუზერში და გადადით Minecraft.net-ზე. შედით თქვენი რწმუნებათა სიგელების გამოყენებით. თუ ახალ ბრაუზერში არ შეგხვედრიათ რაიმე შეცდომა, გაასუფთავეთ თქვენი დათვალიერების ისტორია და ქეში თქვენს ძირითად ბრაუზერში.
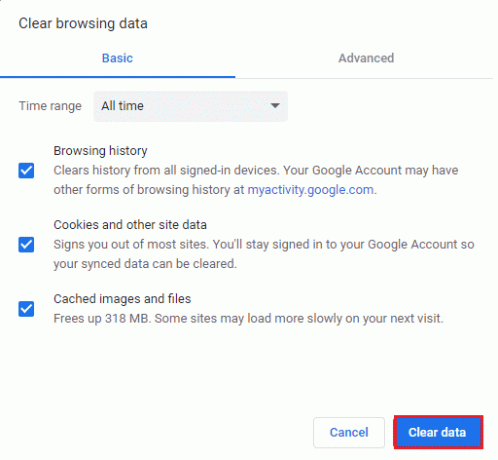
3. შეამოწმეთ სერვერის სტატუსი: მიუხედავად იმისა, რომ Minecraft-ს არ აქვს ოფიციალური სტატუსის გვერდი, შეგიძლიათ შეამოწმოთ მისი სტატუსი Twitter-ის მხარდაჭერის ანგარიშზე. თუ რაიმე პრობლემა გაქვთ Minecraft შავი ეკრანის პრობლემასთან დაკავშირებით, შეგიძლიათ იგივე იპოვოთ ამ გვერდზე. ასევე, თუ არსებობს სერვერის ტექნიკური აქტივობა, შეიძლება იგივე პრობლემა შეგექმნათ.
1. Ესტუმრეთ მოჯანგის სტატუსიTwitter-ის გვერდი.
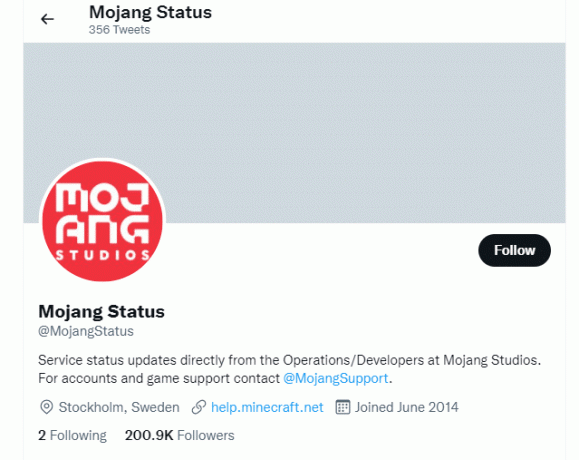
2. შეამოწმეთ, თუ არ არის დაკავშირებული პრობლემები Minecraft.
3. ასევე, შეამოწმეთ Reddit და Minecraft.net და ნახეთ თუ არა ყველა სხვა მომხმარებელმა შეატყობინა პრობლემა.
4. თუ იპოვით რაიმე სერვერს ან ტექნიკურ საქმიანობას, სხვა არჩევანი არ გაქვთ, გარდა ლოდინისა.
ასევე წაიკითხეთ:Minecraft-ის შეცდომის გამოსწორება ვერ მოხერხდა Core Dump-ის ჩაწერა
ქვემოთ მოცემულია პრობლემების მოგვარების გაფართოებული მეთოდები აღნიშნული პრობლემის მოსაგვარებლად.
მეთოდი 1: გადატვირთეთ Minecraft Launcher
როგორც პრობლემების მოგვარების ძირითადი მეთოდი, სცადეთ Minecraft გამშვების გადატვირთვა. ეს არის გამოდით თქვენი Minecraft ანგარიშიდან და შემდეგ შედით ხელახლა გარკვეული პერიოდის შემდეგ. ეს გამოსავალი საკმაოდ მარტივია და აქ მოცემულია რამდენიმე ნაბიჯი გამშვების გადატვირთვისთვის.
1. პირველ რიგში, დააწკაპუნეთ LOG OUT თქვენს Minecraft ანგარიშში, როგორც ეს არის გამოსახული.
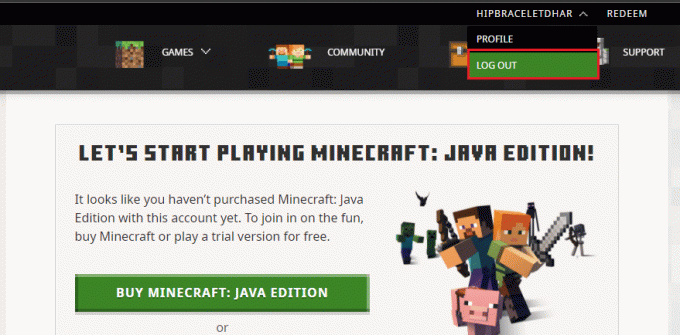
3. დააწკაპუნეთ მაუსის მარჯვენა ღილაკით ცარიელ სივრცეში დავალების პანელი.
4. ში პროცესები -ის ჩანართი Პროცესების ადმინისტრატორი, მოძებნეთ და აირჩიეთ Minecraft ამოცანები, რომლებიც მუშაობს ფონზე.
5. შემდეგ, დააწკაპუნეთ დავალების დასრულება.
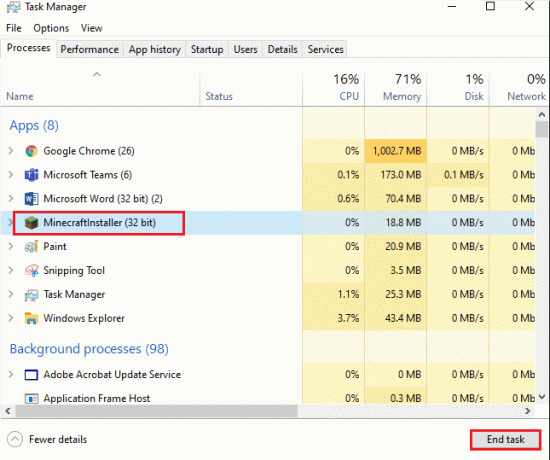
6. ბოლოს და ბოლოს, გადატვირთეთ თქვენი კომპიუტერი.
7. ᲨᲔᲡᲕᲚᲐ ისევ თქვენი რწმუნებით.
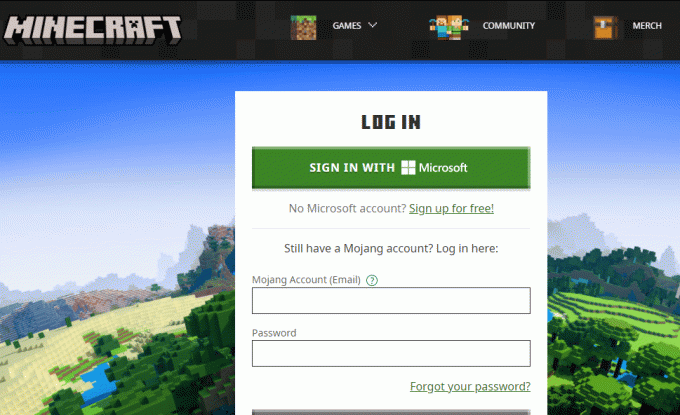
შეამოწმეთ, მოაგვარეთ თუ არა Minecraft შავი ეკრანის Windows 10-ის პრობლემა.
მეთოდი 2: შედით Microsoft-ის ანგარიშში
იმისათვის, რომ თავიდან აიცილოთ Minecraft შავი ეკრანი გაშვების პრობლემებზე, თქვენს Microsoft-ის ანგარიშში ხელახლა შესვლა შეიძლება ძალიან დაგეხმაროთ. ეს გამოასწორებს ანგარიშის სინქრონიზაციის ყველა პრობლემას და შეგიძლიათ სცადოთ შემდეგი ინსტრუქციები ამის გასაკეთებლად.
1. დააჭირეთ Windows გასაღები და ტიპი Microsoft Store, შემდეგ დააწკაპუნეთ გახსენით.
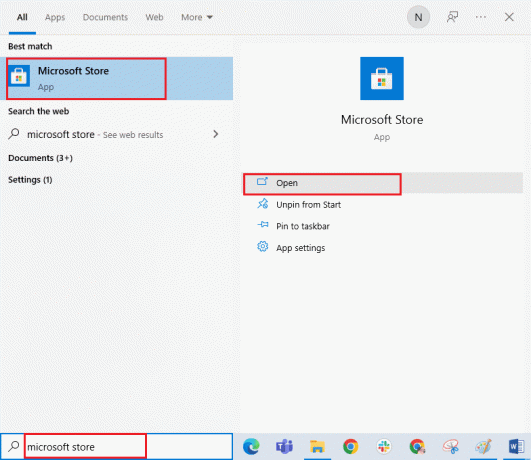
2. ახლა დააწკაპუნეთ თქვენს პროფილის ხატულა და შემდეგ აირჩიეთ Სისტემიდან გამოსვლა ვარიანტი.

3. Დააკლიკეთ Შესვლა როგორც ნაჩვენებია.

4. ახლა, აირჩიეთ თქვენი Microsoft-ის ანგარიში და დააწკაპუნეთ განაგრძეთ ღილაკი.
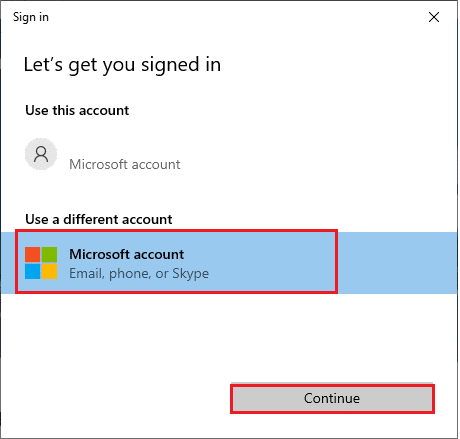
5. ჩაწერეთ შესვლის სერთიფიკატები და შედით თქვენს Microsoft ანგარიშში.
ასევე წაიკითხეთ: როგორ ვითამაშოთ კლასიკური Minecraft ბრაუზერზე
მეთოდი 3: გაუშვით Minecraft როგორც ადმინისტრატორი
თქვენ უნდა დაგჭირდეთ ადმინისტრაციული უფლებები, რომ მიიღოთ წვდომა Minecraft-ის რამდენიმე ფუნქციაზე. აქედან გამომდინარე, გირჩევთ გაუშვათ Minecraft ადმინისტრატორის პრივილეგიებით, როგორც ეს მოცემულია ქვემოთ.
1. დააწკაპუნეთ მარჯვენა ღილაკით Minecraftმალსახმობი სამუშაო მაგიდაზე ან ნავიგაცია ინსტალაციის დირექტორია და დააწკაპუნეთ მასზე მარჯვენა ღილაკით.
2. ახლა დააწკაპუნეთ Თვისებები.
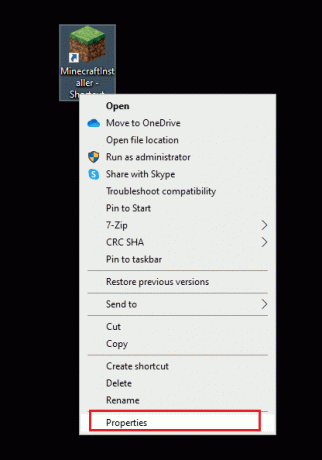
3. ში Თვისებები ფანჯარა, გადართვა თავსებადობა ჩანართი. ახლა, შეამოწმეთ ყუთი გაუშვით ეს პროგრამა ადმინისტრატორის სახით.
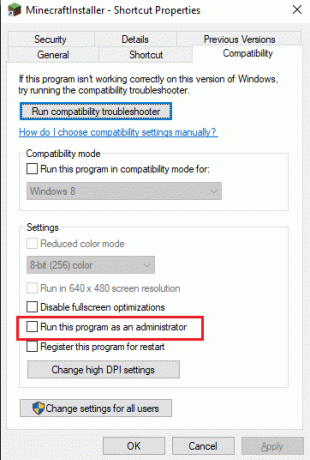
4. ბოლოს დააწკაპუნეთ მიმართეთ და კარგი ცვლილებების შესანახად.
მეთოდი 4: დაასრულეთ არათავსებადი ფონური პროცესები
თუ არსებობს ამდენი შეუთავსებელი პროგრამა, როგორიცაა AVG Antivirus, BitDefender, ByteFence, Comcast Constant Guard, Comodo Internet Security, ESET Antivirus, Kaspersky Internet Security, Lavasoft Ad-aware Web Companion, McAfee Anti-virus / Intel Security, Norton Antivirus, PCKeeper / MacKeeper, Reason Security, Webroot SecureAnywhere, ZoneAlarm Firewall, რომელიც ხელს უშლის Minecraft. თუ თქვენ გაქვთ რომელიმე ამ აპლიკაციიდან თქვენს კომპიუტერში, შეეცადეთ გამორთოთ ისინი, როგორც ეს მითითებულია ჩვენს სახელმძღვანელოში როგორ დავასრულოთ დავალება Windows 10-ში.
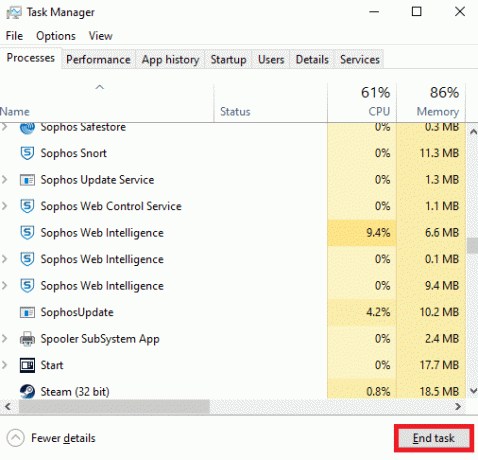
ასევე წაიკითხეთ:შეასწორეთ Windows Store შეცდომა 0x80072ee7
მეთოდი 5: წაშალეთ Windows Store Cache
Microsoft Store-ის ქეშის წაშლა Minecraft-ის შავი ეკრანის Windows 10-ის პრობლემას მოაგვარებს. ეს შეიძლება შესრულდეს მარტივი ბრძანების შესრულებით. მიჰყევით ქვემოთ ჩამოთვლილ ინსტრუქციებს იმავეს განსახორციელებლად.
1. ხანგრძლივად დააჭირეთ Windows + R კლავიშები ერთად გავხსნათ გაიქეცი დიალოგური ფანჯარა.
2. ახლა, აკრიფეთ wsreset.exe და დაარტყა შეიყვანეთ გასაღები გადატვირთვისთვის Windows Store ქეში.

მეთოდი 6: გამორთეთ ანტივირუსი დროებით (თუ შესაძლებელია)
კიდევ ერთი შესაძლო მიზეზი, რომელიც იწვევს Minecraft შავი ეკრანის Windows 10-ის პრობლემას, არის თქვენი უსაფრთხოების კომპლექტი. როდესაც თქვენი ანტივირუსული პროგრამები აღმოაჩენს Minecraft ფაილებს და საქაღალდეებს, როგორც საფრთხეს, თქვენ შეხვდებით რამდენიმე კონფლიქტს. ასე რომ, წაიკითხეთ ჩვენი სახელმძღვანელო როგორ გამორთოთ ანტივირუსი დროებით Windows 10-ზე და მიჰყევით ინსტრუქციას, რომ გამორთოთ ანტივირუსული პროგრამა დროებით თქვენს კომპიუტერზე.

თქვენს Windows 10 კომპიუტერზე განხილული Minecraft-ის პრობლემის გადაჭრის შემდეგ, დარწმუნდით, რომ ხელახლა ჩართეთ ანტივირუსული პროგრამა, რადგან სისტემა უსაფრთხოების კომპლექტის გარეშე ყოველთვის საფრთხეს წარმოადგენს.
ასევე წაიკითხეთ:Avast Antivirus-ში ვირუსის დეფინიციის გამოსწორება ვერ მოხერხდა
მეთოდი 7: გამორთეთ პროქსი სერვერი
თუ ქსელის ნებისმიერი შეუსაბამო პარამეტრი ხელს უწყობს Minecraft-ის შავი ეკრანის Windows 10-ის პრობლემას, ისინი შეიძლება მოგვარდეს ქსელის გადატვირთვა. ქსელის იდენტურობის დასამალად რამდენიმე მომხმარებელი დარწმუნებულია პროქსი სერვერებზე. მაგრამ ამან შეიძლება ხელი შეუწყოს თქვენს კომპიუტერში არსებულ აპლიკაციებსა და პროგრამებს რამდენიმე პრობლემას. წაიკითხეთ ჩვენი სახელმძღვანელო როგორ გამორთოთ VPN და პროქსი Windows 10-ზე და განახორციელეთ ნაბიჯები, როგორც ეს სტატიაშია მითითებული.

VPN კლიენტის და პროქსი სერვერების გამორთვის შემდეგ, შეამოწმეთ, მოაგვარეთ თუ არა განხილული პრობლემა თქვენს ანგარიშში. მიუხედავად ამისა, თუ რაიმე გამოსწორებას ვერ მიაღწიეთ, სცადეთ დაკავშირება a მობილური ცხელი წერტილი.
მეთოდი 8: გამორთეთ NVIDIA 3D ჩვენების რეჟიმი
მიუხედავად ამისა, თუ გაღიზიანებული ხართ Minecraft შავი ეკრანით Windows 10, ეს შეიძლება გამოწვეული იყოს თქვენს გრაფიკულ ბარათთან დაკავშირებული შეუთავსებელი პარამეტრებით. თუ თქვენ იყენებთ უფრო მაღალი დონის გრაფიკულ ბარათებს, ნახავთ 3D ჩვენების რეჟიმის პარამეტრები. გირჩევთ, გამორთოთ ეს ფუნქცია, როგორც ეს მოცემულია ქვემოთ.
1. დააჭირეთ Windows + I კლავიშები ერთად გასახსნელად Windows პარამეტრები.
2. ახლა დააწკაპუნეთ სისტემა პარამეტრები.
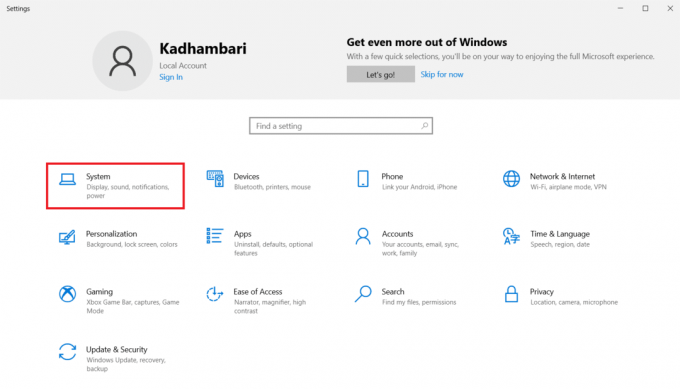
3. მარცხენა პანელიდან დააწკაპუნეთ ჩვენება და გადაახვიეთ მარჯვენა ეკრანზე. შემდეგ, დააწკაპუნეთ ეკრანის გაფართოებული პარამეტრები როგორც ნაჩვენებია.
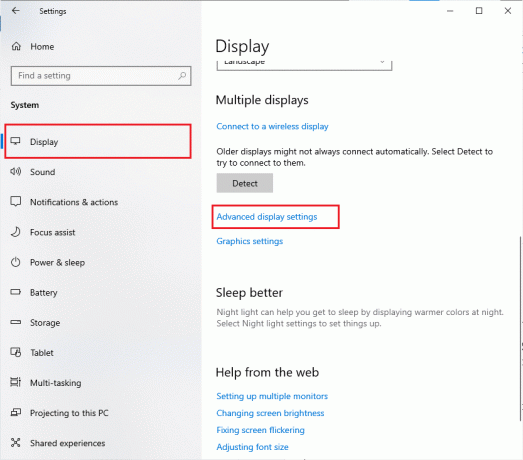
4. ახლა, მოძებნეთ ეკრანის გაფართოებული პარამეტრები ფუნქცია და გამორთეთ ეს ვარიანტი. შეამოწმეთ, შეგიძლიათ თუ არა Minecraft-ის შავი ეკრანის Windows 10-ის პრობლემის მოგვარება. თუ არა, გთხოვთ გადახვიდეთ პრობლემების მოგვარების შემდეგ მეთოდზე.
ასევე წაიკითხეთ: როგორ მივიღოთ Windows 10 Minecraft Edition უფასოდ
მეთოდი 9: გამორთეთ NVIDIA SLI რეჟიმი
Scalable Link Interface (SLI) შემუშავებულია NVIDIA-ს მიერ ორი გრაფიკული ბარათის დასაწყებად ერთი გამომავალი გამოსავლის მისაღებად. ეს ზრდის თქვენი კომპიუტერის დამუშავების სიმძლავრეს, მაგრამ ავითარებს შეცდომებს Windows 10 კომპიუტერშიც. როდესაც თქვენს კომპიუტერში ჩართულია ორი ან მეტი გრაფიკული ბარათი, თქვენ წააწყდებით Minecraft-ის შავი ეკრანის Windows 10-ის პრობლემას. მიჰყევით ქვემოთ მოცემულ ინსტრუქციას ამ ფუნქციის გამორთვისთვის.
1. დააწკაპუნეთ მაუსის მარჯვენა ღილაკით ნებისმიერ ცარიელ სივრცეზე თქვენს სამუშაო მაგიდაზე და შემდეგ აირჩიეთ NVIDIA მართვის პანელი.

2. შემდეგ ეკრანზე, გთხოვთ, შეამოწმოთ დააყენეთ SLI კონფიგურაციის ბმული რომელიც ქვეშ 3D პარამეტრები მენიუ.
მეთოდი 10: გამორთეთ NVIDIA Stereoscopic 3D
თქვენს კომპიუტერში რამდენიმე გრაფიკულ ბარათს შეიძლება ჰქონდეს Stereoscopic 3D ფუნქციები, მაგრამ თქვენი თამაშები შეიძლება არ იყოს თავსებადი მათთან. შედეგად, შეიძლება შეგექმნათ Minecraft შავი ეკრანის Windows 10 პრობლემა. აქ მოცემულია რამდენიმე ინსტრუქცია ამ ფუნქციის გამორთვისთვის.
Შენიშვნა: თქვენ უნდა გამორთოთ ანტივირუსული პროგრამა ქვემოთ მოცემული ნაბიჯების შესასრულებლად.
1. დააჭირეთ Windows გასაღები, ტიპი Მართვის პანელიდა დააწკაპუნეთ გახსენით.
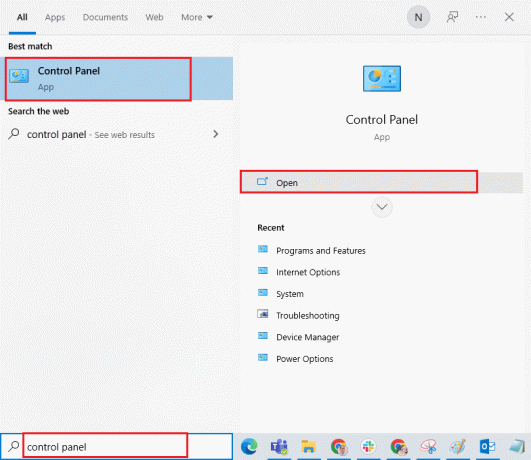
2. კომპლექტი ნახვა > კატეგორიის მიხედვით, შემდეგ დააწკაპუნეთ პროგრამის დეინსტალაცია.

3. შემდეგ, მოძებნეთ სტერეოსკოპიული 3D და დააწკაპუნეთ დეინსტალაცია როგორც ნაჩვენებია.
Შენიშვნა: Აქ, Adobe Acrobat Reader DC მაგალითად აღებულია.
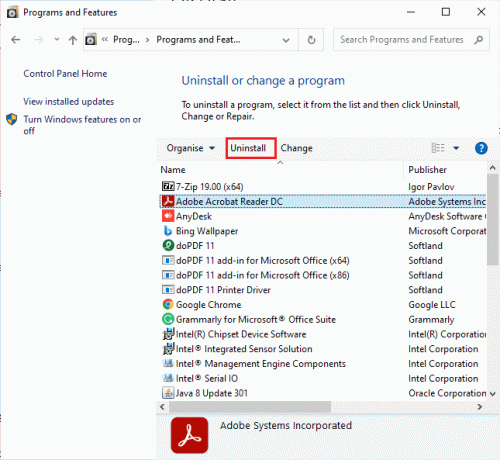
4. დაელოდეთ სანამ პროგრამა არ დაინსტალირდება თქვენს კომპიუტერში და გადატვირთეთ თქვენი კომპიუტერი. ასევე, დარწმუნდით, რომ ეს პარამეტრი წაშლილია Nvidia პანელიდან.
შეამოწმეთ, მოაგვარეთ თუ არა Minecraft შავი ეკრანის Windows 10-ის პრობლემა.
ასევე წაიკითხეთ:შეასწორეთ Minecraft-მა ვერ შეძლო თქვენი კავშირის ავთენტიფიკაცია Windows 10-ში
მეთოდი 11: დააყენეთ Antialiasing მნიშვნელობები ნაგულისხმევად
თუ თქვენ შემთხვევით შეცვალეთ ანტი-ალიასინგის პარამეტრები მათი ნაგულისხმევი მნიშვნელობებიდან, გაშვების პრობლემაზე Minecraft შავი ეკრანის წინაშე აღმოჩნდებით. თუმცა, თქვენ შეგიძლიათ მარტივად დააბრუნოთ პარამეტრები ნაგულისხმევ მნიშვნელობებზე, ქვემოთ მოყვანილი ინსტრუქციების შემდეგ.
1. დაჭერა Windows + E კლავიშები ერთად გასახსნელად ფაილების მკვლევარი.
2. შემდეგ გადადით შემდეგ საქაღალდეში გზა File Explorer-ში.
%LocalAppData%PackagesMicrosoft. MinecraftUWP_8wekyb3d8bbweLocalStategamescom.mojangminecraftpe
Შენიშვნა: თუ Windows ვერ პოულობს აღნიშნულ ადგილს, გადადით პრობლემების მოგვარების შემდეგ მეთოდზე.
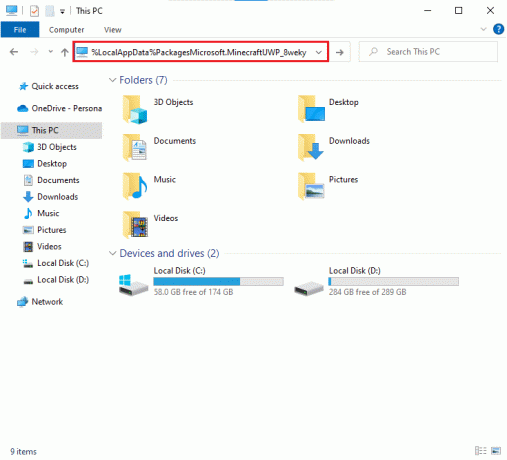
3. ახლა გახსენით options.txt ფაილი.
4. ბოლოს იპოვეთ შემდეგი ჩანაწერი და დააყენეთ მნიშვნელობა 4 როგორც gfx_msaa: 4
შეამოწმეთ, მოაგვარეთ თუ არა Minecraft შავი ეკრანის Windows 10-ის პრობლემა.
მეთოდი 12: Windows-ის განახლება
თქვენს კომპიუტერში არსებული ყველა ხარვეზის და გაუმართავი განახლების გამოსწორება შესაძლებელია Ვინდოუსის განახლებას. ამიტომ, დარწმუნდით, იყენებთ თუ არა Windows ოპერაციული სისტემის განახლებულ ვერსიას და თუ რაიმე განახლება ელოდება მოქმედებას, გამოიყენეთ ჩვენი სახელმძღვანელო როგორ ჩამოტვირთოთ და დააინსტალიროთ Windows 10-ის უახლესი განახლება

თქვენი Windows ოპერაციული სისტემის განახლების შემდეგ, შეამოწმეთ, დააფიქსირეთ თუ არა Minecraft შავი ეკრანი გაშვებისას.
ასევე წაიკითხეთ:რა არის მოწყობილობის დრაივერი? Როგორ მუშაობს?
მეთოდი 13: GPU დრაივერების განახლება
როგორც გრაფიკულად ინტენსიური თამაში, თქვენი გრაფიკის დრაივერი არსებითად მნიშვნელოვანია თქვენი სათამაშო გამოცდილებისთვის. თუ დრაივერები მოძველებულია ან გაუმართავია, დარწმუნდით, რომ განაახლეთ ისინი. თქვენ შეგიძლიათ მოძებნოთ დრაივერების უახლესი გამოშვებები მისი ოფიციალური ვებსაიტებიდან ან შეგიძლიათ განაახლოთ ისინი ხელით. მიჰყევით ჩვენს სახელმძღვანელოს Windows 10-ში გრაფიკული დრაივერების განახლების 4 გზა განაახლეთ თქვენი დრაივერი და შეამოწმეთ, მოაგვარეთ თუ არა პრობლემა.
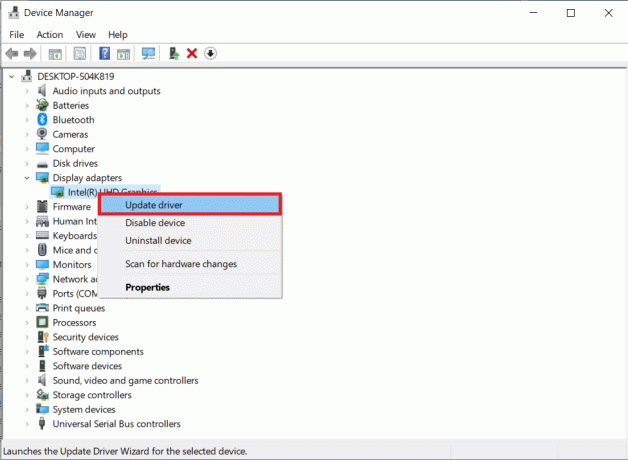
მეთოდი 14: ხელახლა დააინსტალირეთ GPU დრაივერები
თუ თქვენი GPU დრაივერების განახლების შემდეგ კვლავ გაქვთ Minecraft შავი ეკრანის პრობლემა, Windows 10, მაშინ ხელახლა დააინსტალირეთ მოწყობილობის დრაივერები შეუთავსებლობის პრობლემების გამოსასწორებლად. თქვენს კომპიუტერში დრაივერების ხელახალი ინსტალაციის მრავალი გზა არსებობს. თუმცა, თქვენ შეგიძლიათ მარტივად დააინსტალიროთ გრაფიკული დრაივერები, როგორც ეს მითითებულია ჩვენს სახელმძღვანელოში როგორ წაშალოთ და დააინსტალიროთ დრაივერები Windows 10-ზე.
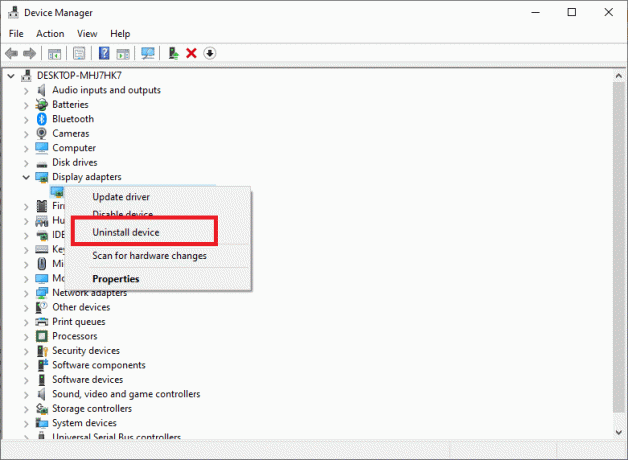
GPU დრაივერების ხელახლა ინსტალაციის შემდეგ, შეამოწმეთ, შეძლებთ თუ არა წვდომას Minecraft-ს ყოველგვარი შეცდომის გარეშე.
ასევე წაიკითხეთ:Windows 10-ში Bluetooth დრაივერის შეცდომის გამოსწორება
მეთოდი 15: დრაივერის განახლებების დაბრუნება
ზოგჯერ, GPU დრაივერების მიმდინარე ვერსიამ შეიძლება გამოიწვიოს რაიმე გაშვების კონფლიქტი და ამ შემთხვევაში, თქვენ უნდა აღადგინოთ დაინსტალირებული დრაივერების წინა ვერსიები. თქვენ შეგიძლიათ დააბრუნოთ თქვენი კომპიუტერის დრაივერები წინა მდგომარეობაში, ჩვენი სახელმძღვანელოს მიყოლებით როგორ დავაბრუნოთ დრაივერები Windows 10-ზე.
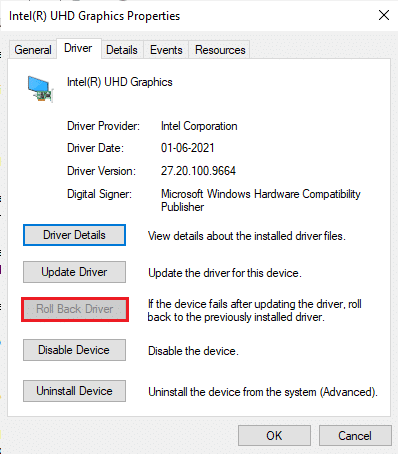
მეთოდი 16: შეცვალეთ DNS მისამართი
რამდენიმე მომხმარებელმა ვარაუდობს, რომ Google DNS მისამართებზე გადასვლა დაგეხმარებათ Minecraft-ის შავი ეკრანის გამოსწორებაში გაშვების პრობლემებზე. თუ სწორად გაუშვით Minecraft და შეხვდებით შავ ცარიელ ეკრანს, მიჰყევით ჩვენს სახელმძღვანელოს DNS მისამართის შესაცვლელად. ეს დაგეხმარებათ გამოასწოროთ ყველა DNS (დომენის სახელის სისტემა) პრობლემა, რათა შეძლოთ თამაშის გაშვება ყოველგვარი აურზაურის გარეშე.
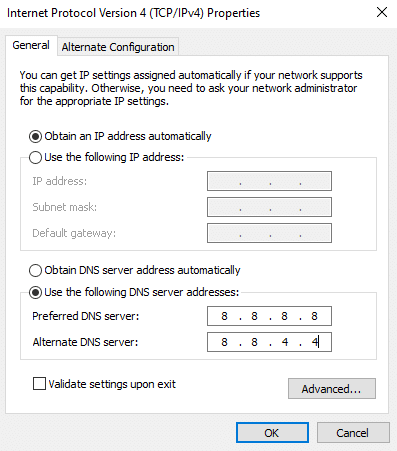
თქვენი DNS მისამართის შეცვლის შემდეგ, შეამოწმეთ, შეგიძლიათ თუ არა Minecraft-ის გაშვება შავი ეკრანის გარეშე.
ასევე წაიკითხეთ:16 საუკეთესო უფასო ქსელის მონიტორინგის პროგრამა Windows 10-ისთვის
მეთოდი 17: წაშალეთ Minecraft ჩანაწერები Hosts ფაილიდან
თუ მასპინძელ ფაილს აქვს Minecraft.net ან Mojang დომენის ჩანაწერები, თქვენ წააწყდებით Minecraft შავი ეკრანის Windows 10-ის პრობლემებს. ქვემოთ მოცემულია რამდენიმე ინსტრუქცია Minecraft-ის ჩანაწერების წასაშლელად.
1. დაჭერა Windows + E კლავიშები ერთად გასახსნელად ფაილების მკვლევარი.
2. ახლა გადართეთ ხედი ჩანართი და შეამოწმეთ დამალული ნივთები ყუთში Ჩვენება დამალვა განყოფილება.
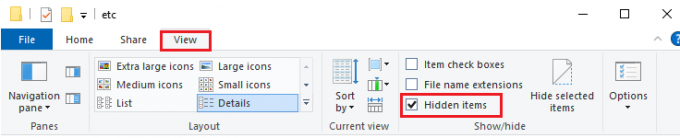
3. ახლა გადადით შემდეგ საქაღალდეში გზა File Explorer-ში.
C:\Windows\System32\drivers\ და ა.შ
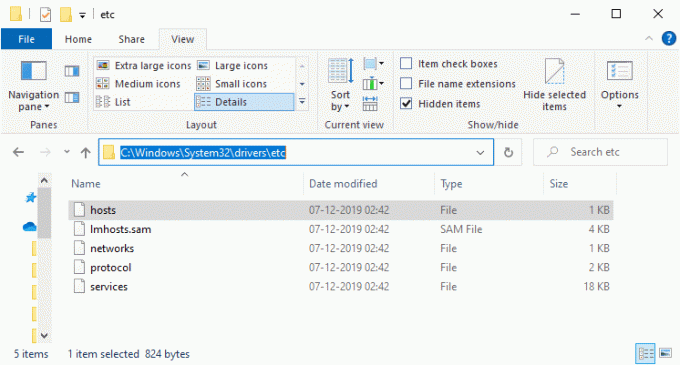
4. აირჩიეთ და დააწკაპუნეთ მასზე მარჯვენა ღილაკით მასპინძელი ფაილი და აირჩიეთ გახსენით ვარიანტი, როგორც ნაჩვენებია.
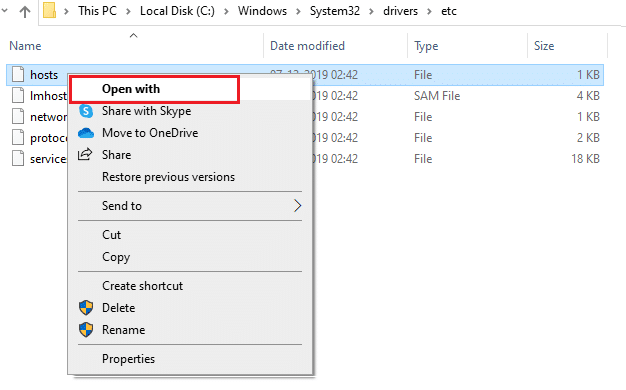
5. ახლა აირჩიეთ Notepad ვარიანტი სიიდან და დააწკაპუნეთ კარგი როგორც გამოსახულია.
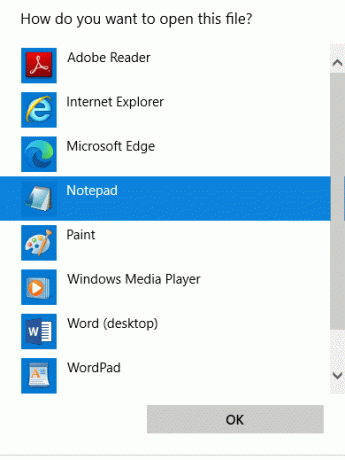
6. ახლა მასპინძელი ფაილი გაიხსნება მასში Notepad შემდეგნაირად.

7. ახლა დააწკაპუნეთ Ctrl + F კლავიშები ერთდროულად გასახსნელად იპოვე ფანჯარა. აი, აკრიფეთ Minecraft წელს იპოვე რა ჩანართი და დააწკაპუნეთ იპოვე შემდეგი როგორც ნაჩვენებია.

8. თუ თქვენ ვერ მიგიღიათ ძიების შედეგი, ეს ნიშნავს, რომ თქვენ არ გაქვთ რაიმე კორუმპირებული Minecraft ფაილები თქვენს კომპიუტერში. თუ იპოვით Minecraft განყოფილება, დააწკაპუნეთ მასზე მარჯვენა ღილაკით და წაშლა მათ.
9. ახლა შეინახეთ ფაილი ღილაკზე დაჭერით Ctrl+ S კლავიშები ერთად.
10. გასვლა Notepad და შეამოწმეთ, მოაგვარეთ თუ არა განხილული Minecraft პრობლემა.
ასევე წაიკითხეთ:როგორ გამოვიყენოთ Minecraft ფერების კოდები
მეთოდი 18: გადაერთეთ ძველ Minecraft Launcher-ზე
ეს მეთოდი არის დადასტურებული გამოსავალი Minecraft შავი ეკრანის გამოსასწორებლად Windows 10 კომპიუტერის გაშვების პრობლემებზე. დააინსტალირეთ Minecraft-ის ძველი ვერსია და მისი განხორციელების ინსტრუქციები მოცემულია ქვემოთ.
1. გადადით ოფიციალურზე Minecraft-ის ჩამოტვირთვის საიტი.
2. ახლა დააწკაპუნეთ ჩამოტვირთეთ Windows 7/8-ისთვის ქვეშ გჭირდება განსხვავებული არომატი? მენიუ, როგორც ნაჩვენებია.
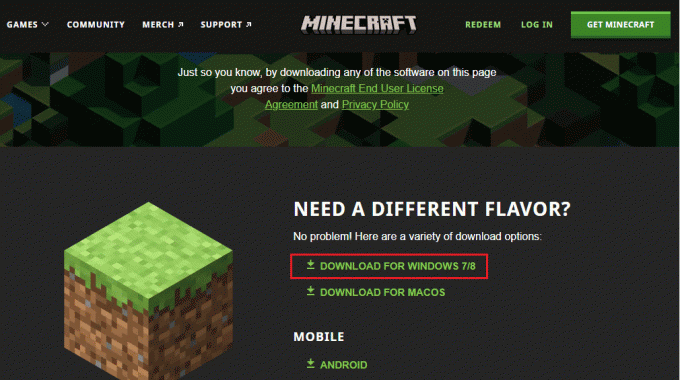
3. ახლა, დაელოდეთ სანამ პროგრამა ჩამოიტვირთება თქვენს მოწყობილობაში და გაუშვით დაყენების ფაილი in ჩემი ჩამოტვირთვები დააინსტალიროთ იგივე.
4. გაუქმება ნებისმიერი მოთხოვნა და მიჰყევით ეკრანზე ინსტრუქციები Minecraft-ის წინა ვერსიის დასაყენებლად.
მეთოდი 19: გადატვირთეთ Microsoft Store
Minecraft-თან დაკავშირებული ყველა მონაცემისა და კორუმპირებული ქეშის გასუფთავება შესაძლებელი ხდება Microsoft Store-ის გადატვირთვის გზით. ეს მეთოდი ბევრად უფრო რადიკალურია, ვიდრე Microsoft Store-ის ქეშის გასუფთავება (როგორც მითითებულია მე-6 მეთოდში), მაგრამ ის არ წაშლის უკვე დაყენებულ აპებსა და თამაშებს.
1. დააჭირეთ Windows გასაღები, ტიპი Microsoft Store და დააწკაპუნეთ აპლიკაციის პარამეტრები.
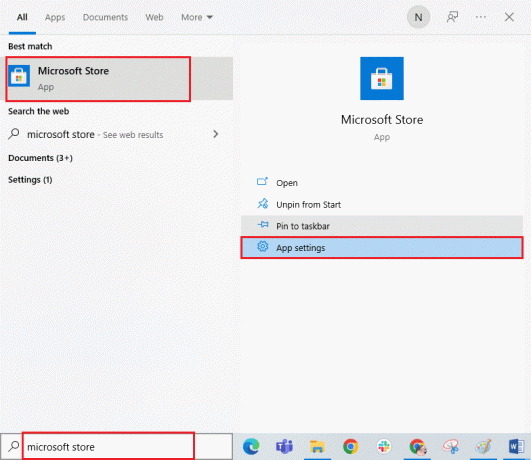
2. გადაახვიეთ ქვემოთ პარამეტრები ეკრანზე და დააწკაპუნეთ გადატვირთვა ვარიანტი, როგორც ხაზგასმულია.
Შენიშვნა: გადატვირთვისას თქვენი აპის მონაცემები წაიშლება Microsoft Store.

3. ახლა, დაადასტურეთ მოთხოვნა დაწკაპუნებით გადატვირთვა და გადატვირთეთ თქვენი კომპიუტერი.
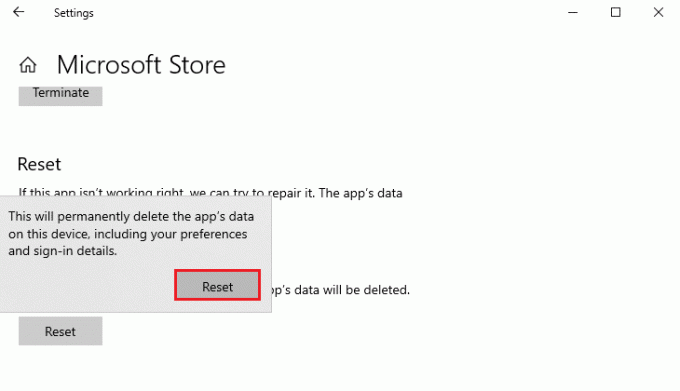
ასევე წაიკითხეთ:შეასწორეთ io.netty.channel. AbstractChannel$AnnotatedConnectException შეცდომა Minecraft-ში
მეთოდი 20: ხელახლა დააინსტალირეთ Minecraft
თუ არცერთი მეთოდი არ დაგეხმარათ, მაშინ, როგორც ბოლო შანსი, წაშალეთ პროგრამა, გადატვირთეთ კომპიუტერი და შემდეგ დააინსტალირეთ იგი. აქ არის რამდენიმე ნაბიჯი იმავესთან დაკავშირებით.
1. დააჭირეთ Windows გასაღები, ტიპი აპები და ფუნქციები და დააწკაპუნეთ გახსენით.

2. მოძებნეთ და დააწკაპუნეთ Minecraft Launcher და აირჩიეთ დეინსტალაცია ვარიანტი.

3. ახლა დაადასტურეთ მოთხოვნა ასეთის არსებობის შემთხვევაში და გადატვირთეთ თქვენი კომპიუტერი დეინსტალაციის შემდეგ Minecraft.
4. გადადით ოფიციალურზე Minecraft-ის ჩამოტვირთვის საიტი.
5. ახლა დააწკაპუნეთ ჩამოტვირთეთ Windows 7/8-ისთვის ქვეშ გჭირდება განსხვავებული არომატი? მენიუ, როგორც ნაჩვენებია.

6. ახლა დააწკაპუნეთ დაყენების ფაილი აპლიკაციის დასაყენებლად.

7. Დააკლიკეთ შემდეგი წელს Microsoft Launcher-ის დაყენება ფანჯარა.

8. ისევ დააწკაპუნეთ შემდეგი.

9. ახლა დააწკაპუნეთ Დაინსტალირება შემდეგ ფანჯარაში.

10. Დააკლიკეთ დიახ წელს Მომხმარებლის ანგარიშის კონტროლი სწრაფი.
11. ბოლოს დააწკაპუნეთ დასრულება ინსტალაციის დასასრულებლად.

12. საბოლოოდ, თქვენ ხელახლა დააინსტალირეთ Minecraft გამშვები თქვენს კომპიუტერში. ის მოაგვარებდა აპთან დაკავშირებულ ყველა პრობლემას.
Შენიშვნა: Ასევე შეგიძლიათ აწიეთ ბილეთი დაუკავშირდით Minecraft-ის მხარდაჭერას პრობლემის მოსაგვარებლად.
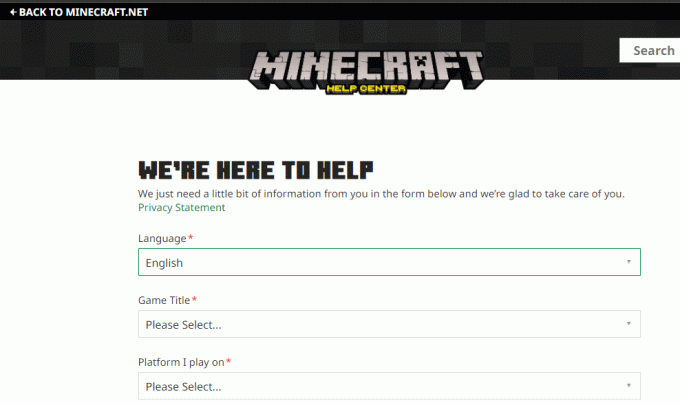
რეკომენდებულია:
- 16 საუკეთესო პირადი ინსტაგრამის მაყურებლის აპლიკაცია ადამიანის გადამოწმების გარეშე
- დააფიქსირეთ Dragon Age Inquisition Crash Windows 10 დესკტოპზე
- Windows 10-ში World Minecraft-თან დაკავშირება შეუძლებელია
- როგორ ჩართოთ Minecraft კონტროლერის მხარდაჭერა
ვიმედოვნებთ, რომ ეს სახელმძღვანელო სასარგებლო იყო და თქვენ შეძლებთ გამოსწორებას Minecraft შავი ეკრანი პრობლემა Windows 10-ზე. მოგერიდებათ დაგვიკავშირდეთ თქვენი შეკითხვებით და წინადადებებით ქვემოთ მოცემული კომენტარების განყოფილების მეშვეობით. შეგვატყობინეთ, რომელი თემის შესწავლა გსურთ შემდეგში.


