როგორ გამოვასწოროთ Zoom შეცდომის კოდი 1001 Windows 10-ზე
Miscellanea / / May 19, 2022
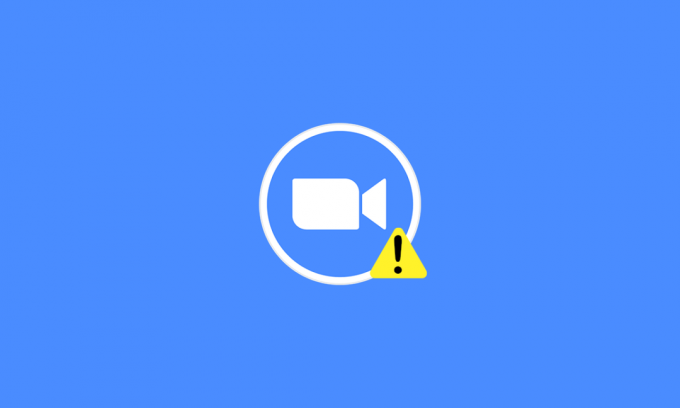
საკმაოდ შემაშფოთებელია, როდესაც შეხვედრის შუაში ხვდები Zoom შეცდომის კოდს 1001, არა? არ ინერვიულო. ჩვენ აქ ვართ, რომ დაგეხმაროთ. ბოლოდროინდელი პანდემიის გავრცელება გაიზარდა Სახლიდან მუშაობა კულტურამ და სკოლებმა და კოლეჯებმაც კი შეცვალეს აკადემიკოსები ონლაინ რეჟიმში. Zoom არის ერთ-ერთი ყველაზე პოპულარული ონლაინ ვიდეო კონფერენციის აპლიკაცია, რომელიც გამოიყენება ამ დღეებში. მიუხედავად ამისა, Zoom-თან დაკავშირებულია შეცდომის სხვადასხვა კოდი. მასშტაბირების შეცდომის კოდი 1001 ერთ-ერთი მათგანია. ეს სახელმძღვანელო დაგეხმარებათ პრობლემების მოგვარებაში ყოველგვარი აურზაურის გარეშე. ასე რომ, განაგრძეთ კითხვა!
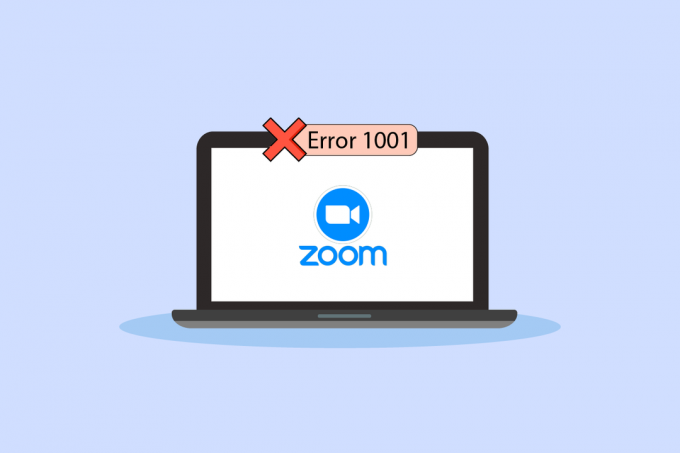
შინაარსი
- როგორ გამოვასწოროთ Zoom შეცდომის კოდი 1001 Windows 10-ზე
- პრობლემების მოგვარების ძირითადი ნაბიჯები.
- მეთოდი 1: გაუშვით Network Troubleshooter
- მეთოდი 2: ხელახლა დააკავშირეთ Zoom ანგარიში
- მეთოდი 3: Windows-ის განახლება
- მეთოდი 4: გამორთეთ პროქსი სერვერი
- მეთოდი 5: გამოიყენეთ Google DNS
- მეთოდი 6: განაახლეთ Zoom App
- მეთოდი 7: განაახლეთ ქსელის დრაივერი
- მეთოდი 8: ხელახლა დააინსტალირეთ ქსელის დრაივერი
- მეთოდი 9: დააბრუნეთ ქსელის დრაივერები
- მეთოდი 10: კორუმპირებული ფაილების შეკეთება
- მეთოდი 11: გაუშვით მავნე პროგრამების სკანირება
- მეთოდი 12: გამორთეთ ანტივირუსი დროებით (თუ შესაძლებელია)
- მეთოდი 13: ხელახლა დააინსტალირეთ Zoom App
- მეთოდი 14: დაუკავშირდით Zoom მხარდაჭერას
- პროფესიონალური რჩევა: როგორ დავამატოთ Zoom სანდო ვებსაიტად
როგორ გამოვასწოროთ Zoom შეცდომის კოდი 1001 Windows 10-ზე
ეს ხდება თქვენს მოწყობილობაზე, როდესაც ელფოსტა, რომელსაც იყენებთ, არ ეკუთვნის თქვენს ანგარიშს ან ორგანიზაციას. მიუხედავად ამისა, სხვა მრავალი მიზეზი იწვევს Zoom-ის შეცდომას 1001 თქვენს Windows 10 კომპიუტერში, როგორიცაა:
- ინტერნეტთან დაკავშირების პრობლემები.
- Zoom სერვერები გათიშულია.
- მოძველებული Zoom აპი, ქსელის გადამყვანები და OS.
- შეუთავსებელი პროქსი და VPN სერვისები
- ანტივირუსული და Firewall Blocking Zoom.
- არასწორად კონფიგურირებული ფაილები Zoom-ში
პრობლემების მოგვარების ძირითადი ნაბიჯები
ქვემოთ მოცემულია რამდენიმე ძირითადი ნაბიჯი, რომელსაც შეგიძლიათ მიჰყვეთ Zoom-ის აღნიშნული შეცდომის გამოსასწორებლად.
ნაბიჯი I: გადატვირთეთ კომპიუტერი
Zoom-თან დაკავშირებული ყველა დროებითი ხარვეზის გადასაჭრელად ზოგადი ჰაკი არის თქვენი კომპიუტერის გადატვირთვა. თქვენ შეგიძლიათ გადატვირთოთ კომპიუტერი ამ ნაბიჯების შემდეგ.
1. დააჭირეთ Windows გასაღები.
2. დააწკაპუნეთ დენის ხატულა.
3. შემდეგ აირჩიეთ Რესტარტი ვარიანტი.

ნაბიჯი II: გადატვირთეთ Zoom
თუ კომპიუტერის გადატვირთვა არ გეხმარებათ, შეგიძლიათ დააფიქსიროთ Zoom-ის შეცდომა 1001 Zoom-ის გადატვირთვით, როგორც მარტივი და ეფექტური გამოსავალი. აქ მოცემულია რამდენიმე მარტივი ნაბიჯი Zoom-ის გადატვირთვისთვის.
1. დააჭირეთ Ctrl + Shift + Esc კლავიშები ერთად გასახსნელად Პროცესების ადმინისტრატორი.
2. დააწკაპუნეთ მარჯვენა ღილაკით Zoom შეხვედრები პროცესი.
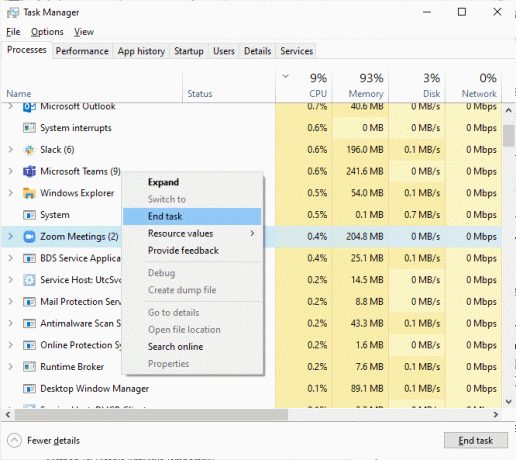
3. აირჩიეთ დავალების დასრულება ვარიანტი.
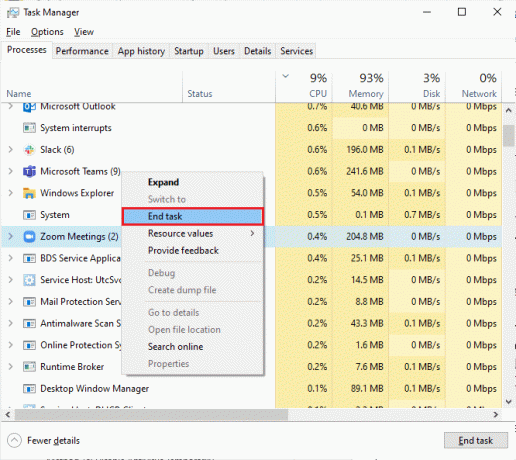
4. ხელახლა გაშვება მასშტაბირება და შეამოწმეთ, თუ ისევ იგივე შეცდომას შეხვდებით. თუ ასეა, გთხოვთ, გადახვიდეთ პრობლემების მოგვარების შემდეგ მეთოდებზე.
ნაბიჯი III: შეამოწმეთ ქსელის სიჩქარე
არასტაბილური ინტერნეტ კავშირი იწვევს Zoom შეცდომის კოდს 1001, ასევე, თუ არსებობს რაიმე ბარიერი თქვენს შორის როუტერს და თქვენს კომპიუტერს, მათ შეიძლება ხელი შეუშალონ უკაბელო სიგნალს და გამოიწვიოს წყვეტილი კავშირი პრობლემები. შეგიძლიათ გაუშვათ ა სიჩქარის ტესტი იცოდეთ ქსელის სიჩქარის ოპტიმალური დონე, რომელიც საჭიროა სათანადო კავშირისთვის.
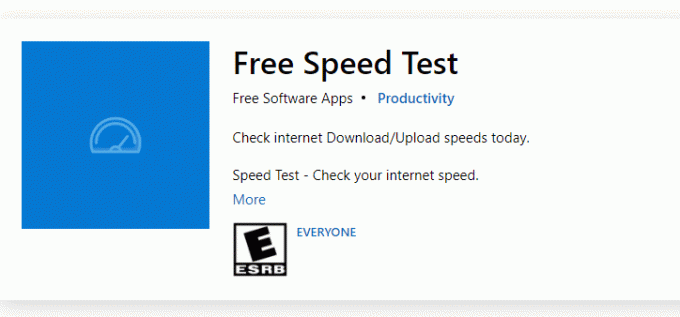
თუ რაიმე პრობლემა გაქვთ ინტერნეტთან დაკავშირებასთან, შეამოწმეთ ჩვენი სახელმძღვანელო როგორ მოვაგვაროთ ქსელთან დაკავშირების პრობლემები Windows 10-ზე იგივე პრობლემის მოსაგვარებლად.
ნაბიჯი IV: შეამოწმეთ Zoom სერვერების სტატუსი
სერვერების გათიშვისას შეიძლება შეგექმნათ Zoom შეცდომის კოდი 1001. ნებისმიერი ტექნიკური ხარვეზი ან მძიმე ტრაფიკი ასევე გამოიწვევს სერვერის უკმარისობას, რითაც წარმოქმნის განხილულ შეცდომას. შეგიძლიათ შეამოწმოთ სერვერის სტატუსი და გადახედოთ სოციალურ მედიას, აქვთ თუ არა სხვებს იგივე პრობლემა.
1. გაუშვით თქვენი საყვარელი ბრაუზერი და გადადით მასზე მასშტაბის სტატუსის გვერდი
2. შეამოწმეთ ხედავთ თუ არა ყველა სისტემა მუშაობს შეტყობინება და თუ ხედავთ რაიმე სახის შენარჩუნების აქტივობას, მაშინ სხვა შანსი არ გაქვთ, გარდა ლოდინისა.
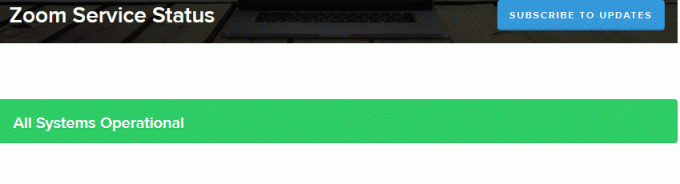
3. თუ სერვერები დაბრუნდა, სცადეთ ხელახლა დაკავშირება და შეამოწმეთ შეგექმნათ თუ არა შეცდომა.
ასევე წაიკითხეთ:შეცვალეთ Zoom ვერ დაკავშირება შეცდომის კოდი 5003
აქ მოცემულია პრობლემების მოგვარების ყველა შესაძლო მეთოდი Zoom-ის შეცდომის გამოსასწორებლად.
მეთოდი 1: გაუშვით Network Troubleshooter
ეს არის სისტემატური პროცესი, რომელიც ეტაპობრივად განხორციელდება, დაგეხმარებათ გამოასწოროთ Zoom-ის შეცდომა 1001. წაიკითხეთ ჩვენი სახელმძღვანელო როგორ მოვაგვაროთ ქსელთან დაკავშირების პრობლემები Windows 10-ზე ისწავლეთ პრობლემების მოგვარების ძირითადი ნაბიჯები ქსელთან დაკავშირებული ყველა პრობლემის გადასაჭრელად Windows ქსელის ადაპტერის პრობლემების მოგვარების გამოყენებით.

თქვენ შეგიძლიათ გამოიყენოთ სახელმძღვანელოში აღნიშნული ნაბიჯები Wi-Fi კავშირების, Ethernet-ის და ყველა ქსელური ადაპტერის დიაგნოსტიკისთვის თქვენს Windows 10 კომპიუტერში. და ბოლოს, შეამოწმეთ, დააფიქსირეთ თუ არა Zoom-ის შეცდომის კოდი 1001.
მეთოდი 2: ხელახლა დააკავშირეთ Zoom ანგარიში
როგორც ადრე განვიხილეთ, თუ რაიმე კონფლიქტია თქვენს ელფოსტის ID-სა და თქვენს ახალ Zoom ანგარიშს შორის, თქვენ შეხვდებით Zoom-ის შეცდომის კოდს 1001. სცადეთ ხელახლა დაკავშირება თქვენი ორგანიზაციის Zoom ანგარიშთან, როგორც ეს მოცემულია ქვემოთ.
1. გადადით თქვენს ბრაუზერში და ეწვიეთ გადიდება გამოსვლის გვერდი. როდესაც დააწკაპუნებთ ამ ბმულზე, Zoom-ის ყველა თქვენი ანგარიში გაითიშება თქვენს კომპიუტერთან.

2. ახლა შედით თქვენი ორგანიზაციის დომენში. The URL უნდა იყოს რაღაც მსგავსი;
https://[organization/domain].zoom.us/signin
3. შემდეგ დაადასტურეთ თქვენი ელექტრონული მისამართი.
Შენიშვნა: თქვენ უნდა გადაამოწმოთ თქვენი ელ.ფოსტის მისამართი თქვენს Inbox-ში გაგზავნილი დამადასტურებელი ელფოსტის გახსნით.
4. Დააკლიკეთ ახალ ანგარიშზე გადართვა და ეთანხმებით ყველა პირობას.
ახლა თქვენი Zoom ანგარიში დაკავშირებული იქნება თქვენს ორგანიზაციასთან. თუ ახლა არ შეგექმნათ რაიმე შეცდომა, გილოცავთ! თქვენ დააფიქსირეთ Zoom-ის შეცდომის კოდი 1001.
ასევე წაიკითხეთ:Zoom-ის შესწორება ვერ ახერხებს კამერის აღმოჩენას
მეთოდი 3: Windows-ის განახლება
თქვენ ასევე შეგიძლიათ შეასწოროთ პროგრამული ხარვეზები, რომლებიც დაკავშირებულია Zoom-თან თქვენს კომპიუტერში, თქვენი ოპერაციული სისტემის განახლებით. წაიკითხეთ ჩვენი სახელმძღვანელო როგორ ჩამოტვირთოთ და დააინსტალიროთ Windows 10-ის უახლესი განახლება

Windows ოპერაციული სისტემის განახლების შემდეგ, შეამოწმეთ, შეგიძლიათ თუ არა Zoom-თან დაკავშირება შეცდომის გარეშე.
მეთოდი 4: გამორთეთ პროქსი სერვერი
თუ თქვენ დააინსტალირეთ რაიმე VPN სერვისი ან იყენებთ პროქსი სერვერებს თქვენს კომპიუტერში, წაიკითხეთ ჩვენი სახელმძღვანელო როგორ გამორთოთ VPN და პროქსი Windows 10-ზე და განახორციელეთ ნაბიჯები, როგორც ეს სტატიაშია მითითებული.
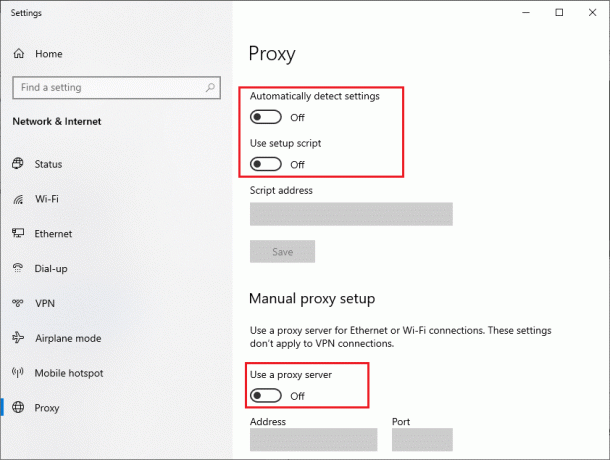
VPN კლიენტის და პროქსი სერვერების გამორთვის შემდეგ, შეამოწმეთ, დააფიქსირეთ თუ არა განხილული შეცდომის კოდი. მიუხედავად ამისა, თუ იგივე პრობლემა შეგექმნათ, სცადეთ დაკავშირება a მობილური ცხელი წერტილი.
ასევე წაიკითხეთ:როგორ ჩართოთ DNS HTTPS-ით Chrome-ში
მეთოდი 5: გამოიყენეთ Google DNS
ბევრი ტექნიკური ექსპერტი ვარაუდობს, რომ Google DNS მისამართების გამოყენება დაეხმარა მათ Zoom-ის შეცდომის 1001 გამოსწორებაში. წაიკითხეთ ჩვენი სახელმძღვანელო როგორ შევცვალოთ DNS პარამეტრები Windows 10-ში.
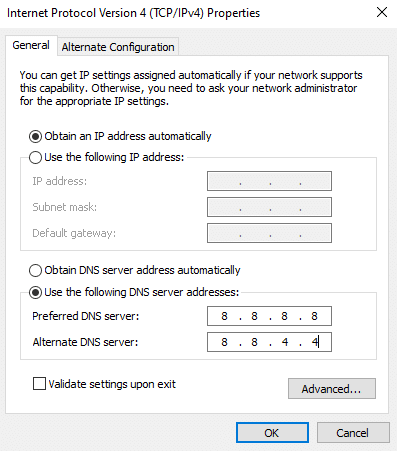
მეთოდი 6: განაახლეთ Zoom App
Zoom-ის მოძველებული ვერსიის გამოყენება უამრავ პრობლემას გამოიწვევს, მათ შორის Zoom შეცდომის კოდი 1001. ამიტომ, გირჩევთ გამოიყენოთ Zoom-ის განახლებული ვერსია, როგორც ეს მოცემულია ქვემოთ.
1. გაშვება მასშტაბირება და დააწკაპუნეთ პროფილის სურათი.
2. აირჩიეთ Შეამოწმოთ განახლებები ვარიანტი ჩამოსაშლელი სიიდან.
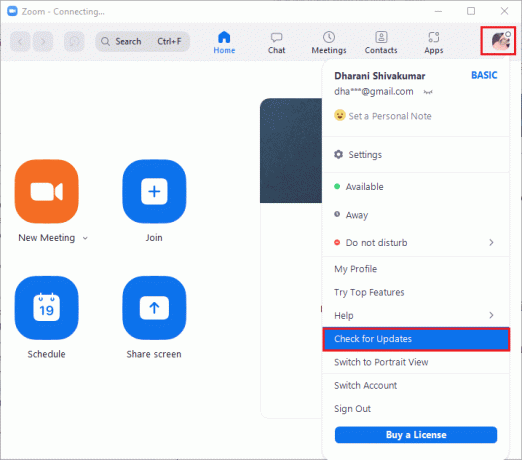
3. დარწმუნდით, რომ მიიღებთ მოთხოვნას, თქვენ განახლებული ხართ. თუ რაიმე განახლება ელოდება მოქმედებას, მიჰყევით ეკრანზე მითითებებს მათი განახლებისთვის.
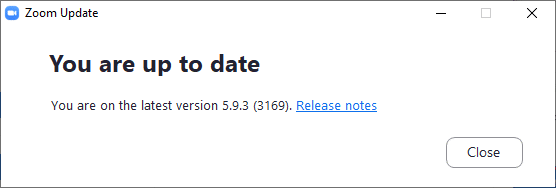
Შენიშვნა: თქვენ ასევე შეგიძლიათ ჩართოთ ავტომატური მასშტაბირების განახლებები, შემოწმებით Zoom დესკტოპის კლიენტის ავტომატური განახლება ვარიანტი, როგორც ნაჩვენებია.
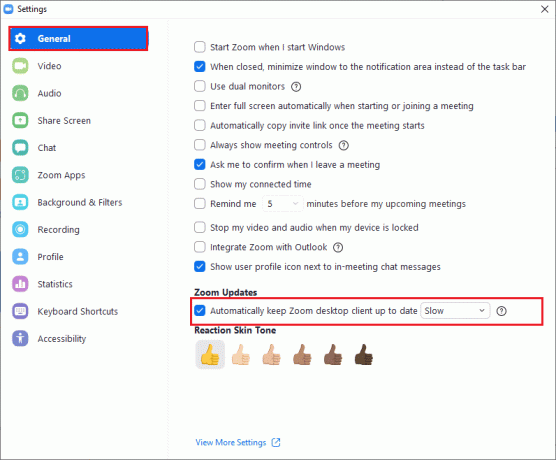
შეამოწმეთ, დააფიქსირეთ თუ არა Zoom-ის შეცდომის კოდი 1001.
ასევე წაიკითხეთ:შეასწორეთ ქსელის კავშირის შეცდომა 0x00028002
მეთოდი 7: განაახლეთ ქსელის დრაივერი
გირჩევთ განაახლოთ ქსელის დრაივერები თქვენი ქსელის ადაპტერების საიმედოობის გასაუმჯობესებლად, თავსებადობის პრობლემების გადასაჭრელად და Zoom-ის შეცდომების მოსაგვარებლად. წაიკითხეთ ჩვენი სახელმძღვანელო როგორ განაახლოთ ქსელის ადაპტერის დრაივერები Windows 10-ზე ამის გაკეთება.

მეთოდი 8: ხელახლა დააინსტალირეთ ქსელის დრაივერი
შეუთავსებელი დრაივერები ხელახლა უნდა დააინსტალიროთ შეცდომის კოდის 1001 გამოსასწორებლად. გირჩევთ, ხელახლა დააინსტალიროთ მოწყობილობის დრაივერები მხოლოდ იმ შემთხვევაში, თუ მათ განახლებით ვერ მიაღწევთ რაიმე გამოსწორებას. წაიკითხეთ ჩვენი სახელმძღვანელო როგორ წაშალოთ და დააინსტალიროთ დრაივერები Windows 10-ზე დრაივერების ხელახლა ინსტალაციისთვის თქვენს Windows 10 კომპიუტერზე.

ქსელის დრაივერების ხელახლა ინსტალაციის შემდეგ, შეამოწმეთ, დააფიქსირეთ თუ არა განხილული Zoom-ის შეცდომა.
ასევე წაიკითხეთ:დააფიქსირეთ Zoom აუდიო არ მუშაობს Windows 10
მეთოდი 9: დააბრუნეთ ქსელის დრაივერები
როდესაც დრაივერებს უკან დააბრუნებთ, აპარატურის ყველა მიმდინარე ვერსია წაიშლება და თქვენს კომპიუტერზე დაინსტალირდება ადრე დაინსტალირებული დრაივერები. ეს ფუნქცია ძალიან სასარგებლო იქნება, როდესაც დრაივერის ნებისმიერი ახალი განახლება კარგად არ მუშაობს თქვენს კომპიუტერთან. მიჰყევით ჩვენს სახელმძღვანელოში მითითებულ ნაბიჯებს როგორ დავაბრუნოთ დრაივერები Windows 10-ზე Zoom-ის შეცდომის კოდის 1001 გამოსასწორებლად.
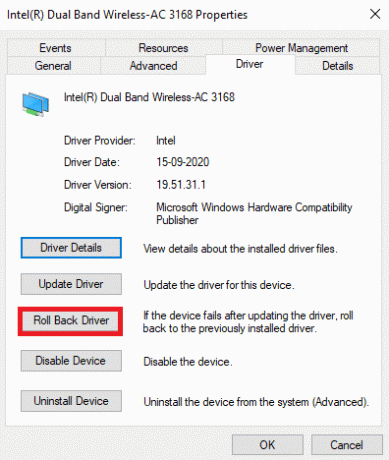
მას შემდეგ, რაც თქვენი Windows 10 კომპიუტერი დააინსტალირებს დრაივერების წინა ვერსიას, შეამოწმეთ, დააფიქსირეთ თუ არა Zoom-ის შეცდომა 1001.
მეთოდი 10: კორუმპირებული ფაილების შეკეთება
თქვენს Windows 10 კომპიუტერს აქვს ჩაშენებული სარემონტო ხელსაწყოები, როგორიცაა SFC (სისტემის ფაილების შემოწმება) და DISM (განლაგების გამოსახულების სერვისი და მართვა) ეს დაგეხმარებათ ყველა დაზიანებული ფაილის გამოსწორებაში. წაიკითხეთ ჩვენი სახელმძღვანელო როგორ შეაკეთოთ სისტემის ფაილები Windows 10-ზე და მიჰყევით ინსტრუქციის ნაბიჯებს თქვენი ყველა დაზიანებული ფაილის შესაკეთებლად.
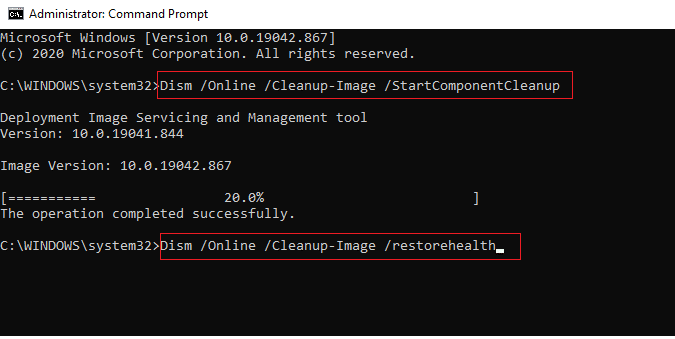
ასევე წაიკითხეთ:შეასწორეთ Zoom არასწორი შეხვედრის ID შეცდომა Windows 10-ში
მეთოდი 11: გაუშვით მავნე პროგრამების სკანირება
ვირუსის ან მავნე პროგრამის შეტევის არსებობა გამოიწვევს ქსელის პრობლემებს თქვენს კომპიუტერში. გირჩევთ, დაასკანიროთ თქვენი კომპიუტერი, როგორც ეს მითითებულია ჩვენს სახელმძღვანელოში როგორ გავატარო ვირუსის სკანირება ჩემს კომპიუტერზე?

ასევე, თუ გსურთ თქვენი კომპიუტერიდან მავნე პროგრამების ამოღება, შეამოწმეთ ჩვენი სახელმძღვანელო როგორ ამოიღოთ მავნე პროგრამა თქვენი კომპიუტერიდან Windows 10-ში. კომპიუტერიდან ყველა ვირუსის ამოღების შემდეგ, დაუკავშირდით Zoom-ს და შეამოწმეთ, კვლავ შეგხვდებათ Zoom-ის შეცდომის კოდი 1001.
მეთოდი 12: გამორთეთ ანტივირუსი დროებით (თუ შესაძლებელია)
თუ თქვენს კომპიუტერზე დაინსტალირებული ანტივირუსული პროგრამა არ არის ლეგიტიმური, ეს გამოიწვევს Zoom-ის შეცდომის კოდს 1001. წაიკითხეთ ჩვენი სახელმძღვანელო როგორ გამორთოთ ანტივირუსი დროებით Windows 10-ზე და მიჰყევით ინსტრუქციას, რომ გამორთოთ ანტივირუსული პროგრამა დროებით თქვენს კომპიუტერზე.
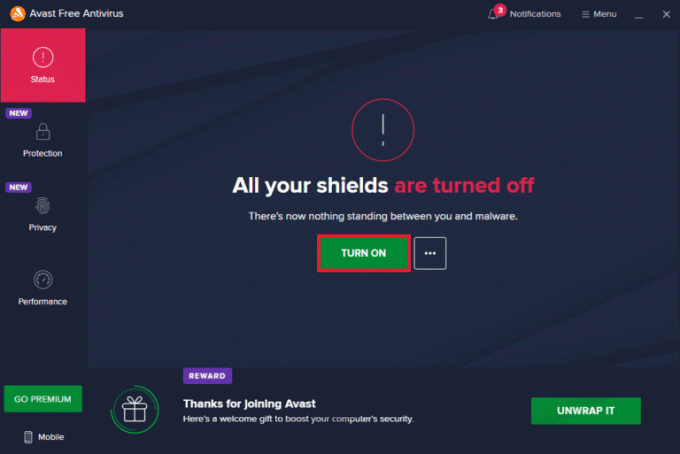
თუ თქვენს კომპიუტერში ანტივირუსული პროგრამის გამორთვის შემდეგ Zoom-თან დაკავშირების პრობლემა არ შეგექმნათ, გირჩევთ, მთლიანად წაშალოთ პროგრამა კომპიუტერიდან.
წაიკითხეთ ჩვენი სახელმძღვანელო აიძულეთ წაშალოთ პროგრამები, რომლებიც არ წაიშლება Windows 10-ში თქვენი კომპიუტერიდან ანტივირუსული პროგრამის დეინსტალაციისთვის.
ასევე წაიკითხეთ:როგორ ჩაწეროთ Zoom-ის შეხვედრა ნებართვის გარეშე Windows 10-ში
მეთოდი 13: ხელახლა დააინსტალირეთ Zoom App
თუ არცერთი მეთოდი არ დაგეხმარათ, მაშინ შეეცადეთ დააინსტალიროთ Zoom აპლიკაცია, თუ ეს შესაძლებელია. ყველა პარამეტრი და კონფიგურაციის დაყენება განახლდება Zoom-ის ხელახლა ინსტალაციისას და, შესაბამისად, მეტი შანსია, რომ მიაღწიოთ პრობლემის გამოსწორებას.
1. დააჭირეთ Windows გასაღები, ტიპი Მართვის პანელიდა დააწკაპუნეთ გახსენით.
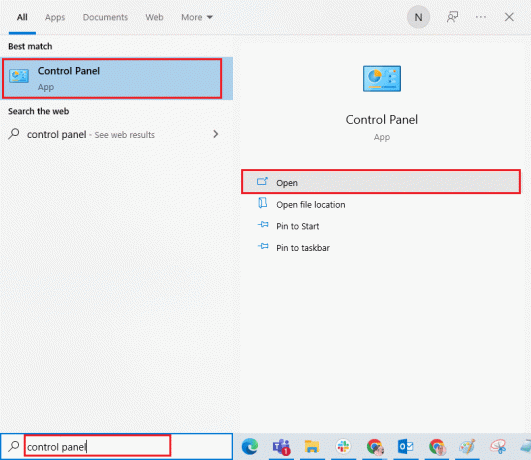
2. კომპლექტი ნახვა > დიდი ხატების მიხედვით, შემდეგ აირჩიეთ პროგრამები და ფუნქციები დაყენება.
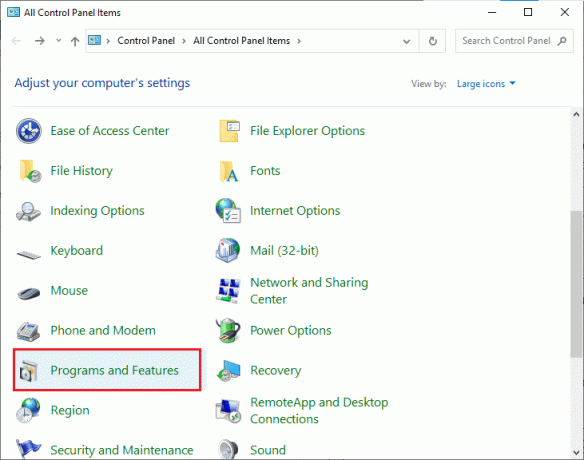
3. ახლა, სიაში, დააწკაპუნეთ მასშტაბირება და აირჩიეთ დეინსტალაცია ვარიანტი.
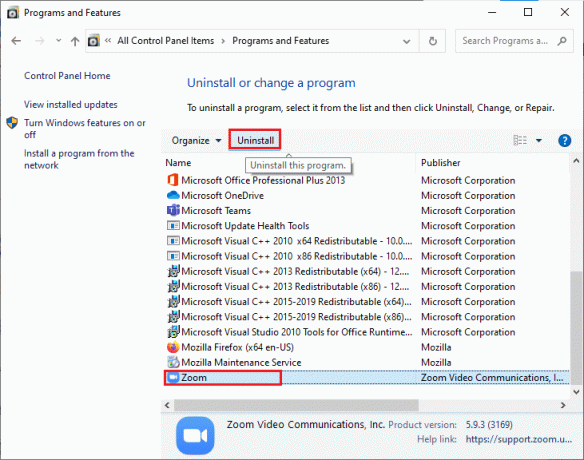
4. შემდეგ, დაადასტურეთ მოთხოვნა, ასეთის არსებობის შემთხვევაში და დაელოდეთ სანამ აპის დეინსტალაცია მოხდება თქვენს მოწყობილობაზე. შემდეგ გადატვირთეთ თქვენი კომპიუტერი.
5. Ესტუმრეთ მასშტაბირებაჩამოტვირთვის ოფიციალური საიტი და დააწკაპუნეთ ჩამოტვირთვა ღილაკი, როგორც ნაჩვენებია.

6. ახლა გაუშვით ZoomInstaller ფაილი.

7. Გაყოლა ეკრანზე ინსტრუქციები დაასრულოთ ინსტალაცია თქვენს კომპიუტერზე.
მეთოდი 14: დაუკავშირდით Zoom მხარდაჭერას
თუ ეს არ მუშაობს, სცადეთ დაუკავშირდეთ Zoom მხარდაჭერის გვერდი და შეამოწმეთ, თუ კვლავ შეგექმნათ შეცდომა. მიუხედავად ამისა, თუ თქვენ ვერ მიაღწიეთ რაიმე გამოსწორებას Zoom-ის შეცდომის 1001-ისთვის, უმჯობესია დაუკავშირდეთ თქვენს ინტერნეტ სერვისის პროვაიდერს (ISP) დახმარების მისაღებად.

ასევე წაიკითხეთ:როგორ შევასრულოთ Zoom ვიდეო ტესტი Windows-ზე და Android-ზე
პროფესიონალური რჩევა: როგორ დავამატოთ Zoom სანდო ვებსაიტად
ზოგჯერ, თქვენი Windows 10 კომპიუტერი შეიძლება განიხილოს ზოგიერთი ვებსაიტი, როგორც დაუცველი, რათა უზრუნველყოს კონფიდენციალურობა და უსაფრთხოება. ამის გადასაჭრელად, დაამატეთ Zoom, როგორც სანდო საიტი თქვენს კომპიუტერში, როგორც ეს მოცემულია ქვემოთ.
1. გაუშვით Მართვის პანელი დან Windows ძებნა.
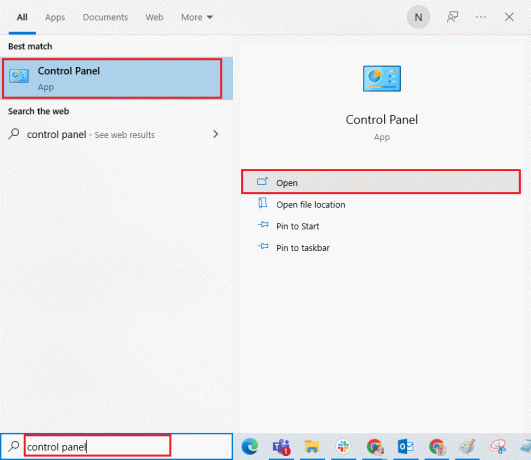
2. შემდეგ დააყენეთ ნახვა მიერ >დიდი ხატები, შემდეგ დააწკაპუნეთ ინტერნეტის პარამეტრები.
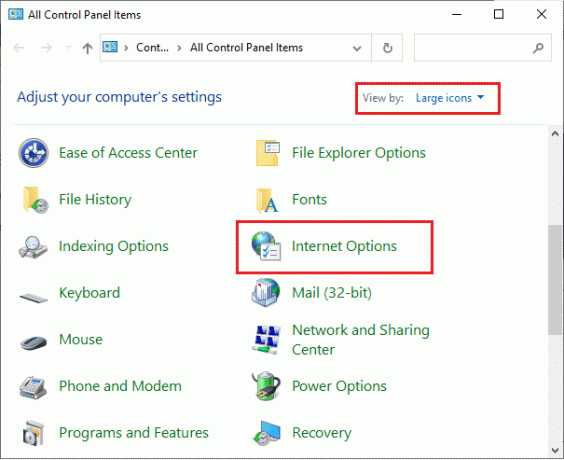
3. ახლა, ში ინტერნეტის თვისებები ფანჯარა, გადართვა უსაფრთხოება ჩანართი და დააწკაპუნეთ სანდო საიტის სიმბოლო მოჰყვა საიტები როგორც ხაზგასმულია.
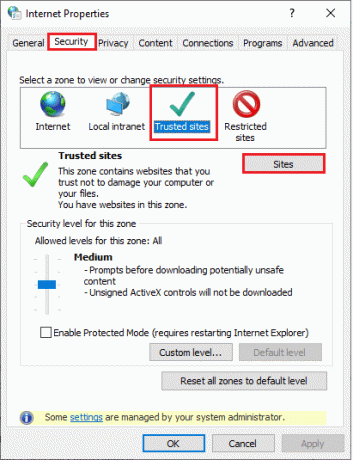
4. შემდეგ ფანჯარაში შეგიძლიათ დაამატოთ შემდეგი URL და სხვა გვერდების მასშტაბირება დაამატეთ ეს ვებ გვერდი ზონაში: ველის გამოყენებით დამატება ვარიანტი.
https://zoom.us/
Შენიშვნა: Ვერ პოულობენ დამატება ღილაკი, შეამოწმეთ რატომ?
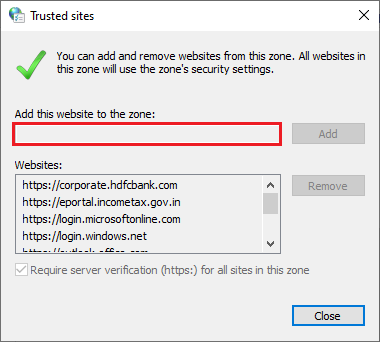
5. დახურეთ სანდო საიტები ფანჯარა და დააწკაპუნეთ მიმართეთ და კარგი წელს ინტერნეტის თვისებები ფანჯარა ცვლილებების შესანახად.
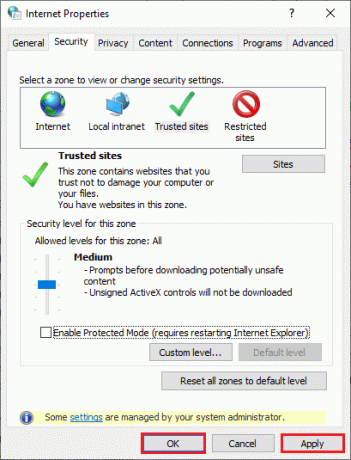
რეკომენდებულია:
- როგორ გავააქტიუროთ Windows 10 გასაღების გარეშე
- როგორ მოვითხოვოთ კონტროლი Microsoft-ის გუნდებში
- Windows 10-ში შეცდომის 0xA00f4288 რეზერვირებული ყველა კამერის გამოსწორება
- Windows 10-ში გამოვლენილი TeamViewer კომერციული გამოყენების გამოსწორება
ვიმედოვნებთ, რომ ეს სახელმძღვანელო სასარგებლო იყო და შეგეძლოთ შეასწორეთ Zoom შეცდომის კოდი 1001 Windows 10 კომპიუტერზე. გვითხარით, რომელი მეთოდი მუშაობდა თქვენთვის საუკეთესოდ. ასევე, თუ თქვენ გაქვთ რაიმე შეკითხვა/შემოთავაზება ამ სტატიასთან დაკავშირებით, მოგერიდებათ ჩააგდოთ ისინი კომენტარების განყოფილებაში.


