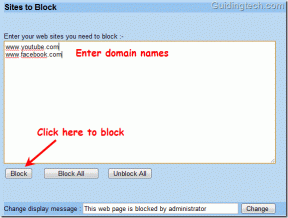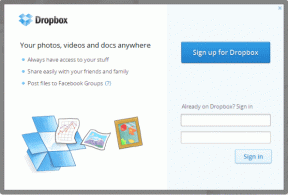შეასწორეთ Netflix აუდიო ვიდეოს სინქრონიზაცია Windows 10 კომპიუტერზე
Miscellanea / / May 19, 2022

რას იტყვით იმაზე, რომ გაიგოთ თქვენი საყვარელი პერსონაჟის თქმის: "მე ჩქარა დავდივარ", როცა ის დივანზე წევს? არ არის შემაშფოთებელი, რომ აუდიო და ვიდეო არ იყოს სინქრონიზებული თქვენს საყვარელ პლატფორმაზე, Netflix-ზე? თუ Windows 10-ზე Netflix-ის ყურებისას რაიმე აუდიო პრობლემის წინაშე დგახართ, არ ინერვიულოთ! ჩვენ შემოგთავაზებთ სრულყოფილ სახელმძღვანელოს, რომელიც მოაგვარებს Netflix აუდიო ვიდეოს სინქრონიზაციის დარღვევას Windows 10 კომპიუტერზე. ასე რომ, განაგრძეთ კითხვა!

შინაარსი
- როგორ გამოვასწოროთ Netflix აუდიო ვიდეო, რომელიც არ არის სინქრონიზებული Windows 10 კომპიუტერზე
- პრობლემების მოგვარების ძირითადი მეთოდები.
- მეთოდი 1: პერიფერიული კავშირების პრობლემების მოგვარება.
- მეთოდი 2: შეცვალეთ Netflix-ის ძირითადი პარამეტრები
- მეთოდი 3: Windows-ის განახლება.
- მეთოდი 4: გამოიყენეთ Premium VPN
- მეთოდი 5: გრაფიკისა და აუდიო დრაივერების განახლება
- მეთოდი 6: გამორთეთ ავტომატური დაკვრის ფუნქცია.
- მეთოდი 7: გამორთეთ სწრაფი გაშვება
- მეთოდი 8: გამორთეთ ექსკლუზიური რეჟიმი.
- მეთოდი 9: შეცვალეთ შესრულების პარამეტრები
- როგორ დავაფიქსიროთ აუდიო ვიდეო სინქრონიზებული Netflix-ის ვებ ვერსიაში
- მეთოდი 1: გადატვირთეთ Google Chrome
- მეთოდი 2: გამორთეთ რეკლამის ბლოკის გაფართოებები
- მეთოდი 3: გამორთეთ Netflix Party Extension
- მეთოდი 4: ბრაუზერის ქეშის გასუფთავება
- მეთოდი 5: განაახლეთ Google Chrome
- მეთოდი 6: გამორთეთ აპარატურის აჩქარება (თუ შესაძლებელია)
- მეთოდი 7: დაუკავშირდით Netflix დახმარების ცენტრს.
როგორ გამოვასწოროთ Netflix აუდიო ვიდეო, რომელიც არ არის სინქრონიზებული Windows 10 კომპიუტერზე
სანამ გავაგრძელებთ, ჯერ გავიგოთ შესაძლო მიზეზები, რის გამოც აუდიო შესაძლოა არ იყოს სინქრონიზებული ვიდეოსთან Netflix-ის რომელიმე ფილმსა თუ სატელევიზიო შოუში.
- არასწორი Netflixპარამეტრები: Netflix შეიძლება კონფიგურირებული იყოს არასწორი პარამეტრებით და შეიძლება არ იყოს მხარდაჭერილი მოწყობილობის მიერ, როგორიცაა HD სტრიმინგი ან სტერეო აუდიოს გამოყენებით.
- არასტაბილური ინტერნეტ კავშირი: ვინაიდან Netflix არის ონლაინ პლატფორმა, რომელიც საჭიროებს სტაბილურ ინტერნეტ კავშირს, შესაძლოა, აუდიო სინქრონიზებული იყოს, თუ არასტაბილურ ინტერნეტ კავშირს იყენებთ.
- პრობლემები ვებ ბრაუზერთან: თუ იყენებთ ვებ ბრაუზერს Netflix-ის ფილმის ან სატელევიზიო შოუს საყურებლად, შესაძლოა შეგექმნათ Netflix აუდიო სინქრონიზაციის გამოუყენებელი კომპიუტერის შეცდომა, თუ არსებობს პრობლემა ან პრობლემური პარამეტრი ვებ ბრაუზერში.
- ჩართულია AutoPlay ფუნქცია: თუ თქვენს კომპიუტერში ჩართულია AutoPlay ფუნქცია, შესაძლოა ვერ შეძლოთ ფილმის ყურება Netflix-ზე აუდიო სინქრონიზაციის შეცდომის გარეშე.
- ჩართულია სწრაფი გაშვების ფუნქცია: თუ თქვენს კომპიუტერში ჩართულია სწრაფი ჩატვირთვის ფუნქცია, რაც საშუალებას გაძლევთ სწრაფად ჩატვირთოთ კომპიუტერში; შეიძლება გქონდეთ აუდიო სინქრონიზებული შეცდომა Netflix-ზე.
- ნაგულისხმევი აუდიო არ არის კონფიგურირებული: ხმის ნაგულისხმევი აუდიო უნდა იყოს კონფიგურირებული თქვენს კომპიუტერში, რათა მოგცეთ საშუალება უყუროთ შოუები Netflix-ზე ყოველგვარი შეფერხების გარეშე და აუდიო სინქრონიზაციის დარღვევა.
- პრობლემა შესრულების პარამეტრებთან: თქვენი კომპიუტერის შესრულების პარამეტრი უნდა იყოს დაყენებული, რათა Windows-მა შეძლოს გადაწყვიტოს ფუნქციები, რათა გადაჭრას აუდიო სინქრონიზაციის პრობლემა თქვენს კომპიუტერზე.
მიჰყევით ქვემოთ ჩამოთვლილ მეთოდებს Netflix აუდიო ვიდეოს სინქრონიზებული კომპიუტერის პრობლემის მოსაგვარებლად Netflix აპში ან ვებ ვერსიაზე.
პრობლემების მოგვარების ძირითადი მეთოდები
1. კომპიუტერის გადატვირთვა: შეგიძლიათ სცადოთ თქვენი ნაკადის მოწყობილობის გადატვირთვა, როგორიცაა Windows 10, როგორც ნაჩვენებია.

2. შეამოწმეთ ინტერნეტის სიჩქარე: Გააღე Speedtest საიტი თქვენს კომპიუტერზე თქვენს ნაგულისხმევ ბრაუზერში და დააწკაპუნეთ წადი ინტერნეტ კავშირის სიჩქარის შესამოწმებლად. თუ სიჩქარე მინიმალურია, შეგიძლიათ სცადოთ შეცვალოთ თქვენი ინტერნეტ კავშირის მონაცემთა გეგმა ან გადახვიდეთ სხვა მეთოდებზე.
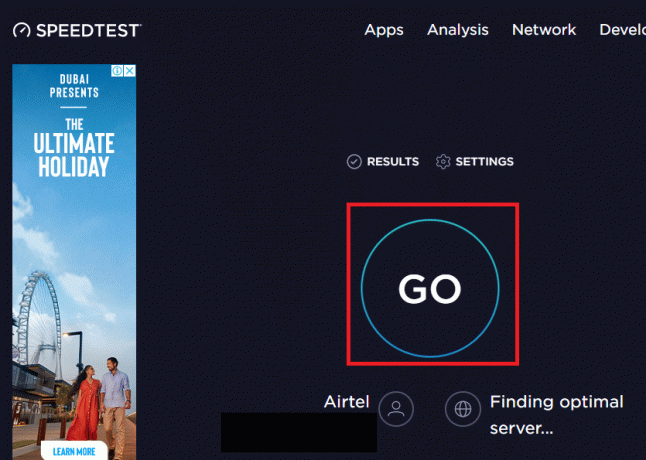
3. სცადეთ სხვა ქსელის კავშირი: თუ ინტერნეტთან კავშირის სერვისად იყენებთ არასტაბილურ Wi-Fi-ს, ამის ნაცვლად შეგიძლიათ სცადოთ Ethernet კაბელზე გადართვა. შეცდომის მოსაგვარებლად შეგიძლიათ დაუკავშირდეთ უფრო ძლიერ ინტერნეტ კავშირს ან ჩართოთ მობილური მონაცემები თქვენს სმარტფონზე.

ასევე წაიკითხეთ:შეასწორეთ Netflix შეცდომის კოდი UI3012
მეთოდი 1: პერიფერიული კავშირების პრობლემების მოგვარება
Netflix-ის აუდიოს სინქრონიზაციის გაუმართაობის პრობლემა შეიძლება წარმოიშვას, თუ პლატფორმის გამოყენებისას პერიფერიული მოწყობილობები სათანადოდ არ არის დაკავშირებული Streaming მოწყობილობებთან. ქვემოთ ახსნილი მეთოდები დაგეხმარებათ მოაგვაროთ პრობლემები თქვენს ნაკადის მოწყობილობებთან დაკავშირებულ აუდიო გამომავალ მოწყობილობებთან დაკავშირებით.
- შეაერთეთ თქვენი ყურსასმენები: თუ იყენებთ ჩაშენებულ დინამიკებს თქვენს კომპიუტერში, შესაძლოა ვერ შეძლოთ აუდიო გამომავალი ვიდეოსთან სინქრონიზაცია. ამ საკითხის გადასაჭრელად, სცადეთ ჩართოთ ყურსასმენები თქვენს კომპიუტერში და სცადეთ შოუს სტრიმინგი Netflix-ზე თქვენი ყურსასმენებით.
- სწორად დააკავშირეთ დინამიკები მიმღებთან: თუ იყენებთ დამატებით დინამიკებს, როგორც პერიფერიულ გამომავალს თქვენი Streaming მოწყობილობიდან და პორტთან დაკავშირებისას კაბელის გამოყენებით, თქვენ უნდა დარწმუნდეთ, რომ დინამიკი სწორად არის დაკავშირებული მოწყობილობა. სცადეთ გამორთოთ დინამიკი და ხელახლა დააკავშიროთ იგი მოწყობილობაზე ან სცადეთ დინამიკის დაკავშირება თქვენი მოწყობილობის სხვა პორტთან.
- ხელახლა დააკავშირეთ Bluetooth დინამიკები: თუ თქვენ იყენებთ Bluetooth დინამიკს ხმის გამოსავლის მისაღებად, უნდა დარწმუნდეთ, რომ Bluetooth დინამიკი დიაპაზონშია და ნაკადის მოწყობილობასთან ახლოს.
- დააკავშირეთ HDMI ან ოპტიკური კონექტორები სწორად: HDMI ან ოპტიკური კაბელები შეიძლება სათანადოდ არ იყოს დაკავშირებული თქვენს სტრიმინგ მოწყობილობასთან და Netflix ფილმზე არსებული აუდიო შეიძლება არ იყოს სინქრონიზებული ნაჩვენები ვიდეოსთან.
- უკუ HDMI ან ოპტიკური კაბელი: შეგიძლიათ სცადოთ HDMI კაბელის შებრუნება, რომელიც დააკავშირეთ ორ მოწყობილობას შორის, ორივე მოწყობილობის ბოლოების შეცვლით.

მეთოდი 2: შეცვალეთ Netflix-ის ძირითადი პარამეტრები
თქვენ შეგიძლიათ გამოიყენოთ ქვემოთ აღწერილი ძირითადი მეთოდები Netflix აუდიო ვიდეოს სინქრონიზაციის გარეშე კომპიუტერის პრობლემის გადასაჭრელად თავად პლატფორმაზე.
1. უყურეთ ფილმს ნორმალური სიჩქარით: თუ უყურებთ ფილმს ან სატელევიზიო შოუს ჩვეულებრივი სიჩქარისგან განსხვავებული სიჩქარით, როგორიცაა 2x, პრობლემის გადასაჭრელად უნდა დააყენოთ სიჩქარე ნორმაზე.
1. Გააღე Netflix აპლიკაცია და თამაში ფილმი.

2. დააწკაპუნეთ დაკვრასიჩქარე ვარიანტი.
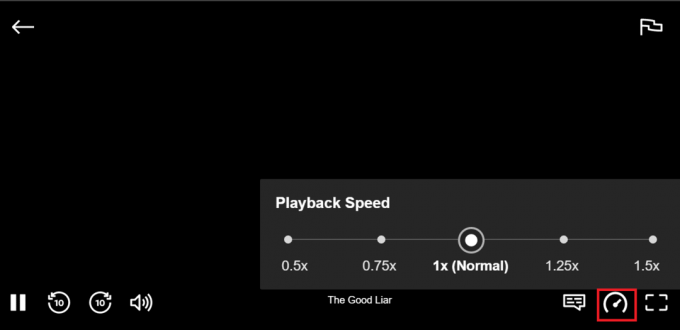
3. აირჩიეთ ვარიანტი 1x (ნორმალური) ფილმზე ნორმალური სიჩქარის დასაყენებლად.
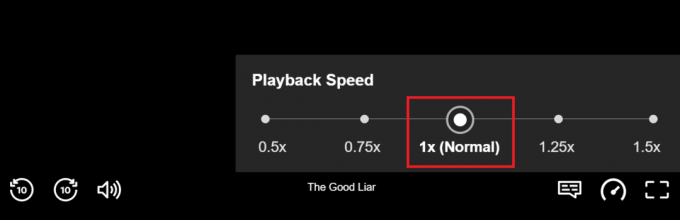
2. შეამოწმეთ სხვა ფუნქციები: თუ აუდიო არ არის სინქრონიზებული ფილმთან, თქვენ უნდა შეამოწმოთ, მუშაობს თუ არა სხვა ფუნქციები, როგორიცაა პაუზა, წინსვლა, გადახვევა ან დაკვრა, ეფექტურად მუშაობს თქვენს ფილმზე. ფილმის რამდენიმე წამში გადახვევით ან გადაგზავნით, შესაძლოა სინქრონიზაციის პრობლემის გადაჭრა.
1. გაუშვით Netflix აპლიკაცია და დაუკარით ფილმი.
2. დააწკაპუნეთ წინ, უკან გადახვევა, ან თამაში ღილაკები ეკრანზე, რათა შეამოწმოთ თუ არა ფუნქციები ეფექტური.
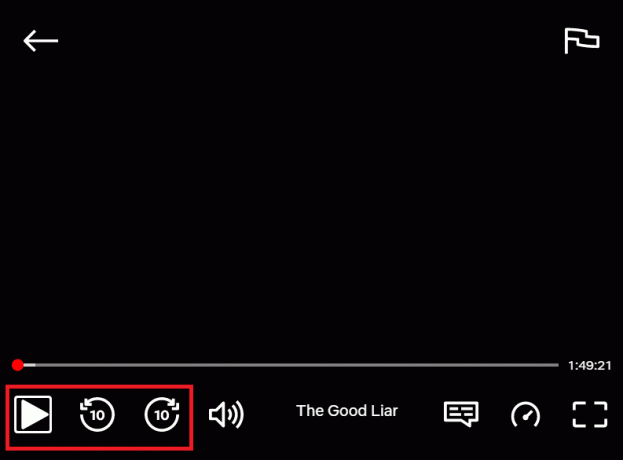
3. გამორთეთ HD ნაკადი და შეცვალეთ უფრო დაბალი გარჩევადობით: თუ ფილმს უყურებთ HD გამოსახულების ხარისხით, შეიძლება განიცადოთ ჩამორჩენა აუდიოში, რადგან ის მეტ მონაცემს მოითხოვს; პრობლემის გადასაჭრელად შეგიძლიათ სცადოთ ფილმზე HD ნაკადის გამორთვა. თქვენ შეგიძლიათ სცადოთ შეცვალოთ ფილმის ან სატელევიზიო შოუს გარჩევადობა, რომელსაც უყურებთ Netflix-ზე, პრობლემის გადასაჭრელად დაბალ გარჩევადობაზე შეცვლით.
1. Გააღე Netflix აპლიკაცია, გადაიტანეთ კურსორი თქვენს თავზე პროფილიდა აირჩიეთ ანგარიში წელს პროფილი და სხვა მენიუ.
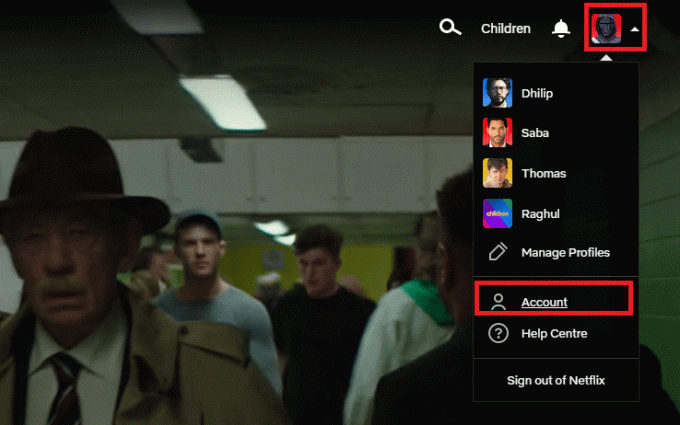
2. გადაადგილება პროფილი და მშობელთა კონტროლი განყოფილება და აირჩიეთ თქვენი პროფილი სიაში.

3. Გააღე დაკვრის პარამეტრები და აირჩიეთ შეცვლა ვარიანტი სიაში.
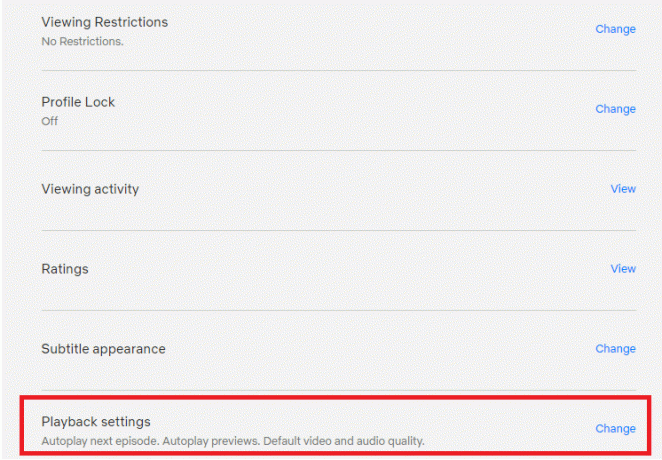
4. ში მონაცემთა გამოყენება თითო ეკრანზე განყოფილება, აირჩიეთ ვარიანტი საშუალო სიაში და დააწკაპუნეთ Გადარჩენა ღილაკი ცვლილებების შესანახად.

5. დახურეთ გვერდი და ხელახლა გაუშვით Netflix თქვენს მოწყობილობაზე, რათა ნახოთ პრობლემა მოხსნილია თუ არა.
4. აუდიოს შეცვლა ინგლისურიდან ინგლისურზე 5.1: თუ აუდიო არჩეული გაქვთ ინგლისურად, სცადეთ აირჩიოთ ის როგორც ინგლისური 5.1 და პირიქით სინქრონიზაციის პრობლემის გადასაჭრელად.
1. Გააღე Netflix აპლიკაცია და ითამაშეთ ნებისმიერი ინგლისური ფილმი პლატფორმაზე თქვენს სტრიმინგ მოწყობილობაზე.

2. შეცვალეთ ენა ინგლისურიდან აუდიო განყოფილება.
ასევე წაიკითხეთ:როგორ შევცვალოთ პაროლი Netflix-ზე
მეთოდი 3: Windows-ის განახლება
თუ თქვენ იყენებთ მოძველებულ Windows-ს თქვენს კომპიუტერზე, შესაძლოა ვერ შეძლოთ Netflix-ის გამოყენება თქვენს კომპიუტერზე და შეიძლება გქონდეთ აუდიო ჩამორჩენის პრობლემა. პრობლემის გადასაჭრელად, საჭიროა Windows-ის განახლება თქვენს კომპიუტერზე და შემდეგ შეგიძლიათ უყუროთ ფილმებს Netflix-ზე პრობლემის გარეშე.

მეთოდი 4: გამოიყენეთ Premium VPN
თუ იყენებთ უფასო VPN-ს თქვენს ქვეყანაში შეზღუდული კონტენტის საყურებლად, ამ შემთხვევაში აუდიოსთან დაკავშირებული პრობლემები შეიძლება იყოს. თქვენ უნდა გამოიყენოთ პრემიუმ VPN, როგორიცაა NordVPN Netflix აუდიო ვიდეოს სინქრონიზებული კომპიუტერის პრობლემის მოსაგვარებლად.
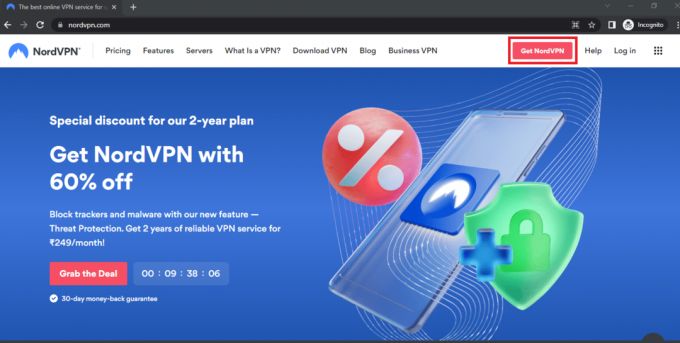
ასევე წაიკითხეთ:როგორ გადავიტანოთ Netflix HD ან Ultra HD ხარისხით
მეთოდი 5: გრაფიკისა და აუდიო დრაივერების განახლება
ვინაიდან Netflix არის პლატფორმა, რომელსაც აქვს ამდენი ვიზუალური კონტენტი, მოძველებული გრაფიკული დრაივერის გამოყენება შეიძლება არ დაგეხმაროთ ფილმის უპრობლემოდ ყურებაში. Შენ უნდა გრაფიკის დრაივერის განახლება თქვენს კომპიუტერზე, რომ მოაგვაროთ ეს პრობლემა და უყუროთ კონტენტს სინქრონიზაციის შეცდომების გარეშე. აუდიო დრაივერი ნაგულისხმევი აუდიო გამომავალი მოწყობილობისთვის საჭიროა განახლდეს, რათა კარგი აუდიო გამომავალი იყოს. შეგიძლიათ გამოიყენოთ აქ მოცემული ბმული აუდიო დრაივერის განახლება თქვენს კომპიუტერზე.

მეთოდი 6: გამორთეთ ავტომატური დაკვრის ფუნქცია
აუდიო სინქრონიზაციის შეცდომის გამოსასწორებლად საჭიროა გამორთოთ AutoPlay ფუნქცია აპარატურასა და ხმაში. შეგიძლიათ გამოიყენოთ ამ განყოფილებაში მოცემული ბმული გამორთეთ AutoPlay ფუნქცია.
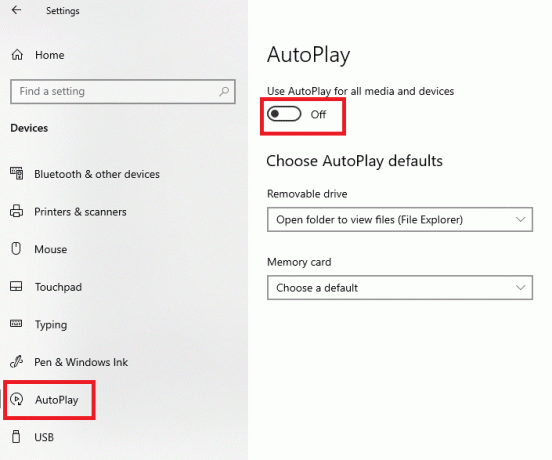
ასევე წაიკითხეთ:როგორ გამოვიყენოთ Netflix Party მეგობრებთან ერთად ფილმების საყურებლად
მეთოდი 7: გამორთეთ სწრაფი გაშვება
თუ თქვენს კომპიუტერზე ჩართულია სწრაფი ჩატვირთვის პარამეტრი, შესაძლოა ვერ შეძლოთ ფილმის ყურება აუდიო შეფერხების გარეშე. პრობლემის მოსაგვარებლად, თქვენ უნდა გამორთეთ სწრაფი გაშვების ვარიანტი თქვენს კომპიუტერზე.
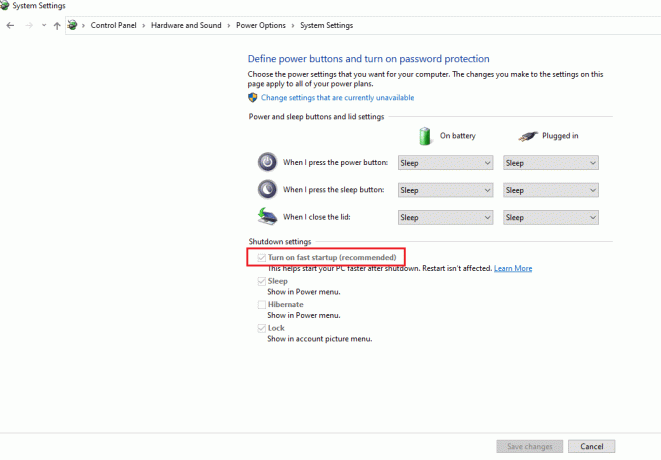
მეთოდი 8: გამორთეთ ექსკლუზიური რეჟიმი
თუ აუდიო მოწყობილობასთან დაკავშირებული პრობლემების მოგვარება არ შეგიძლიათ, შეგიძლიათ სცადოთ აუდიო გამომავალი მოწყობილობის ნაგულისხმევი ფორმატის შეცვლა მოცემული ბმულის გამოყენებით. გარდა ამისა, შეგიძლიათ გააუქმოთ ვარიანტი ნება მიეცით აპლიკაციებს აიღონ ექსკლუზიური კონტროლი ამ მოწყობილობაზე ექსკლუზიური რეჟიმის განყოფილებაში, დააჭირეთ ღილაკებს მიმართვა, და შემდეგ კარგი ცვლილებების შესანახად.
Შენიშვნა: ეს პარამეტრი საშუალებას მოგცემთ აპლიკაციებს მისცეთ ნებართვა, აიღონ კონტროლი მხოლოდ ამ აუდიო მოწყობილობაზე.
1. დააწკაპუნეთ მარჯვენა ღილაკით დინამიკები ხატულა ეკრანის ქვედა მარჯვენა კუთხეში და აირჩიეთ ხმები ვარიანტი.

2. შემდეგ გადართეთ დაკვრა ჩანართი
3. შემდეგ აირჩიეთ აუდიო მოწყობილობა (მაგ. დინამიკები) და დააწკაპუნეთ Თვისებები ღილაკი.

4. გადართეთ Მოწინავე ჩანართი და მოხსენით მონიშვნა ნება მიეცით აპლიკაციებს აიღონ ექსკლუზიური კონტროლი ამ მოწყობილობაზე.

ასევე წაიკითხეთ:როგორ გამოვასწოროთ Netflix შეცდომის კოდი M7111-1101
მეთოდი 9: შეცვალეთ შესრულების პარამეტრები
ამ მეთოდის გამოყენებით, შეგიძლიათ Windows-ს ნება მისცეთ ცვლილებები შეიტანოს თქვენი კომპიუტერის ვიზუალსა და შესრულებაში. ეს გამოასწორებს თქვენს კომპიუტერში არსებულ ყველა ხარვეზს და თქვენ უნდა შეძლოთ აუდიო სინქრონიზაციის პრობლემის მოგვარება Netflix-ზე.
1. დააჭირეთ Windows გასაღები, ტიპი ხედიგაფართოებული სისტემის პარამეტრებიდა დააწკაპუნეთ გახსენით.
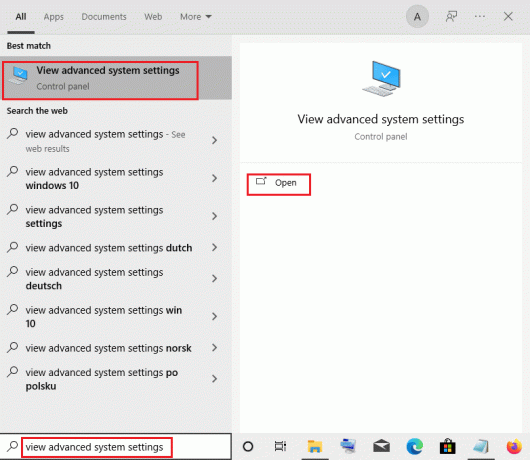
2. ში სისტემის თვისებები, დააწკაპუნეთ Მოწინავე ჩანართი და დააწკაპუნეთ პარამეტრები… ღილაკით Შესრულება განყოფილება.
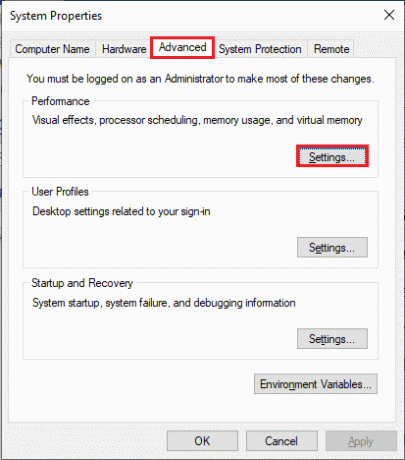
3. შემდეგ დააწკაპუნეთ Ვიზუალური ეფექტები ჩანართი და აირჩიეთ ვარიანტი ნება მიეცით Windows-ს აირჩიოს ის, რაც საუკეთესოა ჩემი კომპიუტერისთვის.
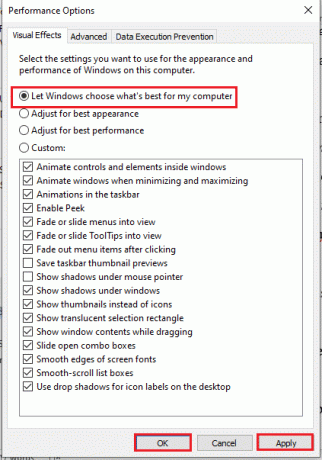
4. დააწკაპუნეთ მიმართეთ ღილაკი და შემდეგ ჩართეთ კარგი ცვლილებების შესანახად თქვენს კომპიუტერში.
როგორ დავაფიქსიროთ აუდიო ვიდეო სინქრონიზებული Netflix-ის ვებ ვერსიაში
განყოფილება მოგაწოდებთ Netflix აუდიო სინქრონიზაციის პრობლემის გადაჭრის მეთოდებს თქვენს კომპიუტერზე ვებ ბრაუზერში. ამ ნაწილში ახსნილი მეთოდები გამოიყენება გუგლ ქრომი როგორც ნაგულისხმევი ვებ ბრაუზერი, რომელიც შეიძლება განსხვავდებოდეს თქვენს კომპიუტერზე.
მეთოდი 1: გადატვირთეთ Google Chrome
თუ პრობლემა ბრაუზერთან არის დაკავშირებული, შეგიძლიათ სცადოთ ვებ-ბრაუზერის გადატვირთვა თქვენს კომპიუტერზე, პრობლემის გადასაჭრელად.
1. დააჭირეთ Ctrl + Shift + Esc კლავიშები ერთად გასახსნელად Პროცესების ადმინისტრატორი.
2. სამუშაო მენეჯერის ფანჯარაში აირჩიეთ გუგლ ქრომი წელს აპები განყოფილებაში პროცესები ჩანართი და დააწკაპუნეთ დავალების დასრულება ღილაკი Google Chrome აპის დახურვისთვის.
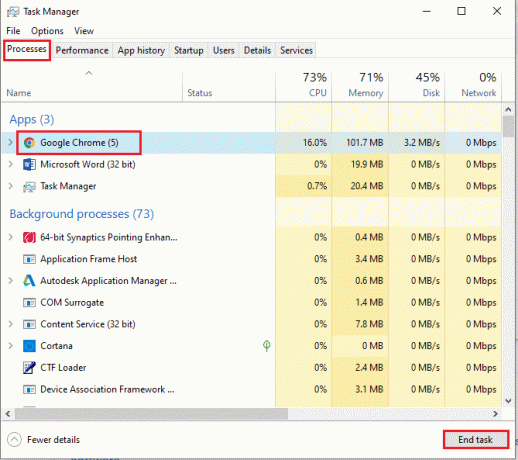
3. მოძებნეთ Google Chrome საძიებო ზოლში და დააწკაპუნეთ აპის შედეგზე გასაშვებად გუგლ ქრომი აპლიკაცია და შემდეგ გახსენით Netflix გვერდი.

ასევე წაიკითხეთ:როგორ შეცვალოთ Netflix ვიდეოს ხარისხი თქვენს კომპიუტერზე
მეთოდი 2: გამორთეთ რეკლამის ბლოკის გაფართოებები
თუ თქვენ იყენებთ რაიმე სარეკლამო ბლოკს Google Chrome-ზე, უნდა გამორთოთ ისინი, რათა გამოასწოროთ Netflix აუდიო ვიდეოს სინქრონიზაცია, Windows 10-ის პრობლემასთან დაკავშირებით.
1. გაუშვით გუგლ ქრომი ბრაუზერიდან Windows ძებნა.
2. დააწკაპუნეთ სამი ვერტიკალური წერტილები ვებგვერდის ზედა მარჯვენა კუთხეში, გადაიტანეთ კურსორი მეტი იარაღებიდა აირჩიეთ ვარიანტი გაფართოებები მიმდებარე მენიუში.
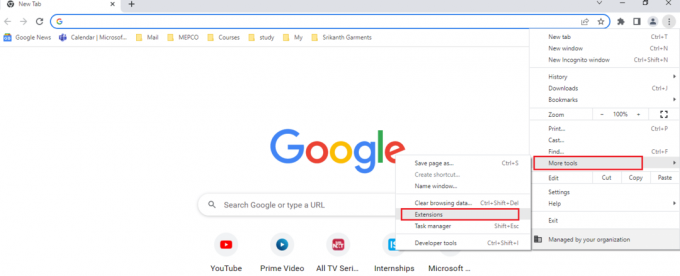
3. Ზე გაფართოებები გვერდზე, გამორთეთ რეკლამის ბლოკატორები, რათა გამორთოთ ყველა რეკლამის ბლოკის გაფართოება გვერდზე.
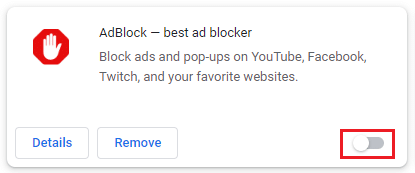
მეთოდი 3: გამორთეთ Netflix Party Extension
თუ იყენებთ მესამე მხარის გაფართოებას Google Chrome-ში Netflix Party-ის გამოსაყენებლად, უნდა გამორთოთ ის, რომ გამოასწოროთ Netflix აუდიო ვიდეოს სინქრონიზაცია Windows 10-ის პრობლემასთან დაკავშირებით.
1. Გააღე გუგლ ქრომი ბრაუზერი.
2. დააწკაპუნეთ სამი ვერტიკალური წერტილები ვებგვერდის ზედა მარჯვენა კუთხეში, გადაიტანეთ კურსორი მეტი იარაღებიდა აირჩიეთ ვარიანტი გაფართოებები მიმდებარე მენიუში.
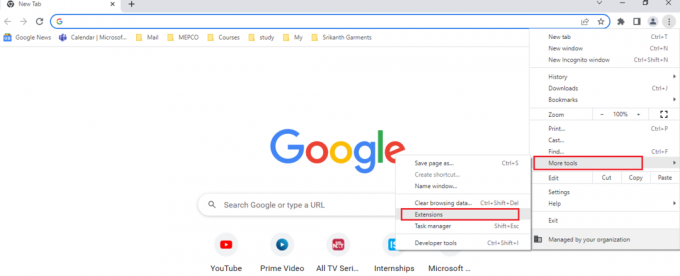
3. გაფართოებების გვერდზე გადართეთ გამორთულია The Netflix Party ახლა Teleparty-ია გაფართოება, რომ გამორთოთ იგი გვერდზე.
მეთოდი 4: ბრაუზერის ქეშის გასუფთავება
ქეში ფაილები გეხმარებათ ხშირად მონახულებული საიტების უფრო სწრაფად ჩატვირთვაში; თუმცა, მათ შეუძლიათ შეანელონ სიჩქარე და შეიძლება მოხდეს სინქრონიზაციის პრობლემა. წაიკითხეთ მიბმული სტატია ქეშის ფაილების გასუფთავება Google Chrome-ზე პრობლემის მოსაგვარებლად.
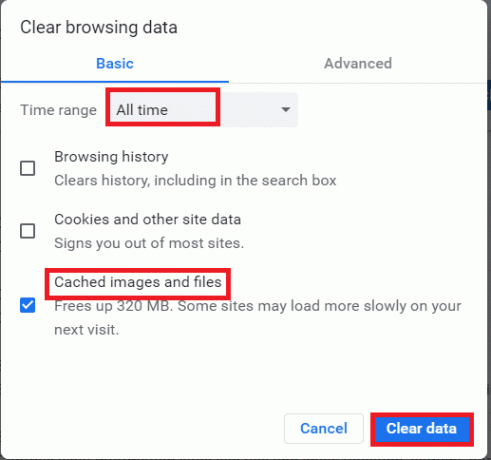
ასევე წაიკითხეთ: როგორ გავაზიაროთ Netflix ეკრანზე Discord-ზე
მეთოდი 5: განაახლეთ Google Chrome
თუ იყენებთ Google Chrome აპის მოძველებულ ვერსიას, შესაძლოა ვერ შეძლოთ Netflix-ის გამოყენება აუდიო ჩამორჩენის გარეშე. თქვენ უნდა განაახლოთ Google Chrome აპი, რათა გადაჭრათ Netflix აუდიო ვიდეოს სინქრონიზაცია Windows 10-ზე.
1. გაუშვით გუგლ ქრომი ბრაუზერი.
2. დააწკაპუნეთ სამი ვერტიკალური წერტილები Google Chrome-ის ზედა მარჯვენა კუთხეში და დააწკაპუნეთ ოფციაზე პარამეტრები გამოტანილ სიაში.
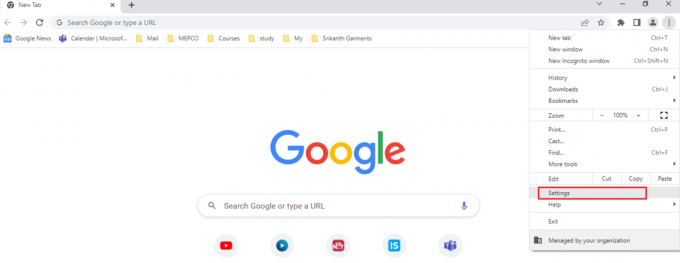
3. დააწკაპუნეთ Chrome-ის შესახებ ჩანართი ფანჯრის მარცხენა პანელზე და ხედავთ Დღემდე შეტყობინება ფანჯარაზე.
Შენიშვნა: თუ ხელმისაწვდომია განახლება, ბრაუზერი ავტომატურად განახლდება და მოგთხოვთ ხელახლა გაშვებას განახლების შემდეგ.
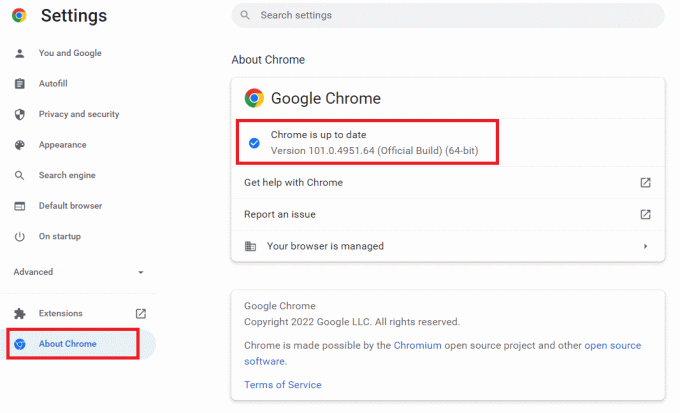
მეთოდი 6: გამორთეთ აპარატურის აჩქარება (თუ შესაძლებელია)
ტექნიკის აჩქარების ფუნქცია ანიჭებს ვიზუალურ და ტექსტურ რენდერს GPU-ს; პრობლემის გადასაჭრელად შეგიძლიათ სცადოთ ფუნქციის გამორთვა Google Chrome-ში.
1. გახსენით გუგლ ქრომი ვებ ბრაუზერი.
2. დააწკაპუნეთ სამი ვერტიკალური წერტილები Google Chrome-ის ზედა მარჯვენა კუთხეში და დააწკაპუნეთ ოფციაზე პარამეტრები გამოტანილ სიაში.
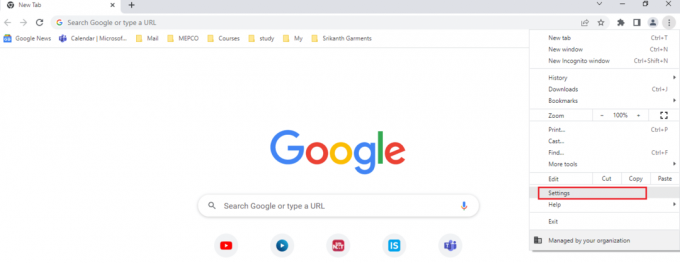
3. გააფართოვეთ Მოწინავე მენიუ და დააწკაპუნეთ სისტემა ჩანართი ფანჯრის მარცხენა პანელში; და გამორთეთ გამოიყენეთ ტექნიკის აჩქარება, როცა ხელმისაწვდომია პარამეტრი, შემდეგ დააწკაპუნეთ ხელახლა გაშვება ღილაკი პროცესის დასასრულებლად.
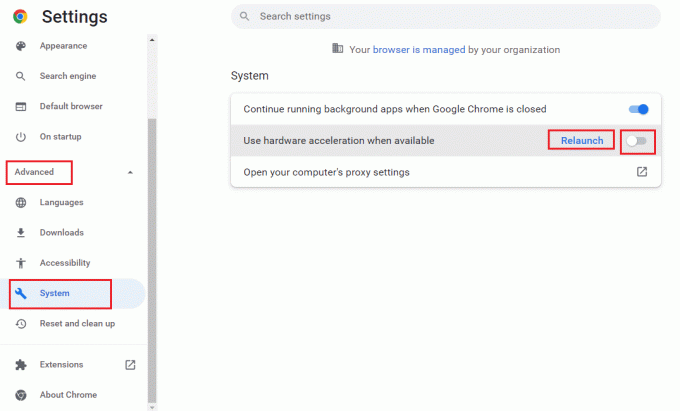
ასევე წაიკითხეთ:როგორ ვუყუროთ არაპრაქტიკულ ჯოკერებს Netflix-ზე
მეთოდი 7: დაუკავშირდით Netflix დახმარების ცენტრს
თუ თქვენ შეგიძლიათ უყუროთ რომელიმე სხვა ფილმს სინქრონიზაციის პრობლემის გარეშე, მაშინ პრობლემა შეიძლება იყოს კონკრეტულ ფილმში, რომელსაც უყურებთ. სცადეთ სინქრონიზაციის პრობლემასთან დაკავშირებული კონკრეტული ფილმის ან სატელევიზიო შოუს მოხსენება Netflix-ში ქვემოთ მოცემული ნაბიჯების მიხედვით.
1. გაუშვით გუგლ ქრომი ბრაუზერი.
2. გახსენით Netflix, დააწკაპუნეთ პროფილიდა აირჩიეთ დახმარების ცენტრი.
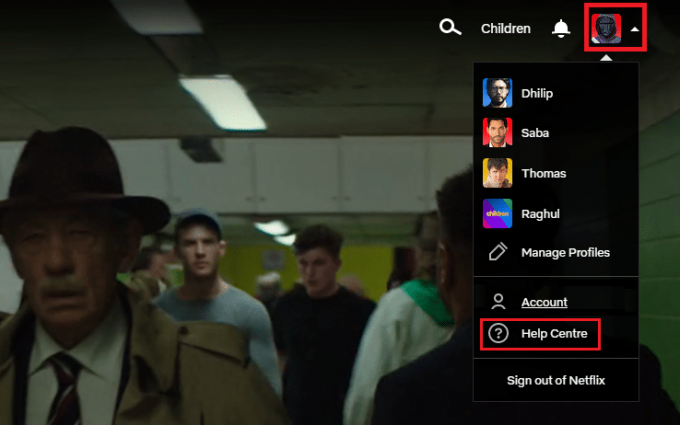
3. თქვენ შეგიძლიათ მოძებნოთ თქვენი პრობლემა აქ Netflix დახმარების ცენტრი გვერდი.

რეკომენდებულია:
- Windows 10-ში Windows Update Takeing Forever-ის გამოსწორება
- შეასწორეთ Netflix აუდიოს სინქრონიზაცია ტელევიზორში
- გაასწორეთ Netflix აუდიო და სურათის სინქრონიზაცია ანდროიდზე
- გაასწორეთ YouTube სურათი სურათში, რომელიც არ მუშაობს
სტატიაში აღწერილია, თუ როგორ უნდა გამოსწორდეს Netflix აუდიო ვიდეო სინქრონიზებულია Windows 10 კომპიუტერზე. თუ ეს სტატია თქვენთვის სასარგებლო აღმოჩნდა, გთხოვთ, გამოაგზავნოთ თქვენი წინადადებები და გამოხმაურება კომენტარების განყოფილებაში ქვემოთ.