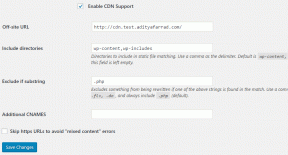Windows 10-ში NVIDIA-ს მართვის პანელის გამოტოვების გამოსწორება
Miscellanea / / May 19, 2022

იქნება ეს მოყვარული მოთამაშისთვის თუ ჩვეულებრივი კომპიუტერის მომხმარებლისთვის, NVIDIA გრაფიკულ ბარათს ყოველთვის განსაკუთრებული ადგილი უკავია. ეს GPU აპლიკაცია შეიქმნა და გამოუშვა NVIDIA კორპორაციის მიერ, მსოფლიოში წამყვანი ტექნიკური პროდუქტის მწარმოებელი. ზოგადად, თქვენს სისტემას ემატება NVIDIA GPU, რათა განიცადოთ მაღალი შესრულება და ძლიერი გრაფიკა. აქ NVIDIA Control Panel აპი გაძლევთ საშუალებას აკონტროლოთ და წვდომა იქონიოთ გრაფიკული ბარათის პარამეტრებზე, თვისებებზე და ფუნქციონირებაზე. მაგრამ რა ხდება მაშინ, როდესაც ვერ ხსნით ან თუნდაც ვერ პოულობთ NVIDIA-ს მართვის პანელის აპს უცნაურად? ეს გიტოვებს შეშფოთებულს. გაიხეხეთ სახელოები ყველას, ვინც ამ საკითხს ებრძვის! ეს სტატია დაგეხმარებათ გამოასწოროთ NVIDIA მართვის პანელის Windows 10-ის პრობლემა. ასე რომ, განაგრძეთ კითხვა NVIDIA-ს მართვის პანელის ეკრანის პარამეტრების გამოტოვების პრობლემის მოსაგვარებლად.

შინაარსი
- როგორ გამოვასწოროთ NVIDIA პანელი დაკარგული Windows 10-ში
- მეთოდი 1: Windows-ის განახლების უკან დაბრუნება
- მეთოდი 2: NVIDIA მართვის პანელის დამალვა
- მეთოდი 3: გადატვირთეთ NVIDIA სერვისები
- მეთოდი 4: განაახლეთ NVIDIA გრაფიკის დრაივერი
- მეთოდი 5: ხელით გახსენით NVIDIA პანელი
- მეთოდი 6: არ გადატვირთოთ GPU
- მეთოდი 7: შეცვალეთ თავსებადობის პარამეტრები
- მეთოდი 8: ხელახლა დააინსტალირეთ NVIDIA Graphics Driver
- პროფესიონალური რჩევა: როგორ დააინსტალიროთ NVIDIA Control Panel App
როგორ გამოვასწოროთ NVIDIA პანელი დაკარგული Windows 10-ში
Windows 10-ში NVIDIA Control Panel აპის გამოტოვების სხვადასხვა მიზეზი შეიძლება იყოს ჩამოთვლილი. მაგრამ გაითვალისწინეთ, რომ ეს მიზეზები არ არის პრობლემის პირდაპირი მიზეზი, რაც იმას ნიშნავს, რომ მხოლოდ შესაძლო შედეგები ან სცენარები, რამაც გამოიწვია ეს საკითხი, ერთად არის შედგენილი.
- მოძველებული, დაზიანებული ან შეუთავსებელი დრაივერის არსებობა იწვევს შეცდომებს თქვენს გრაფიკულ ბარათში.
- Windows 10-ის ბოლო განახლება შესაძლოა არ იყოს თავსებადი NVIDIA დრაივერთან. ამრიგად, თქვენ უნდა დააბრუნოთ იგი წინა ვერსიაზე.
- როდესაც ფაილები ზიანდება NVIDIA Control Panel-ის აპლიკაციაში, ის ზიანდება.
- სხვა საერთო შეცდომებმა და შეცდომებმა შეიძლება გამოიწვიოს პრობლემები ამ კონკრეტულ პრობლემასთან დაკავშირებით.
სანამ გააგრძელებთ, დარწმუნდით, რომ თქვენს კომპიუტერზე დაინსტალირებული გაქვთ NVIDIA ჩიპი. განახორციელეთ ქვემოთ მოცემული ნაბიჯები, რათა შეამოწმოთ NVIDIA Control Panel Windows 10 აპლიკაციის არსებობა ამოცანების მენეჯერის სერვისის მეშვეობით.
1. დააჭირეთ Ctrl + Shift + Esc კლავიშები ერთად გასახსნელად Პროცესების ადმინისტრატორი.
2. Ზე Პროცესების ადმინისტრატორი ფანჯარა, გადართვა Შესრულება ჩანართი და აირჩიეთ GPU 0 ან GPU 1 მარცხენა სარკმელზე.
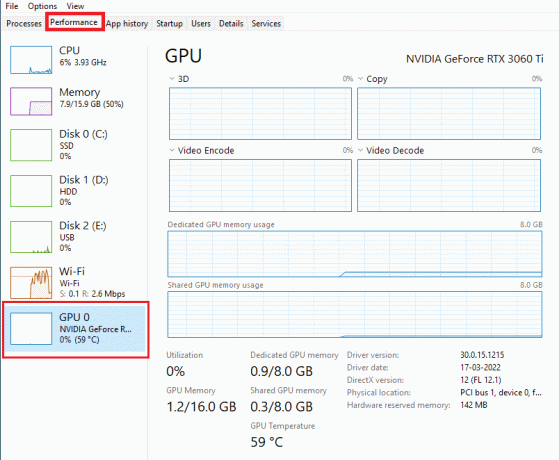
3. GPU-ს მარჯვენა პანელზე იხილეთ გრაფიკული ბარათის მოდელის სახელი წარმოდგენილია ზედა მარჯვენა კუთხეში გვერდის. თუ ის იწყება NVIDIA-ით, მაშინ NVIDIA პანელი ხელმისაწვდომი უნდა იყოს თქვენს კომპიუტერში.
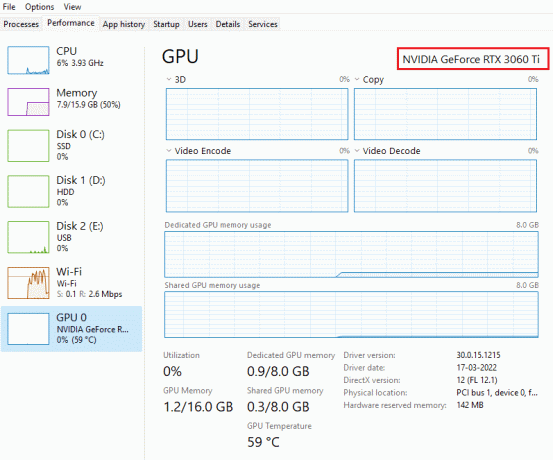
შემოწმების შემდეგ, თუ NVIDIA-ს დრაივერი გმადლობთ თავისი არსებობით და მხოლოდ NVIDIA-ს მართვის პანელი აკლია, შეგიძლიათ მიჰყვეთ ქვემოთ ნახსენები პრობლემების მოგვარების მეთოდებს ამ პრობლემის მოსაგვარებლად.
მეთოდი 1: Windows-ის განახლების უკან დაბრუნება
თქვენი Windows 10 ოპერაციული სისტემის განახლება მადლიერი ძალისხმევაა. მაგრამ ზოგჯერ შესაძლებელია, რომ თქვენი გრაფიკის დრაივერი არ იყოს თავსებადი Windows-ის უახლეს გამოშვებასთან ან განახლებულ ვერსიასთან. ამრიგად, დააბრუნეთ Windows-ის უახლესი განახლება თქვენი სისტემიდან, რათა გადაჭრათ NVIDIA-ს მართვის პანელის Windows 10-ის პრობლემა.
1. დააჭირეთ Windows + I კლავიშები გაშვება პარამეტრები.
2. აირჩიეთ განახლება და უსაფრთხოება.

3. აირჩიეთ აღდგენა მარცხენა ფანჯრიდან.
4. Დააკლიკეთ Დაიწყე ღილაკი.

5. Გაყოლა ინსტრუქცია ეკრანზე და თქვენი Windows დაბრუნდება წინა ვერსიაზე.
მეთოდი 2: NVIDIA მართვის პანელის დამალვა
ზოგჯერ გაუცნობიერებლად, თუ მალავთ NVIDIA პანელს, ის ქრება. იშვიათად, ასევე შესაძლებელია, რომ Windows 10-მა ან მესამე მხარის აპლიკაციამ დამალოს ხატულა. ამრიგად, შეიძლება გამოიყურებოდეს, რომ ის აკლია. შეასრულეთ ქვემოთ მოცემული ნაბიჯები და გახსენით NVIDIA პანელი.
1. დაჭერა Windows გასაღები, ტიპი მართვის პანელი და დააწკაპუნეთ გახსენით.

2. აი, კომპლექტი ნახვა მიერ როგორც დიდი ხატები, შემდეგ აირჩიეთ NVIDIA მართვის პანელი ნივთების სიიდან.
3. აირჩიეთ სამუშაო მაგიდა მენიუ წარმოდგენილია ზედა.
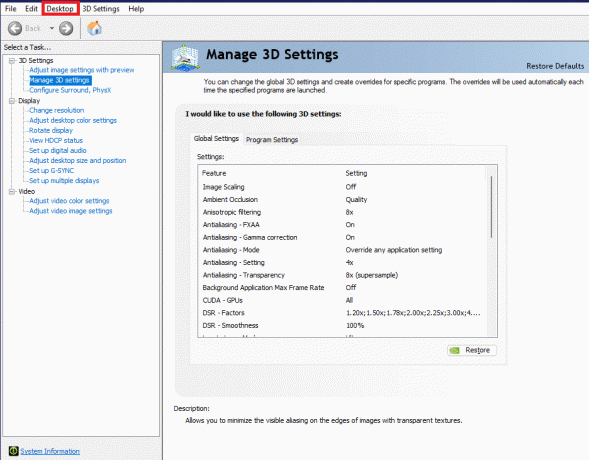
4. დესკტოპის მენიუში, დარწმუნდით დესკტოპის კონტექსტური მენიუს დამატება და შეტყობინებების უჯრის ხატის ჩვენება პარამეტრები ჩართულია. თუ არა, შეამოწმეთ მონიშვნა.
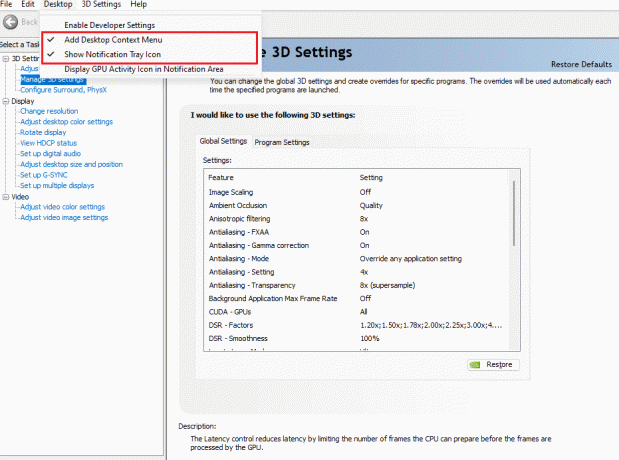
5. საბოლოოდ, დახურეთ ედა NVIDIA მართვის პანელი აპლიკაცია და სცადეთ მისი გახსნა დესკტოპის ან სისტემის უჯრის საშუალებით.
ასევე წაიკითხეთ:გაასწორეთ NVIDIA პანელი არ იხსნება
მეთოდი 3: გადატვირთეთ NVIDIA სერვისები
სხვადასხვა სერვისი მუდმივად მუშაობს ფონზე, რათა სხვა აპებმა შეუფერხებლად იმუშაონ. ამიტომ, გადატვირთეთ NIVIDIA-სთან დაკავშირებული ყველა სერვისი, რათა მისი მართვის პანელი კვლავ გამოჩნდეს. აქ მოცემულია, თუ როგორ უნდა გავაკეთოთ ეს და გადავჭრათ NVIDIA მართვის პანელის ეკრანის პარამეტრების გამოტოვებული პრობლემა.
1. დააჭირეთ Windows + Rგასაღებები ერთად გაუშვით გაიქეცი დიალოგური ფანჯარა.

2. ტიპი სერვისები.msc და დააჭირეთ შეიყვანეთ გასაღები გასახსნელად სერვისები ფანჯარა.

3. Ზე სერვისები Windows, იპოვნეთ სერვისები, რომლებიც იწყება სახელით NVIDIA. დააწკაპუნეთ თითოეულ ასეთ სერვისზე მარჯვენა ღილაკით და აირჩიეთ Რესტარტი კონტექსტური მენიუდან.

4. თუ სერვისი არ მუშაობს, კიდევ ერთხელ დააწკაპუნეთ მასზე მარჯვენა ღილაკით და დააწკაპუნეთ დაწყება.

5. გაიმეორეთ ნაბიჯები 3 და 4 ასევე შემდეგი სერვისების გადატვირთვისთვის:
- NVIDIA ლოკალური სისტემის კონტეინერი
- NVIDIA NetworkService Container
- NVIDIA ტელემეტრიის კონტეინერი
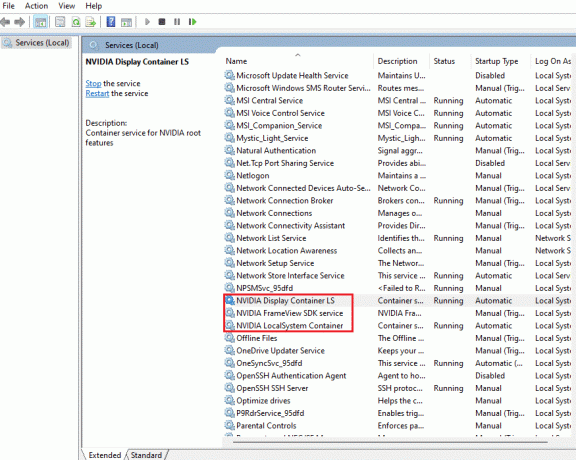
შეამოწმეთ, დააბრუნებს თუ არა ეს მეთოდი NVIDIA Control Panel აპს. თუ არა, ჯერ არ დაკარგოთ იმედი. სცადეთ შემდეგი გამოსავალი NVIDIA-ს მართვის პანელის გამოსასწორებლად, რომელიც აკლია Windows 10-ის პრობლემას.
მეთოდი 4: განაახლეთ NVIDIA გრაფიკის დრაივერი
გრაფიკული დრაივერი ნებისმიერი ონლაინ თამაშის ან თავად კომპიუტერის აუცილებელი მახასიათებელია. GPU მწარმოებლები ხშირად ავრცელებენ განახლებებს და ფუნქციებს. ასევე, ნებისმიერი სახის ტექნიკური პრობლემის თავიდან ასაცილებლად, როგორიცაა ეკრანის ციმციმი, ეკრანის არასწორი მუშაობა, ეკრანის ჩართვა/გამორთვა და ა.შ. მეოთხე, აუცილებელია გრაფიკული დრაივერის განახლება, რადგან ისინი პასუხისმგებელნი არიან ეფექტურობასა და შესრულებაზე კომპიუტერი. ასე რომ, განაახლეთ გრაფიკის დრაივერი და ნახეთ, მუშაობს თუ არა ეს განახლება. წაიკითხეთ ჩვენი სახელმძღვანელო Windows 10-ში გრაფიკული დრაივერების განახლების 4 გზა.
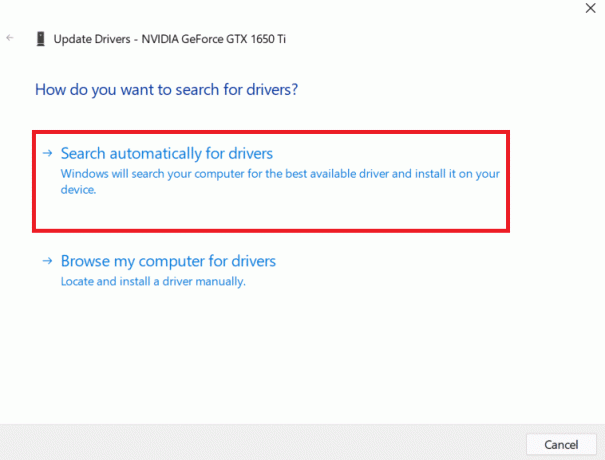
ასევე წაიკითხეთ:როგორ გამორთოთ ან წაშალოთ NVIDIA GeForce Experience
მეთოდი 5: ხელით გახსენით NVIDIA პანელი
თქვენ შეგიძლიათ აიძულოთ NVIDIA პანელი გამოჩნდეს მისი ხელით გაშვებით. ამისათვის მიჰყევით ქვემოთ მოცემულ ნაბიჯებს.
1. დააჭირეთ Windows + Eგასაღებები ერთდროულად გაშვება ფაილების მკვლევარი.
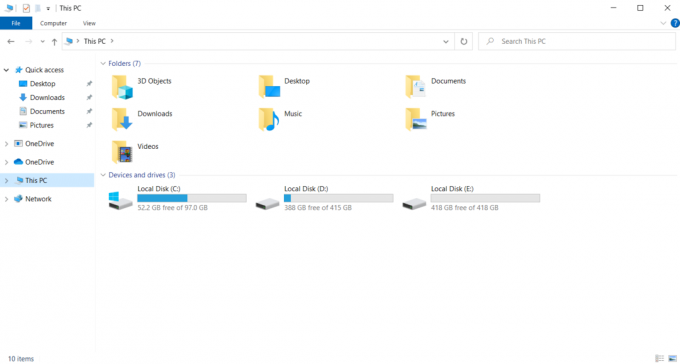
2. გადადით შემდეგ მდებარეობაზე გზა.
C:\Program Files\NVIDIA Corporation
შენიშვნა: მდებარეობა შეიძლება განსხვავდებოდეს თქვენი ინსტალაციის მიხედვით.

3. ორჯერ დააწკაპუნეთ და გახსენით საკონტროლო პანელის კლიენტი საქაღალდე. იპოვნეთ და დააწკაპუნეთ მარჯვენა ღილაკით nvcplui.exe ფაილი. შემდეგ, აირჩიეთ Ადმინისტრატორის სახელით გაშვება კონტექსტური მენიუდან.
შეამოწმეთ, არის თუ არა ისევ ნაპოვნი NVIDIA პანელი, რომელიც აკლია Windows 10.
მეთოდი 6: არ გადატვირთოთ GPU
GPU-ს გადატვირთვა ხსნის გრაფიკული ბარათის შეზღუდვას და საშუალებას აძლევს მას განახორციელოს უსაფრთხოების ლიმიტის ზემოთ. ამრიგად, ამ პროცესმა ზოგჯერ შეიძლება გამოიწვიოს შეცდომა. ამიტომ, აუცილებელია არ გადალახოთ ზღვარი. ეს იმიტომ ხდება, რომ მომავალში შეზღუდვამ შეიძლება შეაჩეროს თქვენი გრაფიკული ბარათის ფუნქციონირება. და ეს გადატვირთული GPU შეიძლება იყოს მიზეზი დაკარგული NVIDIA მართვის პანელის უკან. მიუხედავად იმისა, რომ პირდაპირი მიზეზი არ არის ნაპოვნი, ბევრმა მომხმარებელმა გაამჟღავნა, რომ GPU-ს გადატვირთვის შემცირებამ საშუალება მისცა NVIDIA-ს მართვის პანელი კვლავ ხილული ყოფილიყო.
ასევე წაიკითხეთ:რა არის NVIDIA ვირტუალური აუდიო მოწყობილობის Wave Extensable?
მეთოდი 7: შეცვალეთ თავსებადობის პარამეტრები
თუ შეცდომა ხშირად მეორდება მისი გამოსწორების შემდეგაც, მაშინ NVIDIA Support-მა მოგვაწოდა მუდმივი გადაწყვეტა. მიჰყევით ქვემოთ მოცემულ ნაბიჯებს, რათა შეცვალოთ თავსებადობის პარამეტრები და მოაგვაროთ NVIDIA-ს მართვის პანელის ეკრანის პარამეტრების გამოტოვებული პრობლემა.
1. დააჭირეთ Windows + Eგასაღებები ერთად გასახსნელად ფაილების მკვლევარი.
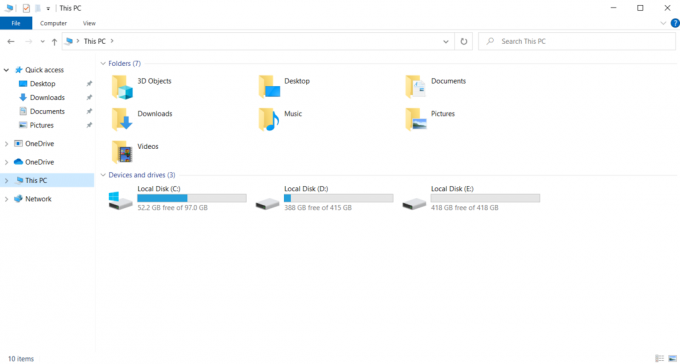
2. გადადით შემდეგ მდებარეობაზე.
C:\Program Files\NVIDIA Corporation\Display. NvContainer

3. Ზე ჩვენება. NvContainer საქაღალდე, იპოვნეთ ფაილი ჩვენება. NvContainer. დააწკაპუნეთ მასზე მარჯვენა ღილაკით და აირჩიეთ კოპირება კონტექსტური მენიუდან.
4. დაჭერა Windows + Rგასაღებები ერთად გაუშვით გაიქეცი დიალოგური ფანჯარა.

5. ტიპი ჭურვი: გაშვება და დაარტყა შეიყვანეთ გასაღები გაშვება Დაწყება საქაღალდე.

6. საქაღალდეზე დააჭირეთ Ctrl+ Vგასაღებები კოპირებული საქაღალდის ჩასმა ერთდროულად.
7. შემდეგ დააწკაპუნეთ მაუსის მარჯვენა ღილაკით კოპირებულზე ჩვენება. NvContainer საქაღალდე და აირჩიეთ Თვისებები კონტექსტური მენიუდან.
8. Ზე Თვისებები ფანჯარასთან, გადადით თავსებადობა ჩანართი. ახლა, შეამოწმეთ გაუშვით ეს პროგრამა ადმინისტრატორის სახით ყუთი ქვეშ პარამეტრები განყოფილება. აირჩიეთ მიმართეთ და შემდეგ დააწკაპუნეთ კარგი შეტანილი ცვლილებების შესანახად.

შეამოწმეთ, დაფიქსირდა თუ არა NVIDIA მართვის პანელის ეკრანის პარამეტრები, რომელიც აკლია თქვენს Windows 10-ს.
მეთოდი 8: ხელახლა დააინსტალირეთ NVIDIA Graphics Driver
არცერთი ზემოაღნიშნული გამოსავალი არ გამოვიდა? Არ ინერვიულო. თქვენ გაქვთ დასამუშავებელი ერთი საბოლოო მეთოდი. თქვენ უნდა სცადოთ და დააინსტალიროთ NVIDIA Control Panel პროგრამა. აქ მოცემულია, თუ როგორ უნდა წაშალოთ და ხელახლა დააინსტალიროთ აპლიკაცია.
1. დააჭირეთ Windows გასაღები, ტიპი მოწყობილობის მენეჯერიდა დააწკაპუნეთ გახსენით.
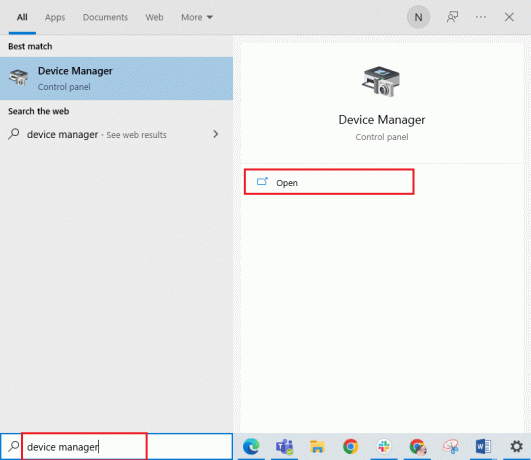
2. ორჯერ დააწკაპუნეთ ჩვენების გადამყვანები მძღოლის გაფართოებისთვის.

3. აქ, დააწკაპუნეთ მარჯვენა ღილაკით NVIDIA გრაფიკის დრაივერი ან ადაპტერი და აირჩიეთ დეინსტალაციამოწყობილობა კონტექსტურ მენიუში.

4. მიჰყევით ეკრანზე მითითებებს დრაივერის დეინსტალაციისთვის და გადატვირთეთ კომპიუტერი.
5. გადადით NVIDIAდრაივერების ჩამოტვირთვის გვერდი და შეავსეთ NVIDIA ადაპტერის მოდელის დეტალები და აირჩიეთ ძიება.
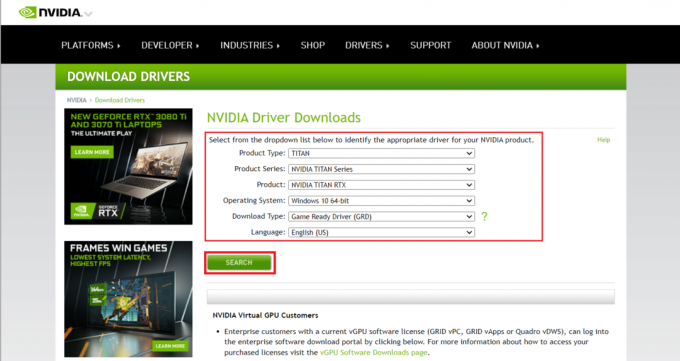
6. ახალ გვერდზე დააწკაპუნეთ ჩამოტვირთვა ინსტალაციის ოსტატის გადმოსაწერად.
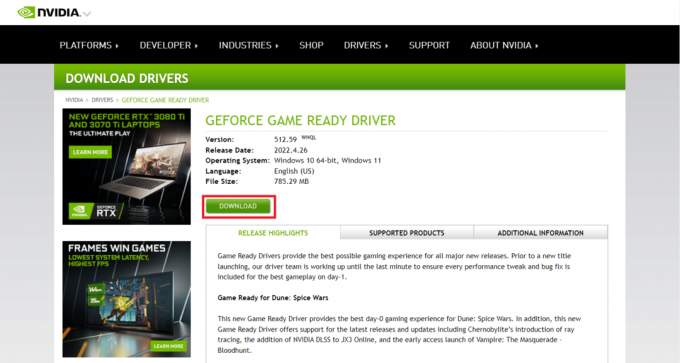
7. ჩამოტვირთვის შემდეგ გაუშვით დაყენების ფაილი და დააინსტალირეთ დრაივერი თქვენს სისტემაზე.
8. ბოლოს და ბოლოს, გადატვირთეთ თქვენი კომპიუტერი და ნახეთ, შეგიძლიათ თუ არა იპოვოთ NVIDIA პანელი სამუშაო მაგიდაზე ან სისტემის უჯრაზე.
ასევე წაიკითხეთ:როგორ გამორთოთ ან წაშალოთ NVIDIA GeForce Experience
პროფესიონალური რჩევა: როგორ დააინსტალიროთ NVIDIA Control Panel App
NVIDIA Control აპლიკაციის Microsoft Store-დან დასაყენებლად, განახორციელეთ ქვემოთ მოცემული ნაბიჯები:
1. გადადით NVIDIA მართვის პანელიMicrosoft-ის მაღაზიის გვერდი.
შენიშვნა: დარწმუნდით, რომ დაკმაყოფილებულია სისტემის ყველა მოთხოვნა.
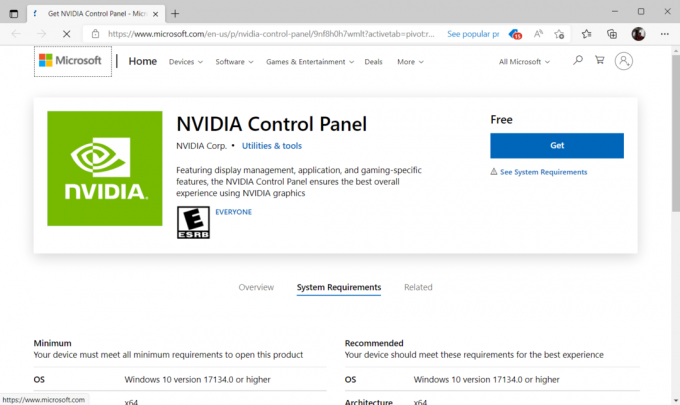
2. აირჩიეთ მიიღეთ ღილაკი აპლიკაციის დასაყენებლად.

შეამოწმეთ, არის თუ არა NVIDIA მართვის პანელი, რომელსაც აკლია Windows 10-ის პრობლემა.
რეკომენდებულია:
- როგორ გავარკვიოთ, არის თუ არა თქვენს ტელეფონზე დაჭერა
- Windows 10-ზე NVIDIA Container High CPU-ის გამოყენების გამოსწორება
- როგორ გამოვასწოროთ WOW შეცდომა #134 ფატალური მდგომარეობა
- Windows 10-ზე გამოტოვებული steam_api64.dll-ის გამოსწორება
ვიმედოვნებთ, რომ ეს სახელმძღვანელო სასარგებლო იყო და თქვენ შეძელით გამოსწორება NVIDIA მართვის პანელი აკლია Windows 10-ში. გვითხარით, რომელი მეთოდი მუშაობდა საუკეთესოდ. გთხოვთ, მოგერიდებათ დაგვიკავშირდეთ ნებისმიერი შეკითხვის ან შემოთავაზებისთვის ქვემოთ მოცემული კომენტარების განყოფილების საშუალებით. ასევე, გვაცნობეთ რისი სწავლა გსურთ შემდეგში.