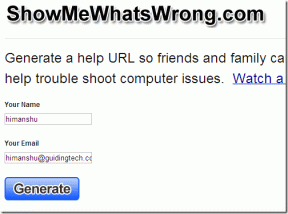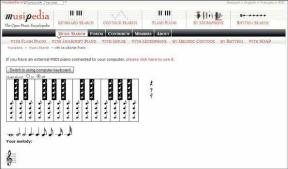Windows 11-ის ეკრანის ავტომატურად ჩაკეტვის ტოპ 3 გზა
Miscellanea / / May 19, 2022
Windows 11-ს აქვს დაბლოკვის ეკრანი, რათა თავიდან აიცილოს არაავტორიზებული წვდომა პაროლის ან PIN-ის გარეშე. თუმცა, თქვენი გრძელი პაროლის შეყვანა შეიძლება დამღლელი იყოს, თუ დაბლოკვის ეკრანი ხშირად გამოჩნდება, უმოქმედობის რამდენიმე წამის შემდეგ.

Windows გაძლევს ამის საშუალებას გამორთეთ დაბლოკვის ეკრანი ძილის შემდეგ, შეიძლება არ იყოს კარგი იდეა თქვენს სამუშაო კომპიუტერზე მისი გამოყენება. საბედნიეროდ, არსებობს გზები, რომლითაც შეგიძლიათ ამ საზიზღარი ქცევის გამოსწორება. ამ პოსტში ჩვენ გაგიზიარებთ გადაწყვეტილებებს Windows 11-ის ავტომატურად ჩაკეტვის თავიდან ასაცილებლად. ასე რომ, დავიწყოთ.
1. ეკრანის დაბლოკვის დროის ამოწურვის გაზრდა
შეგიძლიათ დაიწყოთ ნაკრების გადამოწმებით ეკრანის დაბლოკვა დროის ამოწურვის ხანგრძლივობა თქვენს კომპიუტერზე. Windows იბლოკება თავისთავად, თუ მითითებული ხანგრძლივობაა 1 ან 2 წუთი. აი, როგორ შეგიძლიათ შეცვალოთ ეს.
Ნაბიჯი 1: დააწკაპუნეთ მაუსის მარჯვენა ღილაკით დაწყება ღილაკზე სწრაფი ბმულების მენიუს გასახსნელად და სიიდან აირჩიეთ პარამეტრები.

ნაბიჯი 2: სისტემის ჩანართში, მარჯვენა ფანჯრიდან დააწკაპუნეთ Power & Battery-ზე.
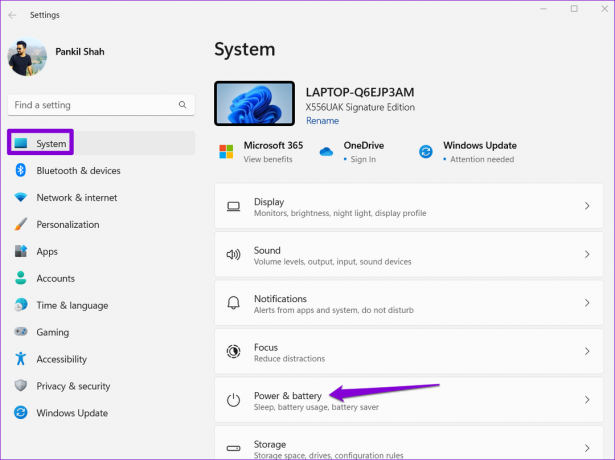
ნაბიჯი 3: დენის განყოფილებაში დააწკაპუნეთ ეკრანზე და ძილის გასადიდებლად.

ნაბიჯი 4: გამოიყენეთ ჩამოსაშლელი მენიუები ეკრანისა და ძილის ქვეშ, რათა გაზარდოთ დროის ხანგრძლივობა, სანამ Windows გამორთავს თქვენს ეკრანს ან დაიძინებს.
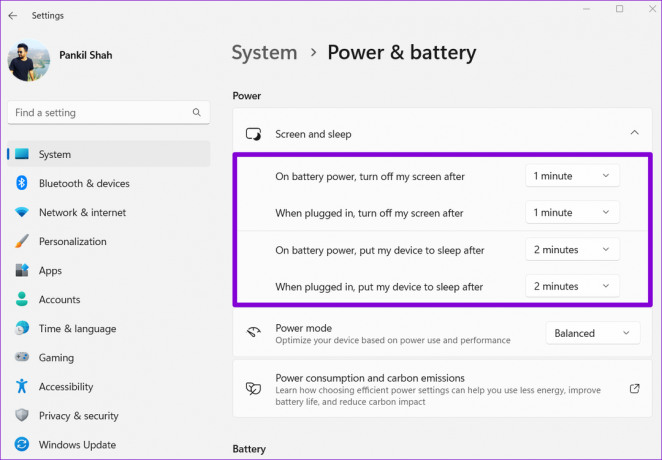
გარდა ამისა, თქვენ ასევე შეგიძლიათ დააყენოთ ეს დროის ხანგრძლივობები არასოდეს, რათა Windows-მა არ დააძინოს თქვენი კომპიუტერი.
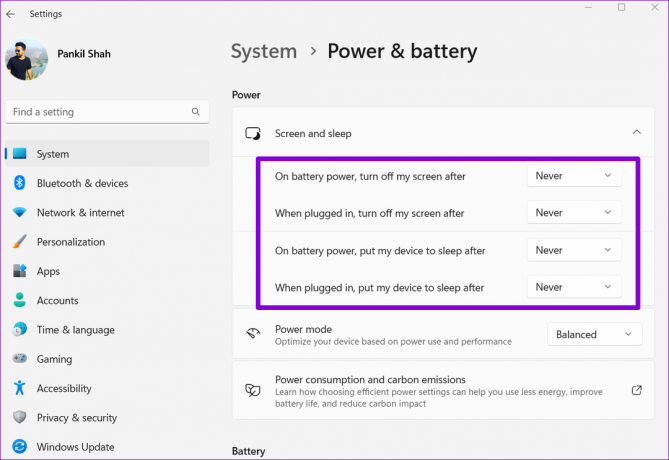
2. გამორთეთ დინამიური საკეტი
დინამიური საკეტი არის Windows-ის შესანიშნავი ფუნქცია, რომელიც ავტომატურად იკეტება თქვენს კომპიუტერს, როცა მას უყურადღებოდ ტოვებთ. ის ამას აკეთებს ყოველ ჯერზე, როცა თქვენი დაწყვილებული Bluetooth მოწყობილობა სცილდება დიაპაზონს. ასე რომ, თუ თქვენს კომპიუტერზე ჩართეთ დინამიური დაბლოკვა, Windows განაგრძობს ავტომატურად ჩაკეტვას, მიუხედავად დაყენებული ეკრანის დაბლოკვის დროის ამოწურვისა.
Windows-ზე დინამიური დაბლოკვის გამორთვისთვის, მიჰყევით ქვემოთ მოცემულ ნაბიჯებს.
Ნაბიჯი 1: გახსენით Start მენიუ და დააწკაპუნეთ cog-ის ფორმის ხატულაზე პარამეტრების აპის გასაშვებად.

ნაბიჯი 2: გამოიყენეთ მარცხენა პანელი ანგარიშების ჩანართზე გადასასვლელად.

ნაბიჯი 3: ანგარიშის პარამეტრების ქვეშ დააწკაპუნეთ შესვლის ვარიანტებზე.

ნაბიჯი 4: გადადით ქვემოთ დამატებით პარამეტრებზე და დააწკაპუნეთ დინამიურ საკეტზე მის გასაშლელად.

ნაბიჯი 5: დინამიური დაბლოკვის გასათიშად, მოხსენით მონიშვნა „Windows-ს ავტომატურად დაბლოკოს თქვენი მოწყობილობა, როცა არ ხართ“.

ეს ხელს შეუშლის Windows-ის ავტომატურად ჩაკეტვას, როდესაც თქვენი Bluetooth მოწყობილობა სცილდება დიაპაზონს.
3. დენის პარამეტრების შეცვლა
თუ ზემოაღნიშნული გადაწყვეტილებები არ დაგვეხმარება, შეგიძლიათ გაიაროთ დენის პარამეტრები თქვენს კომპიუტერზე შეცვალოს ‘System unattended sleep timeout.’ რამდენიმე ფორუმზე მომხმარებლებმა განაცხადეს წარმატება ამ მეთოდით პრობლემის მოგვარებაში. თქვენ ასევე შეგიძლიათ სცადოთ.
Ნაბიჯი 1: დააჭირეთ Windows + R ღილაკს Run დიალოგური ფანჯრის გასახსნელად. Დაწერე კონტროლი Open ველში და დააჭირეთ Enter.

ნაბიჯი 2: საკონტროლო პანელის ფანჯარაში გამოიყენეთ ჩამოსაშლელი მენიუ ზედა მარჯვენა კუთხეში, რათა შეცვალოთ ხედის ტიპი დიდ ან პატარა ხატებზე. შემდეგ გადადით დენის ოფციებზე.
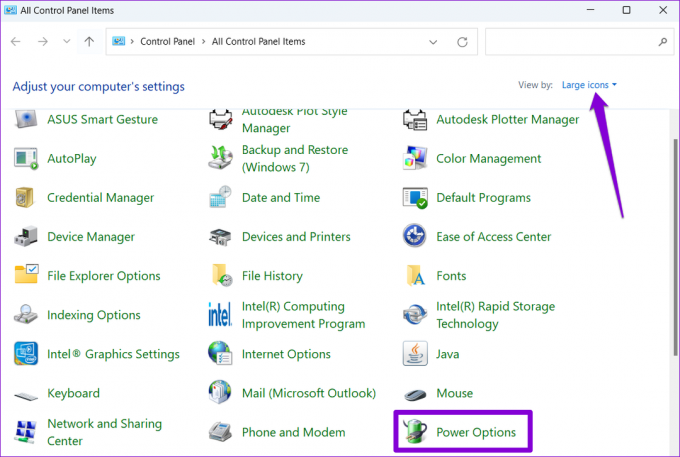
ნაბიჯი 3: დააწკაპუნეთ გეგმის პარამეტრების შეცვლაზე თქვენი აქტიური კვების გეგმის გვერდით.
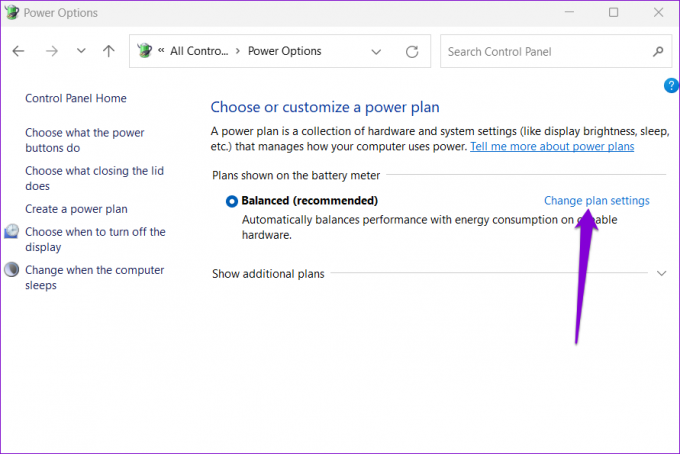
ნაბიჯი 4: დააწკაპუნეთ ოფციაზე "ენერგიის გაფართოებული პარამეტრების შეცვლა".
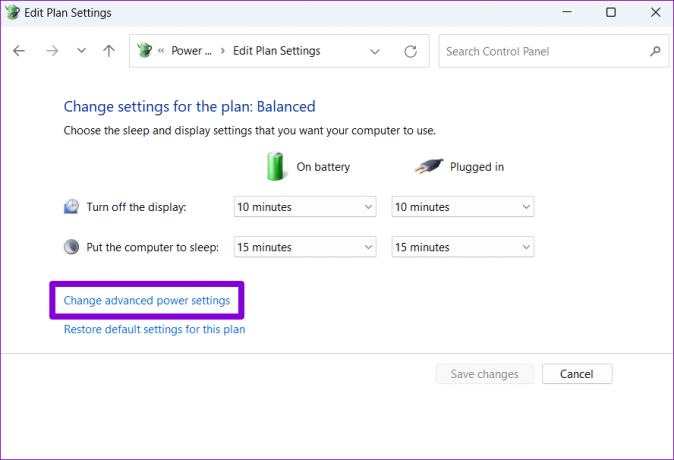
ნაბიჯი 5: დენის პარამეტრების ფანჯარაში ორჯერ დააწკაპუნეთ Sleep-ზე მის გასაშლელად.

ნაბიჯი 6: ძილში ორჯერ დააწკაპუნეთ „სისტემის უყურადღებო ძილის დროის ამოწურვაზე“ დაყენებული ხანგრძლივობის სანახავად.

ნაბიჯი 7: შეცვალეთ ეკრანის დროის ამოწურვა თქვენი შეხედულებისამებრ და დააწკაპუნეთ Apply-ზე ცვლილებების შესანახად.

Შენიშვნა: თუ იყენებთ Windows ლეპტოპს, გაზარდეთ „სისტემის უყურადღებო ძილის დრო“ როგორც ბატარეის, ასევე ჩართული რეჟიმისთვის.
ეს ხელს შეუშლის ვინდოუსის ჩაკეტილ ეკრანზე განმეორებით გადასვლას. თუმცა, თუ თქვენ არ შეგიძლიათ იპოვოთ „სისტემის უყურადღებო ძილის დრო“ ძილის პარამეტრებში, თქვენ მოგიწევთ გამოიყენოთ შემდეგი რეესტრის მეთოდი, რომ ჩართოთ იგი.
დარწმუნდით, რომ თქვენ შექმენით თქვენი არსებული რეესტრის პარამეტრების სარეზერვო ასლი ქვემოთ მოცემული ნაბიჯების შესრულებამდე.
Ნაბიჯი 1: დააწკაპუნეთ ძიების ხატულაზე სამუშაო ზოლზე, ჩაწერეთ რეესტრის რედაქტორიდა დააწკაპუნეთ Run as administrator.

ნაბიჯი 2: აირჩიეთ დიახ, როდესაც გამოჩნდება მომხმარებლის ანგარიშის კონტროლის (UAC) მოთხოვნა.

ნაბიჯი 3: რეესტრის რედაქტორის ფანჯარაში დააკოპირეთ შემდეგი გასაღები და ჩასვით ზედა მისამართის ზოლში:
HKEY_LOCAL_MACHINE\SYSTEM\CurrentControlSet\Control\Power\PowerSettings\238c9fa8-0aad-41ed-83f4-97be242c8f20\7bc4a2f9-d8fc-4469-b07caeb-
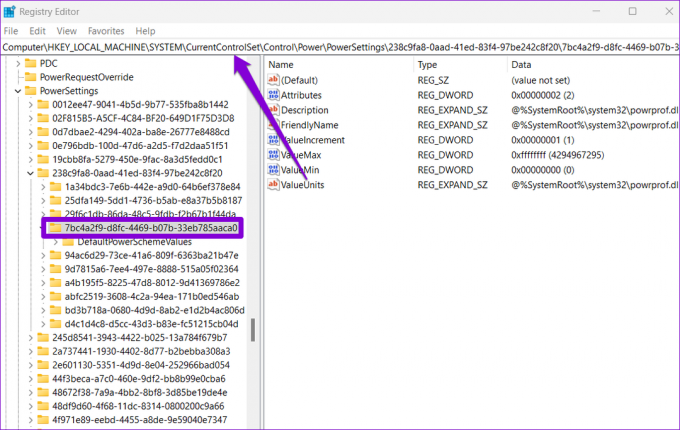
ნაბიჯი 4: მარჯვენა პანელში ორჯერ დააწკაპუნეთ ატრიბუტებზე და შეცვალეთ მისი მნიშვნელობის მონაცემები 2-ზე. შემდეგ დააჭირეთ OK.

ცვლილება დაუყოვნებლივ უნდა შევიდეს ძალაში. გამოდით რეესტრის ფანჯრიდან და გამოიყენეთ ადრე ნახსენები ნაბიჯები, რათა შეხვიდეთ „სისტემის უყურადღებო ძილის დროის ამოწურვაზე“. თქვენი პრობლემა შეიძლება მოგვარდეს ტაიმერის გაზრდის შემდეგ.
შეინახეთ იგი განბლოკილი
Windows-ის ასეთმა პრობლემებმა შეიძლება ადვილად შეაფერხოს თქვენი სამუშაო პროცესი. საბედნიეროდ, პრობლემების მოგვარება არც ისე რთულია, თუ იცით სად უნდა ვეძებოთ. გამოიყენეთ ზემოთ ნახსენები რჩევები და ავტომატურად დაიცავით თქვენი Windows 11 კომპიუტერი დაბლოკვისგან.
ბოლოს განახლდა 2022 წლის 19 მაისს
ზემოთ მოყვანილი სტატია შეიძლება შეიცავდეს შვილობილი ბმულებს, რომლებიც დაგეხმარებათ Guiding Tech-ის მხარდაჭერაში. თუმცა, ეს არ იმოქმედებს ჩვენს სარედაქციო მთლიანობაზე. შინაარსი რჩება მიუკერძოებელი და ავთენტური.

Დაწერილია
პანკილი პროფესიით სამოქალაქო ინჟინერია, რომელმაც დაიწყო მოგზაურობა, როგორც მწერალი EOTO.tech-ში. ის ახლახან შეუერთდა Guiding Tech-ს, როგორც თავისუფალი მწერალი, რათა გაეშუქებინა როგორ-to-to-ები, განმარტებები, ყიდვის სახელმძღვანელო, რჩევები და ხრიკები Android-ისთვის, iOS-ისთვის, Windows-ისთვის და ვებ-ისთვის.