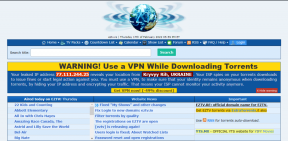Windows 10-ში მომხმარებლის პარამეტრების დრაივერზე დაყენება ვერ მოხერხდა
Miscellanea / / May 20, 2022

უცნაური დიალოგის შეცდომა, რომელიც ამტკიცებდა, რომ მომხმარებლის პარამეტრების დრაივერის დაყენება ვერ მოხერხდა, დაფიქსირდა Windows-ის ბევრმა მომხმარებელმა, განსაკუთრებით მათმა, ვინც იყენებს Lenovo და Sony ლეპტოპებს. პრობლემა, როგორც წესი, ჩნდება ჩატვირთვისას, თუმცა ის შეიძლება უცნაურადაც გამოჩნდეს. თქვენი ლეპტოპის სენსორული მოწყობილობა ამ პრობლემის დამნაშავეა. Alps Pointing Hardware არის მოწყობილობა, რომელიც ჩვეულებრივ აჩვენებს ამ შეცდომას და ის ხშირია Lenovo-ს კომპიუტერებზე. შენიშნა პრობლემა ხდება შემთხვევით, მაგრამ ყველაზე ხშირად ჩატვირთვისას.

შინაარსი
- როგორ დავაფიქსიროთ Windows 10-ში მომხმარებლის პარამეტრების დრაივერის დაყენება, რომელიც ვერ მოხერხდა
- მეთოდი 1: პრობლემური ფაილის სახელის გადარქმევა
- მეთოდი 2: Windows-ის განახლება
- მეთოდი 3: ხელახლა დააინსტალირეთ სენსორული პანელის დრაივერები
- მეთოდი 4: მოწყობილობის დრაივერების განახლება
- მეთოდი 5: გამორთეთ გაშვების აპლიკაცია
- მეთოდი 6: გამორთეთ Alps Service
- მეთოდი 7: შეასრულეთ სუფთა ჩატვირთვა
როგორ დავაფიქსიროთ Windows 10-ში მომხმარებლის პარამეტრების დრაივერის დაყენება, რომელიც ვერ მოხერხდა
შეცდომა მომხმარებლის პარამეტრების დრაივერზე დაყენება ვერ მოხერხდა შეიძლება გამოწვეული იყოს სენსორულ პანელთან დაკავშირებული სხვადასხვა სირთულეებით. ეს პრობლემა დაფიქსირდა დესკტოპ კომპიუტერზე სენსორული პანელის გარეშე. ამ პრობლემის რამდენიმე მიზეზი არსებობს Windows 10.
- სენსორული დრაივერების დაყენება დესკტოპ კომპიუტერზე: თქვენ შეგიძლიათ მარტივად შეამჩნიოთ ეს შეცდომა თქვენს კომპიუტერში, თუ თქვენს კომპიუტერს არ აქვს სენსორული პანელი და თქვენ რატომღაც ჩატვირთეთ ეს დრაივერები.
- არ არის საჭირო ალპების მძღოლები: თუ პრობლემები გაქვთ პირველ სცენართან დაკავშირებით, ან თუ იყენებთ ალტერნატიულ სენსორულ დრაივერებს, გაანადგურეთ მთავარი შესრულებადი, დაბლოკეთ მისი გაშვება ან გამორთეთ სერვისი, რათა თავიდან აიცილოთ პრობლემა განმეორებით.
- დრაივერები არ არის სწორად დაინსტალირებული: თუ იყენებთ Alps Pointing Device-ის დრაივერებს და ისინი გაძლევენ ამ პრობლემას, სცადეთ ხელახლა დააინსტალიროთ დრაივერი, რათა ნახოთ, მოაგვარებს თუ არა პრობლემას.
ამ სტატიაში ჩვენ გაჩვენებთ, თუ როგორ უნდა მოაგვაროთ მომხმარებლის პარამეტრების დაყენება დრაივერის წარუმატებლობის პრობლემა Windows-ის აპარატებზე. დარწმუნდით, რომ ყურადღებით მიჰყევით ქვემოთ მოცემულ ნაბიჯებს, რომ სწორად მოაგვაროთ ეს პრობლემა თქვენს კომპიუტერში.
მეთოდი 1: პრობლემური ფაილის სახელის გადარქმევა
თუ თქვენ გაქვთ კონკურენტი სენსორული პანელის დრაივერები, შეგიძლიათ სცადოთ შეცვალოთ apoint.exe შესრულებადი ფაილი შესაბამის ქვედირექტორიაში, რათა გადაჭრათ მომხმარებლის პარამეტრების დაყენება დრაივერის წარუმატებლობის პრობლემა. ეს შეიძლება იყოს მოსახერხებელი, რადგან ბევრი მომხმარებლის სენსორული დრაივერი შეუთავსებელია. აქ არის ძირითადი მიმოხილვა.
1. Წადი ეს კომპიუტერი და ორჯერ დააწკაპუნეთ თქვენს Ადგილობრივი დისკი.
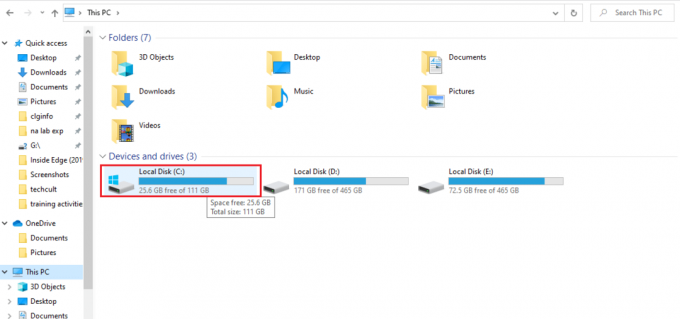
2. Დააკლიკეთ Პროგრამის ფაილი ან პროგრამის ფაილები (x86).

3. ორჯერ დააწკაპუნეთ Apoint2K საქაღალდე გასახსნელად.
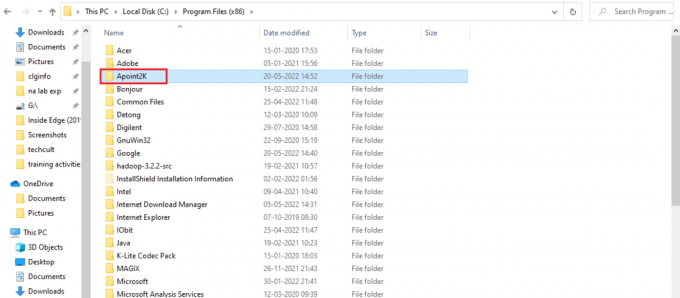
Შენიშვნა: თქვენ შეგიძლიათ გამოიყენოთ ქვემოთ აღნიშნული პროცედურები, თუ ვერ პოულობთ ამ საქაღალდეს ან თუ ის სხვაგან დააინსტალირეთ.
4. მიეცით საშუალება გამოჩნდეს შეცდომის შეტყობინება. როდესაც ის გამოჩნდება, დააჭირეთ Ctrl + Shift + Esc ღილაკი ერთდროულად გასახსნელად Პროცესების ადმინისტრატორი.
5. Დააკლიკეთ Უფრო ვრცლად.
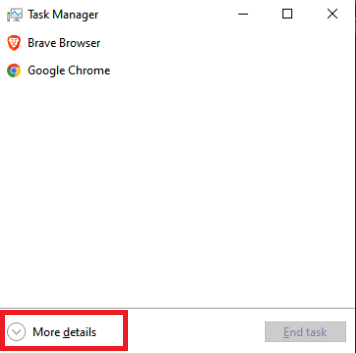
6. დააწკაპუნეთ მარჯვენა ღილაკით Alps Pointing-device process პუნქტზე და აირჩიეთ გახსენით ფაილის ადგილმდებარეობა.
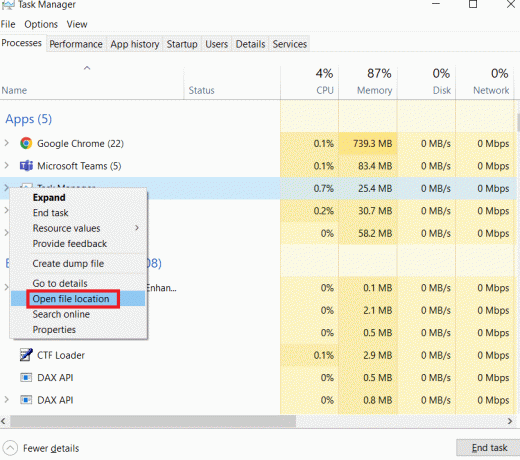
7. საქაღალდის გახსნის შემდეგ ისევ დააწკაპუნეთ იმავე ჩანაწერზე მარჯვენა ღილაკით და აირჩიეთ დავალების დასრულება.

8. იპოვნეთ apoint.exe ფაილი Apoint2K საქაღალდეში, დააწკაპუნეთ მასზე მარჯვენა ღილაკით და აირჩიეთ გადარქმევა კონტექსტური მენიუდან, რომელიც გამოჩნდება.
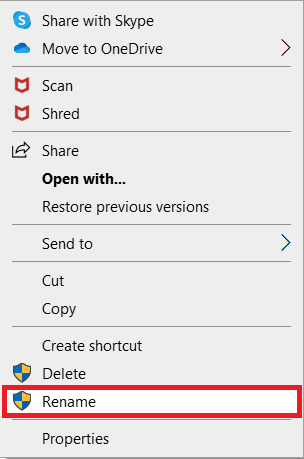
9. გადაარქვით სახელი მიუთითეთ ძველი.exe და ორჯერ შეამოწმეთ ცვლილებები.

Შენიშვნა: ზოგიერთი მომხმარებელი ამტკიცებს, რომ ზემოთ მოყვანილი მეთოდები არ მუშაობდა, რადგან ისინი მოითხოვდნენ Apoint2K საქაღალდის სრულ მფლობელობას და მართვას Program Files-ში. თუ ხედავთ ნებართვებთან დაკავშირებულ შეცდომის შეტყობინებებს, დარწმუნდით, რომ სცადეთ ქვემოთ მოცემული ნაბიჯები, რათა დააფიქსიროთ მომხმარებლის პარამეტრების დაყენება მძღოლის წარუმატებლობის შეცდომაზე.
1. ჯერ უნდა ამოიცნოთ ინსტალაციის საქაღალდე გაგრძელებამდე.
2. ეს უნდა იყოს საქაღალდე, რომელიც გაიხსნა, როდესაც მოგაწოდეთ იგი სამუშაო მენეჯერში და შეარჩიეთ გახსენით ფაილის ადგილმდებარეობა ვარიანტი.
3. თქვენ ასევე შეგიძლიათ ნახოთ C: საქაღალდე, რომელიც არის ნაგულისხმევი ადგილი თქვენს კომპიუტერში არსებული ყველა პროგრამისთვის.
4. მას შემდეგ რაც იპოვით, დააწკაპუნეთ მარჯვენა ღილაკით Apoint2K საქაღალდე, რომელიც შეიცავს გაუმართავი შესრულებადი ფაილს და აირჩიეთ Თვისებები კონტექსტური მენიუდან, რომელიც გამოჩნდება.

5. აირჩიეთ უსაფრთხოება ჩანართი თვისებების ველში.
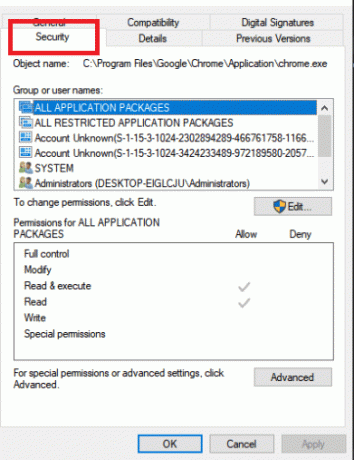
6. ბოლოში დააწკაპუნეთ Მოწინავე ვარიანტი.
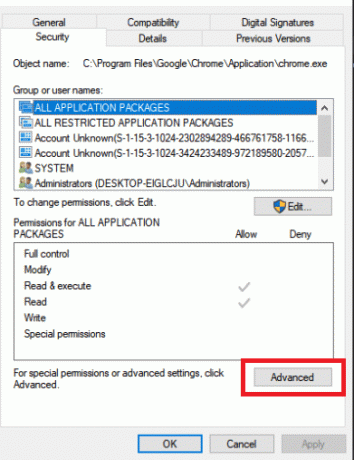
7. უსაფრთხოების გაფართოებული პარამეტრების ველში, რომელიც გამოჩნდება ეკრანზე, დააწკაპუნეთ შეცვლა საკუთრების ჩანაწერის გვერდით.
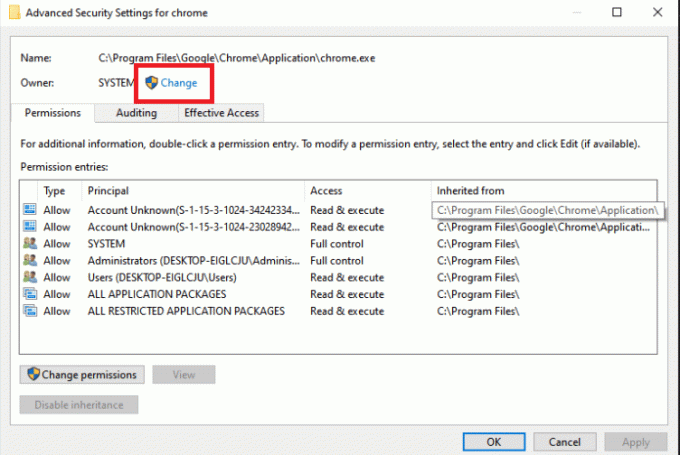
8. ტიპი ყველას ველში შეიყვანეთ ასარჩევად ობიექტის სახელი და შემდეგ დააწკაპუნეთ შეამოწმეთ სახელები ღილაკი. ტექსტი ყველა უნდა იყოს ხაზგასმული.

9. იმისათვის, რომ ყველას გახდეს საქაღალდის მფლობელი, დააწკაპუნეთ კარგი ვარიანტი.
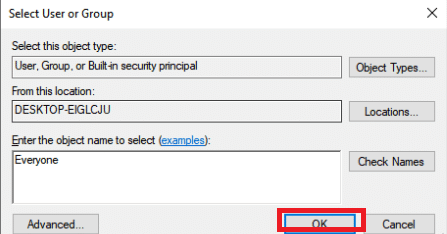
10. საქაღალდეში დამატებითი ნებართვების დასამატებლად დააწკაპუნეთ დამატება ღილაკი უსაფრთხოების გაფართოებული პარამეტრების ველში.

11. ზედა, დააწკაპუნეთ აირჩიეთ მთავარი ღილაკი.

12. ტიპი ყველას კიდევ ერთხელ და დააწკაპუნეთ შეამოწმეთ სახელები.
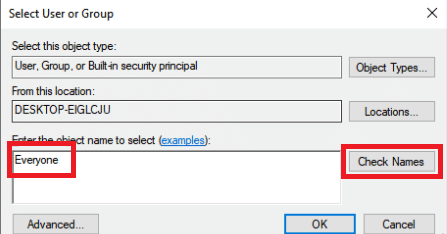
13. აირჩიეთ კარგი ვარიანტი.
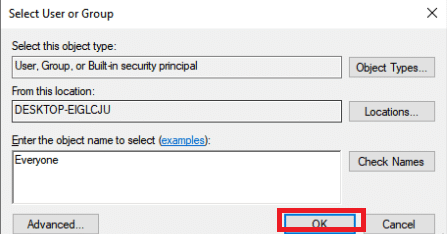
14. Დარწმუნდი დაშვება არჩეულია როგორც ტიპი.
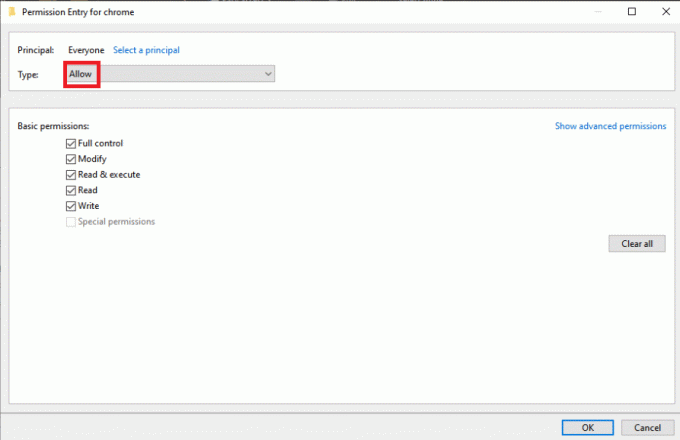
15. შეამოწმეთ ყუთი გვერდით სრული კონტროლი ძირითადი ნებართვების პანელში. სრული უფლებების დასამატებლად დააწკაპუნეთ კარგი ღილაკი.

16. დააწკაპუნეთ კარგი კიდევ ორჯერ დახურეთ ყველა ფანჯარა, რომელიც გამოჩნდება, შემდეგ გადატვირთეთ თქვენი კომპიუტერი რომ ნახოთ მომხმარებლის პარამეტრების დაყენება დრაივერზე წარუმატებელი პრობლემა რჩება თუ არა.
ასევე წაიკითხეთ:შეასწორეთ Active Directory დომენის სერვისები ამჟამად მიუწვდომელია
მეთოდი 2: Windows-ის განახლება
სანამ სხვა ვარიანტებს შევისწავლით, თქვენ უნდა განაახლოთ Windows უახლეს ვერსიამდე. Microsoft-ის დეველოპერების თქმით, ეს იყო შეცდომა, რომელიც შეეხო Windows-ის ბევრ ვერსიას. წაიკითხეთ ჩვენი სახელმძღვანელო როგორ ჩამოტვირთოთ და დააინსტალიროთ Windows 10-ის უახლესი განახლება მომხმარებლის დაყენებული პარამეტრების დრაივერის წარუმატებლობის შეცდომის დასაფიქსირებლად.

მეთოდი 3: ხელახლა დააინსტალირეთ სენსორული პანელის დრაივერები
პრობლემა მომხმარებლის პარამეტრების დრაივერზე დაყენება ვერ მოხერხდა, როგორც წესი, ყოველთვის ეხება სენსორული პანელის დრაივერებს. შეგიძლიათ სცადოთ ამ დრაივერების ხელახლა ინსტალაცია და პრობლემის ხელახლა გამოსწორება. შეგიძლიათ გამოიყენოთ Microsoft-ის სტანდარტული სენსორული დრაივერები, ან შეხვიდეთ ონლაინ და მოძებნოთ თქვენი მწარმოებლის ვებსაიტი დრაივერების მისაღებად. მიიღეთ ქვემოთ მოყვანილი ქმედებები.
1. უპირველეს ყოვლისა, თქვენ უნდა წაშალოთ ნებისმიერი მძღოლები რომლებიც ამჟამად დამონტაჟებულია.
2. დააჭირეთ Windows გასაღები, ტიპი Მოწყობილობის მენეჯერიდა დააწკაპუნეთ გახსენით.

3. ორჯერ დააწკაპუნეთ თაგვები და სხვა საჩვენებელი მოწყობილობები დრაივერების გაფართოებისთვის.
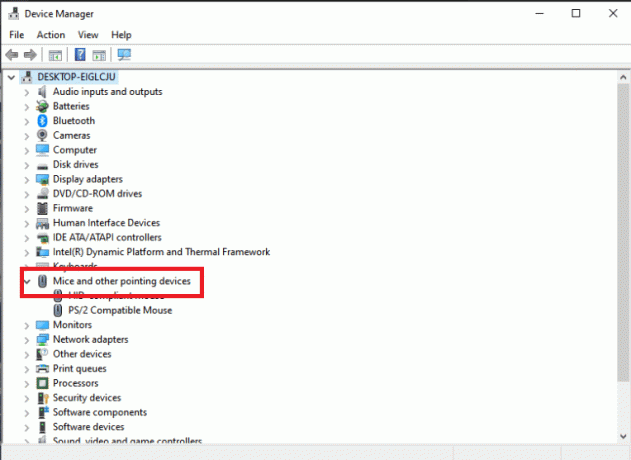
4. დააწკაპუნეთ დრაივერზე მარჯვენა ღილაკით და აირჩიეთ დეინსტალაციამოწყობილობა კონტექსტური მენიუდან, რომელიც გამოჩნდება.

5. მოხსენით მონიშვნა წაშალეთ ამ მოწყობილობის დრაივერის პროგრამული უზრუნველყოფა ვარიანტი და დააწკაპუნეთ დეინსტალაცია.

6. ბოლოს და ბოლოს, გადატვირთეთ კომპიუტერი.
7. Ახლა ღიაა Მოწყობილობის მენეჯერი ისევ და დააწკაპუნეთ მოქმედება მენიუ, შემდეგ აირჩიეთ სკანირება ტექნიკის ცვლილებებისთვის.

შემდეგ სენსორული დრაივერი ხელახლა დაინსტალირდება.
ასევე წაიკითხეთ:რა არის მოწყობილობის დრაივერი? Როგორ მუშაობს?
მეთოდი 4: მოწყობილობის დრაივერების განახლება
მოწყობილობის დაზიანებული ან მოძველებული დრაივერები ამ პრობლემის ერთ-ერთი ყველაზე გავრცელებული მიზეზია. ასე რომ, სანამ რაიმე უფრო რთულს გააკეთებთ, უნდა სცადოთ თქვენი სენსორული დრაივერის განახლება. მიჰყევით ჩვენს სახელმძღვანელოს Windows 10-ზე მოწყობილობის დრაივერების განახლება.
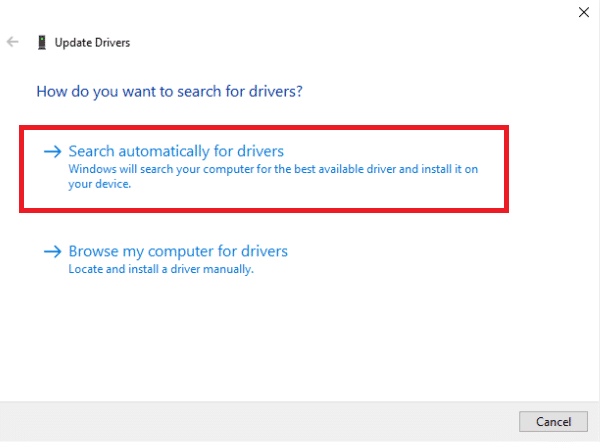
მეთოდი 5: გამორთეთ გაშვების აპლიკაცია
ეს პრობლემა ხშირად ჩნდება, როდესაც სენსორული პანელის დრაივერები დამონტაჟებულია მოწყობილობაზე, რომელსაც არ აქვს სენსორული პანელი. ასევე შეიძლება რთული იყოს ალპების საჩვენებელი მოწყობილობის დრაივერების ამოღება. ასე რომ, სასურველია უბრალოდ აიკრძალოს მათ ჩატვირთვა საერთოდ.
1. დაჭერა Ctrl + Shift + Escგასაღებები ერთდროულად გასახსნელად Პროცესების ადმინისტრატორი.
2. გადადით Დაწყება ჩანართი.

3. მოძებნეთ Alps Pointing Device სიაში. მას შემდეგ რაც იპოვით, დააწკაპუნეთ მასზე მარჯვენა ღილაკით და აირჩიეთ გამორთვა ვარიანტი ფანჯრის ქვედა მარჯვენა კუთხეში.

შეამოწმეთ, შენარჩუნებულია თუ არა დრაივერის წარუმატებლობის შეცდომა მომხმარებლის პარამეტრების დაყენების შემდეგ თქვენი კომპიუტერის გადატვირთვის შემდეგ.
მეთოდი 6: გამორთეთ Alps Service
თქვენს კომპიუტერზე დაინსტალირებული სერვისები გააგრძელებენ მუშაობას მანამ, სანამ არ დაავალებთ მათ შეჩერებას. ეს ასევე ეხება ალპების პროდუქტებს. რაც არ უნდა გააკეთოთ, მისი ძირითადი სერვისი გააგრძელებს მუშაობას. ჯობია ამას უბრალოდ თავი დაანებოთ. შედეგად, შეიძლება სცადოთ Alps მოწყობილობის პირველადი სერვისის გამორთვა. ამისათვის მიჰყევით ქვემოთ მოცემულ ინსტრუქციას.
1. უპირველეს ყოვლისა, თქვენ უნდა წაშალოთ ნებისმიერი მძღოლები რომლებიც ამჟამად დამონტაჟებულია.
2. დაჭერა Windows + Rგასაღებები ერთად გავხსნათ გაიქეცი დიალოგური ფანჯარა.
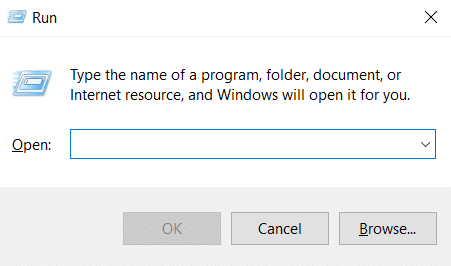
3. ტიპი სერვისები.msc და დააჭირეთ შეიყვანეთ გასაღები გაშვება სერვისები ფანჯარა.
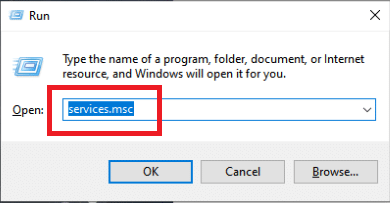
4. სიაში მოძებნეთ Alps SMBus Monitor Service.
5. დააწკაპუნეთ მასზე მარჯვენა ღილაკით და აირჩიეთ Თვისებები ვარიანტი მენიუდან, რომელიც გამოჩნდება.
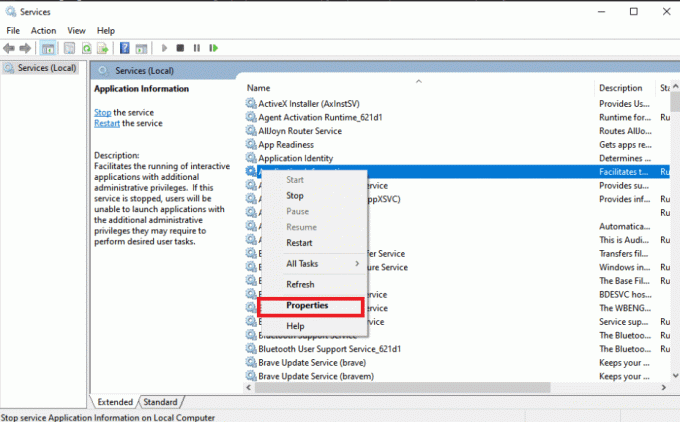
6. თუ სერვისის სტატუსი უკვე არის Სირბილი, აირჩიეთ გაჩერდი ღილაკი.
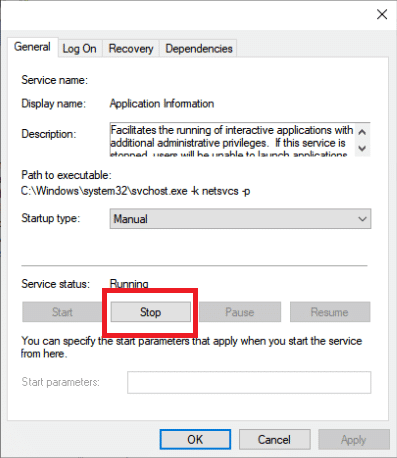
7. დააჭირეთ მენიუს გასახსნელად, შემდეგ აირჩიეთ გამორთულია ჩამოსაშლელი მენიუდან.
8. შეამოწმეთ, კომპიუტერის გადატვირთვის შემდეგ კვლავ გამოჩნდება თუ არა დრაივერზე მომხმარებლის პარამეტრების დაყენების პრობლემა.
ასევე წაიკითხეთ:მულტიმედიური აუდიო კონტროლერის დრაივერის პრობლემის გადაჭრა
მეთოდი 7: შეასრულეთ სუფთა ჩატვირთვა
სუფთა ჩატვირთვა დაგეხმარებათ პრობლემების აღმოფხვრაში და იმის დადგენაში, თუ რომელი აპლიკაცია ან პროგრამული უზრუნველყოფა იწვევს პრობლემას. წაიკითხეთ ჩვენი სახელმძღვანელო როგორ შევასრულოთ სუფთა ჩატვირთვა Windows 10-ში.
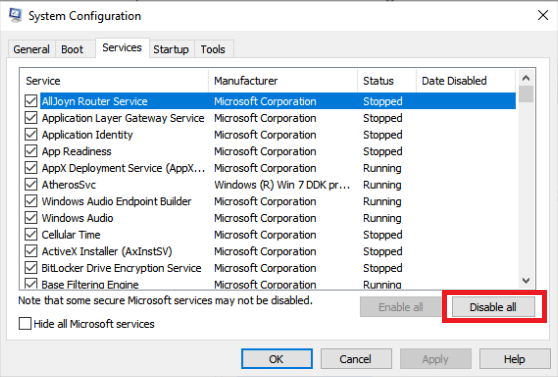
ხშირად დასმული კითხვები (FAQ)
Q1. რას ნიშნავს, როდესაც კომპიუტერის დრაივერი მარცხდება?
პასუხი Windows 10-ში მძღოლის სიმძლავრის მდგომარეობის გაუმართაობის პრობლემა შეიძლება მიუთითებდეს დეფექტურ დრაივერებზე, აპარატურის შეუთავსებლობაზე ან, იშვიათ შემთხვევებში, კვების არასწორ პარამეტრებზე.
Q2. რა იწვევს მძღოლის გაუმართაობას?
პასუხი თუ თქვენი კომპიუტერის აპარატურა მუშაობს, სავარაუდოდ შეგხვდებათ მოწყობილობის დრაივერის პრობლემები. დაკარგული, დაზიანებული ან მოძველებული დრაივერები Windows მოწყობილობის დრაივერის სირთულეების უმეტესობას იწვევს. ეს მხოლოდ ერთია იმ მრავალი მიზეზიდან, თუ რატომ უნდა განაახლოთ თქვენი მოწყობილობის დრაივერები.
რეკომენდებულია:
- როგორ გავააქტიუროთ Twitch ანგარიში
- შეასწორეთ მოთხოვნა ვერ მოხერხდა მოწყობილობის ტექნიკის ფატალური შეცდომის გამო
- შეასწორეთ Logitech Unifying Receiver არ მუშაობს Windows 10-ში
- Windows 10-ში შეცდომის 0xA00f4288 რეზერვირებული ყველა კამერის გამოსწორება
ვიმედოვნებთ, რომ ეს ინფორმაცია თქვენთვის სასარგებლო აღმოჩნდა და თქვენ შეძელით გადაჭრა მომხმარებლის პარამეტრების დრაივერის დაყენება ვერ მოხერხდა შეცდომა Windows 10-ზე. გთხოვთ, შეგვატყობინოთ, რომელი სტრატეგია მუშაობდა თქვენთვის საუკეთესოდ. თუ თქვენ გაქვთ რაიმე შეკითხვა ან კომენტარი, გთხოვთ, გამოიყენოთ ქვემოთ მოცემული ფორმა.