5 საუკეთესო გზა Mac-ზე მდებარეობის სერვისების გამოსწორების მიზნით
Miscellanea / / May 20, 2022
როგორც შენი iPhoneმდებარეობის სერვისები აუცილებელია თქვენი Mac-ისთვის. ვებსაიტებისთვის, როგორიცაა Netflix და Amazon Prime Video, თქვენი ბრაუზერი იყენებს მდებარეობის სერვისებს თქვენი რეგიონისთვის ხელმისაწვდომი კონტენტის საჩვენებლად. აპები მოსწონს Apple Maps მოითხოვეთ თქვენი ზუსტი მდებარეობა, რათა დაგეხმაროთ ადგილებს შორის მანძილის გამოთვლაში.

მაგრამ ზოგჯერ მომხმარებლებს არ შეუძლიათ დაათვალიერონ ინტერნეტი და არ მიიღონ წვდომა ადგილმდებარეობაზე დაფუძნებულ ინფორმაციაზე თავიანთ Mac-ებზე. ეს პოსტი დაგეხმარება გადაწყვეტილებებში იმის გამოსწორებაში, რომ მდებარეობის სერვისები არ მუშაობს Mac-ზე.
1. შეამოწმეთ, ჩართულია თუ არა მდებარეობის სერვისები თქვენს Mac-ზე
ამ პრობლემის გადასაჭრელად, თქვენ უნდა შეამოწმოთ, ჩართულია თუ არა მდებარეობის სერვისები თქვენს Mac-ზე. ბევრი მშობლიური აპლიკაცია და მესამე მხარის აპი მოსწონს Microsoft-ის გუნდები და Slack გამოიყენეთ თქვენი ზუსტი მდებარეობის მონაცემები. თუ თქვენი აპები ვერ განსაზღვრავენ თქვენს ამჟამინდელ მდებარეობას, ეს არის პირველი ადგილი პრობლემის მოსაგვარებლად.
Მიყევი ამ ნაბიჯებს.
Ნაბიჯი 1: დააჭირეთ Command + Spacebar-ის გასახსნელად Spotlight Search, ჩაწერეთ სისტემის პრეფერენციები, და დააჭირეთ დაბრუნებას.

ნაბიჯი 2: დააჭირეთ უსაფრთხოებას და კონფიდენციალურობას.

ნაბიჯი 3: დააჭირეთ დაბლოკვის ხატულას ქვედა მარცხენა კუთხეში.

ნაბიჯი 4: თქვენი მოქმედების ავტორიზაცია Touch ID-ის ან პაროლის გამოყენებით.

ნაბიჯი 5: შეამოწმეთ, ჩართულია თუ არა მდებარეობის სერვისები. თუ ეს ასე არ არის, მონიშნეთ ყუთი „მდებარეობის სერვისების ჩართვა“-ს წინ.

ნაბიჯი 6: ამის ჩართვის შემდეგ გადადით ქვემოთ და დააწკაპუნეთ დეტალებზე სისტემის სერვისების შესამოწმებლად.

ჩართეთ მდებარეობაზე დაფუძნებული წინადადებები, რათა თქვენს Mac-ს მიეცეს Siri წინადადებები და Safari წინადადებები.

თქვენ ასევე შეგიძლიათ ჩართოთ მნიშვნელოვანი მდებარეობები, რათა თქვენს Mac-ს მნიშვნელოვანი მდებარეობები განსაზღვროს. შემდეგ თქვენ მიიღებთ შემოთავაზებებს Apple Maps-დან და Calendar აპიდან.

ნაბიჯი 7: ცვლილებების შესანახად დააჭირეთ შესრულებულია.

ნაბიჯი 8: ცვლილებების შესანახად დააჭირეთ განბლოკვის ხატულას.

ამ ფუნქციის ჩართვის შემდეგ, თქვენი Mac ახლა თქვენს მდებარეობას Wi-Fi-დან ექნება წვდომა თქვენი IP მისამართის საფუძველზე.
2. ჩართეთ მდებარეობის სერვისები Mac აპებისთვის
შემდეგი, რაც უნდა შეამოწმოთ, არის თუ არა ჩართული თქვენს Mac-ზე დაინსტალირებული აპებისთვის მდებარეობაზე წვდომა თუ არა. არის შემთხვევები, როდესაც ვაინსტალირებთ აპს და გვავიწყდება აპისთვის მდებარეობაზე წვდომის დაშვება. სწორედ ამიტომ აპს არ შეუძლია მიიღოს ინფორმაცია ან შინაარსი, რომელიც ხელმისაწვდომია თქვენი რეგიონის მიხედვით. ყველაზე მნიშვნელოვანი აპლიკაცია, რომელიც საჭიროებს თქვენს მდებარეობაზე წვდომას არის იპოვე ჩემი, რომელიც დაკავშირებულია თქვენს iCloud ანგარიშთან.
მიჰყევით ამ ნაბიჯებს, რათა ჩართოთ მდებარეობის სერვისები აპებისთვის.
Ნაბიჯი 1: დააჭირეთ Command + Spacebar-ის გასახსნელად Spotlight Search, ჩაწერეთ სისტემის პრეფერენციები, და დააჭირეთ დაბრუნებას. ალტერნატიულად, შეგიძლიათ დააწკაპუნოთ Dock-ზე სისტემის პრეფერენციების ხატულაზე.

ნაბიჯი 2: დააჭირეთ უსაფრთხოებას და კონფიდენციალურობას.

ნაბიჯი 3: დააწკაპუნეთ დაბლოკვის ხატულაზე ბოლოში.

ნაბიჯი 4: თქვენი მოქმედების ავტორიზაცია Touch ID-ის ან პაროლის გამოყენებით.

ნაბიჯი 5: დააწკაპუნეთ მოსანიშნი ველზე აპის სახელის გვერდით, რომელიც მოითხოვს მდებარეობის სერვისებს.

ნაბიჯი 6: ცვლილებების შესანახად დააჭირეთ განბლოკვის ხატულას ქვედა მარცხენა კუთხეში.

3. შეამოწმეთ თქვენი Mac-ის თარიღისა და დროის პარამეტრები
თქვენ უნდა დარწმუნდეთ, რომ თქვენი Mac-ის თარიღისა და დროის პარამეტრები შეესაბამება თქვენს ამჟამინდელ მდებარეობას. მხოლოდ ამის შემდეგ იმუშავებს თქვენი აპლიკაციები გამართულად და მოგაწოდებთ შესაბამის წინადადებებს. მიჰყევით ამ ნაბიჯებს თქვენი Mac-ის თარიღისა და დროის პარამეტრების შესამოწმებლად.
Ნაბიჯი 1: დააწკაპუნეთ Launchpad ხატულაზე Dock-ზე.

ნაბიჯი 2: დააწკაპუნეთ სისტემის პრეფერენციების ხატულაზე.

ნაბიჯი 3: დაწკაპეთ თარიღი და დრო.

ნაბიჯი 4: თარიღი და დრო ფანჯარაში დააწკაპუნეთ დაბლოკვის ხატულაზე ქვედა მარცხენა კუთხეში ფუნქციებზე წვდომისთვის.

ნაბიჯი 5: თქვენი მოქმედების ავტორიზაცია Touch ID-ის ან პაროლის გამოყენებით.

ნაბიჯი 6: დააწკაპუნეთ თარიღისა და დროის ავტომატურად დაყენების გასააქტიურებლად.

ნაბიჯი 7: ამის შემდეგ დააჭირეთ დროის ზონის ჩანართს.
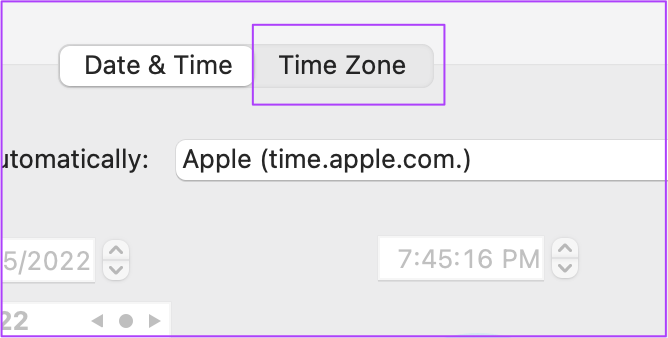
ნაბიჯი 8: დააწკაპუნეთ დროის ზონის ავტომატური შერჩევა მიმდინარე მდებარეობის გამოყენებით.

ნაბიჯი 9: ცვლილებების შესანახად დააჭირეთ განბლოკვის ხატულას.

4. გადატვირთეთ თქვენი Mac
აპლიკაციებისთვის მდებარეობის სერვისების ჩართვისა და თარიღისა და დროის პარამეტრების დათვალიერების შემდეგ, გირჩევთ, გადატვირთოთ თქვენი Mac. ეს მისცემს ახალ დაწყებას თქვენს სისტემას პარამეტრების გამოყენების შემდეგ. Მიყევი ამ ნაბიჯებს.
Ნაბიჯი 1: დააჭირეთ Apple-ის ხატულას ზედა მარცხენა კუთხეში.

ნაბიჯი 2: აირჩიეთ გადატვირთვა.

5. შეამოწმეთ macOS განახლება
თუ კვლავ აღმოაჩენთ პრობლემებს მდებარეობის სერვისებთან დაკავშირებით თქვენს Mac-ზე, თქვენი ბოლო გამოსავალი არის macOS-ის განახლება. არსებობს შანსი, რომ პროგრამულმა შეცდომამ გამოიწვია ეს პრობლემა თქვენს სისტემაში. გარდა ამისა, თქვენ უნდა გაითვალისწინოთ macOS ვერსიის განახლება, განსაკუთრებით თუ იყენებთ ძველ მოდელს.
Მიყევი ამ ნაბიჯებს.
Ნაბიჯი 1: დააჭირეთ Apple-ის ლოგოს ზედა მარცხენა კუთხეში.

ნაბიჯი 2: დააჭირეთ ამ Mac-ის შესახებ.

ნაბიჯი 3: დააჭირეთ პროგრამული უზრუნველყოფის განახლების ღილაკს.

თუ ხედავთ განახლებას, რომელიც ხელმისაწვდომია თქვენი Mac-ისთვის, ჩამოტვირთეთ და დააინსტალირეთ იგი. ამის შემდეგ გახსენით თქვენი აპლიკაციები და შეამოწმეთ მუშაობს თუ არა მდებარეობის სერვისები.
მოაგვარეთ მდებარეობის სერვისის პრობლემები Mac-ზე
ეს იყო რამდენიმე გადაწყვეტილება, რომელიც დაგეხმარებათ დააფიქსიროთ მდებარეობის სერვისები, რომლებიც არ მუშაობს Mac-ზე. ინტერნეტში თქვენს საყვარელ კონტენტზე წვდომისთვის ან თქვენი აპების გამოსაყენებლად, მდებარეობის სერვისები ძალზე მნიშვნელოვანია ყველა მოწყობილობისთვის. იქნება ეს Android, iPhone, iPad თუ Mac, თქვენ გჭირდებათ მდებარეობის სერვისების დახმარება სხვადასხვა საჭიროებისთვის, როგორიცაა შოპინგი, ვებ-დათვალიერება, ფილმების ყურება Netflix-ზე და სხვა.
ბოლოს განახლდა 2022 წლის 20 მაისს
ზემოთ მოყვანილი სტატია შეიძლება შეიცავდეს შვილობილი ბმულებს, რომლებიც დაგეხმარებათ Guiding Tech-ის მხარდაჭერაში. თუმცა, ეს არ იმოქმედებს ჩვენს სარედაქციო მთლიანობაზე. შინაარსი რჩება მიუკერძოებელი და ავთენტური.



