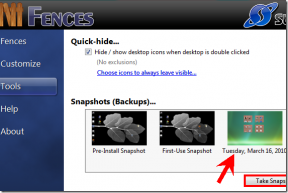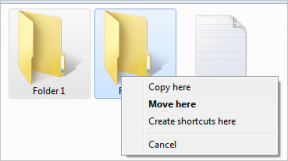როგორ შევცვალოთ ნაგულისხმევი სისტემის შრიფტი Windows 11-ზე
Miscellanea / / May 21, 2022
Windows 11 გთავაზობთ უამრავ პერსონალიზაციის მახასიათებელს, რაც საშუალებას გაძლევთ პერსონალურად მოახდინოთ თქვენი კომპიუტერის გარეგნობა და შეგრძნება. ამის თქმით, ერთ-ერთი ყველაზე ფუნდამენტური რამ, რასაც ცვლით თქვენს Windows 11 კომპიუტერზე, არის სისტემის ნაგულისხმევი შრიფტი.
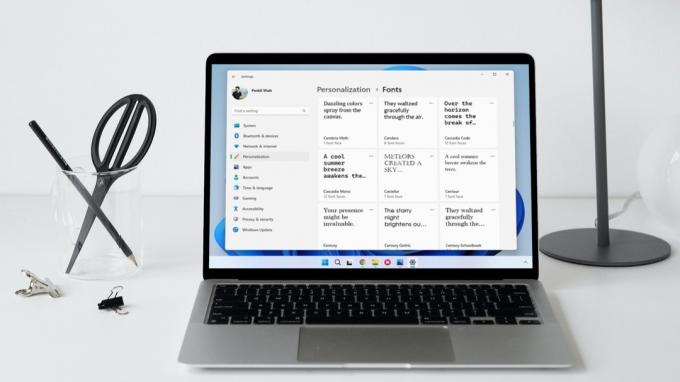
მიუხედავად იმისა, რომ Windows 11 საშუალებას გაძლევთ დააკონფიგურიროთ სხვადასხვა ინტერფეისის ელემენტები პირდაპირ პარამეტრების აპიდან, სისტემის ნაგულისხმევი შრიფტის შეცვლა მოითხოვს თქვენ შეცვალეთ რეესტრის პარამეტრები. ეს პოსტი გაზიარებს ნაბიჯებს Windows 11-ზე ნაგულისხმევი შრიფტის ტიპისა და ზომის შესაცვლელად.
როგორ შევცვალოთ ნაგულისხმევი შრიფტი Windows 11-ზე
Windows 11 არის წინასწარ დაინსტალირებული შრიფტების ფართო სპექტრით. ეს ნიშნავს, რომ თქვენ უნდა იცოდეთ შრიფტის სახელი, რომლის გამოყენებაც გსურთ. აი, როგორ შეგიძლიათ ნახოთ Windows 11-ზე ხელმისაწვდომი შრიფტები.
Ნაბიჯი 1: დააწკაპუნეთ მაუსის მარჯვენა ღილაკით Start მენიუზე და აირჩიეთ პარამეტრები სიიდან.

ნაბიჯი 2: გადადით პერსონალიზაციის ჩანართზე და დააჭირეთ ფონტებს.

ნაბიჯი 3: ხელმისაწვდომი შრიფტების განყოფილებაში ნახავთ თქვენს კომპიუტერში დაინსტალირებული შრიფტების სიას.

სურვილისამებრ, შეგიძლიათ დააინსტალიროთ ახალი შრიფტები გადაიტანეთ და ჩამოაგდეთ TTF ფაილები პარამეტრების ფანჯარაში ან ჩამოტვირთოთ ისინი Microsoft Store-იდან.

ნაბიჯი 4: ჩაწერეთ შრიფტის სახელი, რომლის გამოყენებაც გსურთ.

მას შემდეგ, რაც თქვენ გექნებათ შრიფტის სახელი, აი, როგორ შეგიძლიათ შექმნათ რეესტრის ფაილი, რომ დააყენოთ ის როგორც ნაგულისხმევი სისტემის შრიფტი Windows 11-ში.
ვინაიდან Windows რეესტრი შეიცავს მნიშვნელოვან პარამეტრებს სისტემისა და მისი აპისთვის, მნიშვნელოვანია, რომ თქვენ რეესტრის ფაილების სარეზერვო ასლის შექმნა ან შექმენით აღდგენის წერტილი ქვემოთ მოცემული ნაბიჯების შესრულებამდე.
Ნაბიჯი 1: დააჭირეთ Windows + S ღილაკს საძიებო მენიუს გასახსნელად. Დაწერე რვეულიდა დააჭირეთ Enter.

ნაბიჯი 2: ჩასვით შემდეგი კოდი ტექსტური რედაქტორის ფანჯარაში.
Windows რეესტრის რედაქტორის ვერსია 5.00 [HKEY_LOCAL_MACHINE\SOFTWARE\Microsoft\Windows NT\CurrentVersion\Fonts] "Segoe UI (TrueType)"="" "Segoe UI Bold (TrueType)"="" "Segoe UI Bold Italic (TrueType)"="" "Segoe UI Italic (TrueType)"="" "Segoe UI Light (TrueType)"="" "Segoe UI Semibold (TrueType)"="" "Segoe UI Symbol (TrueType)"="" [HKEY_LOCAL_MACHINE\SOFTWARE\Microsoft\Windows NT\CurrentVersion\FontSubstitutes] "Segoe UI"="FONT-NAME"
შეცვალეთ FONT-NAME ზემოთ მოცემულ კოდში ადრე აღნიშნული შრიფტის ნამდვილი სახელით. აქ არის მაგალითი იმისა, თუ როგორ გამოიყურება:
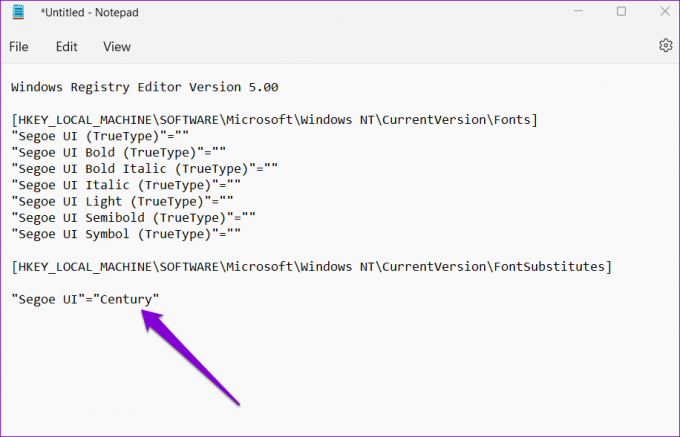
ნაბიჯი 3: დააწკაპუნეთ ფაილის მენიუზე ზედა და აირჩიეთ Save as.
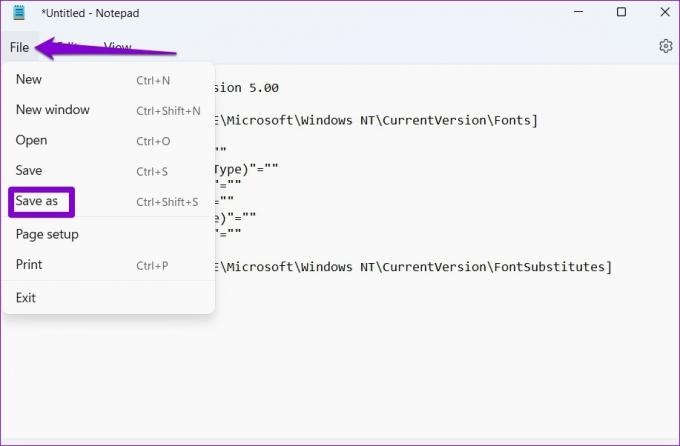
ნაბიჯი 4: Save as window-ში გამოიყენეთ ჩამოსაშლელი მენიუ Save as type-ის გვერდით, რათა აირჩიოთ ყველა ფაილი.
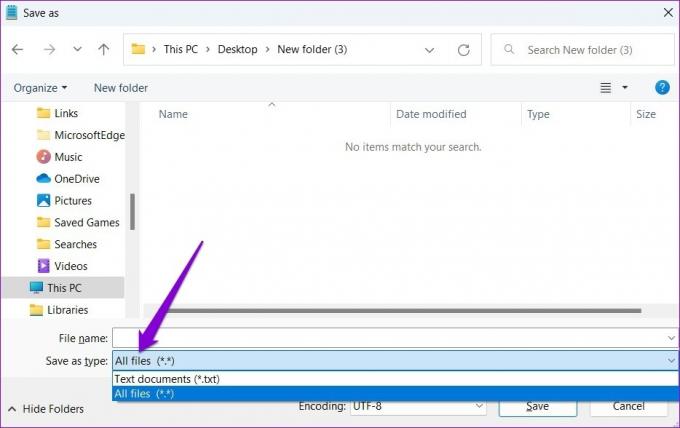
ნაბიჯი 5: ფაილის სახელის ველში ჩაწერეთ ფაილის შესაფერისი სახელი, რასაც მოჰყვება გაფართოება „.reg“. თუ გსურთ დაარქვით თქვენს ფაილს Custom Font, მაგალითად, ჩაწერეთ „Custom Font.reg“ ფაილის სახელის ველში. შემდეგ დააჭირეთ შენახვას.
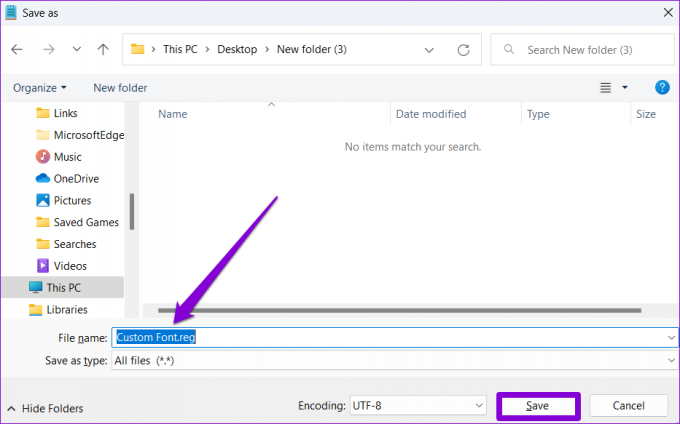
ნაბიჯი 6: გადადით ახლად შექმნილ რეესტრის ფაილზე თქვენს კომპიუტერზე, დააწკაპუნეთ მასზე მარჯვენა ღილაკით და აირჩიეთ გახსნა.
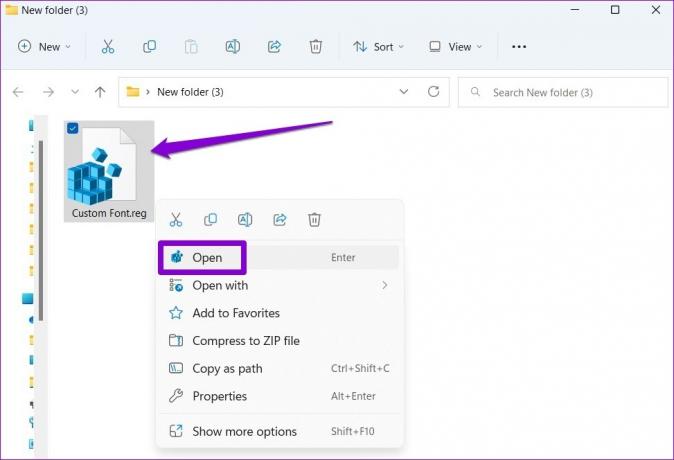
ნაბიჯი 7: დააჭირეთ დიახ, როდესაც გამოჩნდება რეესტრის რედაქტორის მოთხოვნა.

ამის შემდეგ გადატვირთეთ კომპიუტერი და Windows შეცვლის სისტემის ნაგულისხმევ შრიფტებს.
როგორ შევცვალოთ შრიფტის ზომა Windows 11-ზე
მიუხედავად იმისა, რომ ნაგულისხმევი სისტემის შრიფტის შეცვლა ოდნავ რთულია, საბედნიეროდ, Windows საშუალებას გაძლევთ გაზარდოთ ან შეამციროთ შრიფტის ზომა პირდაპირ პარამეტრების აპი. აი, როგორ უნდა გავაკეთოთ ეს.
Ნაბიჯი 1: გახსენით Start მენიუ და დააწკაპუნეთ გადაცემის ფორმის ხატულაზე პარამეტრების აპის გასაშვებად.

ნაბიჯი 2: გადადით ხელმისაწვდომობის ჩანართზე მარცხენა მხარეს და დააჭირეთ ტექსტის ზომას.
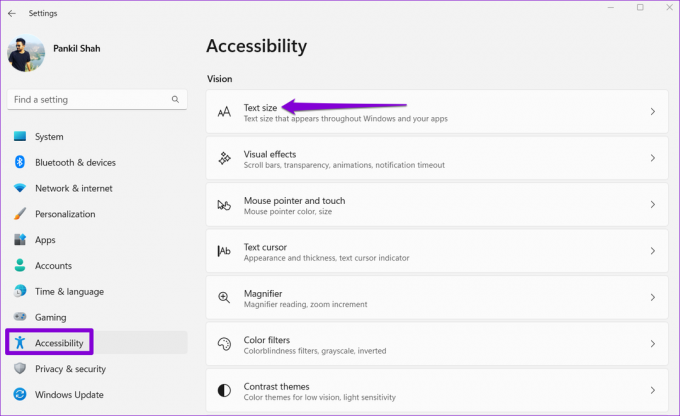
ნაბიჯი 3: გამოიყენეთ სლაიდერი ტექსტის ზომის გვერდით ზომის გასაზრდელად ან შესამცირებლად. ცვლილებების წინასწარი ნახვა შეგიძლიათ ტექსტის ზომის გადახედვის ველში.
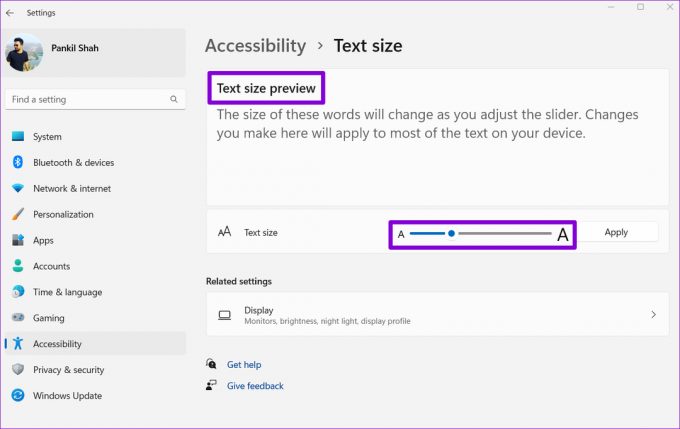
ნაბიჯი 4: ტექსტის ზომის შეცვლის შემდეგ დააჭირეთ Apply-ს.

და ეს დაახლოებით. Windows თითქმის მყისიერად შეცვლის შრიფტის ზომას.

როგორ აღვადგინოთ ნაგულისხმევი სისტემის შრიფტი Windows 11-ზე
თუ ოდესმე გსურთ დაუბრუნდეთ სისტემის ნაგულისხმევ შრიფტს - Segoe UI Variable - ამის გაკეთება შეგიძლიათ ახალი რეესტრის ფაილის შექმნით. Აი როგორ.
Ნაბიჯი 1: დააჭირეთ Windows + R ღილაკს Run დიალოგური ფანჯრის გასაშვებად. Დაწერე რვეული Open ველში და დააჭირეთ Enter.
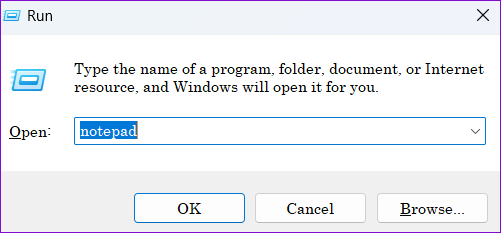
ნაბიჯი 2: ტექსტის რედაქტორის ფანჯარაში ჩასვით შემდეგი ბრძანება.
Windows რეესტრის რედაქტორის ვერსია 5.00 [HKEY_LOCAL_MACHINE\SOFTWARE\Microsoft\Windows NT\CurrentVersion\Fonts] "Segoe UI (TrueType)"="segoeui.ttf" "Segoe UI შავი (TrueType)"="seguibl.ttf" "Segoe UI შავი დახრილი (TrueType)"="seguibli.ttf" "Segoe UI Bold (TrueType)"="segoeuib.ttf" "Segoe UI Bold Italic (TrueType)"="segoeuiz.ttf" "Segoe UI Emoji (TrueType)"="seguiemj.ttf" "Segoe UI Historic (TrueType)"="seguihis.ttf" "Segoe UI Italic (TrueType)"="segoeuii.ttf" "Segoe UI Light (TrueType)"="segoeuil.ttf" "Segoe UI მსუბუქი დახრილი (TrueType)"="seguili.ttf" "Segoe UI Semibold (TrueType)"="seguisb.ttf" "Segoe UI Semibold Italic (TrueType)"="seguisbi.ttf" "Segoe UI Semilight (TrueType)"="segoeuisl.ttf" "Segoe UI Semilight Italic (TrueType)"="seguisli.ttf" "Segoe UI Symbol (TrueType)"="seguisym.ttf" "Segoe MDL2 აქტივები (TrueType)"="segmdl2.ttf" "Segoe Print (TrueType)"="segoepr.ttf" "Segoe Print Bold (TrueType)"="segoeprb.ttf" "Segoe Script (TrueType)"="segoesc.ttf" "Segoe Script Bold (TrueType)"="segoescb.ttf" [HKEY_LOCAL_MACHINE\SOFTWARE\Microsoft\Windows NT\CurrentVersion\FontSubstitutes] "Segoe UI"=-

ნაბიჯი 3: დააწკაპუნეთ ფაილის მენიუზე ზედა და აირჩიეთ Save as.
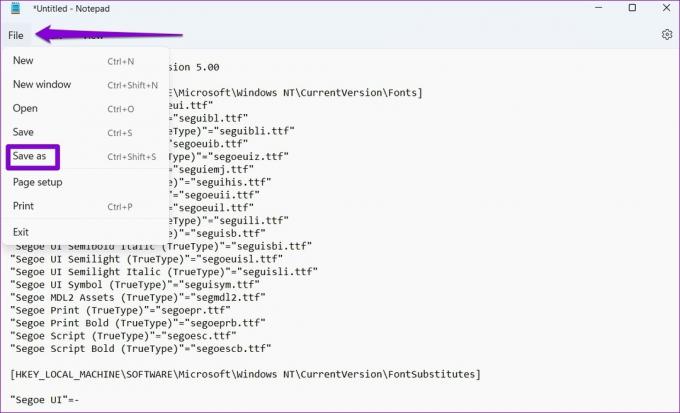
ნაბიჯი 4: გამოიყენეთ ჩამოსაშლელი მენიუ Save as type-ის გვერდით, რათა აირჩიოთ ყველა ფაილი და ჩაწერეთ ფაილის შესაფერისი სახელი, რასაც მოჰყვება .REG გაფართოება. შემდეგ დააჭირეთ შენახვას.

ნაბიჯი 5: იპოვნეთ და ორჯერ დააწკაპუნეთ ახლად შექმნილ რეესტრის ფაილზე თქვენს კომპიუტერში. დააჭირეთ დიახ, როდესაც გამოჩნდება რეესტრის რედაქტორის მოთხოვნა.

გადატვირთეთ კომპიუტერი და Windows დაუბრუნდება სისტემის ნაგულისხმევ შრიფტს.
Windows-ის პერსონალიზაცია
შრიფტების შეცვლა კარგი გზაა თქვენი კომპიუტერის იერსახის გასაუმჯობესებლად. თუმცა, ეს არ არის ერთადერთი გზა თქვენი Windows 11 კომპიუტერის პერსონალიზაციისთვის. ასევე შეგიძლიათ სცადოთ სხვადასხვა თემები, შეცვალეთ აპლიკაციის ხატები, მაუსის კურსორის მორგება, და სხვა რამ.
ბოლოს განახლდა 2022 წლის 20 მაისს
ზემოთ მოყვანილი სტატია შეიძლება შეიცავდეს შვილობილი ბმულებს, რომლებიც დაგეხმარებათ Guiding Tech-ის მხარდაჭერაში. თუმცა, ეს არ იმოქმედებს ჩვენს სარედაქციო მთლიანობაზე. შინაარსი რჩება მიუკერძოებელი და ავთენტური.

Დაწერილია
პანკილი პროფესიით სამოქალაქო ინჟინერია, რომელმაც დაიწყო მოგზაურობა, როგორც მწერალი EOTO.tech-ში. ის ახლახან შეუერთდა Guiding Tech-ს, როგორც თავისუფალი მწერალი, რათა გაეშუქებინა როგორ-to-to-ები, ახსნა-განმარტებები, ყიდვის სახელმძღვანელოები, რჩევები და ხრიკები Android-ისთვის, iOS-ისთვის, Windows-ისთვის და ვებ-ისთვის.