7 საუკეთესო გზა S Pen-ის გამოსწორების მიზნით, რომელიც არ მუშაობს Samsung Galaxy მოწყობილობებზე
Miscellanea / / May 23, 2022
Samsung-ის Galaxy Note სერია იყო ერთ-ერთი ყველაზე პოპულარული სმარტფონების ხაზი, სანამ Samsung-მა არ მოკლა იგი 2021 წელს. Note სერიის ტელეფონების USP იყო ის, რომ მათ მოჰქონდათ სტილუსი, რომელიც ცნობილია სახელწოდებით S კალამი. მას შემდეგ, რაც Note სერია აღარ არსებობს, ახლახან გამოვიდა Galaxy S22 Ultra მემკვიდრეობით მიიღო S Pen.

Galaxy Z Fold 3-ს ასევე აქვს S Pen-ისა და Samsung-ის რამდენიმე ტაბლეტის მხარდაჭერა. ეს შესანიშნავი ინსტრუმენტია ციფრული მხატვრებისთვის და თუნდაც პროფესიონალებისთვის, რომლებსაც სურთ დამატებითი სარგებლობა. თუ თქვენ ხშირად იყენებთ S Pen-ს თქვენს Samsung Galaxy მოწყობილობაზე, ნამდვილად არ ისურვებდით, რომ ის უცებ შეწყვიტოს მუშაობა. თუ ასეა, აქ მოცემულია რამდენიმე გზა, რომლითაც შეგიძლიათ დააფიქსიროთ S Pen არ მუშაობს თქვენს Samsung Galaxy მოწყობილობაზე.
1. გამოიყენეთ თავსებადი S კალამი თქვენს მოწყობილობასთან
Samsung გთავაზობთ სხვადასხვა S კალმებს თქვენი Galaxy მოწყობილობის მიხედვით. მაგალითად, Galaxy Note სერია ან Galaxy S სერია იყენებს S Pen-ს განსხვავებულს, ვიდრე Galaxy Fold სერია. ასე რომ, ეს S კალამი არ არის ურთიერთშემცვლელი და შეიძლება არ იმუშაოს სხვა მოწყობილობებზე, თუ ისინი არ არის მხარდაჭერილი.

დარწმუნდით, რომ იყენებთ სწორ S Pen-ს თქვენი Galaxy მოწყობილობისთვის. შეგიძლიათ შეამოწმოთ Samsung-ი S Pen თავსებადობის გვერდი იმის გასაგებად, აქვს თუ არა თქვენი Galaxy მოწყობილობას კონკრეტული S Pen-ის მხარდაჭერა.
2. დატენეთ S კალამი Galaxy მოწყობილობის მეშვეობით
S კალმების უახლესი თაობით, Samsung-მა დაამატა სტილუსს დამატებითი ფუნქციები, როგორიცაა ჰაერის ჟესტები, Bluetooth პულტი და ა.შ. ამ დამატებითი ფუნქციების გამოსაყენებლად S Pen-ის დამუხტვა დაგჭირდებათ.

დატვირთეთ S კალამი თქვენი Galaxy მოწყობილობის მეშვეობით გარკვეული ხნით და შემდეგ ნახეთ, მუშაობს თუ არა ისე, როგორც დაგეგმილი იყო. თუ თქვენ გაქვთ Samsung Galaxy სმარტფონი, ჩადეთ S კალამი ტელეფონის ქვედა ღრუში და დატოვეთ იქ რამდენიმე წუთის განმავლობაში. თუ თქვენ გაქვთ ტაბლეტი, დაასვენეთ S კალამი ჩანართის უკანა ზედაპირზე, რომელიც განკუთვნილია დასატენად.
3. დარწმუნდით, რომ იმყოფებით Bluetooth დიაპაზონში S კალმის გამოყენებისას
როგორც უკვე აღვნიშნეთ, S Pen-ის უახლესი ვერსიები მხარს უჭერენ ჟესტებს, რისთვისაც ის თქვენს ტელეფონს Bluetooth-ით უერთდება. ამრიგად, თქვენი მოწყობილობა უნდა იყოს Bluetooth დიაპაზონში ამ ფუნქციების გამოსაყენებლად.
მიუახლოვდით თქვენს ტელეფონს ან ტაბლეტს S Pen-ით და გამოიყენეთ S Pen-ის ღილაკი ან ჰაერის ჟესტები.
4. შეამოწმეთ, თუ აპლიკაცია, რომელსაც იყენებთ, მხარს უჭერს S Pen-ის ჟესტებს
S Pen-ის ჟესტები ხელს უწყობს კონკრეტული მოქმედებების შესრულებას აპების გამოყენებისას. შეგიძლიათ გადაიღოთ სურათები კამერის აპში, გადახვიდეთ ვებგვერდებზე ან გამოტოვოთ სურათები გალერეის აპში.
თუმცა, ყველა აპლიკაციას არ უჭერს მხარს S Pen ჟესტები. გამოიყენეთ თავსებადი აპლიკაცია და ჟესტები კარგად უნდა მუშაობდეს. იმის შესამოწმებლად, თავსებადია თუ არა აპი S Pen ჟესტებით, აი, რა შეგიძლიათ გააკეთოთ.
Ნაბიჯი 1: გახსენით თქვენთვის სასურველი აპლიკაცია Galaxy ტელეფონზე და ამოიღეთ S კალამი ღრუდან.
ნაბიჯი 2: შეეხეთ S Pen-ის პატარა ხატულას ეკრანზე.

ახლა, თუ ჰაერის მოქმედებების ხატულა ზედა არის იისფერი, ეს ნიშნავს, რომ აპლიკაცია მხარს უჭერს S Pen-ის ჟესტებს. შეეხეთ ხატულას და დაინახავთ მხარდაჭერილ ჟესტებს.
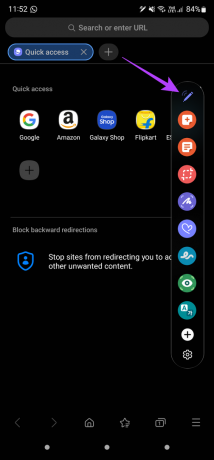

თუმცა, თუ საჰაერო მოქმედებების ხატულა თეთრია, ეს ნიშნავს, რომ აპლიკაცია არ უჭერს მხარს S Pen-ის არცერთ ჟესტს.

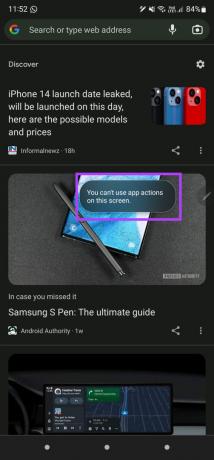
5. S Pen-ის სკანირება ან გადატვირთვა პარამეტრებიდან
Samsung გაძლევთ შესაძლებლობას გადააყენოთ S კალამი თქვენი ტელეფონის ან ტაბლეტის პარამეტრების აპიდან. თუ თქვენი S კალამი არ მუშაობს ისე, როგორც ეს იყო დაგეგმილი, შეგიძლიათ გადატვირთოთ ის, რომ ნორმალურად მოიქცეს. Აი როგორ.
Ნაბიჯი 1: გახსენით პარამეტრების აპი თქვენს Samsung მოწყობილობაზე და გადადით გაფართოებულ ფუნქციებზე.
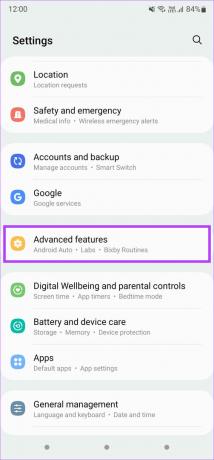
ნაბიჯი 2: შეეხეთ S Pen პარამეტრს.

ნაბიჯი 3: აირჩიეთ საჰაერო მოქმედებები.
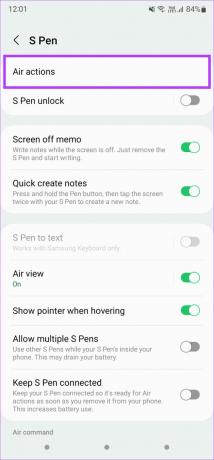
ნაბიჯი 4: გამოიყენეთ სამი წერტილიანი მენიუ ზედა მარჯვენა კუთხეში დამატებითი პარამეტრების გამოსატანად.
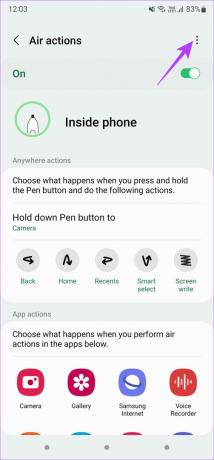
ნაბიჯი 5: პირველი, აირჩიეთ S Pen for S Pen ვარიანტი.

ნაბიჯი 6: თუ ეს არ დაგვეხმარება, შეგიძლიათ აირჩიოთ S Pen-ის გადატვირთვა.
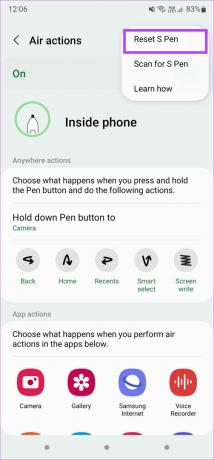
6. ამოიღეთ ნებისმიერი ქეისი ან საფარი ტელეფონიდან
ზოგჯერ სქელმა კორპუსმა ან გადასაფარმა შეიძლება ხელი შეუშალოს S Pen-ის მუშაობას. S Pen-ის გამოყენებამდე სცადეთ ამოიღოთ ქეისი თქვენი Samsung ტელეფონიდან ან ტაბლეტიდან.
7. ჩართეთ დამატებითი მგრძნობელობა, თუ იყენებთ ეკრანის დაცვას
თუ თქვენ არ შეგიძლიათ დაწეროთ ან დახატოთ თქვენი Samsung მოწყობილობის ეკრანზე S Pen-ით, მიზეზი შეიძლება იყოს ეკრანის დამცავი. თუ თქვენ იყენებთ ეკრანის სქელ დამცავს, ამან შეიძლება ხელი შეუშალოს S Pen-ის მუშაობას.
სცადეთ, ჩართოთ დამატებითი მგრძნობელობა თქვენს ეკრანზე, რათა ნახოთ, ეხმარება თუ არა ეს S Pen-ის ფუნქციონირებას. აი, როგორ შეგიძლიათ ამის გაკეთება.
Ნაბიჯი 1: გახსენით პარამეტრების აპი თქვენს Android ტელეფონზე და გადადით ეკრანის განყოფილებაში.

ნაბიჯი 2: გადადით ქვემოთ და იპოვეთ შეხების მგრძნობელობის ვარიანტი. ჩართეთ გადართვა მის გვერდით.
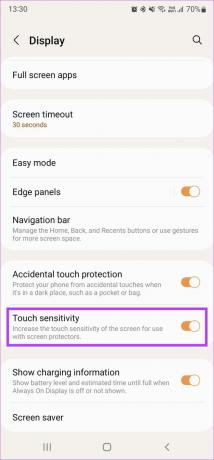
თუ ამით პრობლემა არ მოგვარდება, შეგიძლიათ საერთოდ ამოიღოთ ეკრანის დამცავი და შემდეგ სცადოთ S Pen-ის გამოყენება.
გამოიყენეთ S Pen ჟესტები თქვენს Samsung Galaxy მოწყობილობაზე
მიჰყევით ამ ნაბიჯებს თქვენს Samsung ტელეფონზე ან ტაბლეტზე და შეგიძლიათ კვლავ დაიწყოთ თქვენი S Pen-ის გამოყენება უპრობლემოდ. დაწერეთ ან დახატეთ S Pen-ის გამოყენებით და გააგრძელეთ ჟესტების გამოყენება პრობლემების გარეშე.
ბოლოს განახლდა 2022 წლის 23 მაისს
ზემოთ მოყვანილი სტატია შეიძლება შეიცავდეს შვილობილი ბმულებს, რომლებიც დაგეხმარებათ Guiding Tech-ის მხარდაჭერაში. თუმცა, ეს არ იმოქმედებს ჩვენს სარედაქციო მთლიანობაზე. შინაარსი რჩება მიუკერძოებელი და ავთენტური.



