შეასწორეთ Steam Client Bootstrapper, რომელიც არ პასუხობს Windows 10-ში
Miscellanea / / May 23, 2022

როდესაც თქვენ ცდილობთ თქვენს Steam ანგარიშთან დაკავშირებას, ნახავთ, რომ Steam კლიენტის ჩამტვირთავი არ პასუხობს ან რომ Steam არ პასუხობს. მოკლედ, მან შეიძლება შეწყვიტოს რეაგირება აშკარა მიზეზის გარეშე. Bootstrapper არის აუცილებელი სერვისი, ასე რომ თქვენ ვერ შეძლებთ გამშვების შესრულებას, თუ მასში რაიმე პრობლემაა. ეს შეიძლება მოხდეს იმის გამო, რომ ჩვენ გვაქვს სხვადასხვა აპარატურა და კონფიგურაცია ჩვენს სამუშაო მაგიდაზე. გააგრძელეთ კითხვა, რათა გამოასწოროთ Steam კლიენტის ჩამტვირთავი პრობლემა, რომელიც არ იწყება.

შინაარსი
- როგორ გამოვასწოროთ Steam Client Bootstrapper, რომელიც არ პასუხობს Windows 10-ში
- პრობლემების მოგვარების ძირითადი მეთოდები
- მეთოდი 1: გაუშვით Steam როგორც ადმინისტრატორი
- მეთოდი 2: გაუშვით დიდი სურათის რეჟიმი
- მეთოდი 3: თარიღისა და დროის პარამეტრების განახლება
- მეთოდი 4: GPU დრაივერების განახლება
- მეთოდი 5: ჩამოტვირთვის ქეშის გასუფთავება
- მეთოდი 6: გამორთეთ Cortana
- მეთოდი 7: გამორთეთ VPN და პროქსი სერვერი
- მეთოდი 8: Winsock-ის გადატვირთვა
- მეთოდი 9: გადატვირთეთ IP პარამეტრები
- მეთოდი 10: დაამატეთ გამონაკლისი ანტივირუსში
- მეთოდი 11: გამორთეთ ანტივირუსული პროგრამა (თუ შესაძლებელია)
- მეთოდი 12: გათიშეთ Xbox 360 კონტროლერი
- მეთოდი 13: წაშალეთ კონფიგურაციის ფაილი
- მეთოდი 14: ხელახლა დააინსტალირეთ Steam
როგორ გამოვასწოროთ Steam Client Bootstrapper, რომელიც არ პასუხობს Windows 10-ში
ჩვენ შევადგინეთ ყველა შესაძლო მეთოდის სია, რათა გამოვასწოროთ Steam კლიენტის ჩამტვირთავი პრობლემა, რომელიც არ იწყება, დაწყებული ყველაზე ეფექტური და მარტივი. ასე რომ, იმუშავეთ ქვემოთ იმავე თანმიმდევრობით.
პრობლემების მოგვარების ძირითადი მეთოდები
სანამ პრობლემების მოგვარების გაფართოებულ მეთოდებს გაივლით, მიჰყევით ამ ძირითად წინასწარ ნაბიჯებს პრობლემის მოსაგვარებლად.
1. გადატვირთეთ კომპიუტერი
თქვენი კომპიუტერის უბრალოდ გადატვირთვამ შეიძლება ზოგჯერ გადაჭრას Steam კლიენტის ჩამტვირთავი არ რეაგირება. ასე რომ, უბრალოდ გადატვირთეთ კომპიუტერი და გამოიყენეთ მხოლოდ ორთქლის პროგრამა, რათა უზრუნველყოთ გლუვი მუშაობის გამოცდილება.
1. დააჭირეთ Windows გასაღები.
2. შემდეგ დააწკაპუნეთ ძალა ღილაკი.
3. აირჩიეთ Რესტარტი ვარიანტი.

2. ხელახლა დაუკავშირდით ინტერნეტს
Bootstrapper ეყრდნობა ინტერნეტს. ზოგჯერ დაბრკოლებებს ან დუნე ინტერნეტს აბრალებენ Steam კლიენტის ჩამტვირთველს, რომელიც არ პასუხობს 2016 წელს. გათიშეთ და ხელახლა შეუერთდით ინტერნეტს, რათა შეაკეთოთ Steam კლიენტის ჩამტვირთავი პრობლემა, რომელიც არ პასუხობს. დახურეთ ყველა აქტიური ფანჯარა თქვენს კომპიუტერში და ხელახლა გაუშვით Steam კლიენტი. იმედი მაქვს, რომ ეს გამოსავალი დაეხმარება მათ, ვისაც ინტერნეტის პრობლემა აქვს.
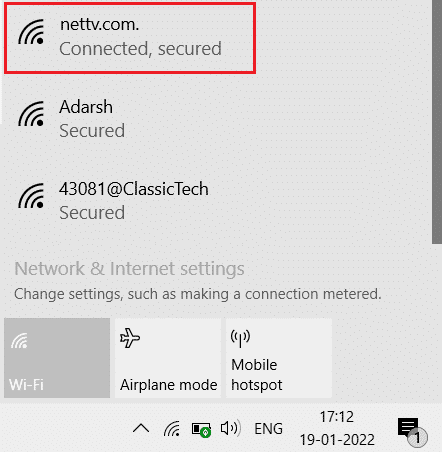
აქ მოცემულია პრობლემის მოგვარების შესაძლო მეთოდები პრობლემის მოსაგვარებლად.
მეთოდი 1: გაუშვით Steam როგორც ადმინისტრატორი
Steam-ს ალბათ არ აქვს გასაშვებად საჭირო სპეციფიკური ავტორიტეტები, რის გამოც ჩამტვირთავი ვერ იტვირთება ამ სცენარში. შეგიძლიათ სცადოთ Steam-ის გაშვება ადმინისტრატორად.
ვარიანტი I: კონტექსტური მენიუს მეშვეობით
1. Წადი ეს კომპიუტერი და ორჯერ დააწკაპუნეთ ლოკალური დისკი C.
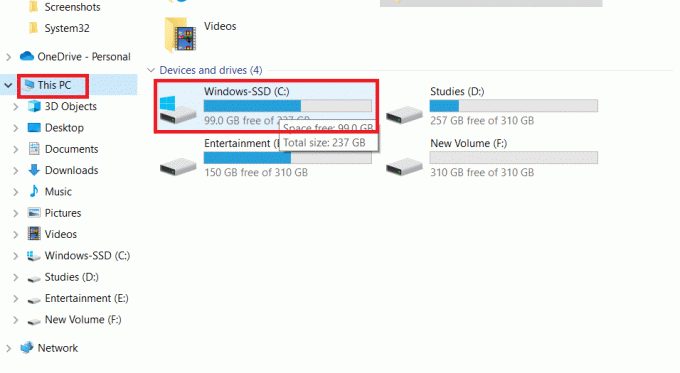
2. ორჯერ დააწკაპუნეთ პროგრამის ფაილები (x86).
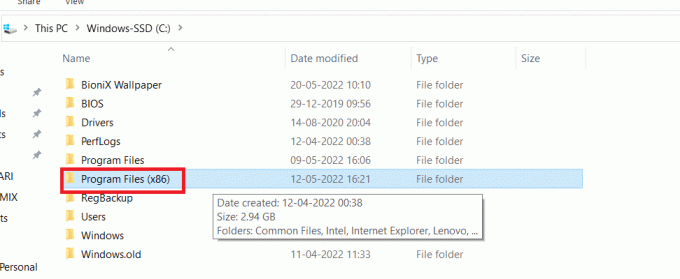
3. შემდეგ გახსენით ორთქლი საქაღალდე.
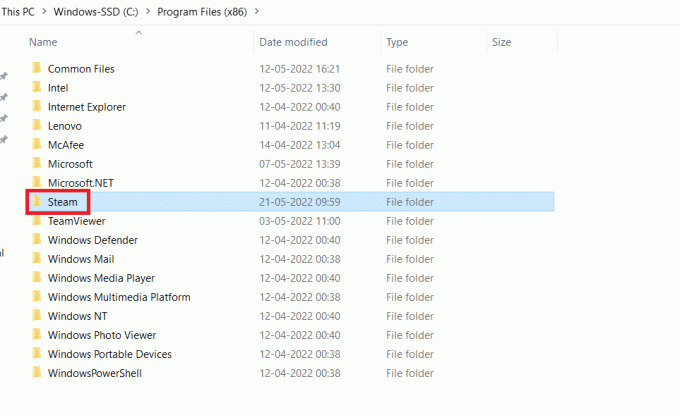
4. დააწკაპუნეთ მარჯვენა ღილაკით Steam აპლიკაცია და აირჩიეთ Ადმინისტრატორის სახელით გაშვება.
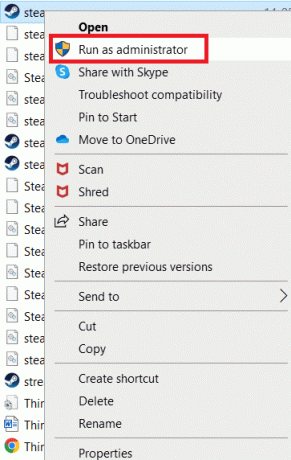
ეს მისცემს Steam-ს ყველა საჭირო უფლებას და ის ნორმალურად უნდა დაიწყოს.
ვარიანტი II: თავსებადობის თვისებების მეშვეობით
თქვენს სისტემას შეიძლება ჰქონდეს პრობლემა, როდესაც Steam კლიენტის ჩამტვირთავი არ პასუხობს თავსებადობის პრობლემების გამო. აი, როგორ გაუშვათ Steam თავსებადობის რეჟიმში.
1. ნავიგაცია ორთქლი აპლიკაციის საქაღალდე.
2. დააწკაპუნეთ მარჯვენა ღილაკით Steam.exe მალსახმობი და აირჩიეთ Თვისებები.
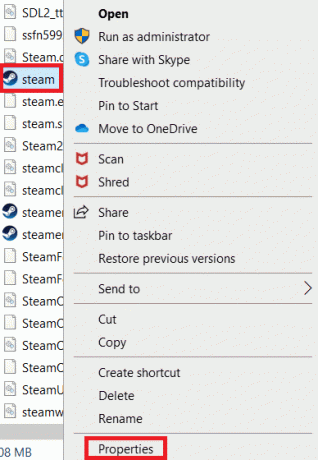
3. Წადი თავსებადობა ჩანართი
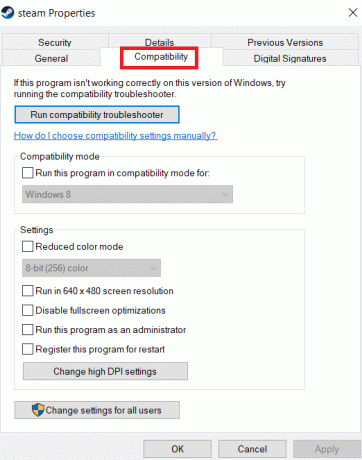
4. დარწმუნდით, რომ მოხსენით გვერდის ველი გაუშვით ეს პროგრამა თავსებადობის რეჟიმში. Დააკლიკეთ მიმართეთ და კარგი.
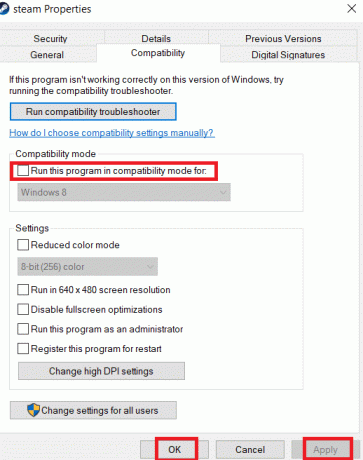
5. გაშვება Steam ადმინისტრატორის პრივილეგიებით.
შეამოწმეთ, რჩება თუ არა Steam კლიენტის ჩამტვირთველის პრობლემა, რომელიც არ პასუხობს.
ასევე წაიკითხეთ:Windows 10-ში მიუწვდომელი Steam აპის კონფიგურაციის გამოსწორება
მეთოდი 2: გაუშვით დიდი სურათის რეჟიმი
თუ ხედავთ, რომ Steam კლიენტის ჩამტვირთავი არ პასუხობს თამაშის დაყენების მცდელობისას, სცადეთ Steam-ის გაშვება დიდი სურათის რეჟიმში. ეს არ არის გამოსავალი, ეს არის გამოსავალი, რომელიც მუშაობდა ბევრ მომხმარებელზე და შეიძლება იმუშაოს თქვენთვის.
1. დააჭირეთ Windows გასაღები, ტიპი ორთქლიდა დააწკაპუნეთ გახსენით.

2. დააწკაპუნეთ ხედი მენიუ, შემდეგ აირჩიეთ დიდი სურათის რეჟიმი.
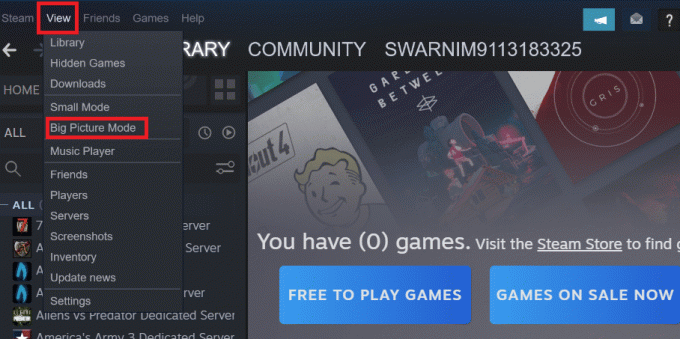
მეთოდი 3: თარიღისა და დროის პარამეტრების განახლება
თუ თარიღისა და დროის პარამეტრები არასწორია, სერვერის უსაფრთხოების სერტიფიკატი შეიძლება საეჭვოდ გამოიყურებოდეს ქსელის სერვისებისთვის და მათ შეიძლება უარი თქვან აპარატის სერვერთან დაკავშირებაზე. შედეგად, ჩვენ განვაახლებთ თარიღისა და დროის პარამეტრებს. მიჰყევით მოცემულ ნაბიჯებს Steam კლიენტის ჩამტვირთველის პრობლემის გადასაჭრელად თარიღისა და დროის პარამეტრის განახლებით.
1. დააჭირეთ Windows + I კლავიშები ერთად გაუშვით პარამეტრები.
2. აირჩიეთ დრო და ენა დაყენება.

3. ახლა გადაახვიეთ ქვემოთ და აირჩიეთ დაამატეთ საათები სხვადასხვა დროის ზონისთვის ვარიანტი მარჯვენა ფანჯრიდან.
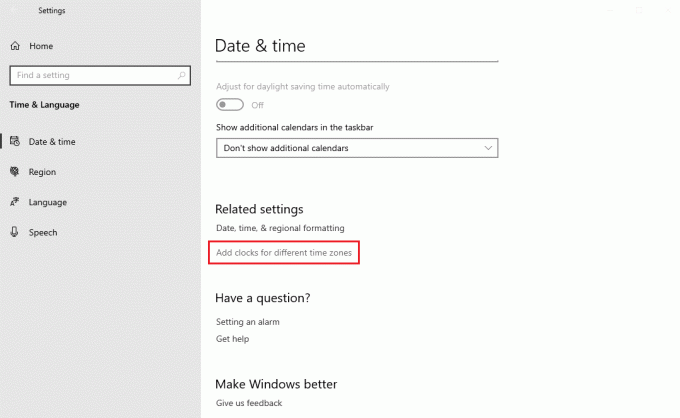
4. გადართეთ ინტერნეტ დრო ჩანართი pop-up ფანჯარაში და აირჩიეთ Პარამეტრების შეცვლა.
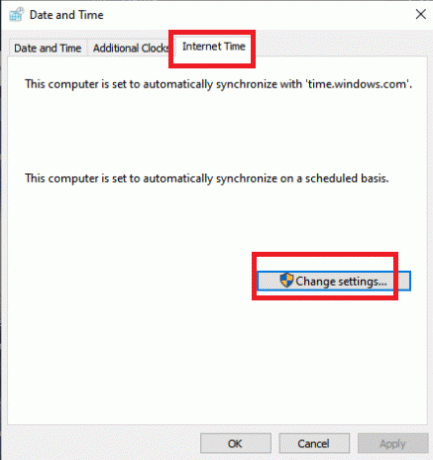
5. Შეამოწმე სინქრონიზაცია ინტერნეტ დროის სერვერთან პარამეტრი ინტერნეტ დროის პარამეტრების ფანჯარაში და შემდეგ აირჩიეთ ინტერნეტ სერვერი შემდეგი ეკრანიდან.
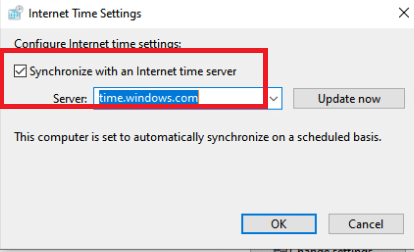
6. დახურეთ ფანჯარა შემდეგ ფანჯარაში განახლების ღილაკზე დაჭერით.
შეამოწმეთ, გადაჭრის თუ არა ეს Steam კლიენტის პრობლემას.
ასევე წაიკითხეთ:დააფიქსირეთ Steam Content ფაილის ჩაკეტვის შეცდომა
მეთოდი 4: GPU დრაივერების განახლება
ორთქლის კლიენტის ჩამტვირთველის არ რეაგირების საკითხი ასევე შეიძლება გამოწვეული იყოს მოძველებული გრაფიკული დრაივერებით. პრობლემის მოსაგვარებლად, დარწმუნდით, რომ დრაივერები განახლებულია. შედეგად, ამ ეტაპზე, ჩვენ შევეცდებით GPU დრაივერების განახლებას პრობლემის მოგვარების იმედით. წაიკითხეთ ჩვენი სახელმძღვანელო Windows 10-ში გრაფიკული დრაივერის განახლების 4 გზა.

მეთოდი 5: ჩამოტვირთვის ქეშის გასუფთავება
განახლებული ფაილებიდან და ჩამოტვირთვის ფაილებიდან მონაცემები გროვდება, რაც იწვევს Steam კლიენტის გადატვირთვას. შედეგად, Steam კლიენტის ჩამტვირთველის შეცდომა უპასუხო ხდება. Bootstrapper-ის პრობლემის გადასაჭრელად, უნდა ვცადოთ ჩამოტვირთვის ქეშის დაცლა.
1. გაუშვით Steam აპლიკაცია დან Windows ძებნა.
2. Წადი პარამეტრები.
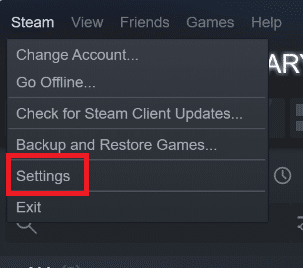
2. პარამეტრების პანელში მოძებნეთ ჩამოტვირთვები.
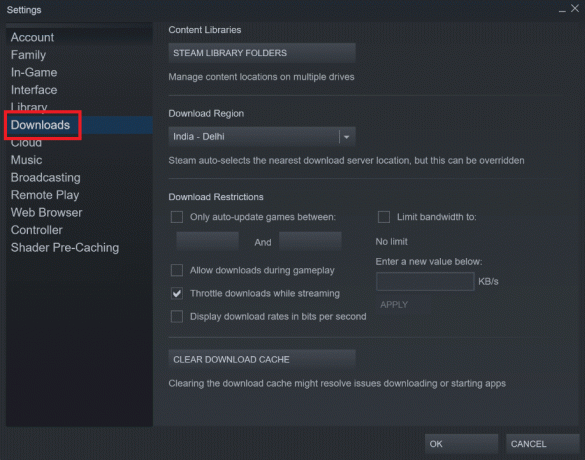
3. დააწკაპუნეთ ჩამოტვირთვის ქეშის გასუფთავება ღილაკი. რამდენიმე წუთის შემდეგ, Steam ითხოვს თქვენი შესვლის სერთიფიკატს.
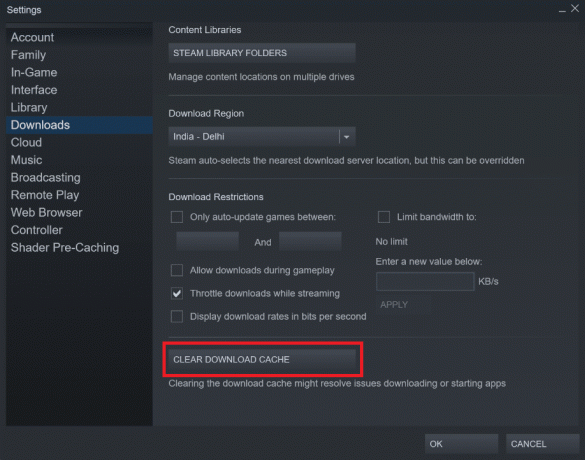
4. დააწკაპუნეთ კარგი თქვენი გადაწყვეტილების დასადასტურებლად.
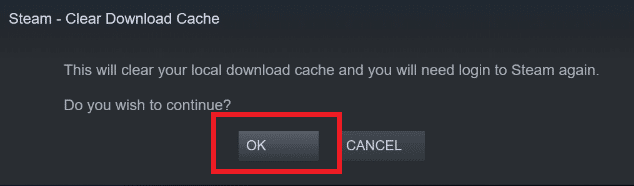
Steam დაიწყება როგორც მოსალოდნელი იყო ხელახლა შესვლის შემდეგ.
ასევე წაიკითხეთ: როგორ გავასწოროთ Steam არ იხსნება Windows 10-ზე
მეთოდი 6: გამორთეთ Cortana
Cortana შეიძლება ზოგჯერ შეეჯახოს თქვენს პროგრამას. ის ასევე აწუხებს Steam კლიენტის პროგრამას მრავალი მომხმარებლისთვის. შედეგად, თქვენ უნდა გამორთოთ Cortana პრობლემის მოსაგვარებლად.
1. დააჭირეთ Windows + Rგასაღებები ერთდროულად გასახსნელად გაიქეცი დიალოგური ფანჯარა.
2. ტიპი რეგედიტი და მოხვდა შეიყვანეთ გასაღები გაშვება რეესტრის რედაქტორი.

3. დააწკაპუნეთ დიახ წელს Მომხმარებლის ანგარიშის კონტროლი სწრაფი.
4. გადადით შემდეგ საქაღალდეში გზა წელს რეესტრის რედაქტორი.
კომპიუტერი\HKEY_LOCAL_MACHINE\SOFTWARE\Policies\Microsoft\Windows
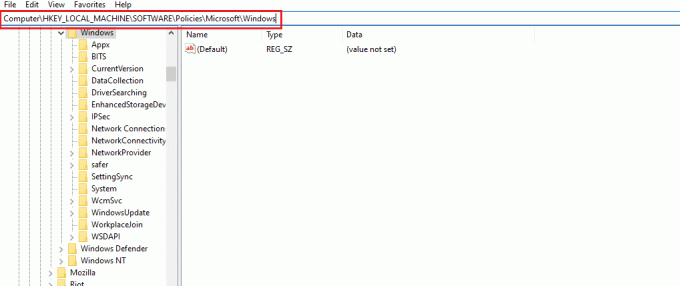
შენიშვნა: შესაძლებელია, რომ თქვენ არ იპოვოთ საქაღალდე, რომელსაც ეწოდება Windows ძებნა. თუ ეს ასეა, შეგიძლიათ გააკეთოთ ერთი, როგორც ეს ნაჩვენებია ქვემოთ.
5. დააწკაპუნეთ მარჯვენა ღილაკით Windows გასაღების საქაღალდე და აირჩიეთ ახალი >Გასაღები ვარიანტი.
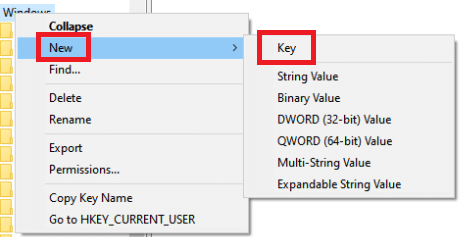
6. როდესაც Windows ძიებაში ხართ, დააწკაპუნეთ ცარიელ ადგილზე მარჯვენა ღილაკით, დააწკაპუნეთ ახალი, და აირჩიე DWORD (32 ბიტი) ჩამოსაშლელი მენიუდან.

7. არჩევანის შერჩევის შემდეგ გამოჩნდება ახალი ჩამონათვალი, რომელიც მზად იქნება სათაურისთვის. დაასახელეთ ნება Cortana.
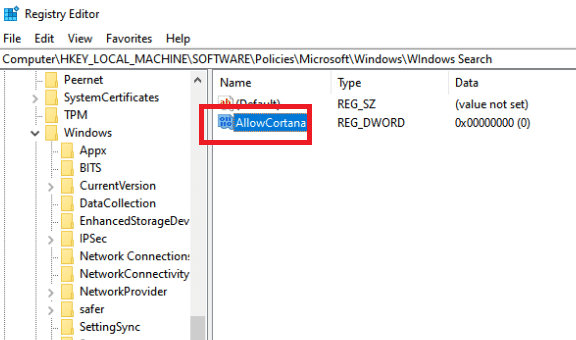
8. მას შემდეგ რაც მას სახელს მიანიჭებთ, ორჯერ დააწკაპუნეთ, რათა დარწმუნდეთ, რომ მნიშვნელობის მონაცემები დაყენებულია 0.
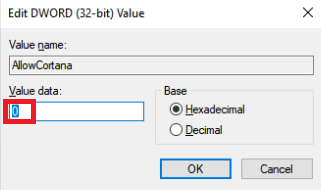
9. გადატვირთეთ თქვენი კომპიუტერი რეესტრის რედაქტორის დახურვის შემდეგ.
10. Cortana დიდი ხანია გაქრება და შეგიძლიათ გამოიყენოთ Ადმინისტრატორის სახელით გაშვება გასახსნელად ორთქლი.
შენიშვნა: თუ ეს მეთოდი არ მუშაობს და გსურთ კორტანა დაბრუნდით, გახსენით რეესტრის რედაქტორი და წაშალეთ ჩვენ მიერ შექმნილი საქაღალდე. Cortana ხელახლა უნდა იყოს ხელმისაწვდომი კომპიუტერის გადატვირთვის შემდეგ.
მეთოდი 7: გამორთეთ VPN და პროქსი სერვერი
Steam-მა ახლახან აღიარა რამდენიმე აპლიკაცია, რომლებიც უზრუნველყოფენ ნიღბის ან VPN სერვისებს, როგორც Steam-თან შეუთავსებელი. VPN აპლიკაციები შეიძლება დროებით გამორთოთ ან წაშალოთ. წაიკითხეთ ჩვენი სახელმძღვანელო როგორ გამორთოთ VPN და პროქსი Windows 10-ზე ამის გაკეთება.

ასევე წაიკითხეთ: დააფიქსირეთ Steam Keeps Crashing
მეთოდი 8: Winsock-ის გადატვირთვა
Winsock არის კრიტიკული კომპონენტი ვებ აპლიკაციებისთვის, რომელიც ამუშავებს შეყვანის და გამომავალი მოთხოვნებს. თქვენ ვერ შეძლებთ Steam-თან დაკავშირებას, თუ მასში შეცდომაა. შედეგად, სცადეთ მისი წაშლა, რათა გადაწყვიტოთ Steam კლიენტის ჩამტვირთველის არ დაწყების პრობლემა.
1. Ძებნა cmd Windows საძიებო ზოლში. Დააკლიკეთ Ადმინისტრატორის სახელით გაშვება.

2. შეასრულეთ შემდეგი ბრძანება ახლა.
netsh winsock გადატვირთვა

3. თუ ეს არ მუშაობს, სცადეთ ქვემოთ მოცემული ბრძანების გაცემა.
netsh winsock გადატვირთვის კატალოგი

4. თუ ზემოაღნიშნული ბრძანებებიდან არაფერი გამოგივიდათ, ამის ნაცვლად სცადეთ ისინი.
netsh int ip reset reset.log მოხვდაipconfig / გამოშვება ipconfig / განახლება

5. გადატვირთეთ თქვენი კომპიუტერი ამის შემდეგ, რომ ნახოთ პრობლემა შენარჩუნდება თუ არა.
მეთოდი 9: გადატვირთეთ IP პარამეტრები
მიუხედავად იმისა, რომ შეგიძლიათ თქვენს ქსელში კომპიუტერის პინგირება, თუ თქვენი კომპიუტერის TCP/IP პარამეტრები შეფერხებულია ან დაზიანებულია, თქვენ ვერ შეძლებთ ზოგიერთი ვებგვერდის სწორად მიღებას და თქვენი ინტერნეტი იმუშავებს ზოგიერთი მისამართისთვის, მაგრამ არა სხვები. წაიკითხეთ ჩვენი სახელმძღვანელო როგორ მოვაგვაროთ ქსელთან დაკავშირების პრობლემები Windows 10-ზე ამის გაკეთება.
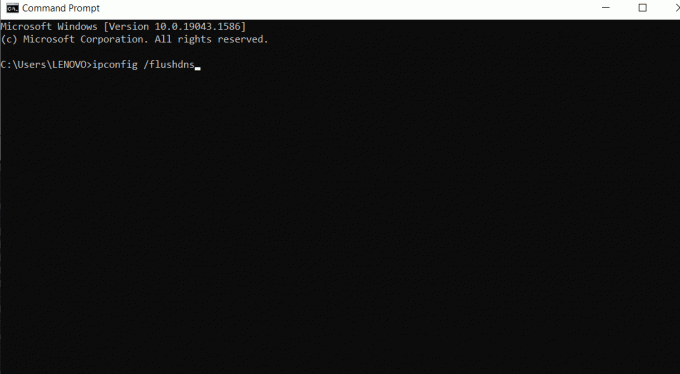
ასევე წაიკითხეთ: როგორ შევქმნათ Steam თამაშების სარეზერვო ასლი
მეთოდი 10: დაამატეთ გამონაკლისი ანტივირუსში
ანტივირუსულ პროგრამაში გამონაკლისის სახით steam-ის დამატების რამდენიმე ვარიანტი არსებობს. თუ თქვენ ვერ ხედავთ თქვენს სასურველ ანტივირუსს ქვემოთ ჩამოთვლილში, გადადით მის ოფიციალურ ვებსაიტზე და მიჰყევით ინსტრუქციას. ჩვენ ვაჩვენეთ McAfee LiveSafe ანტივირუსი, როგორც მაგალითი. McAfee Antivirus-ში ერთადერთი ვარიანტია თქვენი ანტივირუსის მთლიანად გამორთვა თამაშის განახლებამდე. მიჰყევით ქვემოთ ჩამოთვლილ ნაბიჯებს, რათა გამოასწოროთ Steam კლიენტის ჩამტვირთავი პრობლემა, რომელიც არ იწყება.
1. დააჭირეთ Windows გასაღები, ტიპი McAfee LiveSafe და დააწკაპუნეთ გახსენით.
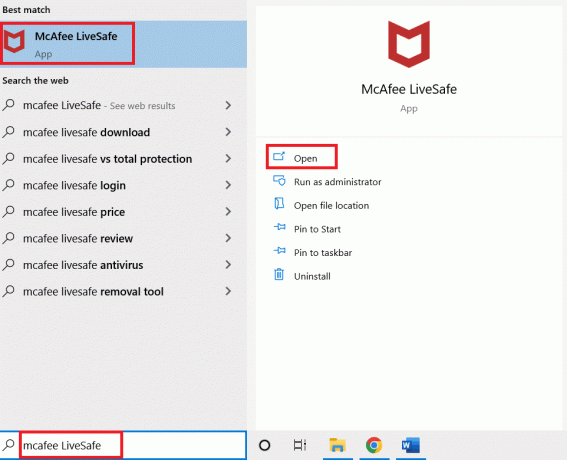
2. დააწკაპუნეთ სამი ხაზი ზედა მარცხენა მხარეს.

3. შემდეგ, დააწკაპუნეთ ჩემი დაცვა.

4. შემდეგი, დააწკაპუნეთ რეალურ დროში სკანირება.

5. ბოლოს დააწკაპუნეთ Გამორთვა.
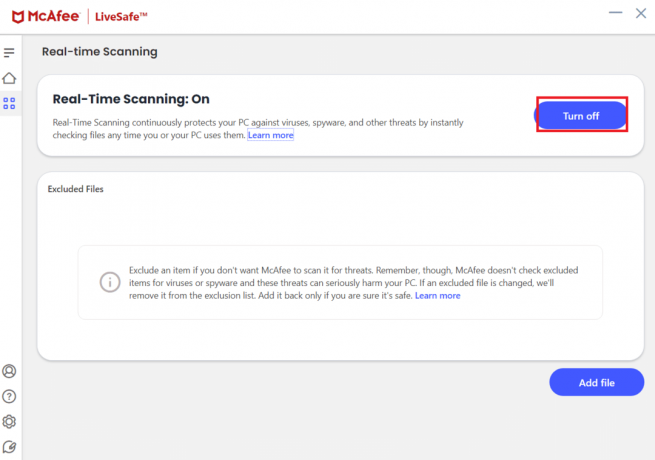
6. შემდეგ, რათა უზრუნველყოს თამაშის მთლიანობა ფაილები, მიჰყევით ქვემოთ მოცემულ ნაბიჯებს. წაიკითხეთ ჩვენი სახელმძღვანელო როგორ შევამოწმოთ თამაშის ფაილების მთლიანობა Steam-ზე ამის გაკეთება.
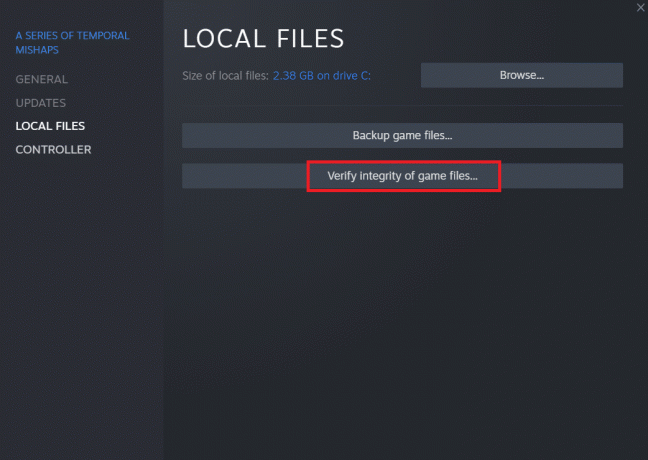
მეთოდი 11: გამორთეთ ანტივირუსული პროგრამა (თუ შესაძლებელია)
ანტივირუსული სისტემების უმეტესობა დაბლოკავს Steam აპლიკაციასთან დაკავშირებულ ფაილებს. შედეგად, რეკომენდებულია დროებით გამორთოთ ანტივირუსული აპლიკაცია Steam Client-ის გაშვებამდე. წაიკითხეთ ჩვენი სახელმძღვანელო როგორ გამორთოთ ანტივირუსი დროებით Windows 10-ზე ამის გაკეთება.
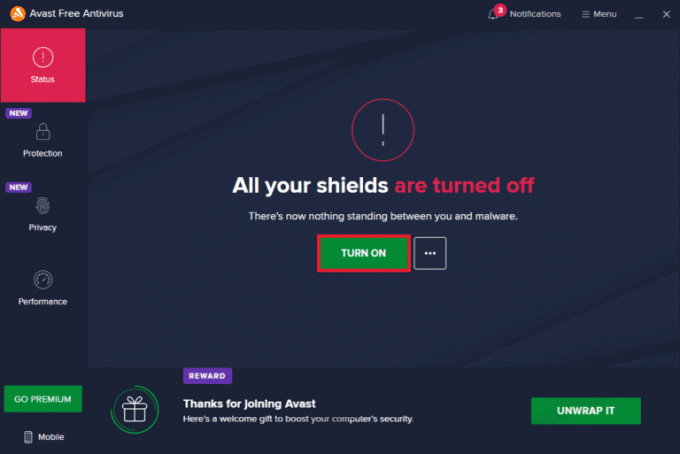
ასევე წაიკითხეთ:სად არის დაინსტალირებული Steam Games?
მეთოდი 12: გათიშეთ Xbox 360 კონტროლერი
ეს პრობლემა შეიძლება გამოწვეული იყოს Steam ბეტა-სა და Xbox 360 კონტროლერს შორის კონფლიქტით. როგორც ჩანს, Xbox 360 (და თუნდაც PS4) კონტროლერს აქვს ხარვეზი Steam ბეტაში. მიჰყევით ქვემოთ მოცემულ ინსტრუქციებს, რათა მოაგვაროთ Steam კლიენტის ჩამტვირთავი პრობლემა, რომელიც არ იწყება.
1. გახსენით სამუშაო მენეჯერი დაჭერით Ctrl + Shift + Esc კლავიშები ერთდროულად.
2. დააწკაპუნეთ მარჯვენა ღილაკით ორთქლი დაამუშავეთ და შეარჩიეთ დავალების დასრულება. ეს გარანტიას იძლევა, რომ ჩვენს მიერ შეტანილი ცვლილებები მუდმივი და შენახული იქნება და კლიენტს არ აქვს რაიმე პრობლემა, როდესაც ჩვენ ხელახლა გავუშვით.
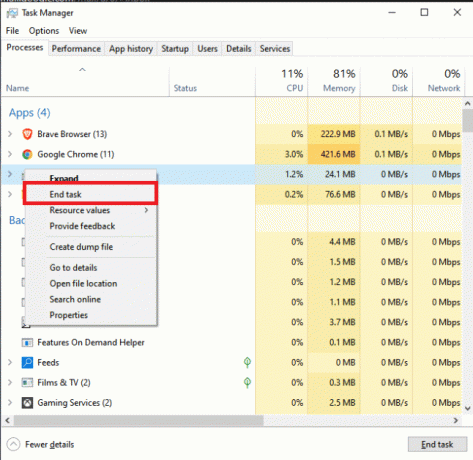
3. გათიშეთ თქვენი კონტროლერი პორტიდან ყველა პროცესის დახურვის შემდეგ და დახურეთ ნებისმიერი გახსნილი აპლიკაციები რომლებიც მართავენ კონტროლერის აპარატურას.
4. რომ უარი თქვან Steam ბეტა, განაახლეთ თქვენი ეკრანი და გადადით შემდეგ ეტაპზე.
შენიშვნა: თუ უარი თქვით ბეტაზე, თქვენ ვერ მიიღებთ განახლებებს, სანამ ისინი ოფიციალურად არ გამოქვეყნდება. ბეტა ფაზას აქვს როგორც დადებითი, ასევე უარყოფითი მხარეები. თქვენ უნდა შეამოწმოთ ახალი ფუნქციები, სანამ ისინი ოფიციალურად გამოქვეყნდება რამდენიმე თვის შემდეგ; მაგრამ, განახლებები შეიძლება მაინც იყოს პრობლემური და პრობლემები შეგიქმნათ. კონტროლერის მიმაგრება იწვევს Steam-ის ავარიას ამ სიტუაციაში.
5. გაუშვით Steam აპი, დააწკაპუნეთ ორთქლი მენიუ ზედა მარცხენა კუთხეში და აირჩიეთ პარამეტრები.
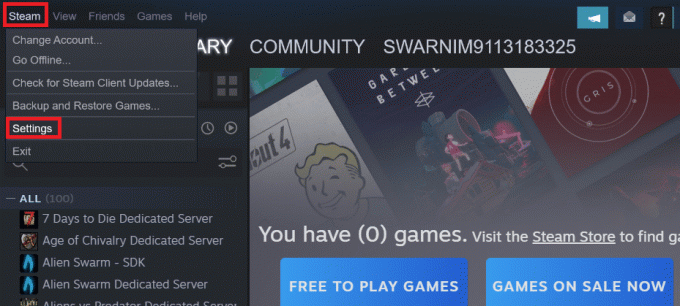
6. როდესაც პარამეტრებში ხართ, აირჩიეთ ანგარიში. არის ვარიანტი ე.წ ბეტა მონაწილეობა აქ. ჩვენ უნდა დავრწმუნდეთ, რომ თქვენი კლიენტი არ არის ბეტა ტესტირებაში.
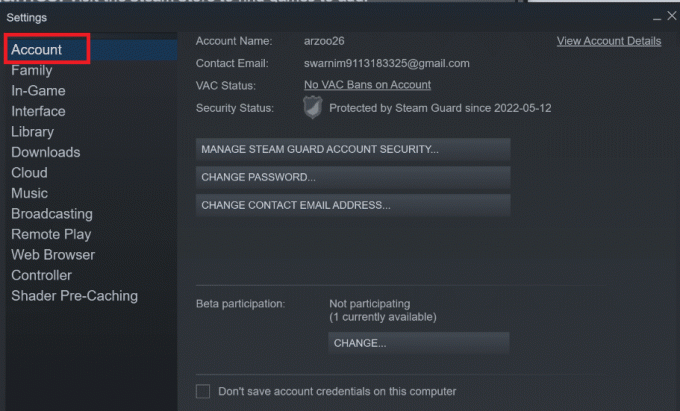
7. Დააკლიკეთ შეცვლა.
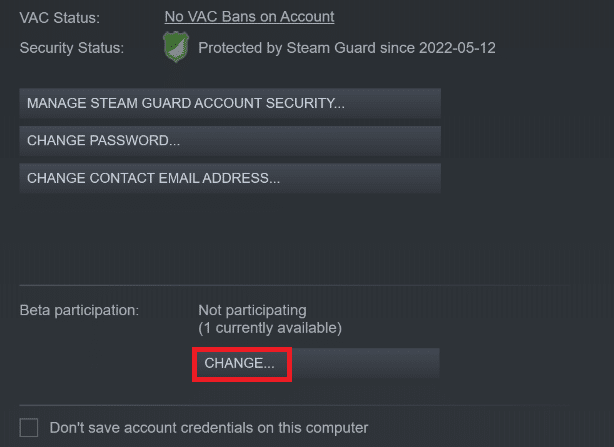
8. აირჩიეთ NONE - უარი თქვით ყველა ბეტა პროგრამაზე ვარიანტი.
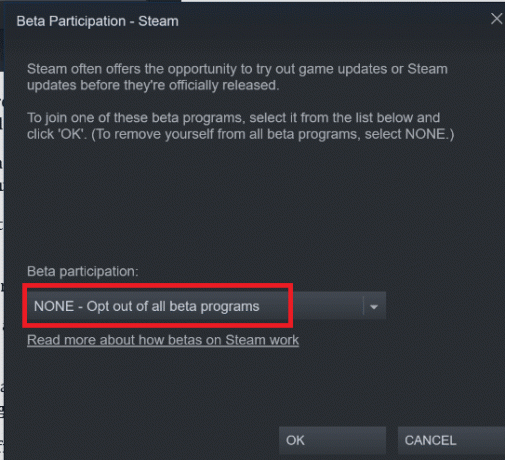
9. შემდეგ შეწყვიტე ყველაფერი ორთქლი პროცესები.
10. შემდეგი, გადატვირთეთ თქვენი კომპიუტერი და ხელახლა გაშვება ორთქლი. თუ თქვენ იყავით ბეტა ტესტერი, თქვენს კლიენტს დასჭირდება განახლება, სანამ კვლავ შეძლებთ თქვენი თამაშების თამაშს.
თუ გაგიჭირდათ ბეტაზე უარის თქმა, გადადით თქვენს დირექტორია და წაშალეთ ბეტა ფაილები იქ. ამისათვის მიჰყევით ქვემოთ მოცემულ ნაბიჯებს.
11. Წადი ეს კომპიუტერი და ორჯერ დააწკაპუნეთ ლოკალურ დისკზე C.
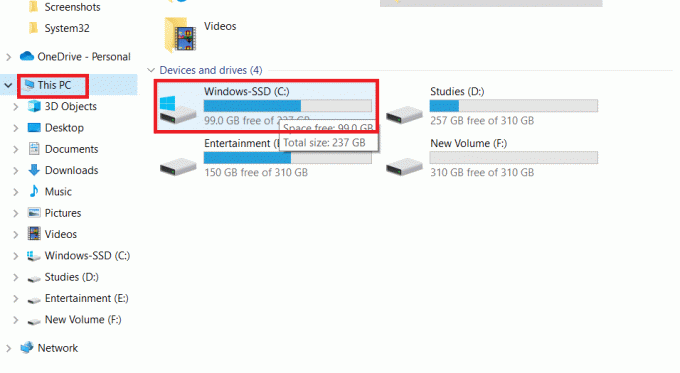
12. ორჯერ დააწკაპუნეთ პროგრამის ფაილები (x86).
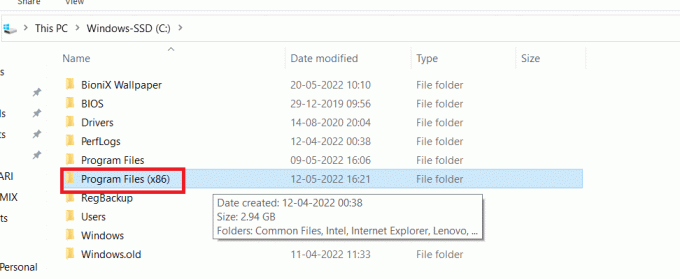
13. ორჯერ დააწკაპუნეთ ორთქლი საქაღალდე.
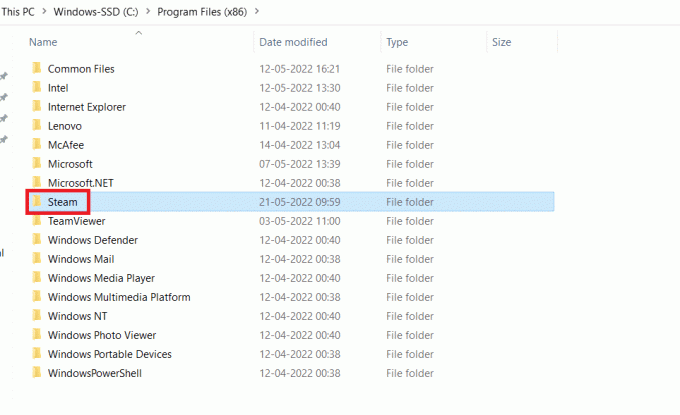
14. დააწკაპუნეთ პაკეტი საქაღალდე.
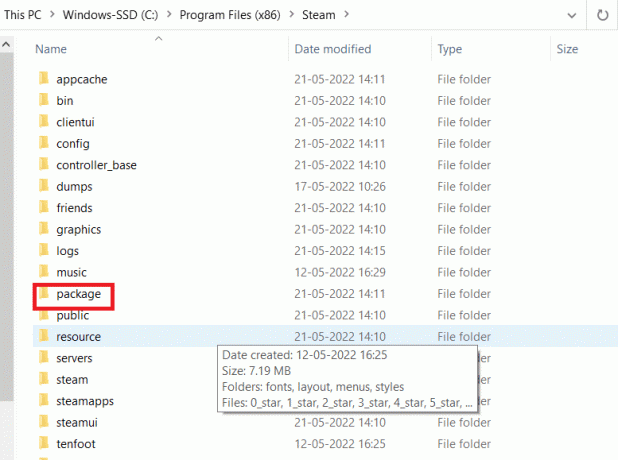
15. წაშალეთ ყველა ფაილი, რომელიც იწყება ბეტა-ით პაკეტი საქაღალდე.
16. დახურეთ ფანჯარა და გადატვირთეთ Steam კლიენტი, შემდეგ მიჰყევით ინსტრუქციას ნაბიჯი 4 რომ უარი თქვან ბეტა პროგრამაზე.
მეთოდი 13: წაშალეთ კონფიგურაციის ფაილი
ჩვენ შეგვიძლია მარტივად წავშალოთ კონფიგურაციის ფაილი კომპიუტერიდან და Steam-მა დაუყოვნებლივ უნდა შექმნას იგი მონაცემების დაკარგვის გარეშე. თუმცა, შეიძლება დაინახოთ, რომ თქვენი ზოგიერთი არჩევანი გადატვირთულია. ამისათვის თქვენ უნდა:
1. ნავიგაცია ორთქლი საქაღალდე.
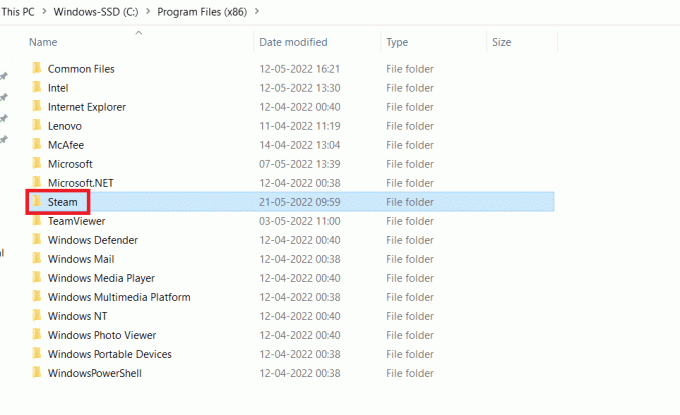
2. ორჯერ დააწკაპუნეთ მომხმარებლის მონაცემები.
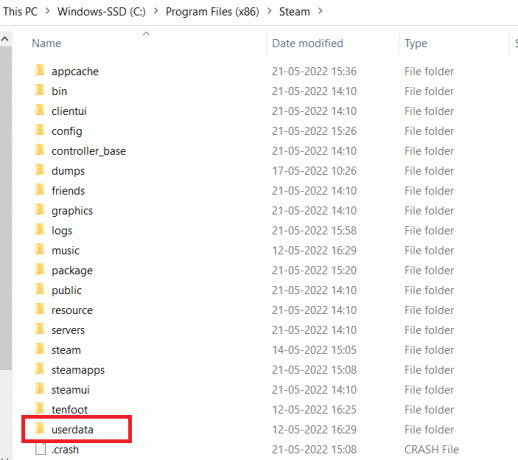
3. ორჯერ დააწკაპუნეთ ქვესაქაღალდე, შემდეგ გახსენით კონფიგურაცია საქაღალდე.
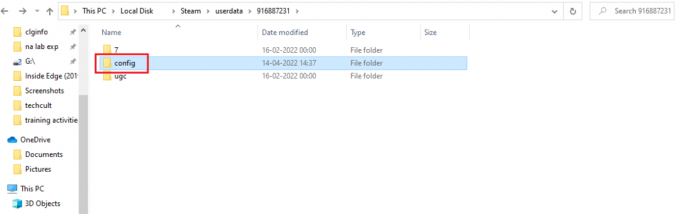
4. ამ საქაღალდის შიგნით უნდა იყოს ა localconfig.vdf ფაილი, რომელიც შეიძლება შეიცვალოს თქვენი მომხმარებლის სახელით ან შემთხვევითი ნომრით, მაგრამ თითქმის აუცილებლად იქნება .cfg ფაილი.
5. თქვენი კომპიუტერიდან ამ ფაილის წასაშლელად, დააწკაპუნეთ მასზე მარჯვენა ღილაკით და აირჩიეთ წაშლა.
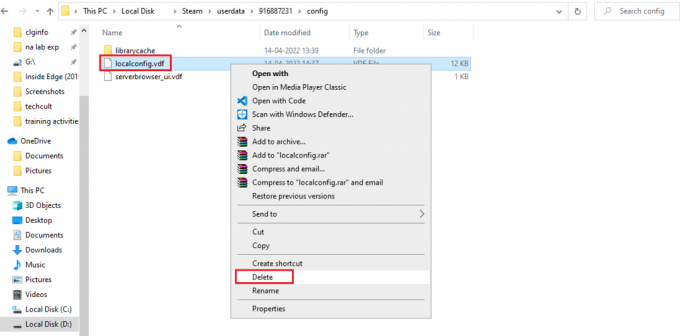
შეამოწმეთ, რომ დაადასტუროთ, არის თუ არა პრობლემა Steam-ის ხელახლა გაშვების შემდეგ.
ასევე წაიკითხეთ:როგორ გამორთოთ Steam Overlay Windows 10-ში
მეთოდი 14: ხელახლა დააინსტალირეთ Steam
თუ სხვა არაფერი მუშაობს, ჩვენ მოგვიწევს ბოლო ვარიანტზე გადასვლა, ეს არის Steam Client-ის გადატვირთვა. ასე რომ, ამოიღეთ Steam Windows-ის პარამეტრებიდან, შემდეგ ჩამოტვირთეთ და დააინსტალირეთ ახალი ასლი თქვენს კომპიუტერში. იმედია, მან უნდა მოაგვაროს Steam კლიენტის ჩამტვირთველის პრობლემა, რომელიც არ იწყება.
1. დააჭირეთ Windows გასაღები, ტიპი მართვის პანელიდა დაარტყა შეიყვანეთ გასაღები.

2. აირჩიეთ ვარიანტი კატეგორია ზედა მარჯვენა კუთხეში ჩამოსაშლელი მენიუში View by და აირჩიეთ ვარიანტი პროგრამის დეინსტალაცია ქვეშ პროგრამები განყოფილება მენიუში.

3. აირჩიეთ ორთქლი აპლიკაცია სიაში და დააწკაპუნეთ დეინსტალაცია ღილაკი ზედა ზოლში Steam აპის დეინსტალაციის დასაწყებად.

4. დააწკაპუნეთ დეინსტალაცია ღილაკი Steam Uninstall-ის ფანჯარაში Steam-ის აპის დეინსტალაციისთვის თქვენს კომპიუტერში.

5. წაშალეთ ორთქლი საქაღალდე მდებარეობის გზაზე ლოკალური დისკი (C:) > პროგრამის ფაილები (x86) დაჭერით წაშლა გასაღები.

ქვემოთ აღწერილი ნაბიჯები დაგეხმარებათ დააინსტალიროთ Steam აპი თქვენს კომპიუტერზე ნულიდან.
6. Გააღე Steam აპლიკაციის ოფიციალური საიტი თქვენს ნაგულისხმევ ბრაუზერში და დააწკაპუნეთ დააინსტალირეთ Steam ღილაკი საწყისი გვერდის ზედა მარჯვენა კუთხეში.

7. დააწკაპუნეთ დააინსტალირეთ steam ღილაკი შემდეგ გვერდზე, რომ ჩამოტვირთოთ Steam აპი თქვენს კომპიუტერში.

8. დააწკაპუნეთ გადმოწერილზე SteamSetup.exe შეიყვანეთ გვერდის ქვედა მარცხენა კუთხეში Steam-ის აპლიკაციის თქვენს კომპიუტერზე გასაშვებად.

9. დააწკაპუნეთ შემდეგი ღილაკი Steam Setup-ის ფანჯარაში, რათა დაიწყოს თქვენი Steam აპის დაყენება თქვენს კომპიუტერზე.

10. შემდეგ ფანჯარაში აირჩიეთ თქვენთვის სასურველი ენა და დააწკაპუნეთ შემდეგი ღილაკი ოსტატში.

11. აირჩიეთ Steam აპის დანიშნულების საქაღალდე ზე დაწკაპუნებით დათვალიერება… ღილაკს და დააკლიკეთ Დაინსტალირება ღილაკი აპის ინსტალაციის დასასრულებლად.

12. დააწკაპუნეთ დასრულება ღილაკი Steam-ის დაყენების დასრულება ფანჯარა ორთქლის დაყენების დასასრულებლად.

13. შექმენით ახალი ანგარიში ან შედით სისტემაში თქვენს არსებულ ანგარიშზე შესვლის სერთიფიკატების გამოყენებით ორთქლი აპლიკაცია.

Steam Client-ის პრობლემა შეიძლება მოგვარდეს დისკის შეცვლით, სადაც Steam არის დაინსტალირებული. ეს პროცედურა ხელახლა ინსტალაციის იდენტურია, გარდა იმისა, რომ Steam-ის ხელახლა ჩამოტვირთვამდე, ჯერ უნდა შეცვალოთ განკუთვნილი ადგილმდებარეობა. სანამ დაიწყებთ, გააკეთეთ თქვენი ფაილების სარეზერვო ასლი, თუ რამე არასწორედ მოხდება და მიჰყევით ზემოთ მოცემულ ნაბიჯებს Steam-ის სხვა ადგილას დასაყენებლად.
რეკომენდებულია:
- PS4-ის გამორთვის 10 გზა მუდმივად გამორთულია
- როგორ გამოვასწოროთ Zoom შეცდომის კოდი 1001 Windows 10-ზე
- Windows 10-ზე გამოტოვებული steam_api64.dll-ის გამოსწორება
- დააფიქსირეთ Steam Remote Play, რომელიც არ მუშაობს Windows 10-ში
ვიმედოვნებთ, რომ ეს ინფორმაცია თქვენთვის სასარგებლო აღმოჩნდა და თქვენ შეძელით გამოსწორება Steam კლიენტის ჩამტვირთავი არ პასუხობს Windows 10-ში. გთხოვთ შეგვატყობინოთ, რომელი ტექნიკა იყო თქვენთვის ყველაზე მომგებიანი. გთხოვთ, გამოიყენოთ ქვემოთ მოცემული ფორმა, თუ გაქვთ რაიმე შეკითხვა ან კომენტარი.



