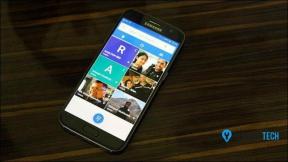როგორ დავამატოთ გვერდის ნომრები Apple Pages App-ში
Miscellanea / / May 23, 2022
Apple Pages აპი გაძლევთ საშუალებას მარტივად გახსნათ მრავალგვერდიანი დოკუმენტები. შეგიძლიათ დოკუმენტებზე წვდომა სხვადასხვა ფაილის ფორმატში. Pages აპი ასევე გაძლევთ საშუალებას გადააკეთეთ თქვენი დოკუმენტები PDF-ში, უბრალო ტექსტი და მდიდარი ტექსტის ფორმატი. მაგრამ შემდეგ მრავალგვერდიანი დოკუმენტი შეიძლება საკმაოდ აბსოლუტური გახდეს, თუ გსურთ რაიმე კონკრეტულის ძიება.

ახალი დახვეწილი დოკუმენტის შექმნისას, რომელიც იტვირთება ტექსტით, შეიძლება დაგჭირდეთ გვერდის ნომრების შეყვანა მარტივი ნავიგაციისთვის. ეს პოსტი გაჩვენებთ, თუ როგორ უნდა დაამატოთ გვერდის ნომრები Apple Pages აპში iPhone-ზე, iPad-სა და Mac-ზე.
დაამატეთ გვერდის ნომრები გვერდების აპში iPhone-სა და iPad-ზე
დოკუმენტში გვერდის ნომრების დამატება Apple გვერდები თქვენი iPhone-ის ან iPad-ის გამოყენება საკმაოდ მარტივია. შეიძლება დაგჭირდეთ ნომრების დამატება გვერდებზე დოკუმენტებში, როგორიცაა დავალებები, კონტრაქტები და სხვა. ეს სასარგებლოა, როდესაც არ გაქვთ Mac გარშემო და თან გაქვთ iPad ან iPhone.
სანამ გავაგრძელებთ, დარწმუნდით, რომ თქვენი iPhone ან iPad აწარმოებს Pages აპის უახლეს ვერსიას. თქვენ დაგჭირდებათ აპლიკაციის განახლება, თუ იგივე არ გაგიკეთებიათ დიდი ხნის განმავლობაში.
ჩამოტვირთეთ გვერდების აპლიკაცია iPhone-ისთვის
ჩამოტვირთეთ გვერდების აპლიკაცია iPad-ისთვის
Მიყევი ამ ნაბიჯებს. ჩვენ ვიყენებთ iPhone-ს. მაგრამ ეს ნაბიჯები ეხება iPad-საც.
Ნაბიჯი 1: გახსენით Pages აპი თქვენს iPhone-ზე ან iPad-ზე.
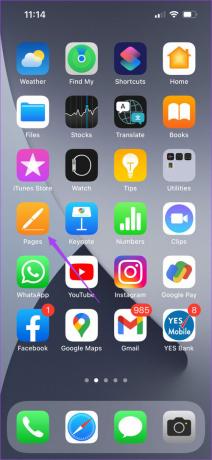
ნაბიჯი 2: გახსენით ცარიელი დოკუმენტი ან ის, რომელშიც გსურთ დაამატოთ გვერდის ნომრები.
ნაბიჯი 3: შეეხეთ სამ წერტილს ზედა მენიუს ზოლში.
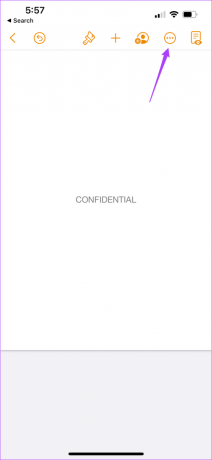
ნაბიჯი 4: გადადით ქვემოთ და შეეხეთ Document Setup-ს.

Document Setup ჩანართი გამოჩნდება გვერდის ბოლოში.
ნაბიჯი 5: Document Setup ჩანართში გადადით ქვემოთ, რათა შეამოწმოთ ჩართულია თუ არა სათაურების და ქვედა კოლონტიტულის ვარიანტები.

ნაბიჯი 6: ხელახლა გადადით ქვემოთ და შეეხეთ სხვა ვარიანტებს.
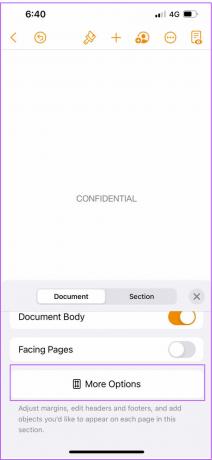
თქვენს ეკრანზე გაიხსნება ახალი ფანჯარა. თქვენს გვერდზე ნახავთ სათაურის და ქვედა კოლონტიტულის ველებს.
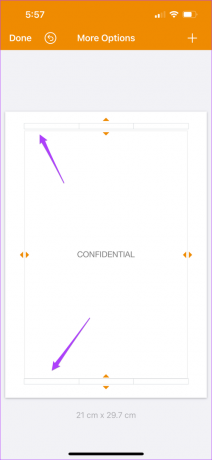
ნაბიჯი 7: გაადიდეთ სათაურის ან ქვედა კოლონტიტულის ველი, იმისდა მიხედვით, თუ სად გსურთ დაამატოთ გვერდის ნომერი.
ნაბიჯი 8: შეეხეთ სათაურს ან ქვედა კოლონტიტულს კურსორის გამოსავლენად.
ნაბიჯი 9: შეეხეთ გვერდის ნომრებს.
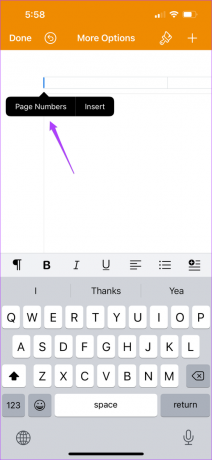
ნაბიჯი 10: აირჩიეთ გვერდის ნომრის ფორმატი, რომლის გამოყენებაც გსურთ.
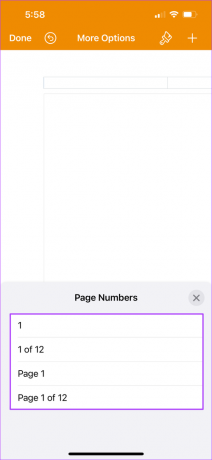
ნაბიჯი 11: ნომრის დამატების შემდეგ, შეეხეთ ფუნჯის ხატულას სტილის მენიუს გასახსნელად.
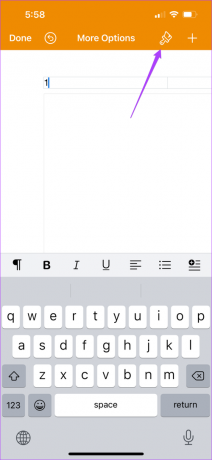
ნაბიჯი 12: გადადით ქვემოთ და ნახავთ გვერდის ნომრის ზომის გაზრდის ვარიანტს.
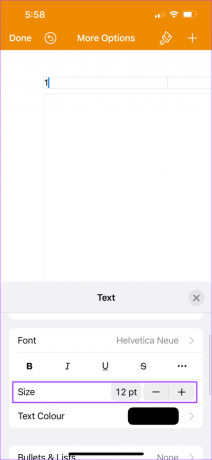
ნაბიჯი 13: ცვლილებების შეტანის შემდეგ დახურეთ სტილის მენიუ და შეეხეთ შესრულებულია ზედა მარცხენა მხარეს.

თქვენ ნახავთ, რომ გვერდის ნომერი გამოჩნდება ბოლოში. გვერდების აპი დაემატება ზრდადი თანმიმდევრობით, როდესაც დაამატებთ დამატებით გვერდებს დოკუმენტში.

დაამატეთ გვერდის ნომრები გვერდების აპში Mac-ზე
მოდით ახლა გაჩვენოთ, თუ როგორ უნდა დაამატოთ გვერდის ნომრები თქვენი დოკუმენტების შექმნისას გვერდების აპში Mac-ზე. თქვენს ოფისში მრავალგვერდიანი დოკუმენტების დამუშავებისას, შეგიძლიათ გამოიყენოთ ეს ფუნქცია თქვენს Mac-ზე თქვენი დოკუმენტების ორგანიზებისთვის. ბევრი კომპანია ქმნის სახელმძღვანელო მითითებებს სხვადასხვა ოფიციალური დოკუმენტაციის გვერდის ნომრების დასამატებლად. ამ შემთხვევაში, ეს ფუნქცია სწრაფად დაეხმარება გვერდის ნომრების დამატებას თქვენი კომპანიის წესების შესაბამისად.
თქვენი iPhone-ისა და iPad-ის მსგავსად, თქვენ უნდა განაახლოთ Pages აპი თქვენს Mac-ზე.
ჩამოტვირთეთ გვერდების აპლიკაცია Mac-ისთვის
Მიყევი ამ ნაბიჯებს.
Ნაბიჯი 1: დააჭირეთ Command + Spacebar-ის გამოსავლენად Spotlight Search, ჩაწერეთ გვერდები, და დააჭირეთ დაბრუნებას.
 ნაბიჯი 2: გახსენით ცარიელი დოკუმენტი ან ის, რომელშიც გსურთ დაამატოთ გვერდის ნომრები
ნაბიჯი 2: გახსენით ცარიელი დოკუმენტი ან ის, რომელშიც გსურთ დაამატოთ გვერდის ნომრები
ნაბიჯი 3: მიაკარით მაუსის მაჩვენებელი გვერდის ზედა ან ქვედა მხარეს, სანამ არ დაინახავთ სამ სათაურს ან ქვედა ველს.
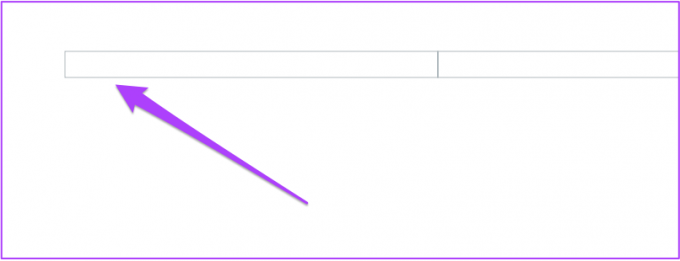
ნაბიჯი 4: დააწკაპუნეთ ველზე, სადაც გსურთ დაამატოთ გვერდის ნომერი.
ნაბიჯი 5: დაწკაპეთ გვერდის ნომრის ჩასმა pop-up.
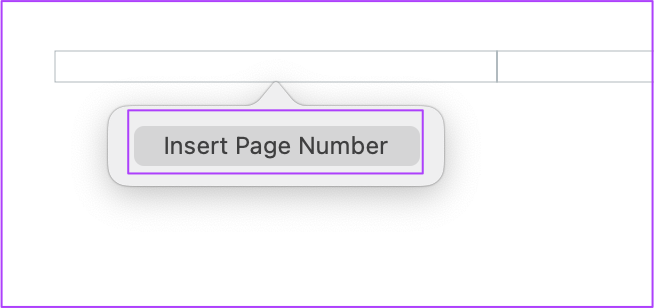
ნაბიჯი 6: აირჩიეთ თქვენი გვერდის ნომრის სტილი სიიდან.
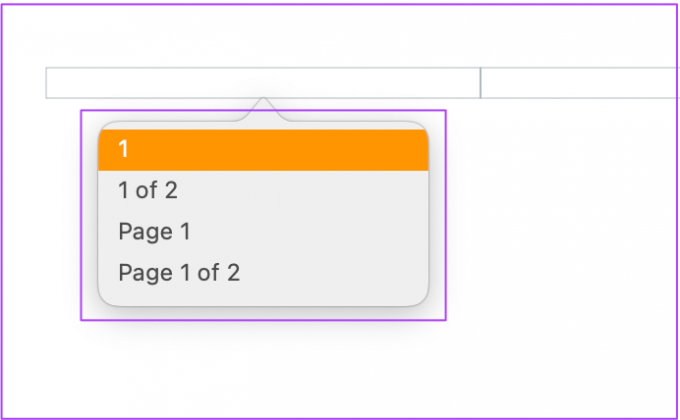
ნაბიჯი 7: მას შემდეგ, რაც გამოჩნდება გვერდის ნომერი, აირჩიეთ იგი და დააჭირეთ ფორმატი ზედა მარჯვენა კუთხეში.
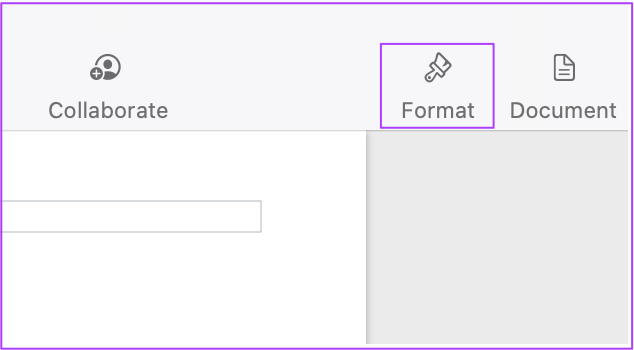
ნაბიჯი 8: თქვენ შეგიძლიათ შეცვალოთ გვერდის ნომრის შრიფტის ზომა და სტილი თქვენი არჩევანის მიხედვით.
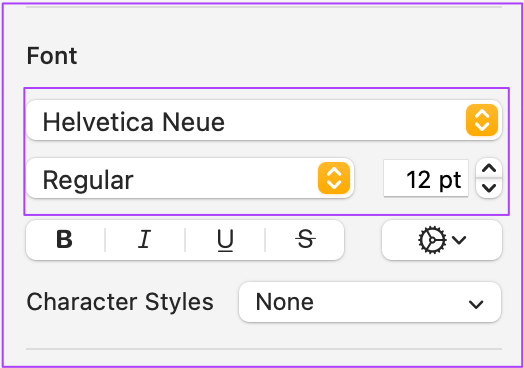
ნაბიჯი 9: ცვლილებების შესანახად დააჭირეთ Command + S.
ბონუს რჩევა – ჩართეთ ჰედერი და ქვედა კოლონტიტული გვერდების აპში
თუ ვერ ხედავთ ზედა და ქვედა ველებს, აი, როგორ ჩართოთ ეს.
Ნაბიჯი 1: ფაილის გახსნის შემდეგ დააწკაპუნეთ ჩანართზე Document ზედა მარჯვენა კუთხეში.
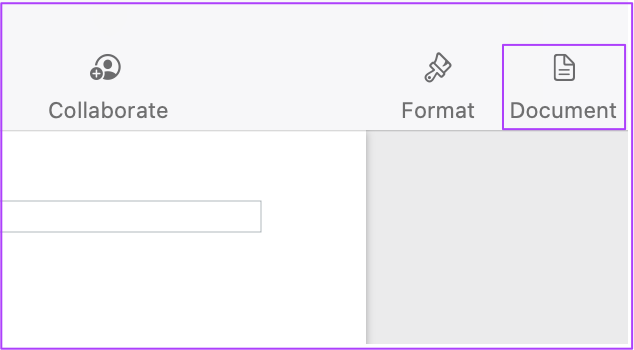
ნაბიჯი 2: Document ჩანართში დააწკაპუნეთ Header-სა და Footer-ზე, რათა ჩართოთ იგი თქვენი დოკუმენტის ფაილის ყველა გვერდზე.

გამოიყენეთ გვერდის ნომერი გვერდების აპში
გვერდის ნომრების დამატება მარტივი გზაა თქვენი დოკუმენტების ორგანიზებისთვის გვერდების აპში. ეს ფუნქცია მატებს უამრავ კომფორტს და მარტივ წვდომას თქვენს დიდ მრავალგვერდიან დოკუმენტებზე. როდესაც ამ დოკუმენტებს გვერდების ნომრებს უზიარებთ თქვენს კოლეგებს, მათ შეუძლიათ სწრაფად ნავიგაცია და იპოვონ ის, რაც გსურთ მათ იცოდნენ ან ახსნან.
ბოლოს განახლდა 2022 წლის 23 მაისს
ზემოთ მოყვანილი სტატია შეიძლება შეიცავდეს შვილობილი ბმულებს, რომლებიც დაგეხმარებათ Guiding Tech-ის მხარდაჭერაში. თუმცა, ეს არ იმოქმედებს ჩვენს სარედაქციო მთლიანობაზე. შინაარსი რჩება მიუკერძოებელი და ავთენტური.