Windows 10-ში BattlEye სერვისის დაინსტალირება ვერ მოხერხდა
Miscellanea / / May 25, 2022

BattlEye აღმოაჩენს, იყენებენ თუ არა მოთამაშეები რაიმე თაღლითობის პროგრამას თამაშების დროს, რათა ისარგებლონ მისი ზოგიერთი უპირატესობით. კლიენტის ბოლო პროგრამული უზრუნველყოფა ხელს უშლის ნებისმიერი თამაშის (რომელიც იყენებს მოტყუების პროგრამულ უზრუნველყოფას) გახსნას. მიუხედავად ამისა, ეს თაღლითობის საწინააღმდეგო პროგრამა ზოგჯერ ვერ ხერხდება და იწვევს BattlEye სერვისის შეცდომის დაინსტალირებას თქვენს Windows 10 კომპიუტერზე. ეს არის შემაშფოთებელი საკითხი, რომელიც აფუჭებს თქვენს სათამაშო გამოცდილებას. ეს შეცდომის შეტყობინება ჩნდება თამაშებისთვის, რომლებიც შეიცავს BattlEye პაკეტს და ძირითადად ხდება თამაშის გაშვების მცდელობისას. შედეგად, თქვენი თამაში ზოგჯერ იშლება ან იყინება. არ ინერვიულო! Შენ მარტო არ ხარ. ეს სტატია დაგეხმარებათ გამოასწოროთ BattlEye სერვისის ინსტალაციის წარუმატებელი შეცდომის მოთხოვნა. ასე რომ, განაგრძეთ კითხვა!

შინაარსი
- როგორ გამოვასწოროთ Windows 10-ში BattlEye სერვისის ინსტალაცია ვერ მოხერხდა
- პრობლემების მოგვარების ძირითადი ნაბიჯები
- მეთოდი 1: თამაშის ხელით გაშვება
- მეთოდი 2: გაუშვით თამაში, როგორც ადმინისტრატორი
- მეთოდი 3: გაუშვით Steam როგორც ადმინისტრატორი
- მეთოდი 4: განაახლეთ Steam Client და თამაშის ფაილები
- მეთოდი 5: შეამოწმეთ თამაშების მთლიანობა
- მეთოდი 6: წაშალეთ BattlEye საქაღალდე
- მეთოდი 7: Windows-ის განახლება
- მეთოდი 8: გრაფიკული დრაივერების განახლება
- მეთოდი 9: დრაივერის განახლებების დაბრუნება
- მეთოდი 10: ხელახლა დააინსტალირეთ გრაფიკული დრაივერები
- მეთოდი 11: სისტემის ფაილების შეკეთება
- მეთოდი 12: გაუშვით მავნე პროგრამების სკანირება
- მეთოდი 13: შეცვალეთ Windows Defender Firewall-ის პარამეტრები
- მეთოდი 14: გამორთეთ მესამე მხარის ანტივირუსი (თუ შესაძლებელია)
- მეთოდი 15: ხელახლა დააინსტალირეთ BattlEye
როგორ გამოვასწოროთ Windows 10-ში BattlEye სერვისის ინსტალაცია ვერ მოხერხდა
ამის მრავალი მიზეზი არსებობს BattleEye გაშვების შეცდომა თქვენს Windows 10-ში. თუმცა, ქვემოთ ჩამოთვლილია რამდენიმე მნიშვნელოვანი მიზეზი:
- თამაშს არ აქვს ადმინისტრატორის წვდომა.
- დაზიანებულია თამაშის ინსტალაციის საქაღალდე.
- თამაშის რამდენიმე ფუნქციაზე წვდომის ნებართვა აკლია.
- ანტივირუსული პროგრამა ბლოკავს თამაშის ან თავად თამაშის რამდენიმე ფუნქციას.
- Windows Defender Firewall ბლოკავს პროგრამას.
- მოძველებული თამაში, Steam აპი, ოპერაციული სისტემა და კომპიუტერის დრაივერები.
- დაზიანებულია თამაშის მონაცემები.
- არასტაბილური ინტერნეტ კავშირი.
ახლა გადადით შემდეგ განყოფილებაში, რათა გაეცნოთ პრობლემების მოგვარების მეთოდებს Windows 10 კომპიუტერზე BattlEye გამშვების შეცდომის მოსაგვარებლად. ჩვენ შევადგინეთ მეთოდების სია, რომლებიც დაგეხმარებათ გამოასწოროთ ეს შეცდომის მოთხოვნა თქვენს Windows 10 კომპიუტერში. მიჰყევით მათ იმავე თანმიმდევრობით, რომ მიაღწიოთ სრულყოფილ შედეგებს.
პრობლემების მოგვარების ძირითადი ნაბიჯები
ქვემოთ მოცემულია რამდენიმე წინასწარი ნაბიჯი პრობლემის მოსაგვარებლად.
1. თუ თქვენს კომპიუტერში არის დროებითი დაზიანებული ფაილი, შეგიძლიათ მათი მოგვარება თქვენი კომპიუტერის გადატვირთვა. ასე რომ, გადატვირთეთ თქვენი კომპიუტერი და შეამოწმეთ მუშაობს თუ არა.

2. ზოგიერთმა მომხმარებელმა განაცხადა, რომ არასტაბილური ინტერნეტ კავშირი ასევე იწვევს ამ შეცდომას. შეგიძლიათ გაუშვათ ა სიჩქარის ტესტი იცოდეთ ქსელის სიჩქარის ოპტიმალური დონე, რომელიც საჭიროა სათანადო კავშირისთვის.
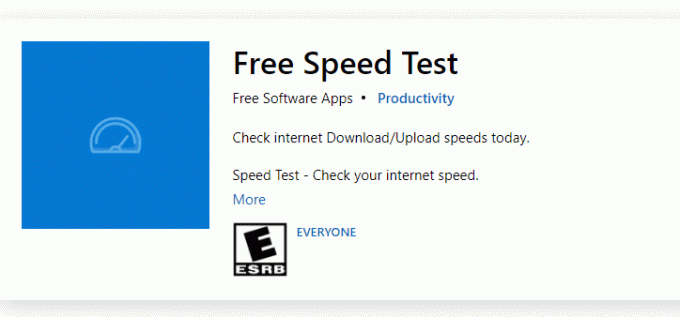
3. თუ სიგნალის სიძლიერე ძალიან დაბალია, გაასუფთავეთ ყველა დაბრკოლება როუტერსა და კომპიუტერს შორის. ასევე, წაშალეთ იმავე ქსელთან დაკავშირებული ძალიან ბევრი მოწყობილობა.
4. ყოველთვის იყიდეთ თქვენი ინტერნეტ სერვისის პროვაიდერის (ISP) მიერ დამოწმებული მოდემი ან როუტერი და ისინი არ იქნება კონფლიქტები. Არ გამოიყენოთ ძველი, გატეხილი ან დაზიანებული კაბელები. საჭიროების შემთხვევაში შეცვალეთ კაბელები.
5. თუ რაიმე პრობლემა გაქვთ ინტერნეტთან დაკავშირებასთან, შეამოწმეთ ჩვენი სახელმძღვანელო როგორ მოვაგვაროთ ქსელთან დაკავშირების პრობლემები Windows 10-ზე იგივე პრობლემის მოსაგვარებლად.

6. რამდენიმე მომხმარებელმა დაადასტურა, რომ ეს შეცდომა შეიძლება მოგვარდეს ფონის ყველა ამოცანის დახურვა მუშაობს თქვენს კომპიუტერზე. დავალების განსახორციელებლად მიჰყევით ჩვენს სახელმძღვანელოს როგორ დავასრულოთ დავალება Windows 10-ში და გააგრძელეთ ინსტრუქციის მიხედვით.

ასევე წაიკითხეთ:როგორ ნახოთ დამალული თამაშები Steam-ზე
აქ მოცემულია პრობლემების მოგვარების შესაძლო მეთოდები BattlEye სერვისის ინსტალაციის წარუმატებელი პრობლემის გადასაჭრელად.
მეთოდი 1: თამაშის ხელით გაშვება
ეს მარტივი გამოსავალი დაგეხმარებათ დაზოგოთ დრო თქვენს Windows 10 კომპიუტერში BattlEye სერვისის შეცდომის დაინსტალირების გამოსწორებაზე. თუ Steam-ში პრობლემები შეგექმნათ, ეს მეთოდი გვერდს აუვლის თამაშის დაწყებას Steam-ის საშუალებით და პირდაპირ ხსნის მას. მიჰყევით ნაბიჯებს თქვენი თამაშისთვის.
Შენიშვნა: ზოგჯერ, თქვენ ვერ შეძლებთ წვდომას Steam-ის ყველა ონლაინ დაკავშირების მახასიათებლებზე, როდესაც თამაშს ხელით გაუშვით. ასე რომ, ჯერ უნდა გაუშვათ Steam და შემდეგ ხელით გაუშვათ თამაში ან პირიქით.
1. დააჭირეთ Windows + E კლავიშები ერთად გასახსნელად ფაილების მკვლევარი.
2. ნავიგაცია დირექტორია სადაც თამაში დაინსტალირებულია თქვენს კომპიუტერში. ქვემოთ მოცემულია თამაშის საქაღალდის მდებარეობის მაგალითი გზა.
Შენიშვნა: Აქ, Rogue Company მაგალითად აღებულია.
C:\Program Files (x86)\Steam\steamapps\common\Rogue Company
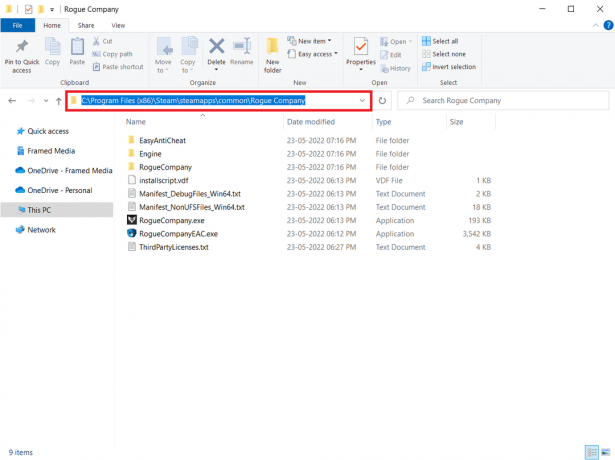
3. ახლა ორჯერ დააწკაპუნეთ .exe ფაილი თამაშის გასაშვებად.
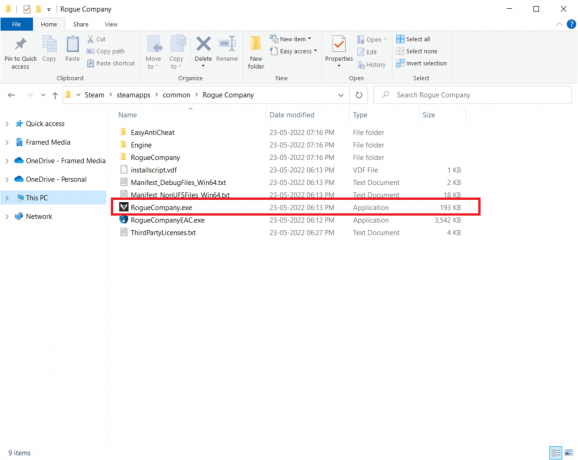
თუ თამაშის დირექტორიაში მდებარეობის პრობლემა გაქვთ, წაიკითხეთ ჩვენი სახელმძღვანელო სად არის დაყენებული Steam თამაშები? დირექტორიას საპოვნელად.
მეთოდი 2: გაუშვით თამაში, როგორც ადმინისტრატორი
ეს უმარტივესი გამოსავალი, რომელიც დაგეხმარებათ ამ შეცდომის გამოსწორებაში, არის თამაშის დაწყება ადმინისტრატორის უფლებებით. აქ მოცემულია რამდენიმე ნაბიჯი თქვენი თამაშის ადმინისტრატორად გასაშვებად.
Შენიშვნა: Აქ, Rogue Company მაგალითად აღებულია. მიჰყევით თამაშის შესაბამის ნაბიჯებს.
1. დააწკაპუნეთ მარჯვენა ღილაკით თამაშის მალსახმობი შენზე სამუშაო მაგიდა.
2. აირჩიეთ თვისებები.
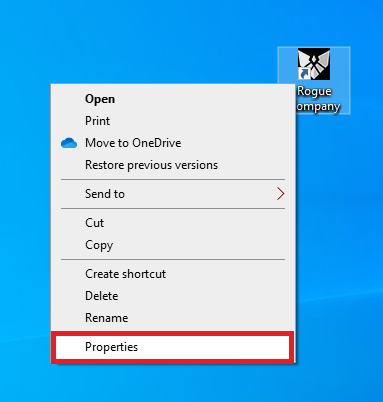
3. ში Თვისებები ფანჯარასთან, გადადით თავსებადობა ჩანართი.
4. ახლა, შეამოწმეთ ყუთი გაუშვით ეს პროგრამა ადმინისტრატორის სახით.

5. ბოლოს დააწკაპუნეთ მიმართვა > OK ცვლილებების შესანახად.
ასევე წაიკითხეთ:როგორ გავატაროთ Origin თამაშები Steam-ზე
მეთოდი 3: გაუშვით Steam როგორც ადმინისტრატორი
თქვენი ოპერაციული სისტემა ბლოკავს თქვენი თამაშის რამდენიმე მახასიათებელს, როდესაც თქვენ არ მინიჭებული გაქვთ სრული ადმინისტრატორის უფლებები. რამდენიმე მომხმარებელი ვარაუდობს, რომ ეს პრობლემა შეიძლება მოგვარდეს Steam-ის ადმინისტრატორად გაშვებით. ასე რომ, აქ მოცემულია რამდენიმე ნაბიჯი Steam-ის ადმინისტრატორად გასაშვებად, რათა გამოსწორდეს BattlEye სერვისის პრობლემის დაინსტალირება.
1. დააწკაპუნეთ მარჯვენა ღილაკით ორთქლის მალსახმობი ზე სამუშაო მაგიდა.
2. ახლა დააწკაპუნეთ Თვისებები.
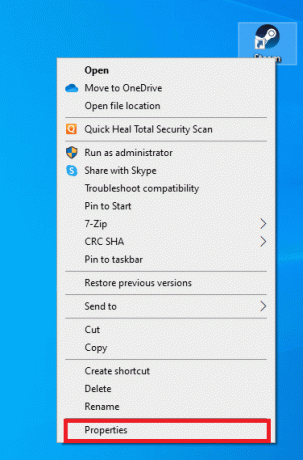
3. ში Თვისებები ფანჯარა, გადართვა თავსებადობა ჩანართი.
4. ახლა, შეამოწმეთ ყუთი გაუშვით ეს პროგრამა ადმინისტრატორის სახით.
5. ბოლოს დააწკაპუნეთ მიმართვა > OK ცვლილებების შესანახად.
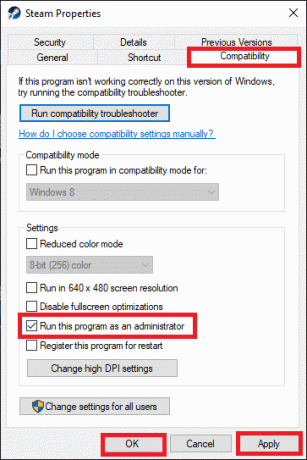
6. ახლა, ხელახლა გაშვება Steam კლიენტი.
მეთოდი 4: განაახლეთ Steam Client და თამაშის ფაილები
თუ იყენებთ მოძველებულ Steam აპლიკაციას, თამაშებზე შეუფერხებლად წვდომა არ შეგიძლიათ. ამიტომ, ყოველთვის დარწმუნდით, რომ იყენებთ Steam-ისა და თამაშის განახლებულ ვერსიას მის გაშვებამდე. მიჰყევით ქვემოთ მოცემულ ნაბიჯებს.
ვარიანტი I: Steam-ის განახლება
1. დააჭირეთ Windows გასაღები და ტიპი ორთქლი, შემდეგ დააწკაპუნეთ გახსენით.
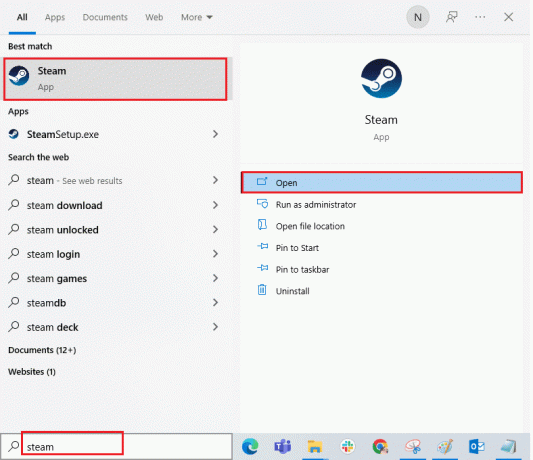
2. ახლა დააწკაპუნეთ ორთქლი ეკრანის ზედა მარცხენა კუთხეში, რასაც მოჰყვება შეამოწმეთ Steam კლიენტის განახლებები… როგორც ხაზგასმულია ქვემოთ.

3A. თუ რაიმე ახალი განახლებებია ხელმისაწვდომი, დაელოდეთ განახლების დასრულებას.
3ბ. თუ Steam კლიენტი უკვე განახლებულია, ის გამოჩნდება თქვენი Steam კლიენტი განახლებულია. შემდეგ განაახლეთ თამაში ქვემოთ მოცემული ნაბიჯების შემდეგ.
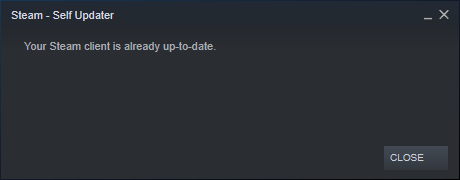
4. ახლა, ხელახლა გაუშვით Steam.
ვარიანტი II: თამაშის განახლება
თქვენი თამაშის განახლებისთვის, მიჰყევით ქვემოთ მოცემულ ნაბიჯებს.
1. გაშვება ორთქლი კლიენტი და ნავიგაცია ბიბლიოთეკა.
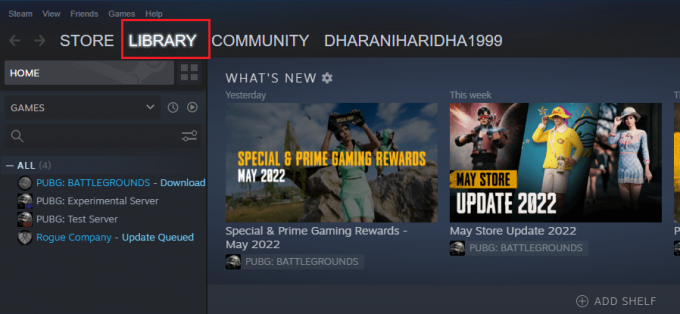
2. ახლა დააწკაპუნეთ მთავარი და მოძებნეთ თქვენი თამაში.
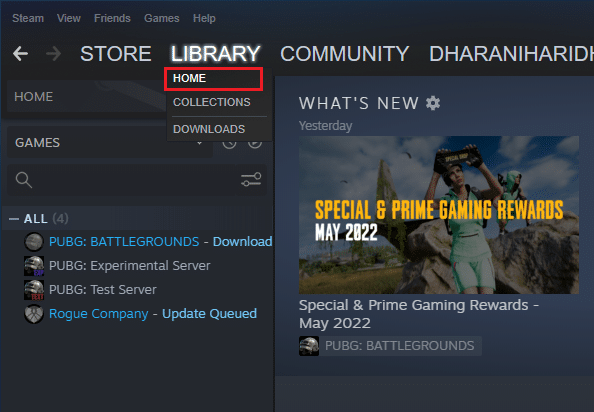
3. შემდეგ დააწკაპუნეთ თამაშზე მარჯვენა ღილაკით და აირჩიეთ Თვისებები… ვარიანტი.
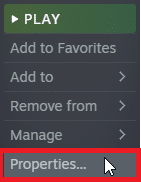
4. ახლა გადართეთ განახლებები ჩანართი.

5. თუ აირჩიე ყოველთვის განაახლეთ ეს თამაში ქვეშ ᲐᲕᲢᲝᲛᲐᲢᲣᲠᲘ ᲒᲐᲜᲐᲮᲚᲔᲑᲔᲑᲘთქვენი თამაში ავტომატურად განახლდებოდა.
ასევე წაიკითხეთ: Steam Client-ის შეკეთების 5 გზა
მეთოდი 5: შეამოწმეთ თამაშების მთლიანობა
ეს გამოსავალი მოაგვარებს BattlEye სერვისის ინსტალაციის წარუმატებელ პრობლემას, რომელიც წარმოიშვა თქვენს Steam-ში დაზიანებული ფაილების გამო. თქვენს თამაშში არსებული ყველა კორუმპირებული ფაილის შეკეთება შესაძლებელია თამაშის ფაილების მთლიანობის დადასტურებით.
წაიკითხეთ ჩვენი სახელმძღვანელო როგორ შევამოწმოთ თამაშის ფაილების მთლიანობა Steam-ზე იგივე გააკეთოს.
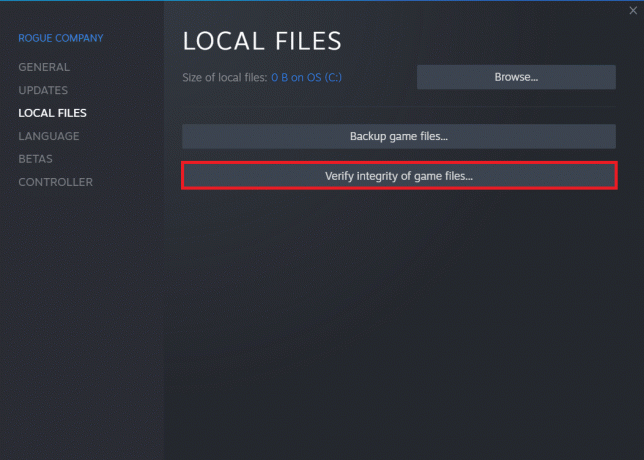
მეთოდი 6: წაშალეთ BattlEye საქაღალდე
თუ ზემოაღნიშნული გადაწყვეტილებები ვერ მოაგვარებს BattlEye სერვისის ინსტალაციის პრობლემას, მაშინ სცადეთ თქვენი კომპიუტერიდან BattlEye საქაღალდის წაშლა. ამ საქაღალდის წაშლის შემდეგ, Steam კლიენტი კვლავ დააინსტალირებს მოდულს თქვენს კომპიუტერში და დაგეხმარებათ პრობლემის მოგვარებაში.
1. ნავიგაცია ფაილების მკვლევარი დაჭერით Windows + E კლავიშები ერთდროულად.
2. ნავიგაცია თამაშის დირექტორია.
Შენიშვნა: Აქ, Rogue Company არჩეულია მაგალითად.
C:\Program Files (x86)\Steam\steamapps\common\Rogue Company

3. შემდეგ, იპოვნეთ BattleEye საქაღალდე და დააწკაპუნეთ მასზე მარჯვენა ღილაკით.
4. ბოლოს აირჩიეთ წაშლა საქაღალდის წაშლის ვარიანტი.
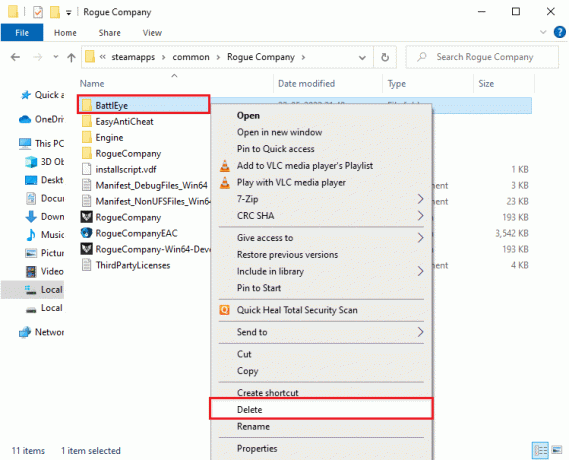
5. Ახლა ღიაა ორთქლი კლიენტი და ისევ დააინსტალირეთ ფაილები.
ასევე წაიკითხეთ: შეასწორეთ Fallout 76 სერვერიდან გათიშული
მეთოდი 7: Windows-ის განახლება
თუ რაიმე ახალი Microsoft-ის განახლებები ელოდება თქვენს კომპიუტერზე დაინსტალირებას, რამდენიმე ხარვეზი და პრობლემა ვერ მოგვარდება თქვენს კომპიუტერში. როგორც ბევრი მომხმარებელი გვთავაზობს, Windows 10 კომპიუტერების განახლება დაგეხმარებათ BattlEye სერვისის ინსტალაციის წარუმატებელი პრობლემის მოგვარებაში. მიჰყევით ჩვენს სახელმძღვანელოს როგორ ჩამოტვირთოთ და დააინსტალიროთ Windows 10-ის უახლესი განახლება თქვენი Windows 10 კომპიუტერის განახლებისთვის.

მეთოდი 8: გრაფიკული დრაივერების განახლება
გრაფიკული დრაივერები თქვენი კომპიუტერისთვის აუცილებელი კომპონენტებია, თუ მოთამაშე ხართ. თუ დრაივერები მოძველებულია ან გაუმართავია, დარწმუნდით, რომ განაახლეთ ისინი. თქვენ შეგიძლიათ მოძებნოთ დრაივერების უახლესი გამოშვებები მისი ოფიციალური ვებსაიტებიდან, ან შეგიძლიათ განაახლოთ ისინი ხელით. მიჰყევით ჩვენს სახელმძღვანელოს, Windows 10-ში გრაფიკული დრაივერების განახლების 4 გზა, განაახლეთ თქვენი დრაივერი და შეამოწმეთ, მოაგვარეთ თუ არა პრობლემა.
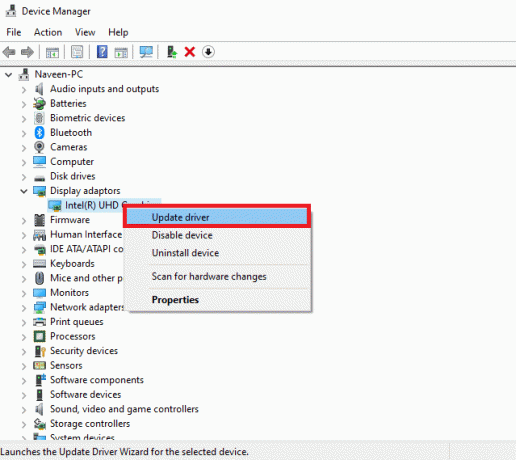
ასევე წაიკითხეთ: დააფიქსირეთ Dragon Age Inquisition Crash Windows 10 დესკტოპზე
მეთოდი 9: დრაივერის განახლებების დაბრუნება
ზოგჯერ, GPU დრაივერების მიმდინარე ვერსიამ შეიძლება გამოიწვიოს რაიმე გაშვების კონფლიქტი. ამ შემთხვევაში, თქვენ უნდა აღადგინოთ დაინსტალირებული დრაივერების წინა ვერსიები. ამ პროცესს ე.წ მძღოლების უკან დაბრუნებადა თქვენ შეგიძლიათ მარტივად დააბრუნოთ თქვენი კომპიუტერის დრაივერები წინა მდგომარეობაში, ჩვენი სახელმძღვანელოს მიყოლებით როგორ დავაბრუნოთ დრაივერები Windows 10-ზე.
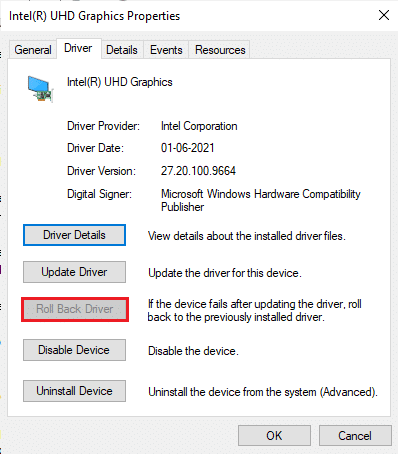
მეთოდი 10: ხელახლა დააინსტალირეთ გრაფიკული დრაივერები
თუ თქვენი გრაფიკული დრაივერების განახლების შემდეგ კვლავ შეხვდებით ამ შეცდომას, ხელახლა დააინსტალირეთ მოწყობილობის დრაივერები შეუთავსებლობის პრობლემების გამოსასწორებლად. თქვენს კომპიუტერში დრაივერების ხელახალი ინსტალაციის რამდენიმე გზა არსებობს. თუმცა, თქვენ შეგიძლიათ მარტივად დააინსტალიროთ გრაფიკული დრაივერები, როგორც ეს მითითებულია ჩვენს სახელმძღვანელოში როგორ ხელახლა დააინსტალიროთ დრაივერები Windows 10-ზე.

GPU დრაივერების ხელახლა ინსტალაციის შემდეგ, შეამოწმეთ, შეგიძლიათ თუ არა თქვენს თამაშზე წვდომა შეცდომების გარეშე.
ასევე წაიკითხეთ: 26 საუკეთესო Tycoon თამაში Roblox-ზე
მეთოდი 11: სისტემის ფაილების შეკეთება
თუ თქვენს Windows 10 კომპიუტერზე არის რაიმე დაკარგული ან დაზიანებული ფაილი, თქვენ შეხვდებით BattlEye გამშვების შეცდომას. მიუხედავად ამისა, თქვენ ასწორებთ ამ კორუმპირებულ ფაილებს ჩაშენებული კომუნალური საშუალებების გამოყენებით, კერძოდ სისტემის ფაილების შემოწმება და განლაგების გამოსახულების სერვისი და მართვა. წაიკითხეთ ჩვენი სახელმძღვანელო როგორ შეაკეთოთ სისტემის ფაილები Windows 10-ზე და მიჰყევით ინსტრუქციის ნაბიჯებს თქვენი ყველა დაზიანებული ფაილის შესაკეთებლად.
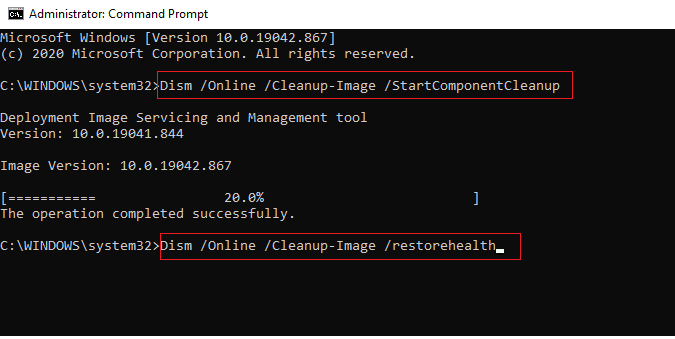
დაელოდე დადასტურება 100% დასრულებულია განცხადება და შეამოწმეთ, გაასწორეთ თუ არა ეს შეცდომა.
მეთოდი 12: გაუშვით მავნე პროგრამების სკანირება
Microsoft-ის რამდენიმე ექსპერტი ვარაუდობს, რომ კომპიუტერის სკანირება დაგეხმარებათ თქვენი კომპიუტერის საფრთხეებისგან თავისუფლად შენარჩუნებაში. თუ თქვენს კომპიუტერში არის რაიმე ვირუსი ან მავნე პროგრამა, თქვენ არ შეგიძლიათ გამოიყენოთ გარე და შიდა აპარატურის მოწყობილობები. ამრიგად, შეიძლება შეხვდეთ თქვენს Windows 10 კომპიუტერზე BattlEye სერვისის დაინსტალირების შეცდომას. ამიტომ, გირჩევთ, დაასკანიროთ თქვენი კომპიუტერი, როგორც ეს მითითებულია ჩვენს სახელმძღვანელოში როგორ გავატარო ვირუსის სკანირება ჩემს კომპიუტერზე? ასევე, თუ გსურთ თქვენი კომპიუტერიდან მავნე პროგრამების ამოღება, შეამოწმეთ ჩვენი სახელმძღვანელო როგორ ამოიღოთ მავნე პროგრამა თქვენი კომპიუტერიდან Windows 10-ში.
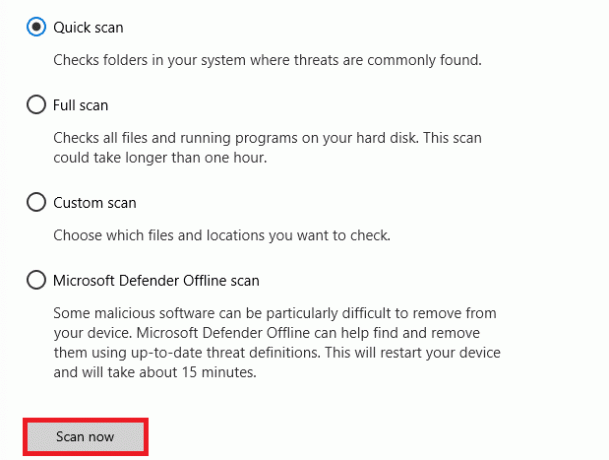
მეთოდი 13: შეცვალეთ Windows Defender Firewall-ის პარამეტრები
თქვენს Windows 10 კომპიუტერში ზედმეტად რეაქტიული ან ზედმეტად დამცავი ანტივირუსული ნაკრების გამო, თქვენ ასევე შეხვდებით BattlEye სერვისის ინსტალაციის პრობლემას. ეს ხელს უშლის კავშირის კავშირს თამაშის გამშვებსა და სერვერს შორის. ასე რომ, ამ პრობლემის გადასაჭრელად, შეგიძლიათ თამაშის თეთრ სიაში თქვენს Firewall-ის პარამეტრებში ან დროებით გამორთოთ პრობლემა.
ვარიანტი I: Whitelist BattlEye თამაში
იმისათვის, რომ BattlEye თქვენს Windows Defender Firewall-ში დაუშვას, მიჰყევით ჩვენს სახელმძღვანელოს აპების დაშვება ან დაბლოკვა Windows Firewall-ის მეშვეობით და განახორციელეთ ნაბიჯები ინსტრუქციის მიხედვით.
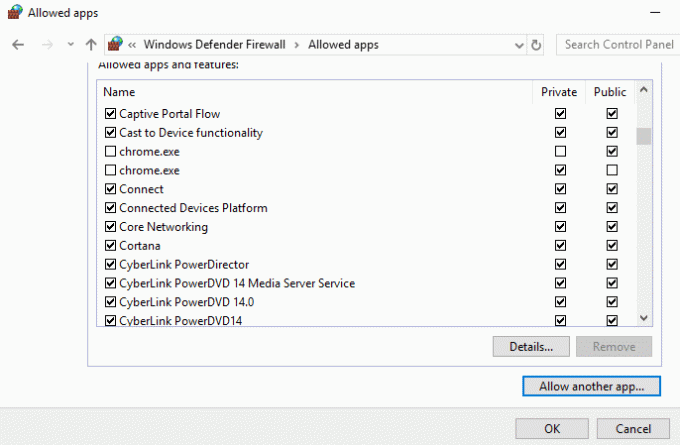
ვარიანტი II: გამორთეთ Windows Defender Firewall (არ არის რეკომენდებული)
თუ არ იცით როგორ გამორთოთ Windows Defender Firewall, ჩვენი სახელმძღვანელო როგორ გამორთოთ Windows 10 Firewall დაგეხმარება ამაში.
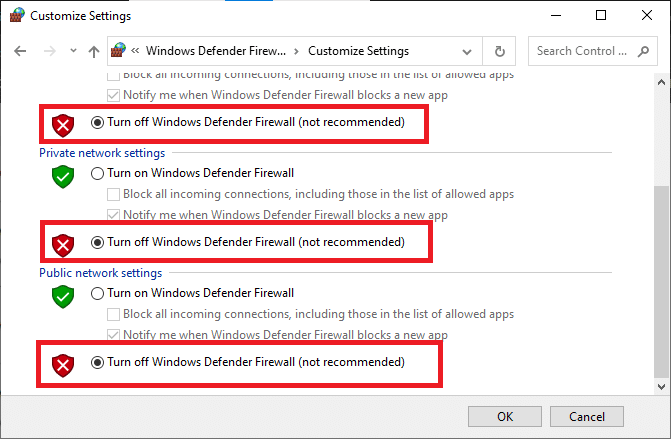
ასევე წაიკითხეთ: შეასწორეთ Frosty Mod Manager-ი, რომელიც არ იწყებს თამაშს Windows 10-ში
ვარიანტი III: შექმენით ახალი წესი Firewall-ში
ალტერნატიულად, შეგიძლიათ შექმნათ ახალი წესი Windows Defender Firewall-ში, რათა გამოასწოროთ BattlEye სერვისის დაინსტალირების პრობლემა.
1. დააჭირეთ Windows გასაღები და ტიპი Windows Defender Firewall გაფართოებული უსაფრთხოებით, შემდეგ დააწკაპუნეთ გახსენით.
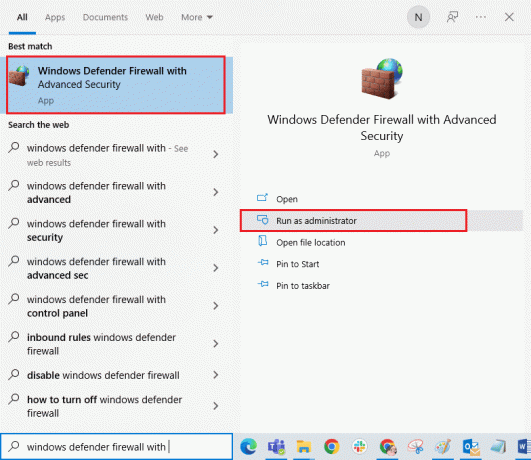
2. ახლა, მარცხენა პანელში, დააწკაპუნეთ შემომავალი წესები როგორც გამოსახულია.
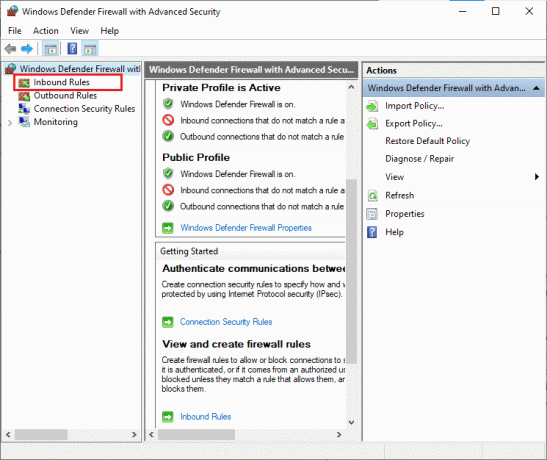
3. შემდეგ, მარჯვენა პანელში, დააწკაპუნეთ ახალი წესი… როგორც ნაჩვენებია.

4. ახლა დარწმუნდით, რომ აირჩიეთ პროგრამა ვარიანტი ქვეშ რა ტიპის წესის შექმნა გსურთ? მენიუ და დააწკაპუნეთ შემდეგი > როგორც ნაჩვენებია.
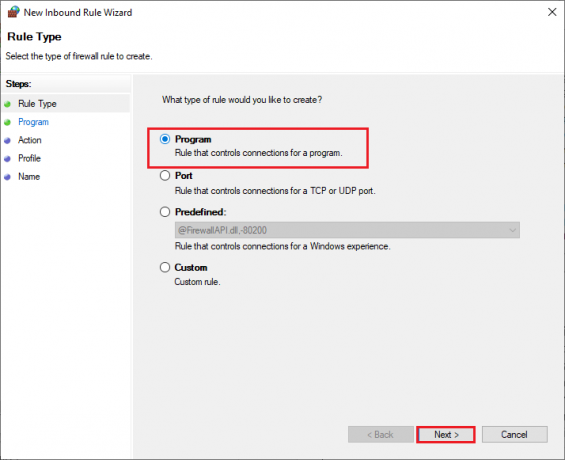
5. შემდეგ დააწკაპუნეთ დათვალიერება… შესაბამისი ღილაკი ამ პროგრამის გზა: როგორც ნაჩვენებია.
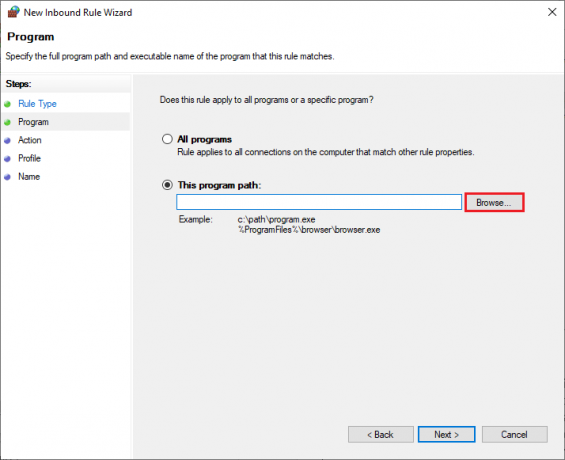
6. შემდეგ გადადით მოცემულზე გზა და ორჯერ დააწკაპუნეთ აწყობა ფაილი. შემდეგ დააწკაპუნეთ გახსენით ღილაკი.
C:\Program Files (x86)\Common Files\BattlEye
7. Დააკლიკეთ შემდეგი > წელს ახალი შემომავალი წესების ოსტატი ფანჯარა.
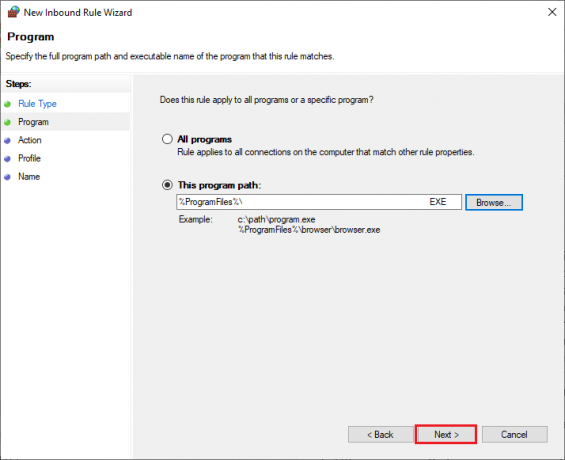
8. ახლა აირჩიეთ რადიო ღილაკი გვერდით დაუშვით კავშირი და დააწკაპუნეთ შემდეგი > როგორც გამოსახულია.
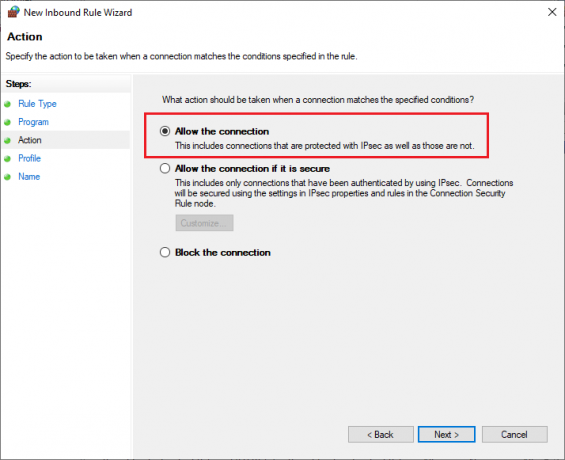
9. Დარწმუნდი დომენი, პირადი და საჯარო შეირჩევა ყუთები და დააწკაპუნეთ შემდეგი > როგორც ნაჩვენებია.
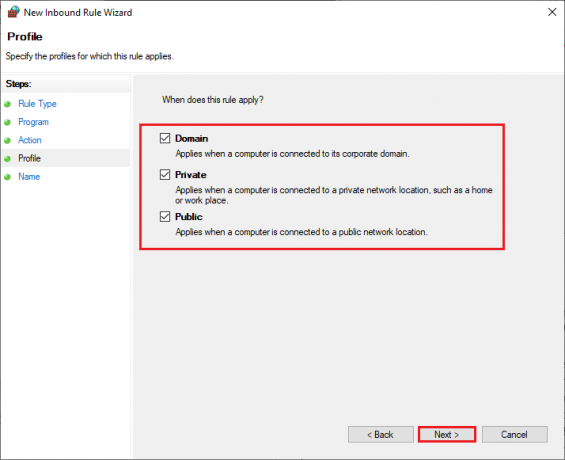
10. ბოლოს დაამატეთ ა სახელი თქვენს ახალი წესი და დააწკაპუნეთ დასრულება.
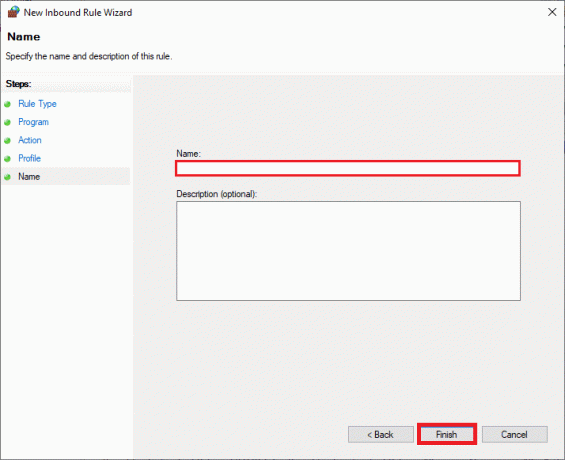
მეთოდი 14: გამორთეთ მესამე მხარის ანტივირუსი (თუ შესაძლებელია)
თქვენს კომპიუტერში დაინსტალირებული ზოგიერთი შეუთავსებელი ანტივირუსული პროგრამა გამოიწვევს BattlEye სერვისის ინსტალაციის წარუმატებლობას. კონფლიქტების თავიდან ასაცილებლად, თქვენ უნდა უზრუნველყოთ თქვენი Windows 10 კომპიუტერის უსაფრთხოების პარამეტრები და შეამოწმოთ ისინი სტაბილურია თუ არა. იმის გასარკვევად, არის თუ არა ანტივირუსული ნაკრები ამ პრობლემის მიზეზი, ერთხელ გამორთეთ და სცადეთ ქსელთან დაკავშირება. წაიკითხეთ ჩვენი სახელმძღვანელო როგორ გამორთოთ ანტივირუსი დროებით Windows 10-ზე და მიჰყევით ინსტრუქციას, რომ გამორთოთ ანტივირუსული პროგრამა დროებით თქვენს კომპიუტერზე.
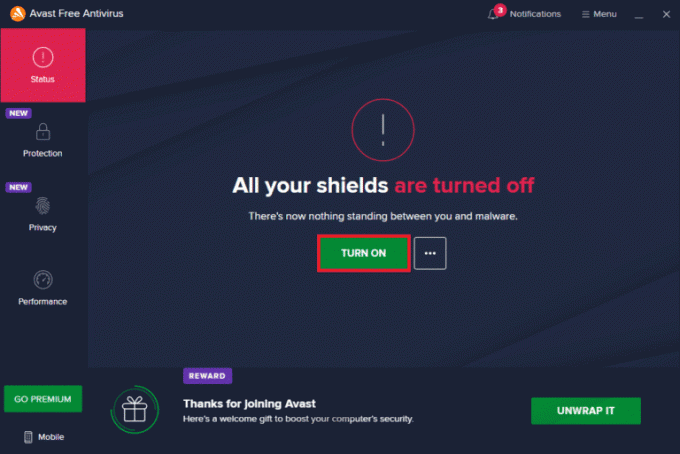
თუ თქვენს კომპიუტერში ანტივირუსული პროგრამის გამორთვის შემდეგ გაქვთ BattlEye გამშვების შეცდომა, გირჩევთ, მთლიანად წაშალოთ პროგრამა კომპიუტერიდან. წაიკითხეთ ჩვენი სახელმძღვანელო აიძულეთ წაშალოთ პროგრამები, რომლებიც არ წაიშლება Windows 10-ში თქვენი კომპიუტერიდან ანტივირუსული პროგრამის დეინსტალაციისთვის.
ასევე წაიკითხეთ: შეასწორეთ Diablo 3 შეცდომის კოდი 1016 Windows 10-ზე
მეთოდი 15: ხელახლა დააინსტალირეთ BattlEye
BattlEye-ში არასწორად კონფიგურირებული ფაილი გამოიწვევს ამ შეცდომას, მაშინაც კი, თუ თქვენ მიჰყვებით ზემოთ განხილულ ყველა მეთოდს და განაახლეთ ყველა მომლოდინე მოქმედება. ასე რომ, ამ შემთხვევაში, თამაშის ხელახლა ინსტალაციის გარდა სხვა გზა არ გაქვთ. აქ მოცემულია რამდენიმე ინსტრუქცია, რათა ხელახლა დააინსტალიროთ თქვენი თამაში Steam-ზე, რათა გამოასწოროთ BattlEye სერვისის ინსტალაციის წარუმატებელი პრობლემა.
შენიშვნა: Აქ, ROGUE COMPANY მაგალითად აღებულია. მიჰყევით ნაბიჯებს თქვენი თამაშის მიხედვით.
1. გაუშვით ორთქლი კლიენტი და გადახვიდეთ ბიბლიოთეკა ჩანართი.
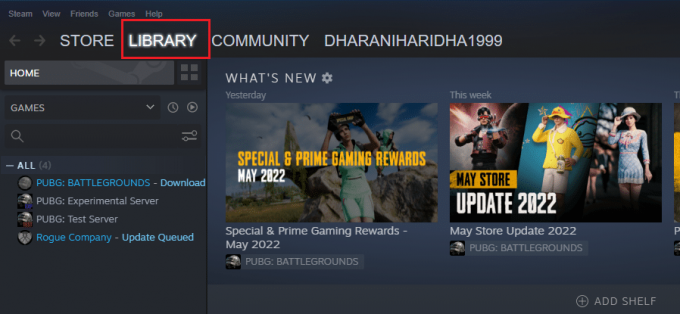
2. შემდეგ დააწკაპუნეთ მაუსის მარჯვენა ღილაკით თქვენს თამაშზე და აირჩიეთ Მართვა ვარიანტი მოჰყვა დეინსტალაცია.

3. ახლა, დაადასტურეთ მოთხოვნა დაწკაპუნებით დეინსტალაცია ისევ.
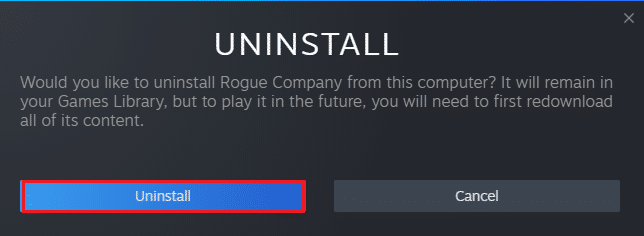
4. შემდეგ დაელოდეთ თამაშის დეინსტალაციას გადატვირთეთ თქვენი კომპიუტერი.
5. Ახლა ღიაა ორთქლი კლიენტი და გადადით ბიბლიოთეკა მენიუ, დააწკაპუნეთ მარჯვენა ღილაკით შენი თამაში და დააწკაპუნეთ Დაინსტალირება.

6. საბოლოოდ, გააგრძელეთ ეკრანზე ინსტრუქციები რომ დააინსტალიროთ თამაში თქვენს კომპიუტერში.
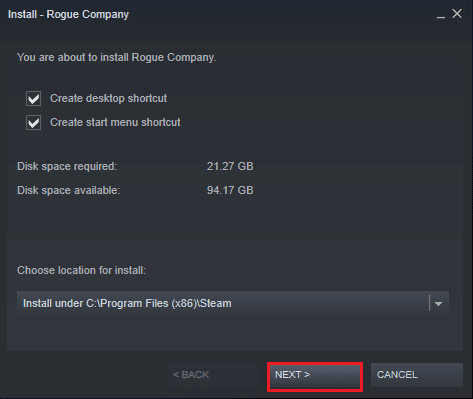
რეკომენდებულია:
- როგორ მოვახდინოთ კოდის კონფიგურაციის კლონირება და თქვენი დაყენების დუბლიკატი
- შეასწორეთ Steam Client Bootstrapper, რომელიც არ პასუხობს Windows 10-ში
- როგორ გამოვასწოროთ WOW შეცდომა #134 ფატალური მდგომარეობა
- როგორ გავასწოროთ Patch ფაილების ჩამოტვირთვა შეუძლებელია FFXIV
ვიმედოვნებთ, რომ ეს სახელმძღვანელო სასარგებლო იყო და თქვენ შეძლებთ გამოსწორებას BattlEye სერვისის დაყენება ვერ მოხერხდა შეცდომა Windows 10-ზე. გვითხარით, რომელი მეთოდი მუშაობდა თქვენთვის საუკეთესოდ. ასევე, თუ თქვენ გაქვთ რაიმე შეკითხვა/შემოთავაზება ამ სტატიასთან დაკავშირებით, მოგერიდებათ ჩააგდოთ ისინი კომენტარების განყოფილებაში. ასევე, გვაცნობეთ რისი სწავლა გსურთ შემდეგში.



