როგორ გადმოვწეროთ Kodi-დან Android-ზე, Windows-ზე ან Mac-ზე
Miscellanea / / May 26, 2022
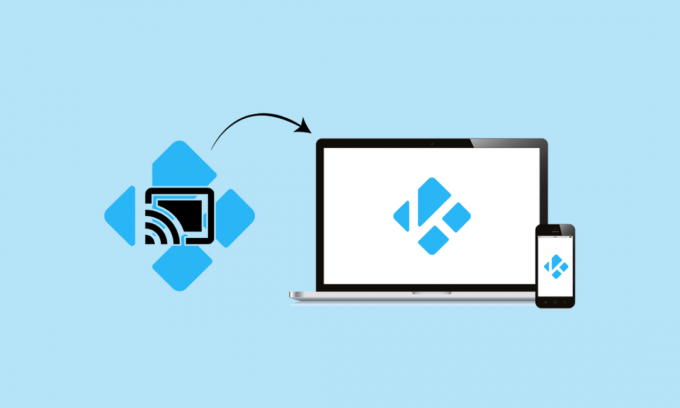
მაშინაც კი, თუ არ მოგწონთ Google, უნდა აღიაროთ, რომ Chromecast არის ერთ-ერთი საუკეთესო სტრიმინგის გაჯეტი ბაზარზე. უბრალოდ ჩადეთ Micro USB ბოლო თქვენი ტელევიზორის უკანა მხარეს, რომ დაიწყოთ 4K და HEVC მასალის ნაკადი. როდესაც ადარებთ Chromecast-ის ფუნქციებს კონკურენტების ფუნქციებს, მხოლოდ ერთი აშკარა გამარჯვებულია. ორმაგ ფასად, ვარიანტების უმეტესობა უზრუნველყოფს იგივე ფუნქციონირებას, როგორც Chromecast. მეორეს მხრივ, Kodi შედარებით უცნობი XBMC-დან გადაიქცა ძალიან პოპულარულ პროგრამულ ნაწილად, რომელსაც მილიონები იყენებენ. შეიძლება გაინტერესებთ, როგორ გადავიტანოთ კოდიდან? Kodi კარგად მუშაობს ნებისმიერი HTPC დაყენებით და საშუალებას გაძლევთ მოაწყოთ თქვენი მედია ისე, როგორც გსურთ. თქვენ შეგიძლიათ გამოიყენოთ ისინი ერთად Kodi-ის გადასაცემად ნებისმიერ Chromecast-თან თავსებად მოწყობილობაზე. YouTube ვიდეოებისგან განსხვავებით, თქვენ არ შეგიძლიათ უბრალოდ აირჩიოთ Cast ღილაკი, რომ მასალა გადასცეს Kodi-დან თქვენს Chromecast-ზე. განაგრძეთ კითხვა, რომ იცოდეთ როგორ გადმოწეროთ Kodi კომპიუტერიდან.

შინაარსი
- როგორ გადავიღოთ Kodi-დან ანდროიდზე, ვინდოუსზე ან მაკ კომპიუტერზე
- ვარიანტი I: Android-ზე
- მეთოდი 1: Cast ფუნქციის მეშვეობით
- მეთოდი 2: Google Home აპლიკაციის საშუალებით
- მეთოდი 3: მესამე მხარის აპლიკაციების მეშვეობით
- ვარიანტი II: კომპიუტერზე
- ვარიანტი III: Mac-ზე
როგორ გადავიღოთ Kodi-დან ანდროიდზე, ვინდოუსზე ან მაკ კომპიუტერზე
მიუხედავად იმისა, რომ Kodi და Chromecast არ არის შექმნილი ერთად ფუნქციონირებისთვის, არსებობს მათი მუშაობის მეთოდები. თქვენ იპოვით სხვადასხვა ტექნიკას Kodi-ს Chromecast-ზე გადასატანად Android-დან, Mac-იდან და Linux-დან ქვემოთ ჩამოთვლილი. შეარჩიეთ შესაბამისი სახელმძღვანელო თქვენი საქმისთვის თქვენი კონფიგურაციის მიხედვით.
ვარიანტი I: Android-ზე
აქ მოცემულია რამდენიმე მეთოდი კოდის გადასაცემად თქვენი Android მოწყობილობიდან.
Შენიშვნა: იმის გამო, რომ სმარტფონებს არ აქვთ იგივე პარამეტრების პარამეტრები და ისინი განსხვავდება მწარმოებლისგან მწარმოებელზე, ამიტომ, ნებისმიერის შეცვლამდე დარწმუნდით, რომ სწორი პარამეტრებია. აღნიშნული ნაბიჯები შესრულდა Samsung M20.
მეთოდი 1: Cast ფუნქციის მეშვეობით
ეს მეთოდი შეიძლება იყოს ან არ მუშაობს თქვენთვის. ეს ყველაფერი დამოკიდებულია Android-ის რომელი ვერსია გაქვთ. მიუხედავად იმისა, რომ Cast ფუნქციონირება ჩვეულებრივ არის Android-ის ნაგულისხმევ ვერსიებში, ზოგიერთი მწარმოებელი მაინც ტოვებს მას ტელეფონებიდან. Cast ღილაკი უნდა მოიძებნოს Android-ის კონსტრუქციების უმეტესობის სწრაფი პარამეტრების უჯრაში. ეს არის ის, რაც თქვენ უნდა გააკეთოთ:
1. წვდომისთვის სწრაფი პარამეტრები უჯრა, გადაფურცლეთ ქვემოთ ზემოდან სტატუსი ბარი.
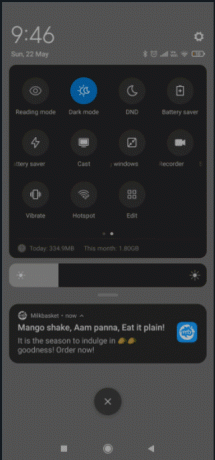
2. შეეხეთ როლებში.
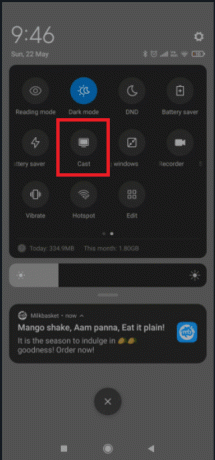
3. დაელოდე შენს სმარტფონი ქსელის სკანირებისთვის Cast ხატულაზე დაჭერის შემდეგ. გარკვეული პერიოდის შემდეგ, თქვენ უნდა ნახოთ სია ხელმისაწვდომი მოწყობილობები.
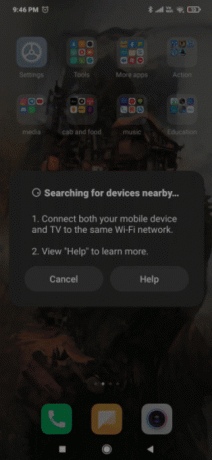
4. აირჩიეთ Chromecast მოწყობილობა.
5. თქვენ წარმატებით დაუკავშირდით, როდესაც თქვენი Android ეკრანი გამოჩნდება თქვენს ტელევიზორზე.
6. გამოიყენეთ კოდი აპლიკაცია ვიდეოს საყურებლად.
შენიშვნა: ის აპროექტებს სრულ Android-ს თქვენს ტელევიზორზე, ასე რომ თქვენ ვერ შეძლებთ თქვენი ტელეფონის გამოყენებას Chromecast-ზე მაუწყებლობის დროს.

ასევე წაიკითხეთ:როგორ განაახლოთ Kodi ბიბლიოთეკა
მეთოდი 2: Google Home აპლიკაციის საშუალებით
ეს არის მეთოდი, რომელიც უნდა გამოიყენოთ, თუ არ გსურთ ბევრი დროის დაკარგვა. ჩვენ გამოვიყენებთ Google Home-ის შესაძლებლობას თქვენი Android ეკრანის Chromecast ადაპტერზე ასახვისთვის. ამ მიდგომას აქვს გარკვეული ნაკლოვანებები. უპირველეს ყოვლისა, მასალა, რომელსაც თქვენ ხედავთ, ხელმისაწვდომი იქნება ორივე მოწყობილობაზე. Chromecast-ზე ტრანსლირებისას ვერ შეძლებთ თქვენი Android ეკრანის გამორთვას, შეტყობინებების გაგზავნას ან ზარების მიღებას. სწრაფი და მარტივი გადაწყვეტისთვის, მიჰყევით ქვემოთ მოცემულ ნაბიჯებს Kodi-დან გადასაცემად Google Home აპის გამოყენებით.
1. Დაინსტალირება კოდი თქვენს Android სმარტფონზე Google Play Store.

2. შემდეგ, დან Google Play Store, ჩამოტვირთეთ ოფიციალური Google Home აპი.
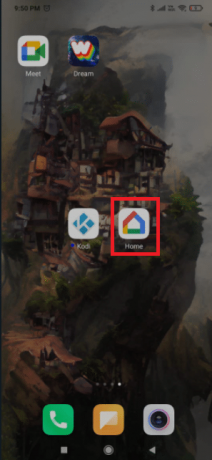
3. გახსენით Google Home და შეეხეთ სამოქმედო მენიუ ორივე აპლიკაციის დაინსტალირების შემდეგ.
4. ახლა, შეეხეთ ტრანსლირება ეკრანი/აუდიო იქიდან.
5. კიდევ ერთხელ, შეეხეთ გადაღებული ეკრანი / აუდიო.
6. ახლა აპლიკაცია მოძებნის თავსებად მოწყობილობებს. დაარტყა Კარგი თქვენი Chromecast მოწყობილობის არჩევის შემდეგ სიიდან.
Შენიშვნა: თუ შეამჩნევთ, რომ შეტყობინებების ეკრანის ჩვენება არ არის ოპტიმიზირებული ამ მოწყობილობისთვის, არ ინერვიულოთ. ხშირად ხდება.
7. ახლა გაუშვით კოდი პროგრამული უზრუნველყოფა თქვენს Android-ზე და დაიწყეთ ვიდეოს სტრიმინგი თქვენს ტელევიზორში.

მიუხედავად იმისა, რომ ეს მარტივი გამოსავალია, მას აქვს რამდენიმე სერიოზული ნაკლი. ასევე შესაძლებელია, რომ Google Home-ის მეშვეობით სტრიმინგის დროს შეამჩნიოთ გარკვეული შეყოვნება თქვენს Chromecast-ზე.
ასევე წაიკითხეთ:გამოასწორეთ Kodi Mucky Duck Repo არ მუშაობს
მეთოდი 3: მესამე მხარის აპლიკაციების მეშვეობით
თუ გსურთ გაიაროთ ნაბიჯები, ეს არის საუკეთესო გზა Kodi–ს Chromecast–ზე Android–დან გადასაცემად. ეს საშუალებას მისცემს Kodiს ითამაშოთ თქვენს Chromecast-ზე, მაშინაც კი, თუ თქვენი ტელეფონი დაბლოკილია. ეს მოიხმარს ბევრად ნაკლებ ბატარეას, ვიდრე ჩვენ განვიხილეთ ბოლო ორი მიდგომა. ქვემოთ მოცემულია Kodi–დან ტრანსლირების ნაბიჯები მესამე მხარის Android აპლიკაციების გამოყენებით.
1. დააინსტალირეთ Es File Explorer აპლიკაციიდან Google Play Store.
2. ასევე, დააინსტალირეთ LocalCast დან Google Play Store.

3. ჩამოტვირთეთ XML ფაილი ამისთვის PlayerCoreFactory.
4. დარწმუნდით, რომ კოდის აპლიკაცია დაინსტალირებულია.
5. ES File Explorer-ში შეეხეთ ჰამბურგერის ხატი.

2. Წადი პარამეტრები.

3. ჩართვა დამალული ფაილების ჩვენებადა საქაღალდეები ვარიანტი.

4. ახლა გადადით ჩამოტვირთვები საქაღალდე და ჩასვით PlayCoreFactory.xml ფაილი, რომელიც ახლახან გადმოწერეთ.
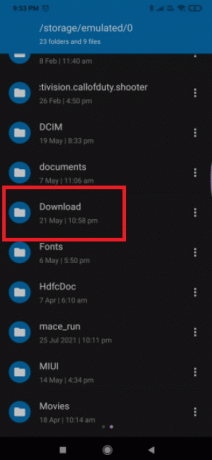
5. დაბრუნდით Es File Explorer-ის მთავარ ეკრანზე და შეეხეთ ჰამბურგერის ხატულას.

6. აირჩიეთ Შიდა მეხსიერება.

7. ახლა გადადით Android საქაღალდე.
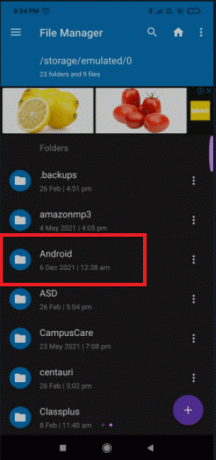
8. Წადი მონაცემები.
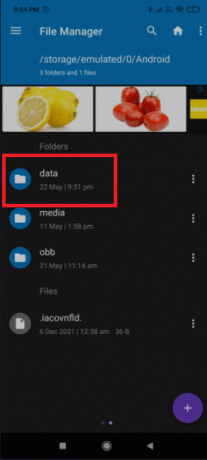
7. შეეხეთ org.xbmc.kodi.
8. Წადი ფაილი.
9. ახლა, შეეხეთ კოდი.
10. შეეხეთ მომხმარებლის მონაცემები და ჩასვით PlayCoreFactory.xml ფაილი.
11. Გააღე კოდი პროგრამული უზრუნველყოფა და აირჩიეთ ნებისმიერი ვიდეო გინდა ყურება.

12. ის მოგთხოვთ აირჩიოთ ა სერვისი თუ თქვენ გაქვთ დაინსტალირებული მრავალი კასტინგის აპლიკაცია.
13. აირჩიეთ LocalCast იმ სცენარში. თუ სხვა კასტინგის პროგრამა არ გაქვთ დაინსტალირებული, Kodi ნაგულისხმევად გამოიყენებს LocalCast-ს.
14. ახლა აირჩიე შენი Chromecast მოწყობილობა და დაელოდეთ კავშირის დაწყებას.
15. ვიდეოს ყურების დასაწყებად თქვენს Chromecast მოწყობილობაზე, შეეხეთ თამაში.
16. Გამოყენებით Რიგში დამატება ღილაკზე, თქვენ შეგიძლიათ დაამატოთ რამდენიმე ვიდეო რიგში.
17. ახლა თქვენ შეგიძლიათ გააუქმოთ Local Cast აპი და ჩაკეტოთ თქვენი Android სმარტფონიც მას შემდეგ რაც ამ პუნქტს მიაღწევთ. ვიდეო გაგრძელდება მანამ, სანამ ტელევიზორში არ აირჩევთ აპიდან გამოსვლას ან გათიშვას.
ასევე წაიკითხეთ:როგორ დავაფიქსიროთ კოდის ავარია გაშვებისას
ვარიანტი II: კომპიუტერზე
როგორც PC, ასევე MAC მომხმარებლებს შეუძლიათ გამოიყენონ შემდეგი პროცედურა. ეს არის Chrome ფუნქცია, რომელიც ნაპოვნია Chrome-ის უახლეს ვერსიებში კომპიუტერისთვის. თუ გსურთ, შეგიძლიათ გამოიყენოთ Vivaldi ან ნებისმიერი სხვა ქრომიზე დაფუძნებული ვებ ბრაუზერი Chrome-ის ნაცვლად. აქ მოცემულია ნაბიჯები კოდის კომპიუტერიდან ჩამოსატვირთად.
შენიშვნა: გაითვალისწინეთ, რომ ეს ფუნქცია ნაგულისხმევად მიუწვდომელია Chrome-ის წინა ვერსიებში. Chrome-ის წინა ვერსიებზე ტრანსლირების ფუნქციის გამოსაყენებლად Cast გაფართოების ჩამოტვირთვა დაგჭირდებათ. ამის გათვალისწინებით, აი, როგორ გადაიტანოთ Kodi კომპიუტერიდან ChromeCast-ზე:
1. დააჭირეთ Windows გასაღები, ტიპი ქრომი და დააწკაპუნეთ გახსენით.

2. დააწკაპუნეთ სამი წერტილის ხატი და აირჩიეთ მსახიობი… ვარიანტი.
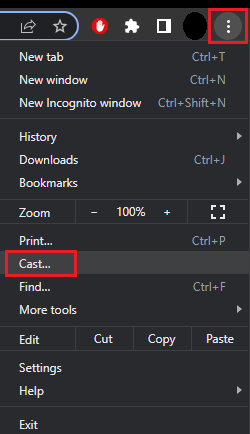
3. დაელოდე მოწყობილობის აღმოჩენა, შემდეგ დაუკავშირდით მას.
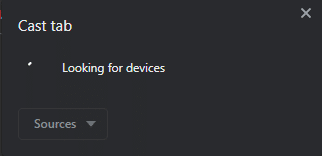
4. გახსენით კოდი და დაუკარით ნებისმიერი ვიდეო, რომელიც მოგწონთ, მაგრამ არ დახუროთ Chrome, სანამ კასტინგი მიმდინარეობს.
ამრიგად, ასე შეგიძლიათ კოდის გადაცემა კომპიუტერიდან.
ასევე წაიკითხეთ:როგორ გამოვიყენოთ Kodi ვებ ინტერფეისი
ვარიანტი III: Mac-ზე
თქვენ ასევე შეგიძლიათ კოდის გადაცემა Mac PC-დან Google Chrome ბრაუზერის გამოყენებით. მიჰყევით მოცემულ ნაბიჯებს Kodi-დან Mac-ზე გადასაცემად.
1. ჩამოტვირთვა გუგლ ქრომი აპლიკაცია Mac-ზე.

2. გაუშვით გადმოწერილი ფაილი და მიჰყევით ეკრანზე ინსტრუქციები ბრაუზერის დასაყენებლად.

3. შემდეგ, გაიმეორეთ ნაბიჯები 2-4 ზემოდან მეთოდი 2 კოდიდან Mac-ზე გადაცემა.
ხშირად დასმული კითხვები (FAQ)
Q1. შესაძლებელია თუ არა კოდიდან შინაარსის გადაცემა?
პასუხი: დიახ, დამატებები ხელმისაწვდომია სხვადასხვა მასალის, მათ შორის პირდაპირი ტელევიზიის სტრიმინგისთვის. თუმცა, მათი უმეტესობა, სავარაუდოდ, პირდაპირ ოფიციალური აპლიკაციებიდან არის გადაღებული. ეს შეიძლება იყოს უფრო მარტივი, ვიდრე კოდის დაყენება.
რეკომენდებულია:
- როგორ დავარქივოთ შეკვეთები Amazon App-ზე
- როგორ მოვახდინოთ კოდის კონფიგურაციის კლონირება და თქვენი დაყენების დუბლიკატი
- ტოპ 7 საუკეთესო Kodi Sports Addons
- როგორ გადავუსვათ პოპკორნის დრო სმარტ ტელევიზორს
ვიმედოვნებთ, რომ ეს ინფორმაცია თქვენთვის სასარგებლო აღმოჩნდა და თქვენ შეგეძლოთ იცოდეთ როგორ გადავიტანოთ კოდიდან Android, Windows ან Mac კომპიუტერზე. გთხოვთ შეგვატყობინოთ, რომელი ტექნიკა იყო თქვენთვის ყველაზე მომგებიანი. გთხოვთ, გამოიყენოთ ქვემოთ მოცემული ფორმა, თუ გაქვთ რაიმე შეკითხვა ან კომენტარი.



