როგორ დავამატოთ ხელმოწერა Apple Mail აპში iPhone, iPad და Mac
Miscellanea / / May 27, 2022
Apple მოწყობილობები, როგორიცაა iPhone, iPad და Mac მოყვება წინასწარ დაინსტალირებული ფოსტის აპლიკაცია. თქვენ შეგიძლიათ მარტივად შეხვიდეთ თქვენს ელფოსტაზე Apple Mail აპში თქვენი ანგარიშით შესვლით. აპლიკაცია გთავაზობთ ყველა იმ მახასიათებელს, რასაც მოელოდით მშობლიური აპლიკაციისგან. ასევე, შეგიძლიათ მართოთ თქვენი პირადი და პროფესიული ელ.ფოსტის ID ერთ აპლიკაციაში.

Apple Mail აპი ასევე გაძლევთ შესაძლებლობას დაამატოთ ხელმოწერა თქვენს ელფოსტაზე. ეს პოსტი გაჩვენებთ, თუ როგორ უნდა დაამატოთ ხელმოწერა Apple Mail-ში iPhone, iPad და Mac-ზე.
დაამატეთ ხელმოწერა Apple Mail-ში iPhone-სა და iPad-ზე
ჯერ დავიწყოთ ხელმოწერის დამატებით iPhone-სა და iPad-ზე. მომხმარებლებს შეუძლიათ შეამოწმონ და უპასუხონ მათ წერილებს ფოსტის აპის გამოყენებით. როდესაც თქვენ უნდა უპასუხოთ თქვენს სამუშაოსთან დაკავშირებულ წერილებს, შეგიძლიათ მოხერხებულად დაამატოთ თქვენი ხელმოწერა ფოსტის აპში თქვენიiPhone ან iPad.
სანამ გავაგრძელებთ, დარწმუნდით, რომ იყენებთ უახლეს iOS-ს ან iPadOS-ს. ფოსტის აპი წინასწარ არის დაინსტალირებული სხვა სისტემის აპებთან ერთად. ასე რომ, განახლებული OS ვერსიით, თქვენ შეძლებთ გამოიყენოთ ფოსტის აპის უახლესი, შეცდომების გარეშე ვერსია.
მიჰყევით ამ ნაბიჯებს iPhone-ის ფოსტის აპში ხელმოწერის დასამატებლად. ეს ნაბიჯები ვრცელდება iPad-ზეც.
Ნაბიჯი 1: გახსენით პარამეტრების აპი თქვენს iPhone-ზე.

ნაბიჯი 2: გადაახვიეთ ქვემოთ და შეეხეთ ფოსტას.

ნაბიჯი 3: გადადით ქვემოთ და შეეხეთ ხელმოწერას.

ნაგულისხმევად, ფოსტის აპი გაძლევთ ხელმოწერას, როგორც „იფონიდან გაგზავნილი“.
ნაბიჯი 4: შეეხეთ ნაგულისხმევ ხელმოწერას და ჩაწერეთ საკუთარი.
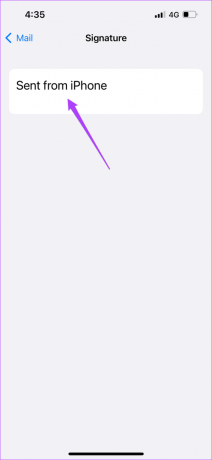
ნაბიჯი 5: დაბრუნდით მენიუში ფოსტაზე შეხებით.

ნაბიჯი 6: დახურეთ ფოსტის პარამეტრები და გახსენით ფოსტის აპი.
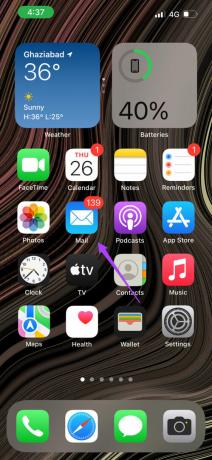
ნაბიჯი 7: შეეხეთ ხატულას ახალი წერილის შესაქმნელად.

თქვენ შეამჩნევთ, რომ ახლა თქვენი ელ.ფოსტის ხელმოწერა გამოჩნდება ელფოსტის ბოლოს. თქვენ მაინც შეგიძლიათ შეეხოთ მას და ისევ შეცვალოთ ელფოსტის მისამართის შესაბამისად.

დაამატეთ ხელმოწერა Apple Mail-ში Mac-ზე
თქვენს ელფოსტაზე ხელმოწერის დამატება პროფესიონალიზმის ფენას მატებს. თუ ყოველდღიურად უამრავ კორპორატიულ ელ.წერილს ერევით, კარგი იდეაა შექმნათ ცალკე ხელმოწერა თქვენი პროფესიული ელ.ფოსტის გაცვლისთვის. საბედნიეროდ, ფოსტის აპლიკაცია macOS-ზე ასევე საშუალებას გაძლევთ მარტივად დაამატოთ ხელმოწერა თქვენს ელფოსტაზე.
საბედნიეროდ, ელ.ფოსტაზე ხელმოწერის დამატების ვარიანტი არც თუ ისე ღრმაა ჩასმული. აი, როგორ უნდა გავაკეთოთ ეს.
Ნაბიჯი 1: დააჭირეთ Command + Spacebar-ის გასახსნელად Spotlight Search, ჩაწერეთ ფოსტა, და დააჭირეთ დაბრუნებას.
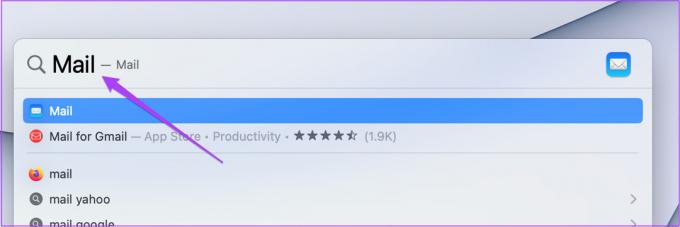
ნაბიჯი 2: ფოსტის აპლიკაციის გახსნის შემდეგ დააჭირეთ ფოსტის ჩანართს მენიუს ზოლის ზედა მარცხენა კუთხეში.

ნაბიჯი 3: ჩამოსაშლელი მენიუდან აირჩიეთ პრეფერენციები.

ნაბიჯი 4: დააჭირეთ ხელმოწერებს ზედა მენიუს ზოლიდან.

ნაბიჯი 5: აირჩიეთ ელ.ფოსტის ID, რომლის ხელმოწერა გსურთ.

ნაბიჯი 6: დააწკაპუნეთ პლუსის ხატულაზე ბოლოში.

ნაგულისხმევი ხელმოწერა იმ ელ.ფოსტის ID-სთვის გამოჩნდება თქვენს ეკრანზე.

ნაბიჯი 7: დააწკაპუნეთ, რომ წაშალოთ მისალმება თქვენს ხელმოწერაში.
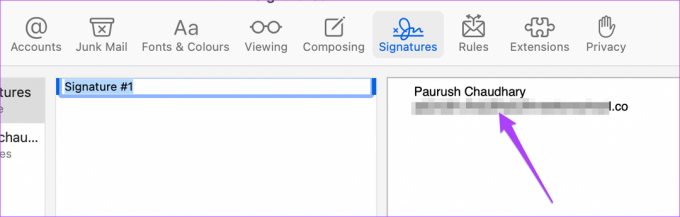
ნაბიჯი 8: ორჯერ დააწკაპუნეთ თქვენი ხელმოწერის სათაურის შესაცვლელად.

ნაბიჯი 9: დახურეთ ჩანართი, რადგან თქვენი ცვლილებები შენახულია.
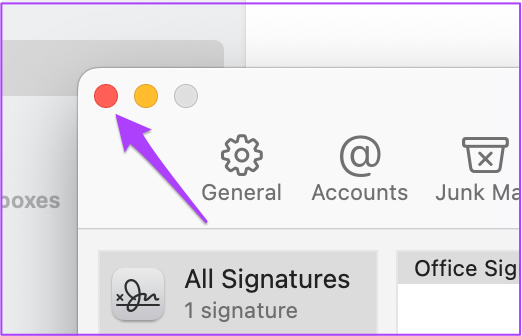
ნაბიჯი 10: შეადგინეთ ახალი ელფოსტა თქვენი ახალი ხელმოწერის სანახავად.
თქვენ ასევე გაქვთ შესაძლებლობა შეცვალოთ თქვენი ხელმოწერა ელ.ფოსტის გაგზავნამდე. აი, როგორ შეგიძლიათ შეცვალოთ თქვენი ხელმოწერა თქვენი ელ.ფოსტის შედგენისას.
Ნაბიჯი 1: შეეხეთ ხატულას ფოსტის აპში ახალი ელფოსტის შესაქმნელად.

ნაბიჯი 2: შედგენის ფანჯრის გახსნის შემდეგ დააჭირეთ ხელმოწერას.

ნაბიჯი 3: ჩამოსაშლელი მენიუდან დააწკაპუნეთ ხელმოწერების რედაქტირებაზე.

ნაბიჯი 4: შეცვალეთ თქვენი ხელმოწერა პრეფერენციების ფანჯარაში თქვენს ეკრანზე.

რედაქტირების შემდეგ დახურეთ ფანჯარა და ახალი ხელმოწერა აისახება თქვენს ელფოსტაში.
გამოიყენეთ ხელმოწერა თქვენი ელ.ფოსტით
ეს არის ის, თუ როგორ შეგიძლიათ დაამატოთ და შეცვალოთ თქვენი ხელმოწერა, თქვენი ელ.ფოსტის ხასიათიდან გამომდინარე. Apple Mail აპი არის მოსახერხებელი გადაწყვეტა თქვენი ელ.ფოსტის ყველა კლიენტის ერთ ადგილას დასაყენებლად. OS-ის ახალი ვერსიებით, აპი მუდმივად იღებს ახალ და გაუმჯობესებულ ფუნქციებს თავისი მომხმარებლებისთვის. თქვენ ასევე შეგიძლიათ გქონდეთ მუქი თემა ფოსტის აპლიკაციაში, რადგან ის სისტემური აპების ნაწილია. ეს ეხება iPhone, iPad და Mac მომხმარებლებს. დარწმუნდით, რომ თქვენი მოწყობილობა დაკავშირებულია ძლიერ ქსელთან, როდესაც აგზავნით დიდ წერილებს. ეს ასევე დაგეხმარებათ სწრაფად განაახლოთ და განაახლოთ თქვენი მონაცემები ფოსტის აპში.
ბოლოს განახლდა 2022 წლის 27 მაისს
ზემოთ მოყვანილი სტატია შეიძლება შეიცავდეს შვილობილი ბმულებს, რომლებიც დაგეხმარებათ Guiding Tech-ის მხარდაჭერაში. თუმცა, ეს არ იმოქმედებს ჩვენს სარედაქციო მთლიანობაზე. შინაარსი რჩება მიუკერძოებელი და ავთენტური.



