როგორ მოვაწეროთ PDF ფაილები Adobe Acrobat Reader-ში iPhone-სა და Mac-ზე
Miscellanea / / May 27, 2022
Adobe Acrobat Reader არის PDF ფაილების გახსნის ერთ-ერთი უძველესი წყარო. დაარსების დღიდან აპმა მიიღო რამდენიმე განახლება, რათა უფრო საიმედო ყოფილიყო PDF ფაილების სანახავად და რედაქტირებისთვის. Apple-ის ბევრი მომხმარებელი ეყრდნობა Adobe Acrobat Reader PDF ფაილების გასახსნელად ბრაუზერის ან ნაგულისხმევი გადახედვის აპის გამოყენების ნაცვლად.

შეიძლება დაგჭირდეთ PDF ფაილების შექმნა მნიშვნელოვანი დოკუმენტებისთვის, კონტრაქტებისთვის, გადასახადებისთვის, ინვოისებისთვის და ა.შ. შეიძლება დაგჭირდეთ ხელმოწერის დამატება ავთენტურობისთვის. Adobe Acrobat Reader ამარტივებს ამას. ეს პოსტი გაჩვენებთ, თუ როგორ უნდა მოაწეროთ ხელი PDF ფაილებს Adobe Acrobat Reader-ში iPhone-სა და Mac-ზე.
შედით PDF-ში Adobe Acrobat Reader-ში iPhone-სა და iPad-ზე
ეს არის ერთჯერადი დაყენება, სანამ დაიწყებთ ხელი მოაწერეთ PDF დოკუმენტებს Adobe Acrobat Reader-ის გამოყენებით თქვენს iPhone-სა და iPad-ზე. თქვენ შეგიძლიათ სწრაფად გახსნათ, დაარედაქტიროთ და გააზიაროთ PDF ფაილები ნებისმიერ მსურველს, რომელიც იმყოფება Adobe Acrobat Reader-ის ოფიციალური აპების გამოყენებით. შეგიძლიათ გამოიყენოთ Sign PDF ფუნქცია თქვენს iPhone-ზე ან iPad-ზე, როცა მოგიწევთ PDF დოკუმენტის ხელმოწერა და მისი სწრაფად გაზიარება.
სანამ ნაბიჯებს დაიწყებთ, დარწმუნდით, რომ იყენებთ Adobe Acrobat Reader აპის უახლეს ვერსიას თქვენს iPhone-ზე ან iPad-ზე.
ჩამოტვირთეთ Adobe Acrobat Reader iPhone-ისთვის
ჩამოტვირთეთ Adobe Acrobat Reader iPad-ისთვის
Მიყევი ამ ნაბიჯებს.
Ნაბიჯი 1: გახსენით Adobe Acrobat Reader აპი თქვენს iPhone-ზე ან iPad-ზე.

ნაბიჯი 2: გახსენით PDF ფაილი, რომელზეც უნდა მოაწეროთ ხელი.
ნაბიჯი 3: ფაილის გახსნის შემდეგ შეეხეთ ლურჯ ფანქრის ხატულას ქვედა მარჯვენა კუთხეში.

ნაბიჯი 4: შეეხეთ შევსებას და ხელმოწერას.
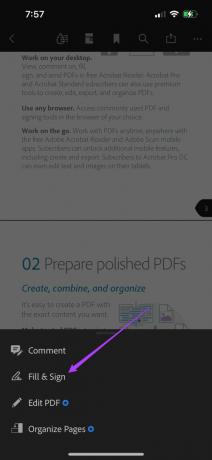
ნაბიჯი 5: შეეხეთ ფანქრის ხატულას ქვედა მარჯვენა კუთხეში თქვენი ხელმოწერის დასამატებლად.

ნაბიჯი 6: შეეხეთ ხელმოწერის შექმნას.

ხელმოწერის დასამატებლად მოგიწევთ თქვენი iPhone ან iPad როტაცია.
ნაბიჯი 7: გადაფურცლეთ თითები, რათა დახატოთ ხელმოწერა მითითებულ სივრცეში.
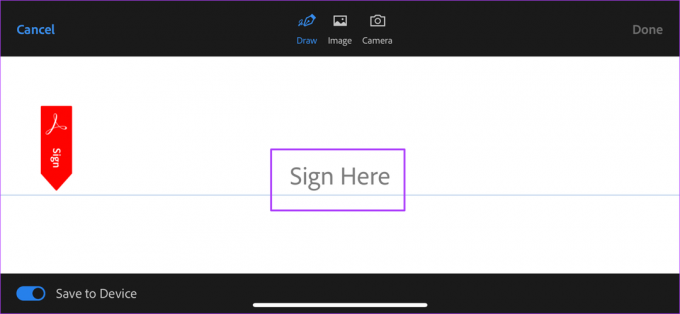
თუ თქვენ შეინახეთ თქვენი ხელმოწერის PNG ფაილი ან გსურთ დააწკაპუნოთ თქვენი ხელმოწერის სურათზე, შეგიძლიათ აირჩიოთ ხელმოწერის ვარიანტებიდან.

თქვენ შეგიძლიათ აირჩიოთ ამ ახალი ხელმოწერის შენახვა თქვენს iPhone-ზე ან iPad-ზე. ჩართეთ ან გამორთეთ გადართვა ქვედა მარცხენა მხარეს თქვენი არჩევანის მიხედვით.

ნაბიჯი 8: ხელმოწერის დახატვის შემდეგ შეეხეთ შესრულებულია მის შესანახად.
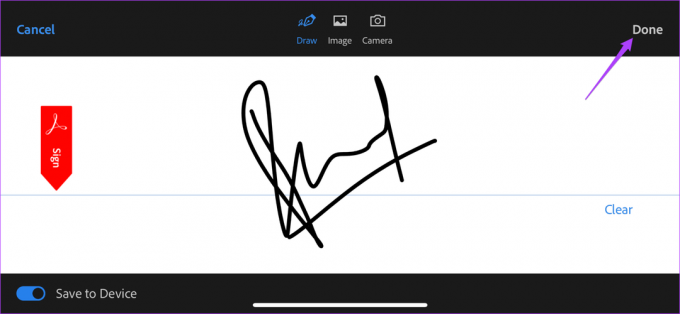
ნაბიჯი 9: შეეხეთ დოკუმენტს თქვენი ხელმოწერის დასამატებლად თქვენს PDF-ში.
ნაბიჯი 10: ახლა თქვენ შეგიძლიათ აირჩიოთ თქვენი ხელმოწერის ზომის შეცვლა და მისი ფერის შეცვლა.

ნაბიჯი 11: ცვლილებების შესანახად შეეხეთ შესრულებულია.

ბონუს რჩევა: წაშალეთ შენახული ხელმოწერა Adobe Acrobat Reader-ში
მიჰყევით ამ ნაბიჯებს, თუ გსურთ თქვენი შენახული ხელმოწერის ამოღება iPhone-დან და iPhone-დან. ეს ამოიღებს მხოლოდ ხელმოწერას Adobe Acrobat Reader-იდან და არა იმ PDF ფაილებს, რომლებსაც უკვე მოაწერეთ ხელი.
Ნაბიჯი 1: გახსენით დოკუმენტი Adobe Acrobat Reader აპში თქვენს iPhone-სა და iPad-ზე. კვლავ შეეხეთ ლურჯი ფანქრის ხატულას.

ნაბიჯი 2: აირჩიეთ შევსება და ხელმოწერა.
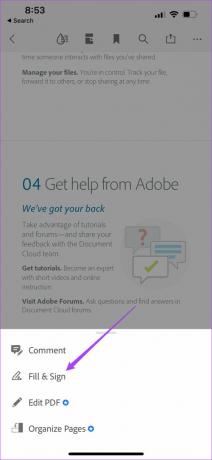
ნაბიჯი 3: შეეხეთ ფანქრის ხატულას ბოლოში.

თქვენ მიერ შენახული ხელმოწერა გამოჩნდება pop-up მენიუში.
ნაბიჯი 4: შეეხეთ მინუს ხატულას მის მოსაშორებლად.

შედით PDF-ში Adobe Acrobat Reader-ში Mac-ზე
ისეთი დოკუმენტებისთვის, როგორიცაა ხელშეკრულებები, კონტრაქტები, ინვოისები და ა.შ., PDF-ის შექმნა აზრი აქვს. ასეთ დოკუმენტებზე ხელმოწერის დამატება მათ თითქმის ფიზიკურს ჰგავს. ასე რომ, ხელს აწერთ რაიმე დოკუმენტს თუ უბრალოდ კოლეჯის დავალებას, Adobe Acrobat Reader-ის გამოყენება ციფრულად ხელმოწერისთვის საქმეს საკმაოდ კომფორტულს ხდის.
Adobe Acrobat Reader აპი ასევე ხელმისაწვდომია Mac-ისთვის და თქვენ არ გჭირდებათ Adobe Creative Cloud გამოწერა ციფრული ხელმოწერის შესაქმნელად.
ჩამოტვირთეთ Adobe Acrobat Reader Mac-ისთვის
Მიყევი ამ ნაბიჯებს.
Ნაბიჯი 1: დააჭირეთ Command + Spacebar-ის გამოსავლენად Spotlight Search, ჩაწერეთ Adobe Acrobat Reader DC, და დააჭირეთ დაბრუნებას.

ნაბიჯი 2: აირჩიეთ თქვენი PDF ფაილი ხელმოწერის დასამატებლად.
ნაბიჯი 3: ფაილის გახსნის შემდეგ დააჭირეთ ფანქრის ხატულას ზედა მენიუს ზოლში.
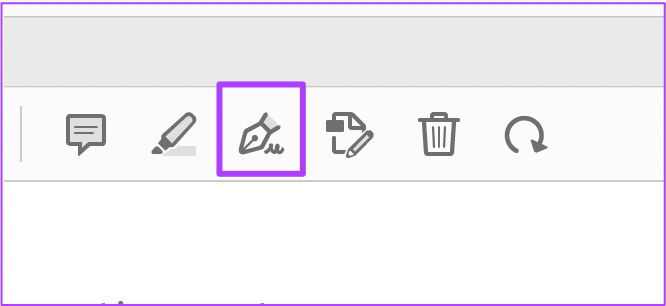
ნაბიჯი 4: დააწკაპუნეთ ხელმოწერის დამატებაზე.

ნაბიჯი 5: ხელმოწერის ფანჯარაში ჩაწერეთ თქვენი ხელმოწერა. თქვენ შეგიძლიათ აკრიფოთ დიდი ან პატარა.

ნაბიჯი 6: თქვენი ხელმოწერის სტილის შესაცვლელად დააწკაპუნეთ სტილის შეცვლაზე.
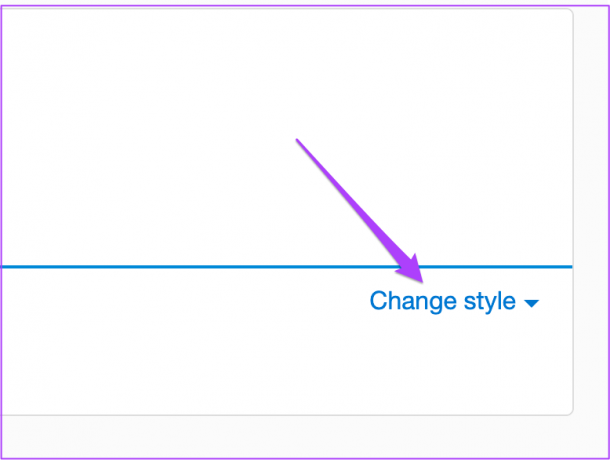
ნაბიჯი 7: აირჩიეთ ხელმოწერის სტილი თქვენი არჩევანით.
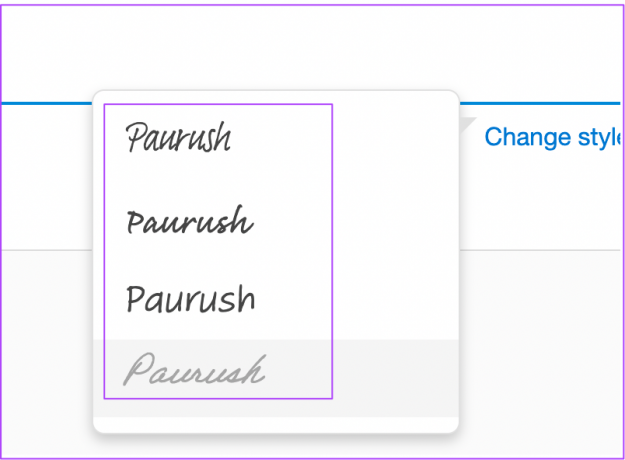
თქვენ შეგიძლიათ აირჩიოთ ამ ხელმოწერის შენახვა ველის მონიშვნით.

თქვენ ასევე შეგიძლიათ აირჩიოთ PNG ფაილის დამატება ან ხელმოწერის დახატვა, თუ სტილუსი გაქვთ.
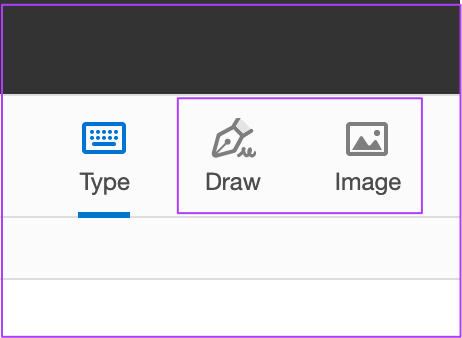
ნაბიჯი 8: თქვენი პრეფერენციების არჩევის შემდეგ დააჭირეთ ღილაკს Apply.
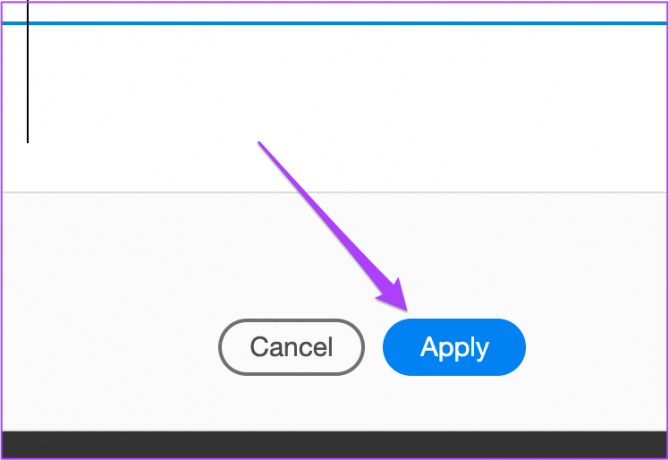
თქვენი კურსორი ახლა გაჩვენებთ ხელმოწერას, რომელიც ახლახან შეინახეთ.
ნაბიჯი 9: დააწკაპუნეთ თქვენს მიერ არჩეულ გვერდის არეალზე, რომ ჩასვათ ხელმოწერა.
ნაბიჯი 10: ცვლილებების შესანახად დააჭირეთ Command + S.
მოგვიანებით, თუ გსურთ შეცვალოთ ხელმოწერის ფერი, შეგიძლიათ ამის გაკეთებაც. მიჰყევით ამ ნაბიჯებს ხელმოწერის ფერის შესაცვლელად.
Ნაბიჯი 1: აირჩიეთ ხელმოწერა და დააჭირეთ დიდ შავ წერტილს ზედა მენიუს ზოლში.

ნაბიჯი 2: აირჩიეთ თქვენი ხელმოწერის ფერი პალიტრიდან.

ნაბიჯი 3: ცვლილებების შესანახად დააჭირეთ Command + S.
ბონუს რჩევა: წაშალეთ შენახული ხელმოწერა Adobe Acrobat Reader-ში Mac-ზე
მას შემდეგ რაც დაამატებთ ციფრულ ხელმოწერას Adobe Acrobat Reader აპში, შეგიძლიათ შეცვალოთ იგი ან საერთოდ წაშალოთ იგი. ეს აზრი აქვს, თუ თქვენს კომპიუტერს სხვებს უზიარებთ. Acrobat Reader-დან ხელმოწერის ამოღება არ წაშლის ხელმოწერას თქვენ მიერ ხელმოწერილი და შენახული PDF-ებიდან.
Ნაბიჯი 1: გახსენით Adobe Acrobat Reader აპი თქვენს Mac-ზე. დააჭირეთ Sign Yourself-ს ზედა მენიუს ზოლში.
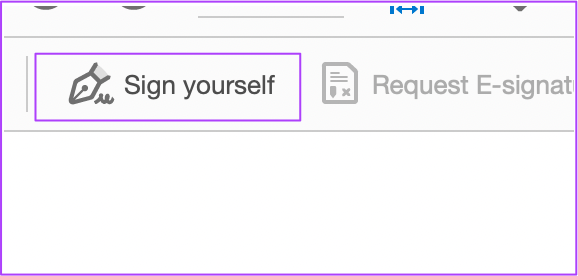
ნაბიჯი 2: დააწკაპუნეთ მინუს ნიშანზე თქვენი შენახული ხელმოწერის გვერდით.

Ის არის. თქვენი ციფრული ხელმოწერა აღარ გამოჩნდება Adobe Acrobat Reader აპში Mac-ზე.
მოაწერეთ PDF Adobe Acrobat Reader-ის გამოყენებით
ასე შეგიძლიათ დაამატოთ ხელმოწერა Adobe Acrobat Reader-ის გამოყენებით თქვენს Apple მოწყობილობაზე. მეტი ფუნქციის განსაბლოკად, შეგიძლიათ აირჩიოთ Adobe Creative Cloud გამოწერა. ის მოგცემთ მეტ ვარიანტს, როგორიცაა PDF-ის შეკუმშვა, მდიდარი მედიის დამატება და ხელმისაწვდომობის მეტი ვარიანტები.
ბოლოს განახლდა 2022 წლის 27 მაისს
ზემოთ მოყვანილი სტატია შეიძლება შეიცავდეს შვილობილი ბმულებს, რომლებიც დაგეხმარებათ Guiding Tech-ის მხარდაჭერაში. თუმცა, ეს არ იმოქმედებს ჩვენს სარედაქციო მთლიანობაზე. შინაარსი რჩება მიუკერძოებელი და ავთენტური.
ᲘᲪᲝᲓᲘ
iPhone 5s არის Apple-ის ერთ-ერთი ყველაზე პოპულარული ტელეფონი, 2013 წლიდან 70 მილიონზე მეტი გაყიდული ერთეულით.



