შეასწორეთ Regedit.exe ავარია რეესტრის საშუალებით ძიებისას
Miscellanea / / November 28, 2021
თუ თქვენ ახლახან განაახლეთ ან განაახლეთ Windows 10-ზე, მაშინ რეესტრის რედაქტორის საშუალებით ძიებისას, ძიებას სამუდამოდ დასჭირდება და როდესაც დააჭირეთ გაუქმებას, regedit.exe იშლება. და როდესაც რეესტრის რედაქტორი იშლება, ის იძლევა შეცდომის შეტყობინებას:რეესტრის რედაქტორმა შეწყვიტა მუშაობა“. მთავარი პრობლემა, როგორც ჩანს, არის რეესტრის გასაღებების კლავიშის სიგრძე მაქსიმუმ 255 ბაიტზე. ახლა, როდესაც ეს მნიშვნელობა გადააჭარბებს ძიების დროს, მაშინ Regedit.exe იშლება.
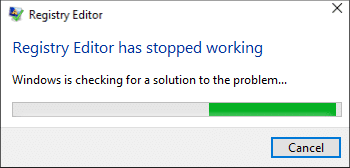
რეესტრის ძიების დროს, ერთი ან მეტი მნიშვნელობის სიგრძე უნდა იყოს 255 ბაიტზე მეტი და როგორც კი ქვეკლავი მოიძებნება, რეესტრის რედაქტორი აგრძელებს მუშაობას გაუთავებელ ციკლში. როდესაც ცდილობთ ძიების გაუქმებას, regedit.exe იშლება, რადგან მას სხვა ვარიანტი ნამდვილად არ აქვს. ასე რომ, დროის დაკარგვის გარეშე ვნახოთ, როგორ გავასწოროთ Regedit.exe ავარია რეესტრის მეშვეობით ძიებისას ქვემოთ ჩამოთვლილი სახელმძღვანელოს დახმარებით.
შინაარსი
- შეასწორეთ Regedit.exe ავარია რეესტრის საშუალებით ძიებისას
- მეთოდი 1: გაუშვით SFC და DISM Tool
- მეთოდი 2: შეცვალეთ regedit.exe
- მეთოდი 3: გამოიყენეთ მესამე მხარის რეესტრის რედაქტორი
შეასწორეთ Regedit.exe ავარია რეესტრის საშუალებით ძიებისას
დარწმუნდით, რომ შექმენით აღდგენის წერტილი მხოლოდ იმ შემთხვევაში, თუ რამე არასწორია.
მეთოდი 1: გაუშვით SFC და DISM Tool
1. გახსენით Command Prompt. მომხმარებელს შეუძლია შეასრულოს ეს ნაბიჯი ძიებით "cmd" და შემდეგ დააჭირეთ Enter.

2. ახლა ჩაწერეთ შემდეგი cmd-ში და დააჭირეთ Enter:
Sfc / scannow. sfc /scannow /offbootdir=c:\ /offwindir=c:\windows (თუ ზემოთ ვერ მოხერხდა, სცადეთ ეს)

3. დაელოდეთ ზემოაღნიშნული პროცესის დასრულებას და დასრულების შემდეგ გადატვირთეთ კომპიუტერი.
4. კვლავ გახსენით cmd და აკრიფეთ შემდეგი ბრძანება და თითოეულის შემდეგ დააჭირეთ Enter:
Dism /Online /Cleanup-Image /CheckHealth. Dism /ონლაინ /Cleanup-Image /ScanHealth. Dism /Online /Cleanup-Image /RestoreHealth

5. მიეცით DISM ბრძანება გაშვებას და დაელოდეთ მის დასრულებას.
6. თუ ზემოთ მოყვანილი ბრძანება არ მუშაობს, მაშინ სცადეთ შემდეგი:
Dism /Image: C:\offline /Cleanup-Image /RestoreHealth /წყარო: c:\test\mount\windows. Dism /Online /Cleanup-Image /RestoreHealth /წყარო: c:\test\mount\windows /LimitAccess
Შენიშვნა: შეცვალეთ C:\RepairSource\Windows თქვენი სარემონტო წყაროთი (Windows Installation ან Recovery Disc).
7. გადატვირთეთ კომპიუტერი, რომ შეინახოთ ცვლილებები და ნახოთ, შეძლებთ თუ არა შეასწორეთ Regedit.exe ავარია რეესტრის საშუალებით ძიებისას.
მეთოდი 2: შეცვალეთ regedit.exe
1. პირველ რიგში, გადადით C:\Windows.old საქაღალდე, თუ საქაღალდე არ არსებობს, შემდეგ გააგრძელეთ.
2. თუ არ გაქვთ ზემოაღნიშნული საქაღალდე, მაშინ გჭირდებათ ჩამოტვირთეთ regedit_W10-1511-10240.zip.
3. ამოიღეთ ზემოაღნიშნული ფაილი სამუშაო მაგიდაზე და შემდეგ გახსენით Command Prompt. მომხმარებელს შეუძლია შეასრულოს ეს ნაბიჯი ძიებით "cmd" და შემდეგ დააჭირეთ Enter.
4. ჩაწერეთ შემდეგი ბრძანება cmd-ში და დააჭირეთ Enter:
takeown /f "C:\Windows\regedit.exe"
icacls "C:\Windows\regedit.exe" /grant "%username%":F
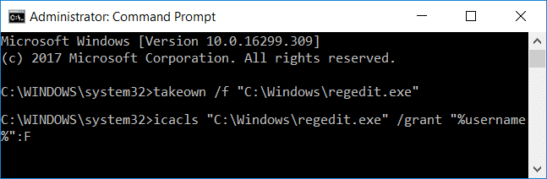
5. გასახსნელად დააჭირეთ Windows Key + E ფაილების მკვლევარი შემდეგ ნავიგაცია C:\Windows საქაღალდე.
6. იპოვე regedit.exe შემდეგ დაარქვით სახელი regeditOld.exe და შემდეგ დახურეთ ფაილის მკვლევარი.
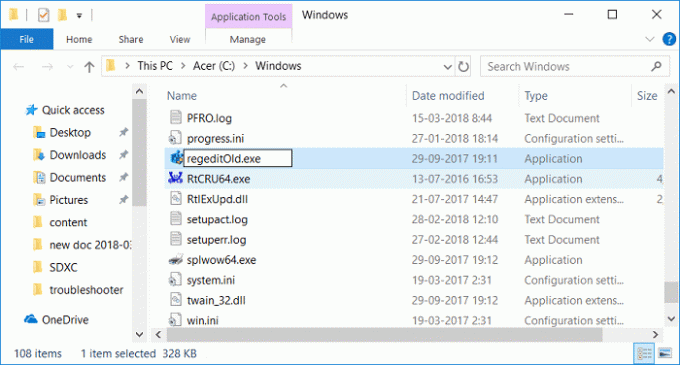
7. ახლა თუ გაქვთ C:\Windows.old\Windows საქაღალდე მაშინ დააკოპირეთ regedit.exe მისგან C:\Windows საქაღალდე. თუ არა, მაშინ დააკოპირეთ regedit.exe ზემოთ ამოღებული zip ფაილიდან C:\Windows საქაღალდეში.
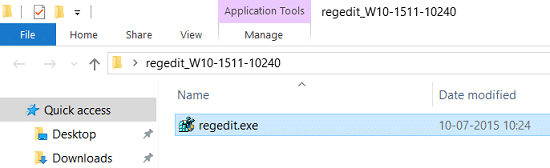
8. გადატვირთეთ კომპიუტერი ცვლილებების შესანახად.
9. გაუშვით რეესტრის რედაქტორი და შეგიძლიათ მოძებნოთ სტრიქონები, რომლებიც აქვს ზომა 255 ბაიტზე მეტი.
მეთოდი 3: გამოიყენეთ მესამე მხარის რეესტრის რედაქტორი
თუ არ გსურთ ასეთი რთული ნაბიჯების შესრულება, შეგიძლიათ მარტივად გამოიყენოთ მესამე მხარის რეესტრის რედაქტორი, რომელიც, როგორც ჩანს, კარგად მუშაობს და არ აქვს 255 ბაიტიანი ლიმიტი. ქვემოთ მოცემულია რამდენიმე პოპულარული მესამე მხარის რეესტრის რედაქტორი:
რეგსკანერი
O&O RegEditor

რეკომენდებულია:
- როგორ დავაფიქსიროთ პრინტერი გააქტიურებული შეცდომის კოდი 20
- დააფიქსირეთ რიცხვითი კლავიატურა, რომელიც არ მუშაობს Windows 10-ში
- შეასწორეთ CD/DVD დისკი, რომელსაც არ შეუძლია დისკების წაკითხვა
- დაგეგმეთ კომპიუტერის გამორთვა Task Scheduler-ის გამოყენებით
ეს არის ის, რაც თქვენ წარმატებით გაქვთ შეასწორეთ Regedit.exe ავარია რეესტრის საშუალებით ძიებისას მაგრამ თუ ჯერ კიდევ გაქვთ რაიმე შეკითხვა ამ პოსტთან დაკავშირებით, მოგერიდებათ დაუსვათ ისინი კომენტარების განყოფილებაში.



